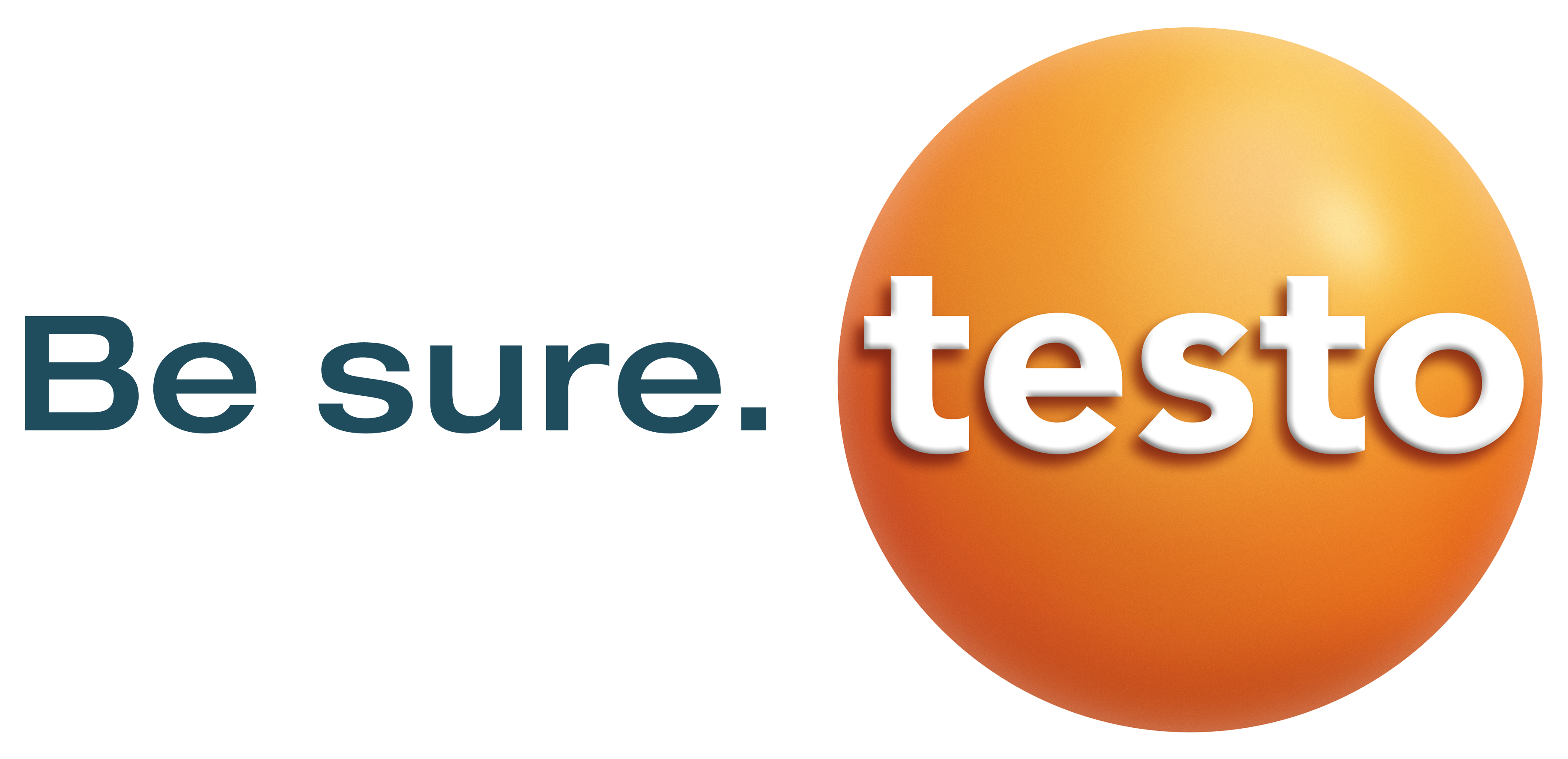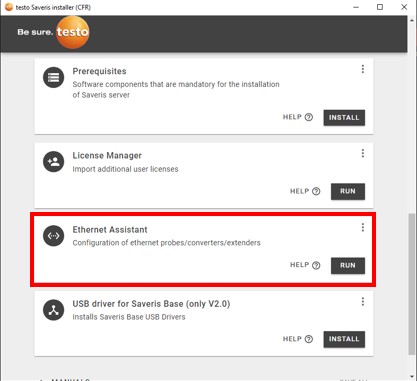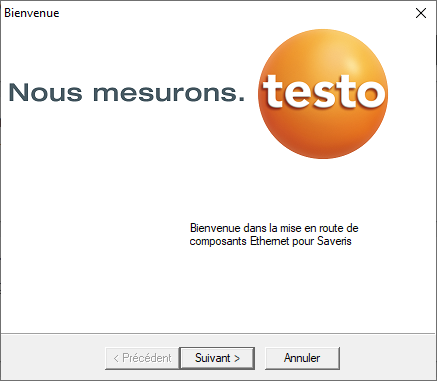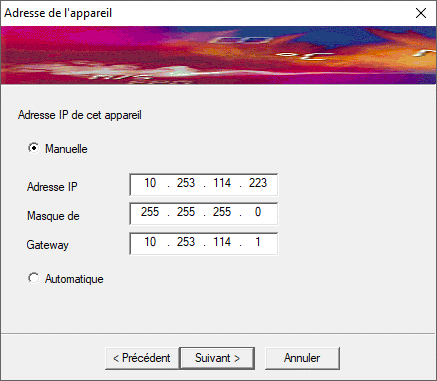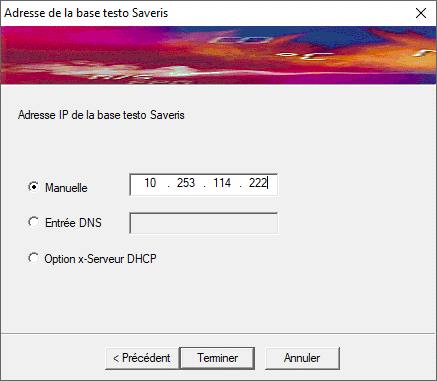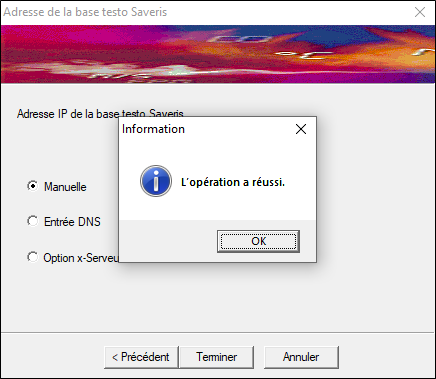Bienvenue dans la sectionSaveris 1 V1/V2
Choissisez une procédure :
Bonjour à tous,
Ci-joint vous trouverez le support de formation pour votre système testo Saveris :
 Support de formation testo Saveris
Support de formation testo Saveris
Ci-joint vous trouverez le support de formation pour votre système testo Saveris :
 Support de formation testo Saveris
Support de formation testo SaverisAvant tout- veuillez vérifier que la rétrocompatibilité V2 est activé sur votre base testo Saveris V3
- Alimenter l’appareil puis brancher l’adaptateur testo sur la sonde Ethernet :
- lancer le logiciel “Ethernet Assistant“ Disponible dans l’exécutable d’installation testo :
- Cliquer sur suivant :
- Renseigner les différents champs, exemple :
- Cliquer sur suivant, renseigner l’adresse IP de la base testo Saveris, exemple :
- Valider en appuyant sur « Terminer » et « OK » puis attendre 10 secondes et débrancher l’appareil.
- Alimenter l’appareil puis brancher l’adaptateur testo sur la sonde Ethernet :
- lancer le logiciel “Ethernet Assistant“ Disponible dans l’exécutable d’installation testo :
- Cliquer sur suivant :
- Renseigner les différents champs, exemple :
- Cliquer sur suivant, renseigner l’adresse IP de la base testo Saveris, exemple :
- Valider en appuyant sur « Terminer » et « OK » puis attendre 10 secondes et débrancher l’appareil.
Chère utilisatrice, cher utilisateur, voici la méthode qui peut être utiliser si vous voulez passer un projet en actif ou en inactif :
1. Installer Microsoft SQL Management Studio :
Afin de pouvoir modifier le statut du projet, il faudra télécharger Microsoft SQL Management Studio (SSMS) via ce lien.
2. Se connecter à l’instance SQL TSAVERIS :
Il faudra sélectionner l’instance TSAVERIS dans SSMS et vous connectez :
- Avec le compte « sa » pour la version PRO :
- Avec « Windows Authentification » pour la version CFR.
3. Modification de l’état du projet :
Afin de pouvoir modifier l’état du projet, il vous suffira de vous rendre dans le dossier « Database » :
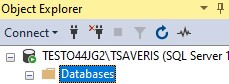
Puis dans « tdasdict » :
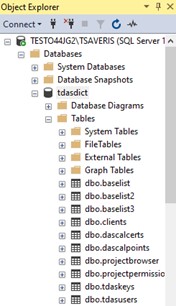
Il faudra vous rendez dans « dbo.projectbrowser » en faisant un clic droit et sélectionner « Edit top 200 Rows » :
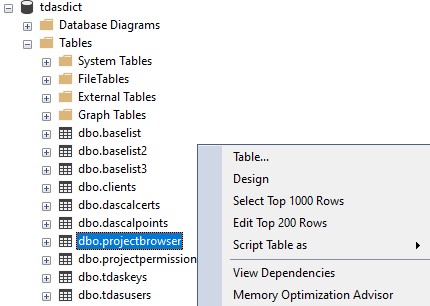
4. Changer le statut du projet :
Voici un exemple de ce qui sera afficher, il suffira de modifier la case « state » afin de passer votre projet en inactif, ou le cas contraire, en actif.

Description de la valeur de « state »:
1 : votre projet est actif
0 : votre projet est inactif
1. Installer Microsoft SQL Management Studio :
Afin de pouvoir modifier le statut du projet, il faudra télécharger Microsoft SQL Management Studio (SSMS) via ce lien.
2. Se connecter à l’instance SQL TSAVERIS :
Il faudra sélectionner l’instance TSAVERIS dans SSMS et vous connectez :
- Avec le compte « sa » pour la version PRO :
- - Mots de passe pour les versions PRO ≤ 4.6 SP3 : Demander le mot de passe au forum
- - Mots de passe pour les versions PRO ≥ 5.0 : Demander le mot de passe au forum
- Avec « Windows Authentification » pour la version CFR.
3. Modification de l’état du projet :
Afin de pouvoir modifier l’état du projet, il vous suffira de vous rendre dans le dossier « Database » :
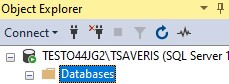
Puis dans « tdasdict » :
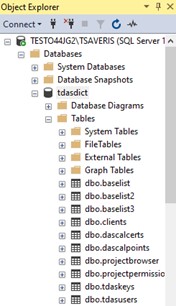
Il faudra vous rendez dans « dbo.projectbrowser » en faisant un clic droit et sélectionner « Edit top 200 Rows » :
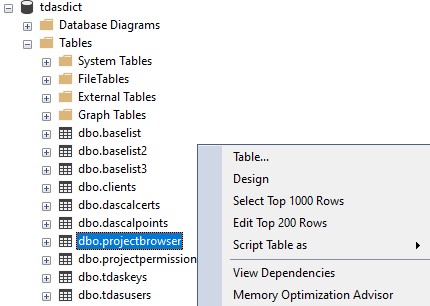
4. Changer le statut du projet :
Voici un exemple de ce qui sera afficher, il suffira de modifier la case « state » afin de passer votre projet en inactif, ou le cas contraire, en actif.

Description de la valeur de « state »:
1 : votre projet est actif
0 : votre projet est inactif
Bonjour à tous,
Voici les prérequis informatique serveur : Lien
Je vous invite à consulter cette procédure.
Attention de bien installer Message Queuing & d'enlever le SilentCleanup.
Voici les différentes étapes pour l'installation du logiciel CFR sur le serveur :
Lancer l’exécutable adéquat :
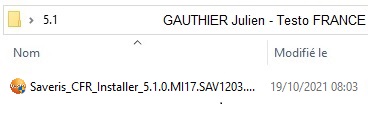
Il faut commencer par l'installation des prérequis et notamment de la base de données et de l'instance "TSAVERIS".
Si vous disposez déjà d'un autre instance, il faudra créer l'instance nommée et cela de façon manuelle : Création d'une instance
Sinon, vous pouvez suivre le setup automatique :
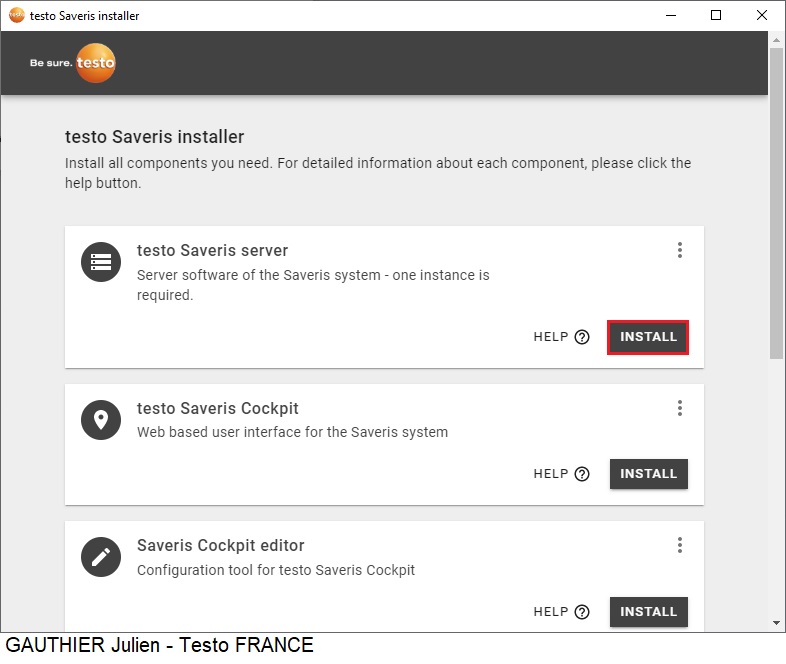
Lancer l'installation automatique :
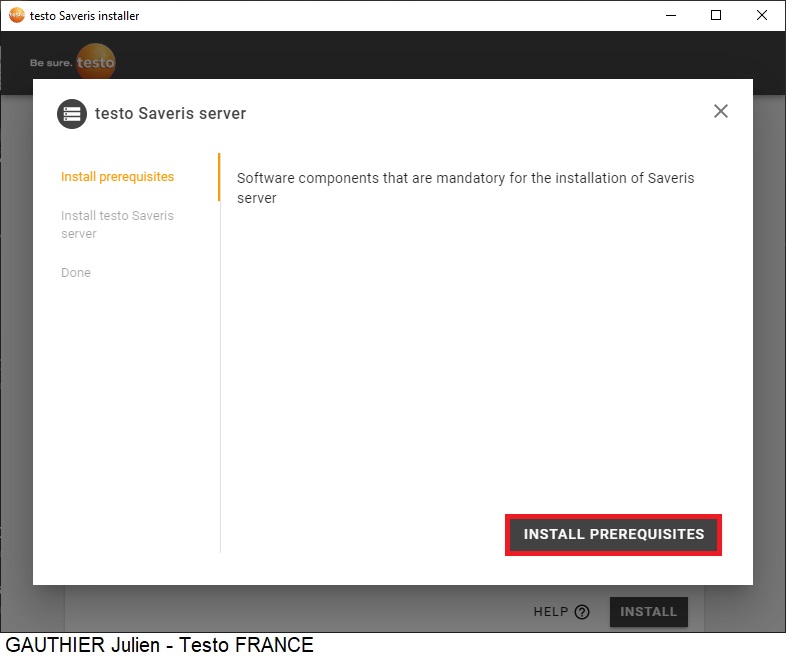
Cliquer sur suivant :
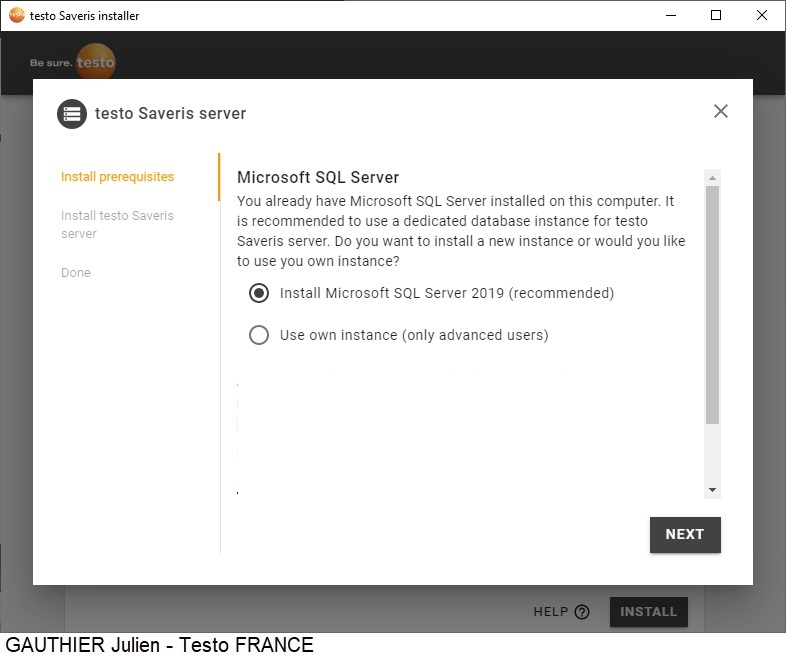
Laisser le SQL s'installer :
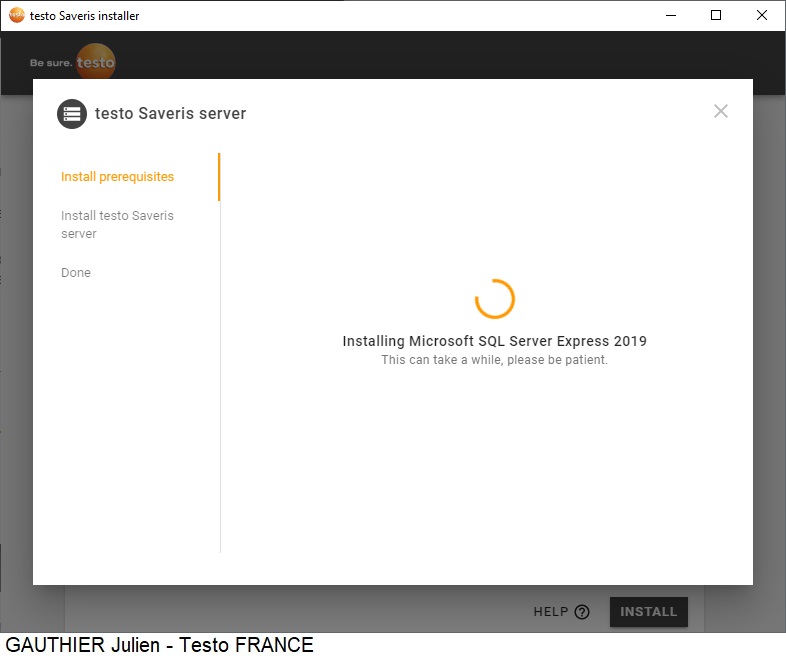
A la fin du setup, lancer l'installation des prérequis :
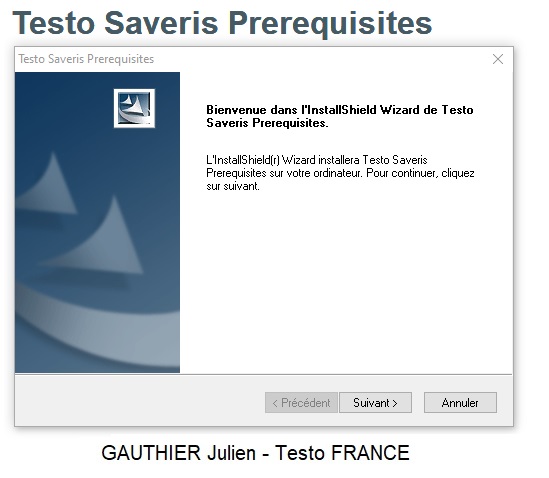
Cela va créer les tables dans la base de données :
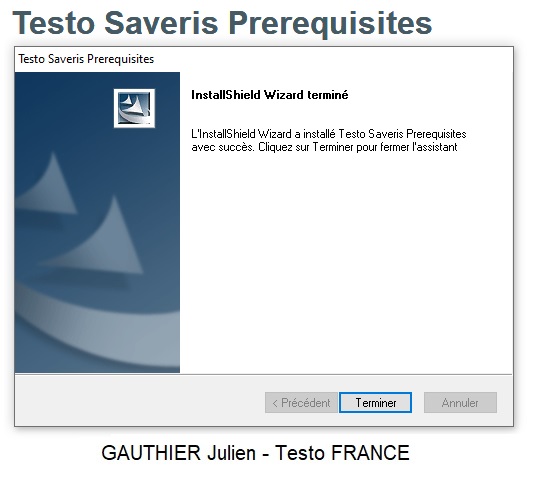
Après les prérequis, il faut installer la partie logiciel serveur :
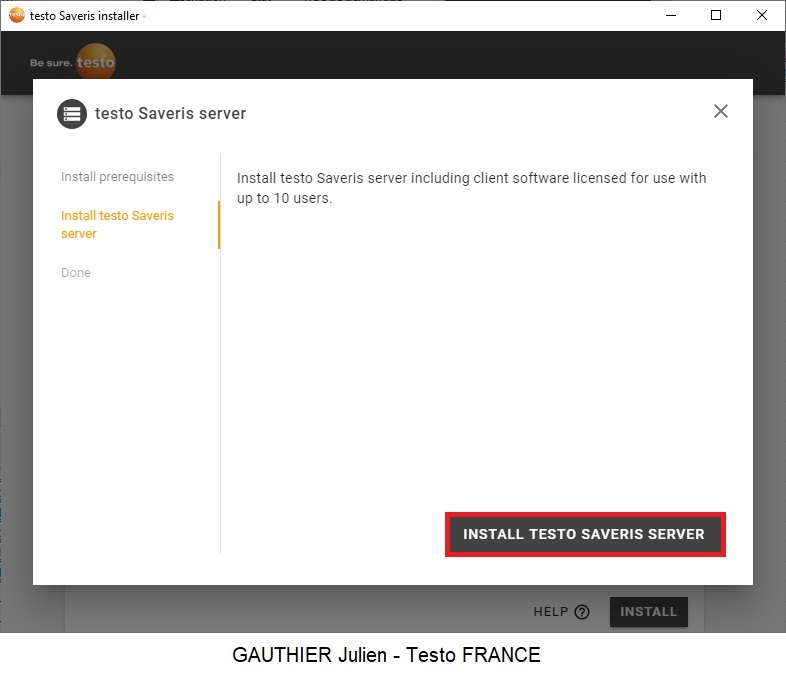
Cliquer sur suivant et suivre le setup :
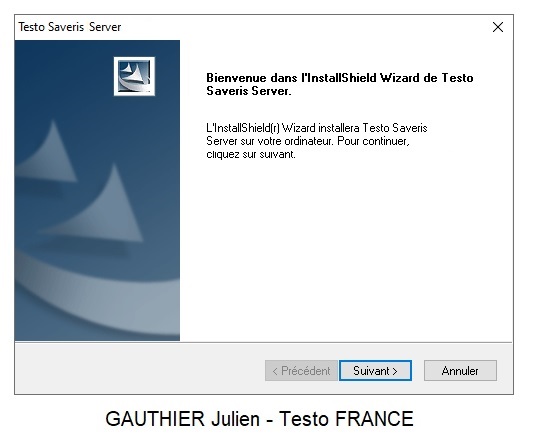
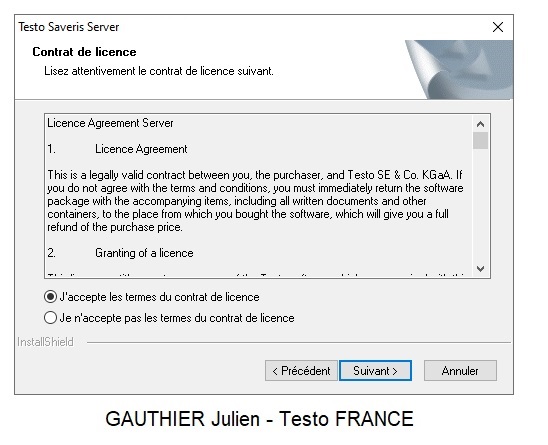
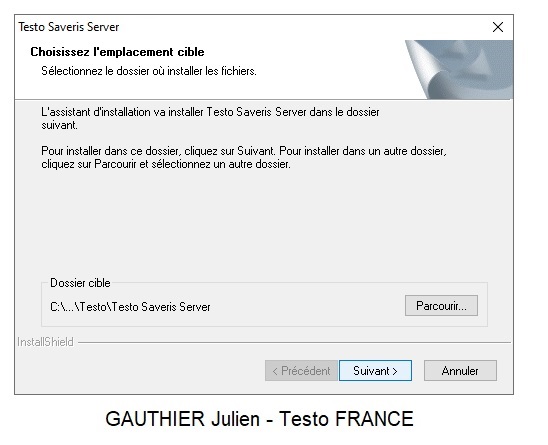
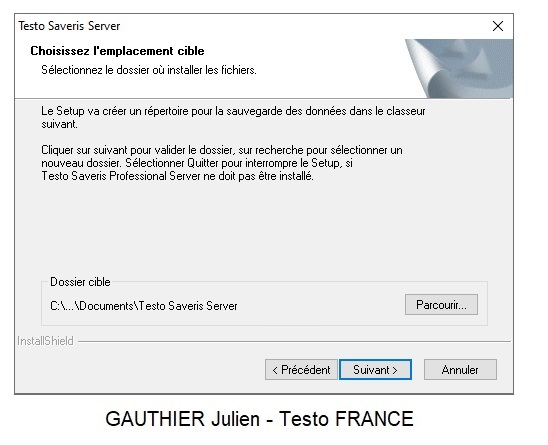
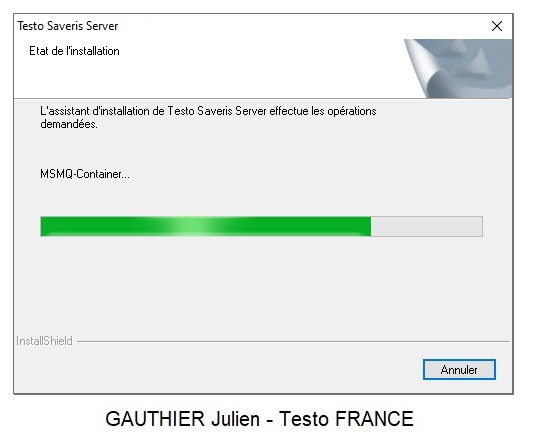
Cliquer sur "Terminer" :
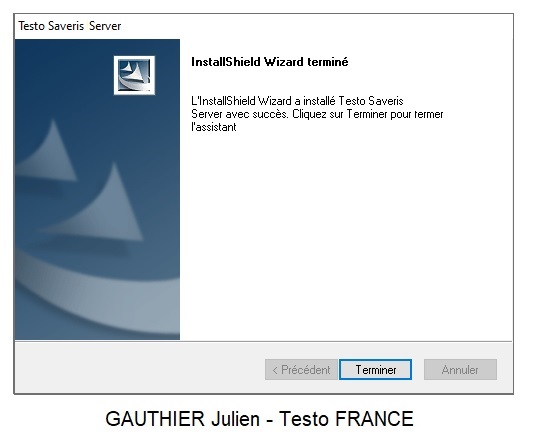
Redémarrer le serveur :
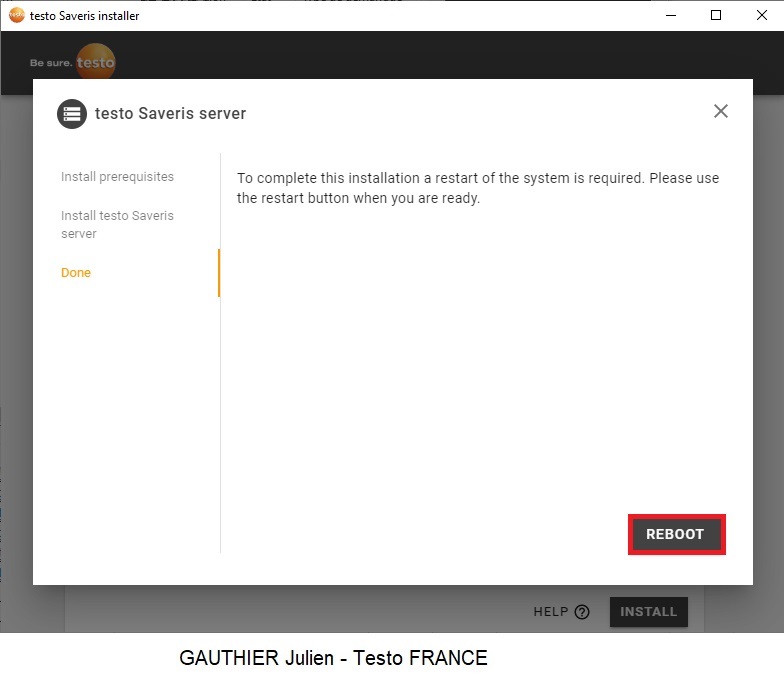
Voici les prérequis informatique serveur : Lien
Je vous invite à consulter cette procédure.
Attention de bien installer Message Queuing & d'enlever le SilentCleanup.
Voici les différentes étapes pour l'installation du logiciel CFR sur le serveur :
Lancer l’exécutable adéquat :
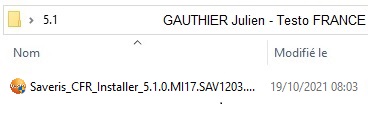
Il faut commencer par l'installation des prérequis et notamment de la base de données et de l'instance "TSAVERIS".
Si vous disposez déjà d'un autre instance, il faudra créer l'instance nommée et cela de façon manuelle : Création d'une instance
Sinon, vous pouvez suivre le setup automatique :
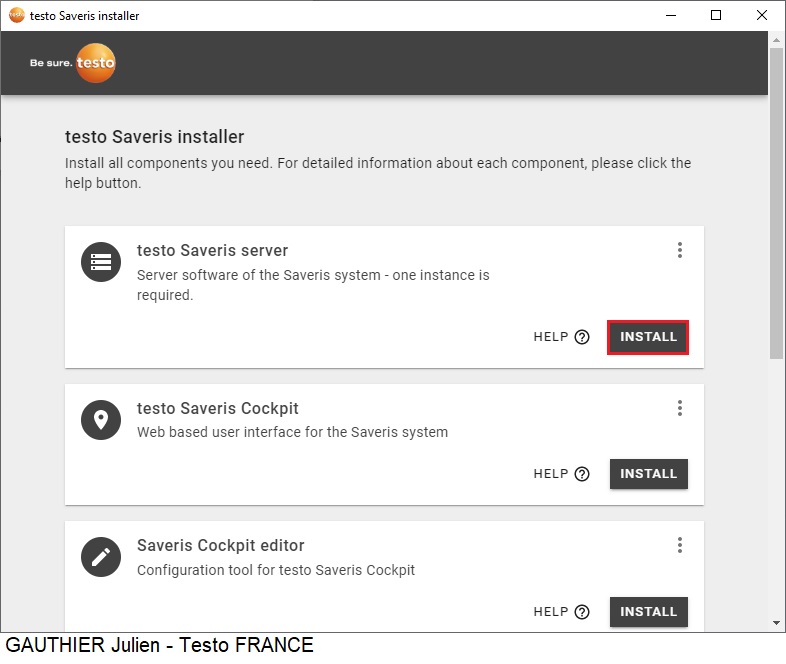
Lancer l'installation automatique :
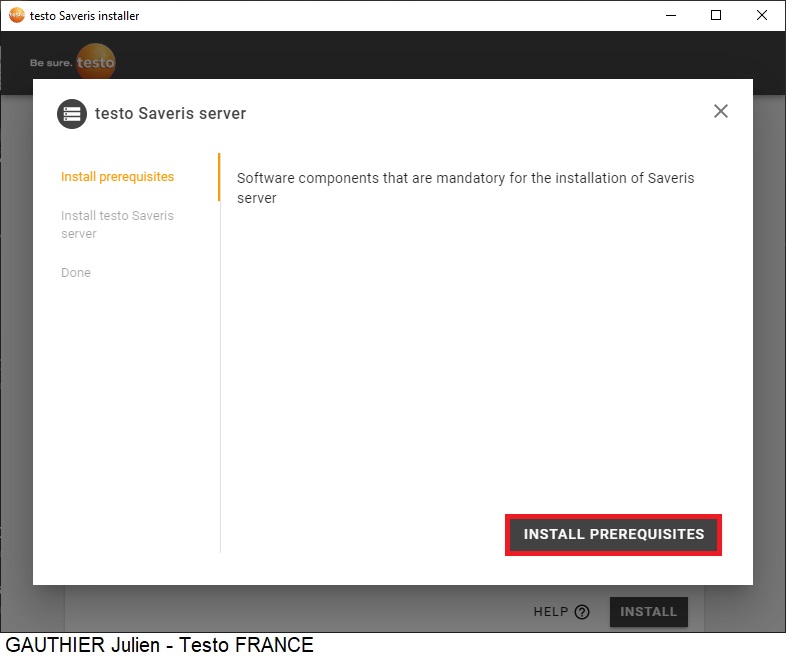
Cliquer sur suivant :
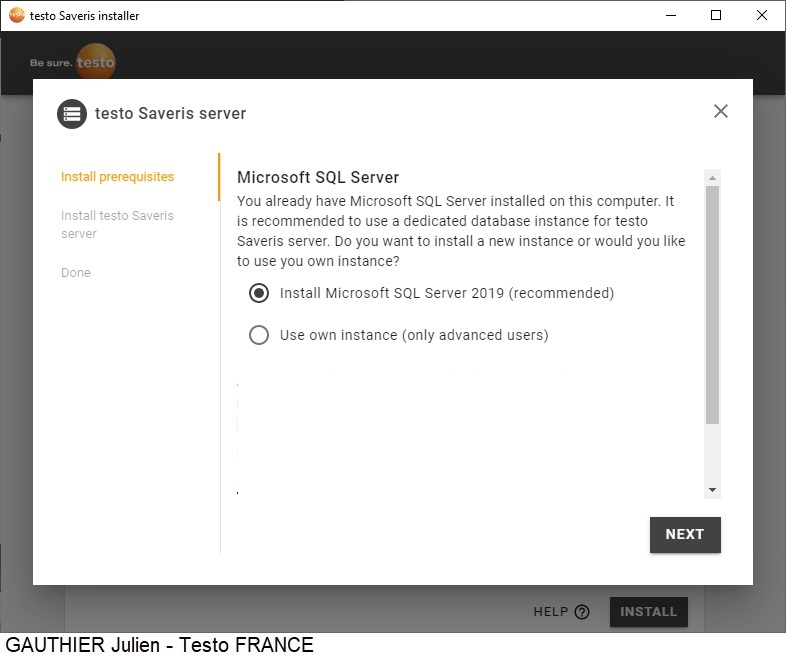
Laisser le SQL s'installer :
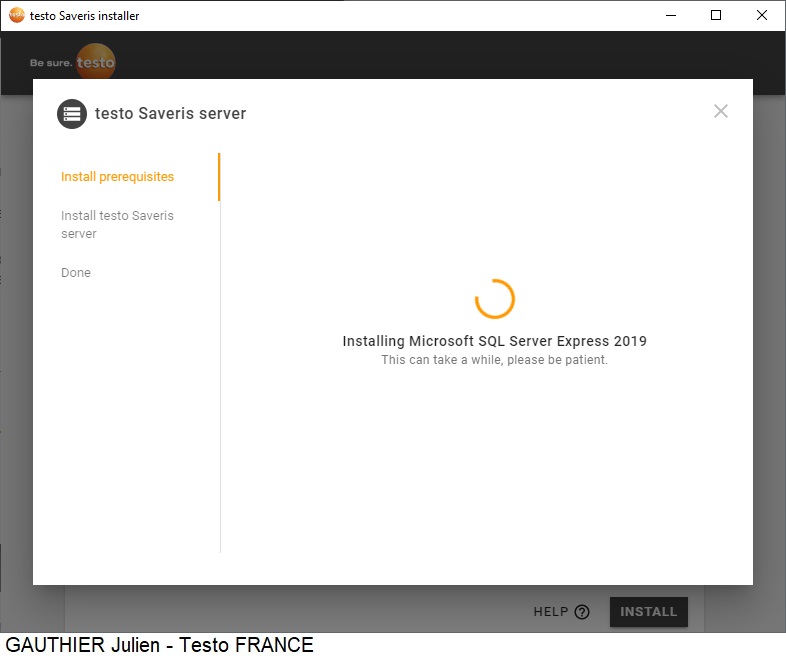
A la fin du setup, lancer l'installation des prérequis :
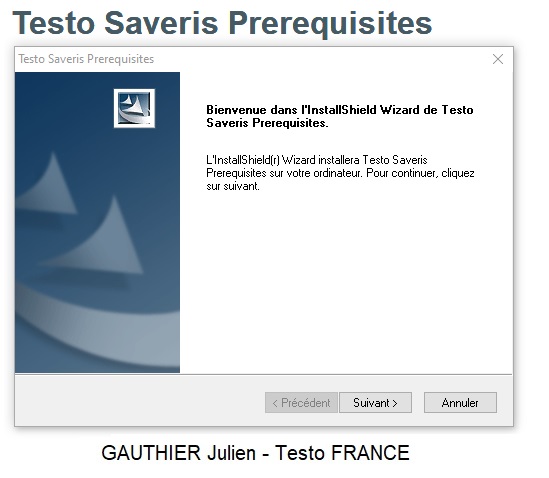
Cela va créer les tables dans la base de données :
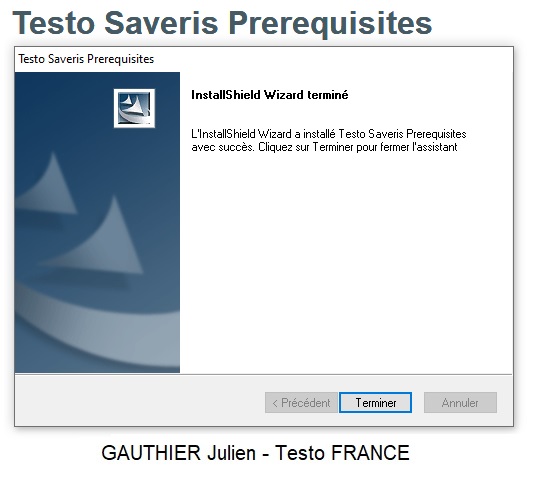
Après les prérequis, il faut installer la partie logiciel serveur :
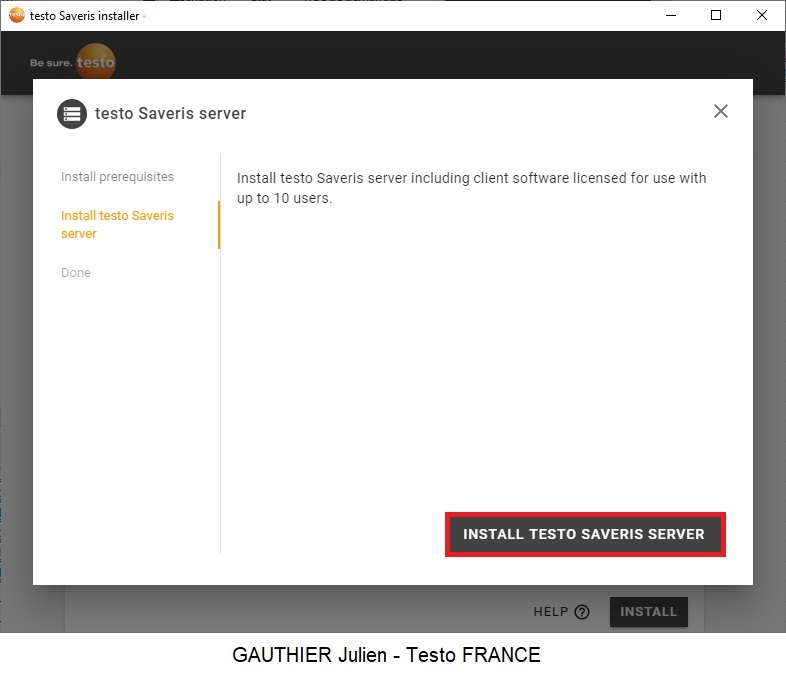
Cliquer sur suivant et suivre le setup :
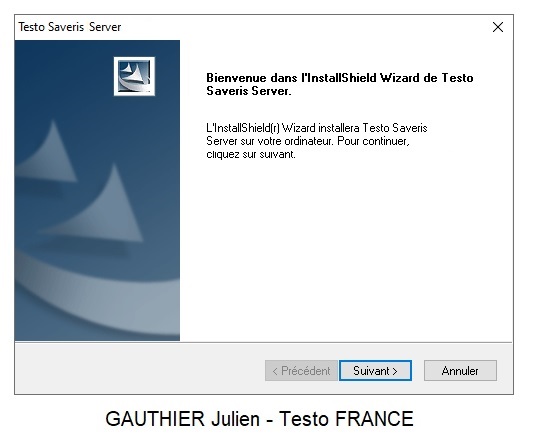
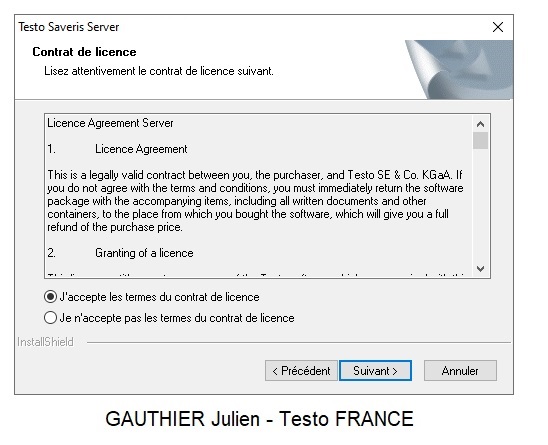
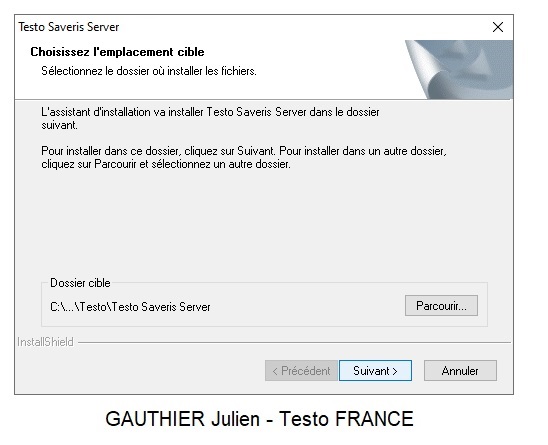
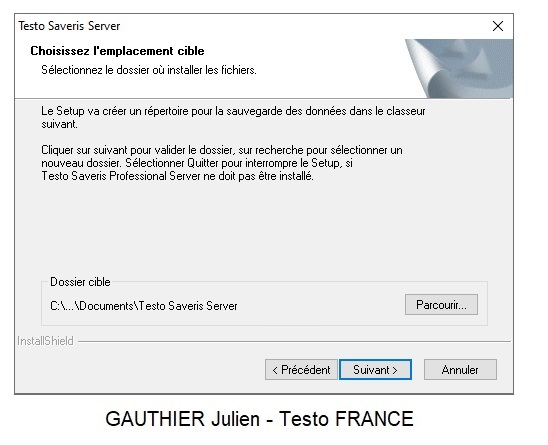
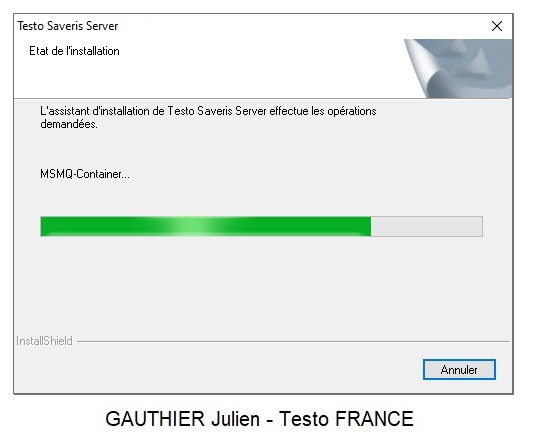
Cliquer sur "Terminer" :
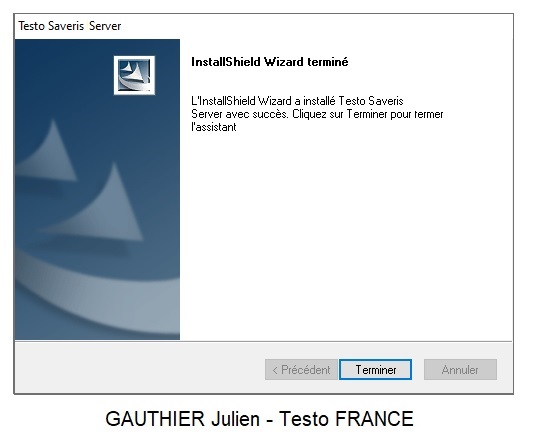
Redémarrer le serveur :
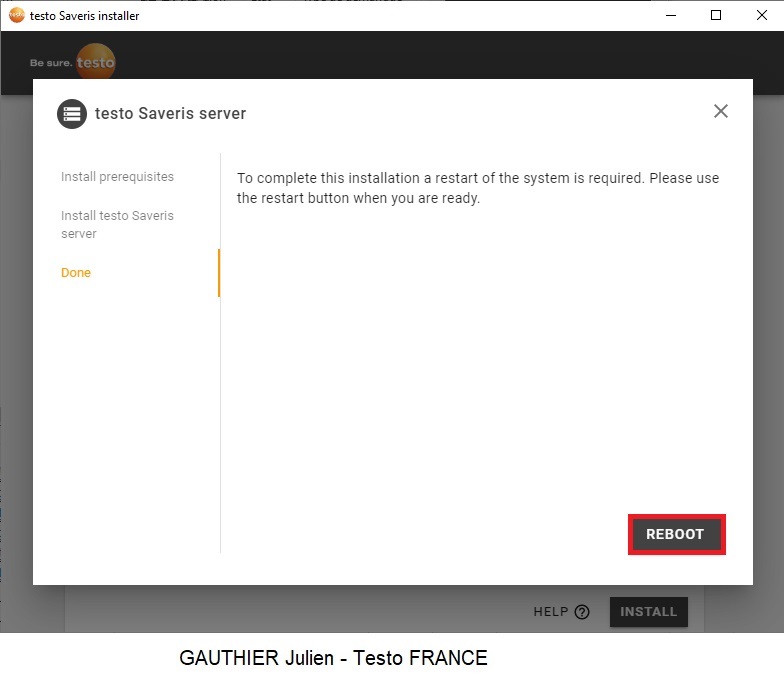
Bonjour à tous,
Voici les prérequis informatique serveur : Lien
Je vous invite à consulter cette procédure.
Attention de bien installer Message Queuing & d'enlever le SilentCleanup.
Voici les différentes étapes pour l'installation du logiciel Professionnel sur serveur :
Lancer l’exécutable adéquat :
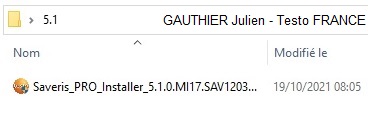
Il faut commencer par l'installation des prérequis et notamment de la base de données et de l'instance "TSAVERIS".
Si vous disposez déjà d'un autre instance, il faudra créer l'instance nommée et cela de façon manuelle : Création d'une instance
Sinon, vous pouvez suivre le setup automatique :
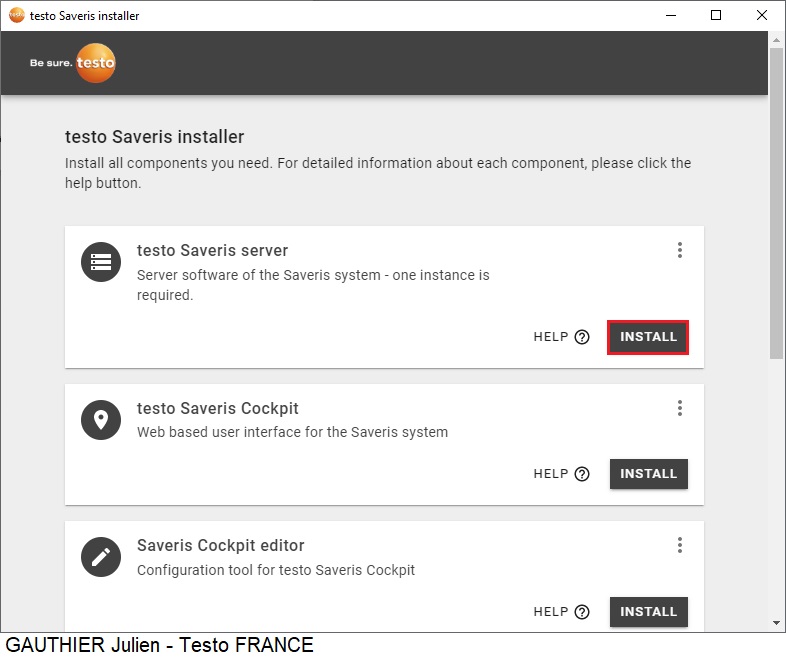
Lancer l'installation automatique :
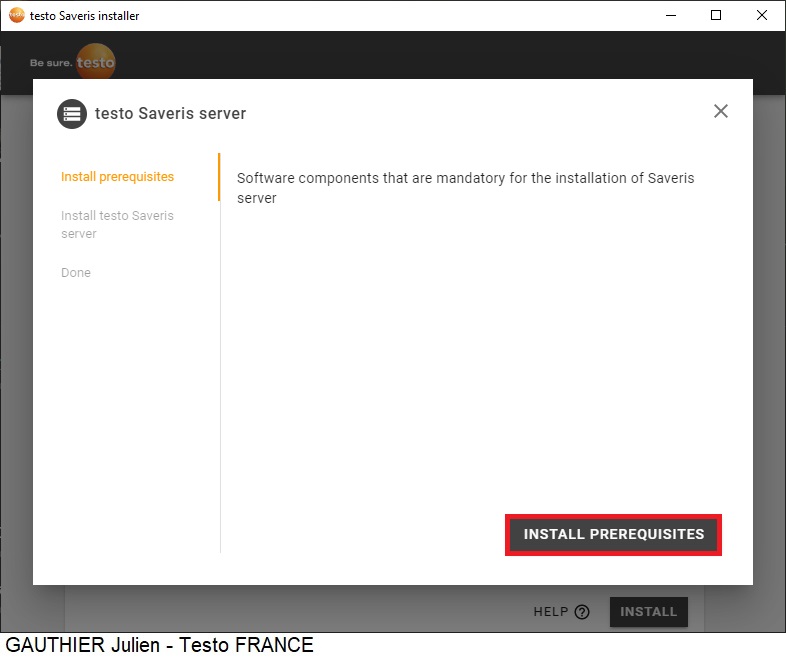
Taper le mot de passe "sa" suivant :
__SAV#eris1!
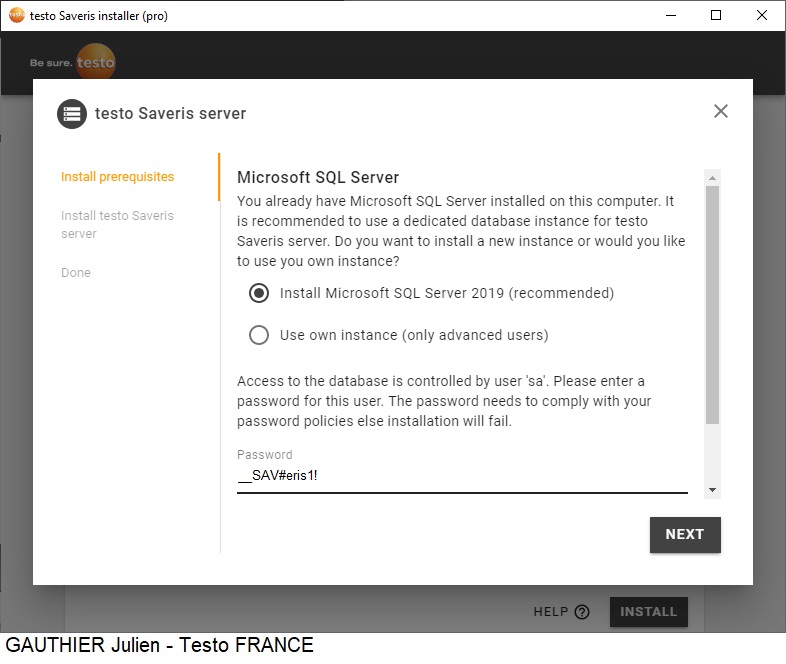
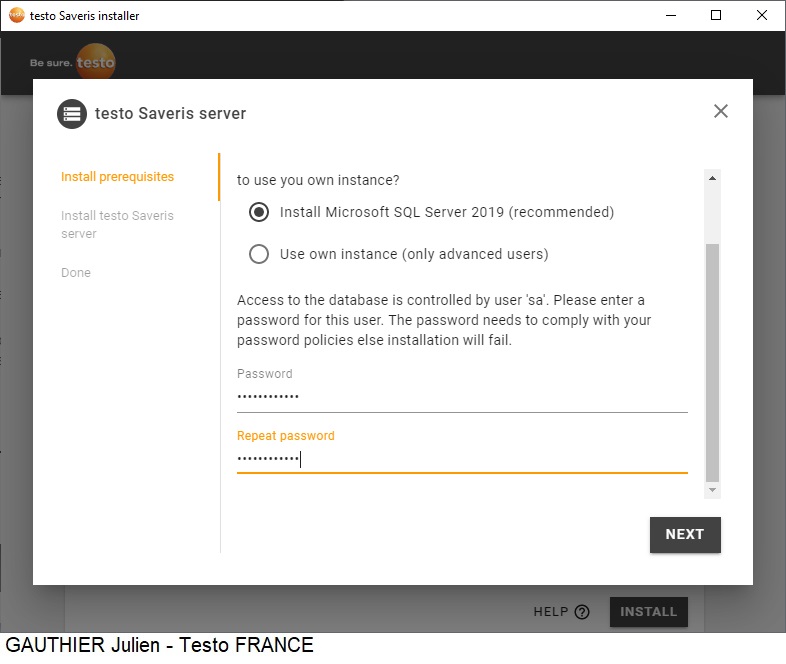
Laisser le SQL s'installer :
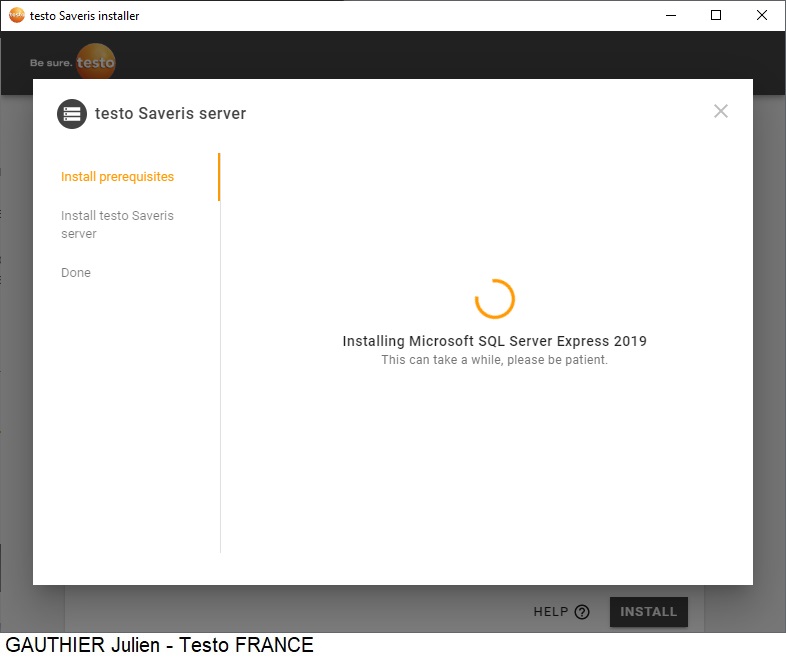
A la fin du setup, lancer l'installation des prérequis :
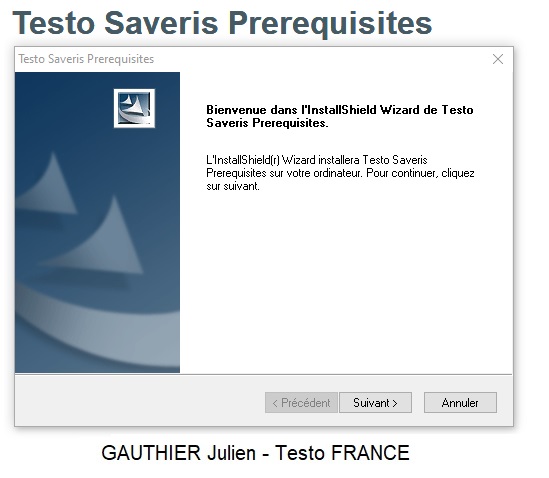
Cela va créer les tables dans la base de données :
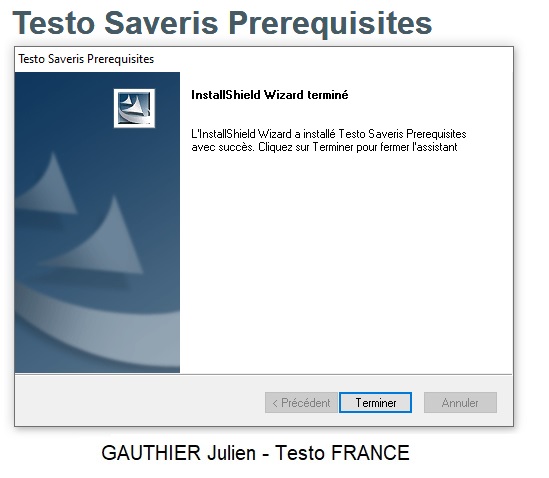
Après les prérequis, il faut installer la partie logiciel serveur :
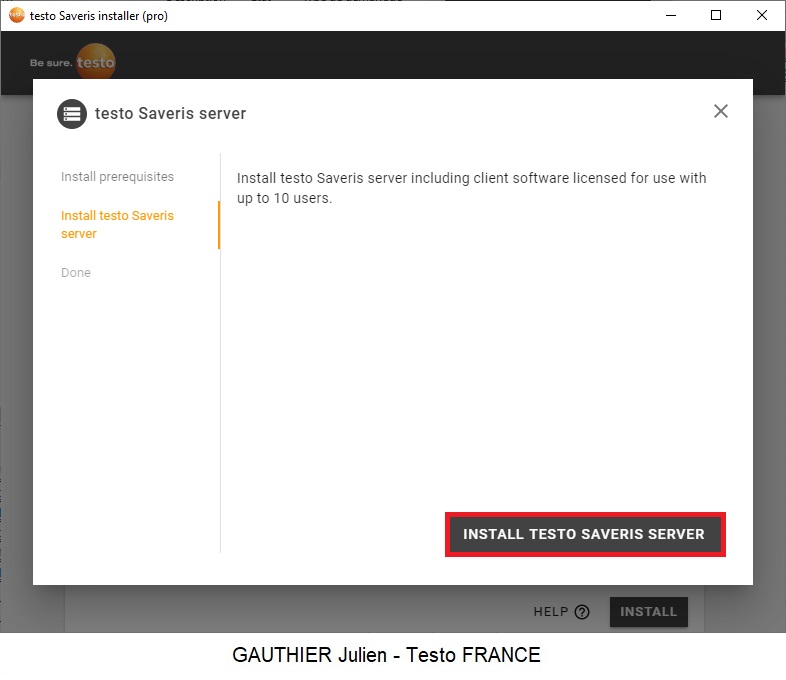
Cliquer sur suivant et suivre le setup :
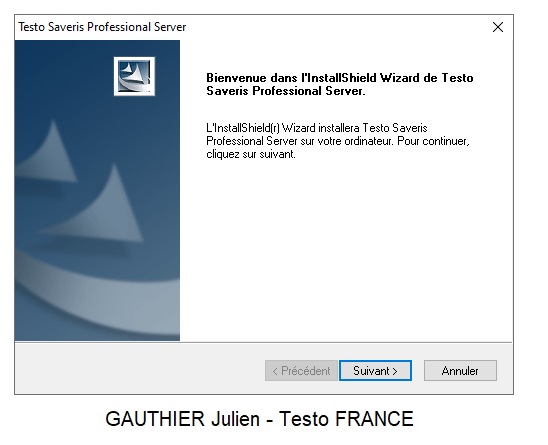
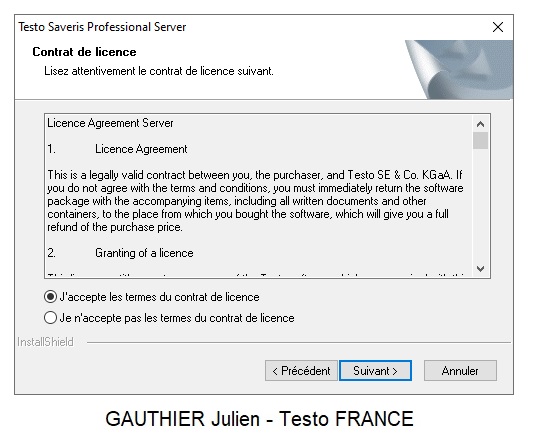
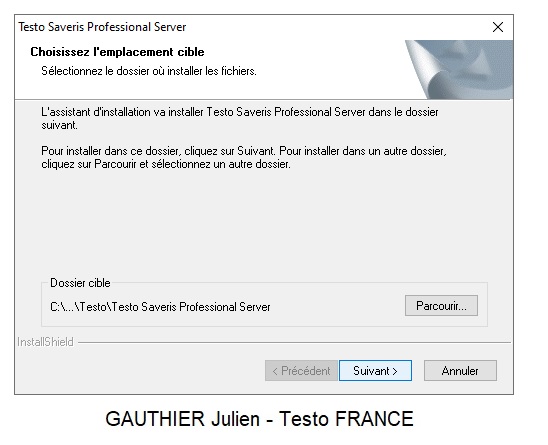
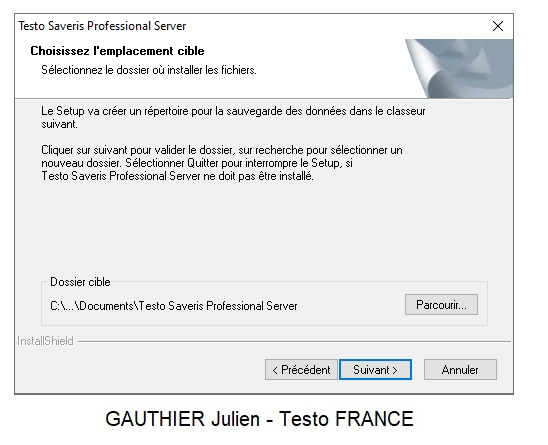
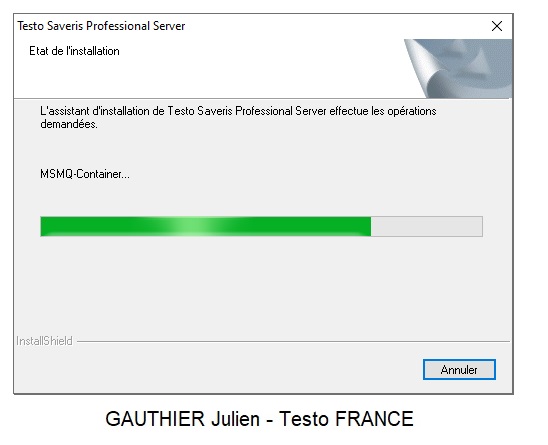
Cliquer sur "Terminer" :
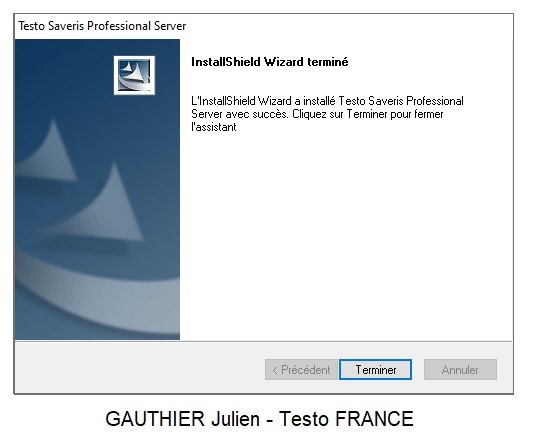
Redémarrer le serveur :
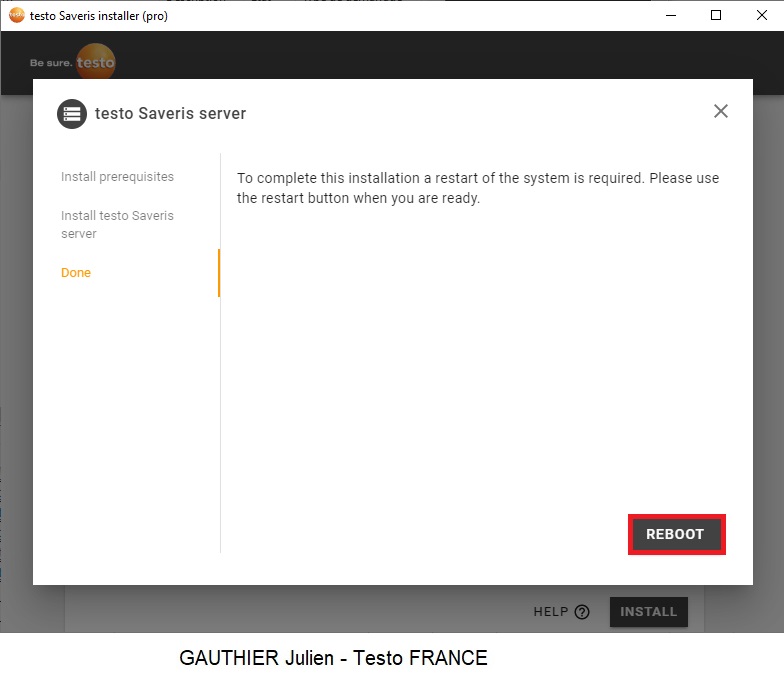
Voici les prérequis informatique serveur : Lien
Je vous invite à consulter cette procédure.
Attention de bien installer Message Queuing & d'enlever le SilentCleanup.
Voici les différentes étapes pour l'installation du logiciel Professionnel sur serveur :
Lancer l’exécutable adéquat :
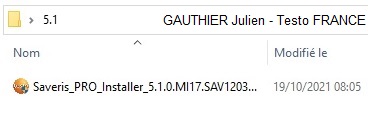
Il faut commencer par l'installation des prérequis et notamment de la base de données et de l'instance "TSAVERIS".
Si vous disposez déjà d'un autre instance, il faudra créer l'instance nommée et cela de façon manuelle : Création d'une instance
Sinon, vous pouvez suivre le setup automatique :
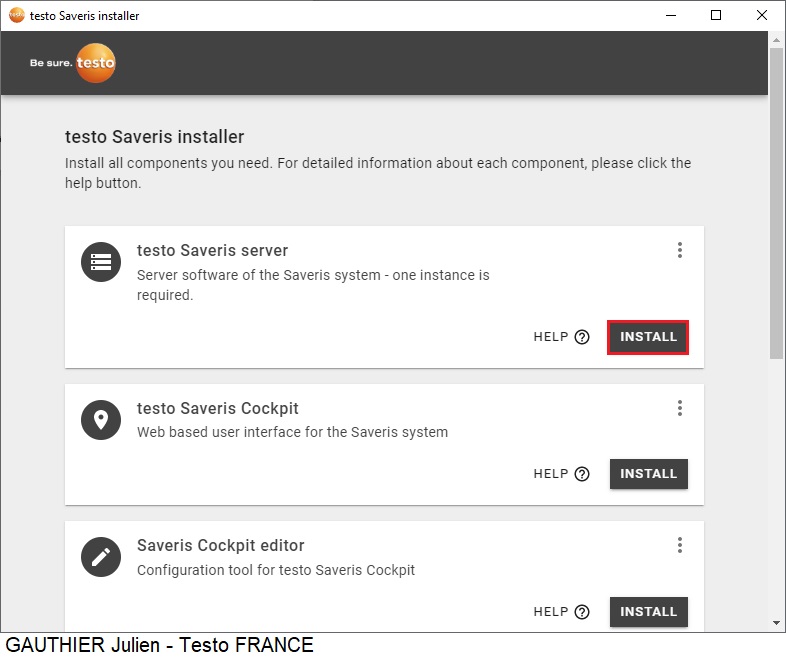
Lancer l'installation automatique :
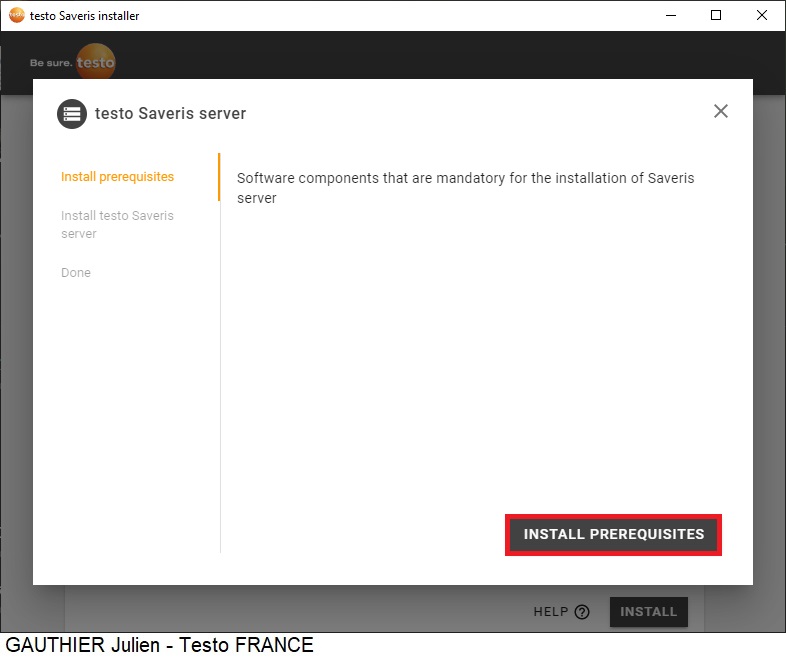
Taper le mot de passe "sa" suivant :
__SAV#eris1!
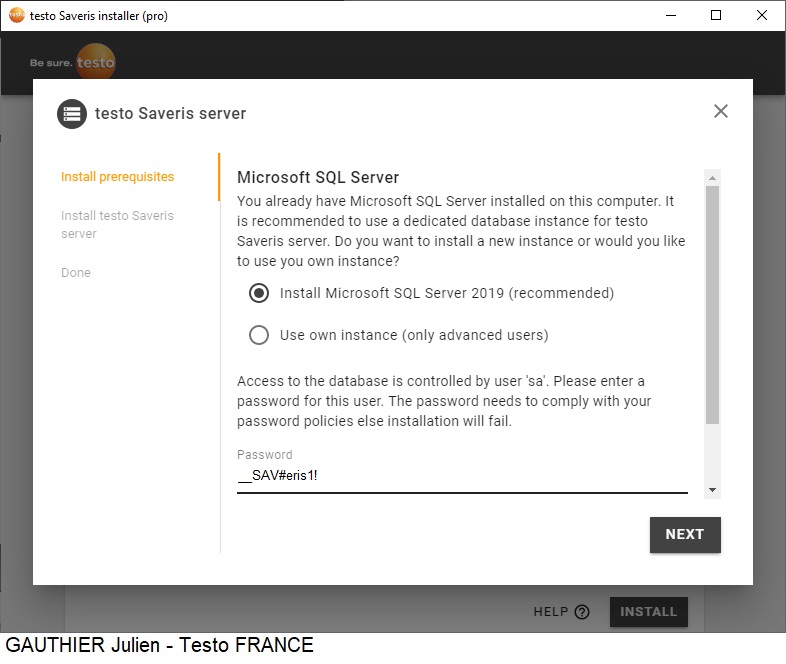
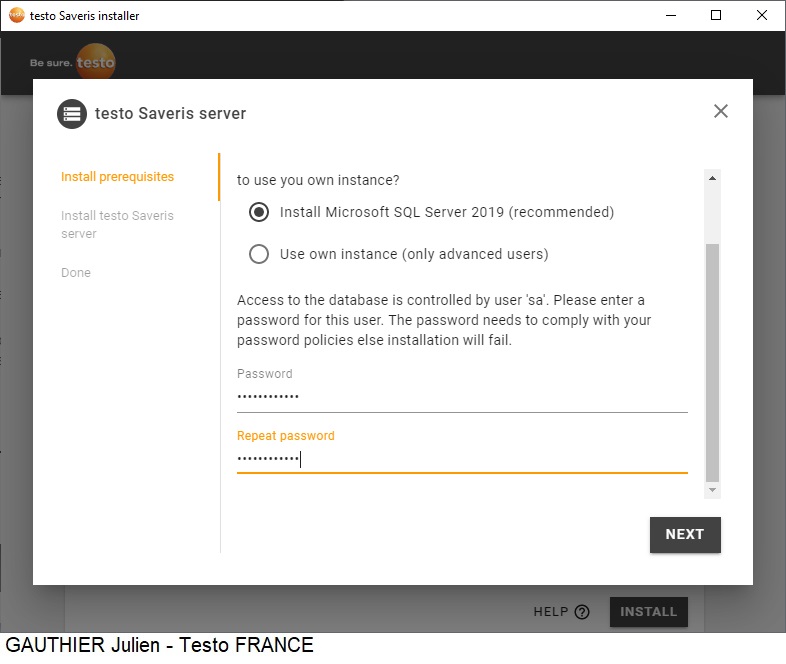
Laisser le SQL s'installer :
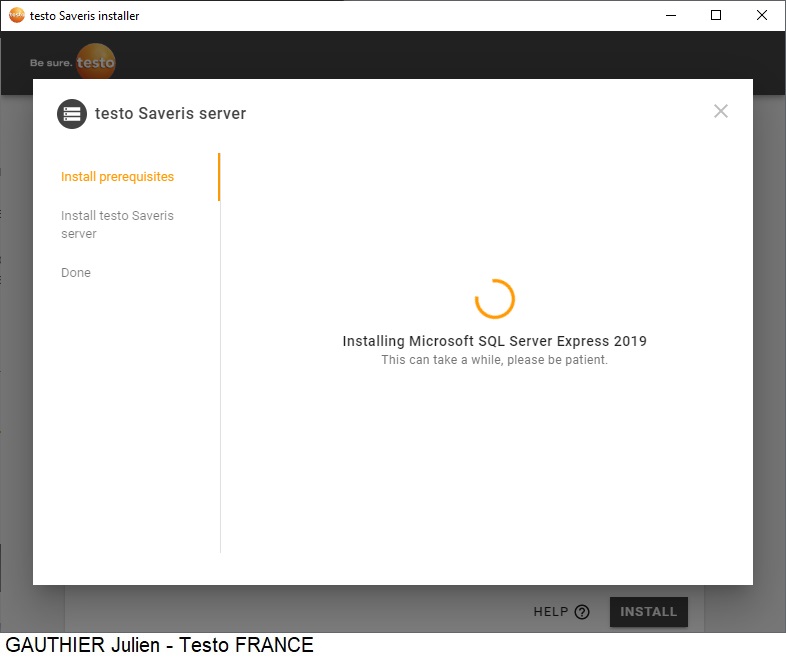
A la fin du setup, lancer l'installation des prérequis :
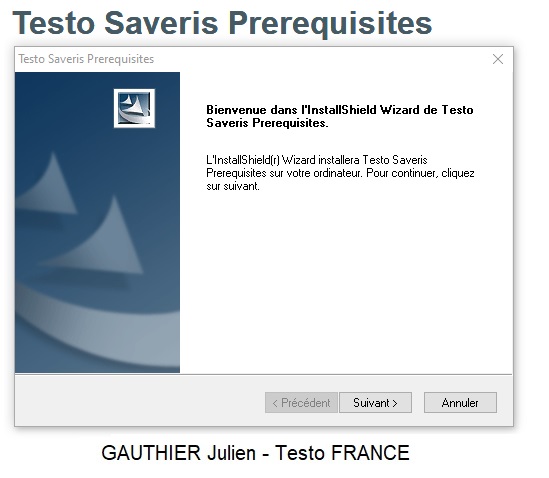
Cela va créer les tables dans la base de données :
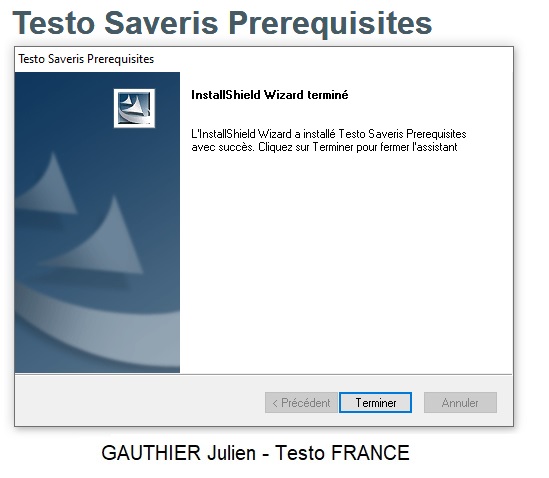
Après les prérequis, il faut installer la partie logiciel serveur :
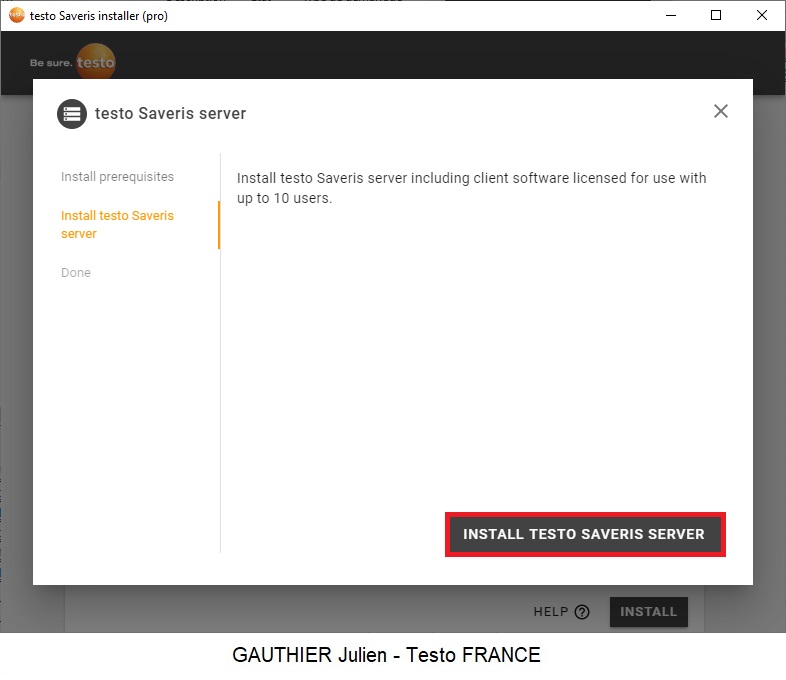
Cliquer sur suivant et suivre le setup :
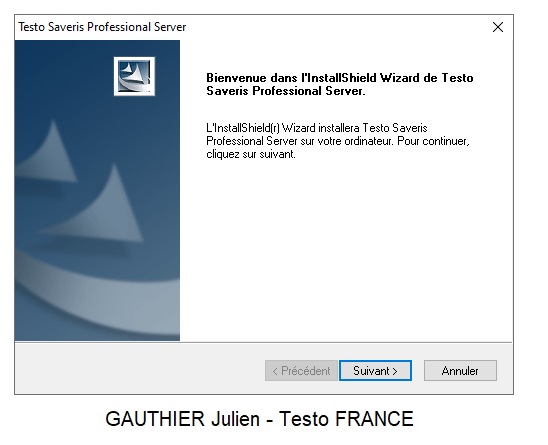
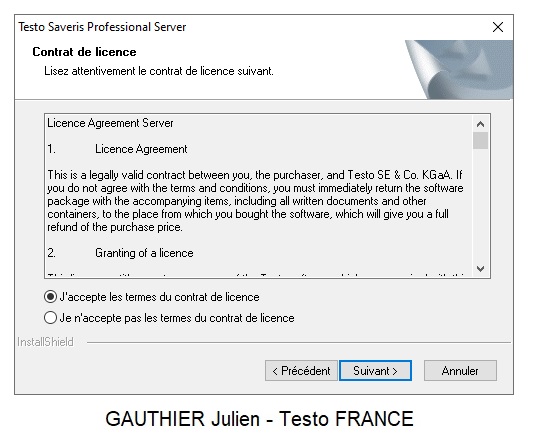
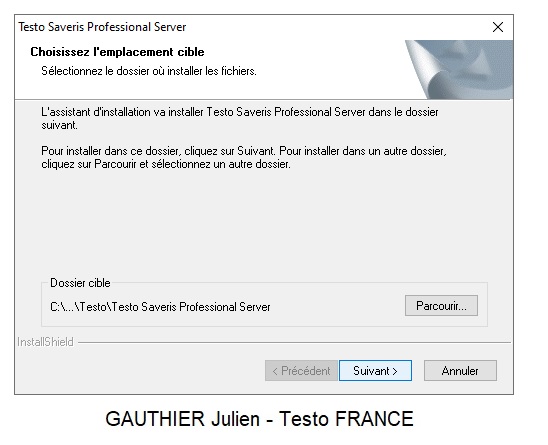
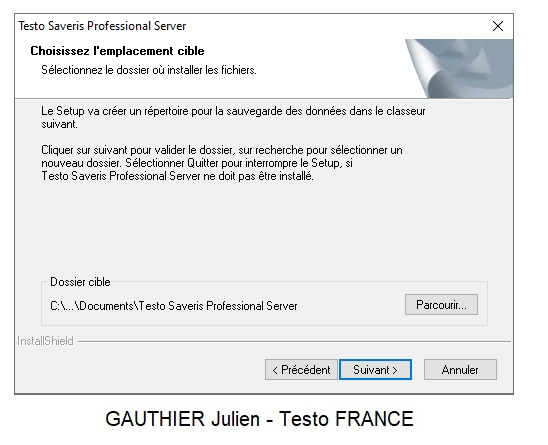
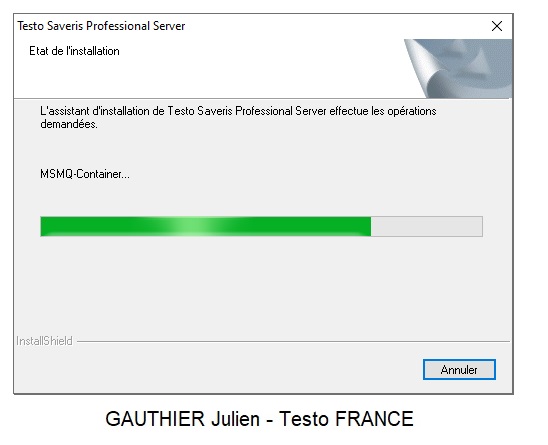
Cliquer sur "Terminer" :
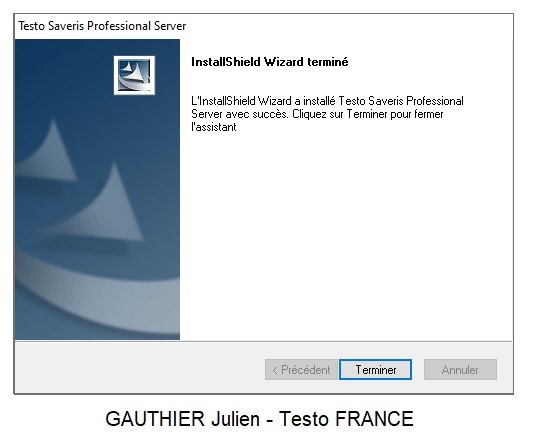
Redémarrer le serveur :
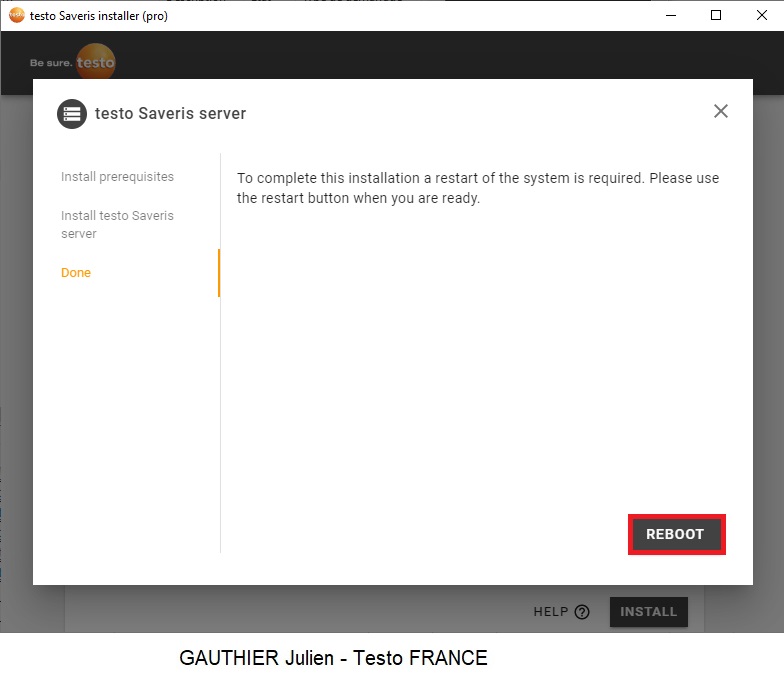
Bonjour à tous,
A des fins de sécurité, nous proposons un logiciel permettant d’activer, ou non, l’acquittement des alarmes.
Précision: Avec la version CFR, cette procédure n'est pas valable car il est impossible d'acquitter les alarmes en direct sur la base
Cette procédure est adressé uniquement aux clients utilisant la version PRO du logiciel.
Pour empêcher l’acquittement de ces dernières, c’est simple :
- Télécharger Menu_Acknowledge_alarm.zip.
- Extraire l’archive dans le répertoire C:\temp
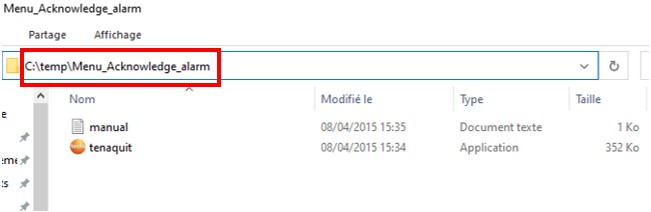
- Copier le fichier « tenaquit.exe » dans le répertoire :
C:\Program Files (x86)\Common Files\Testo Shared
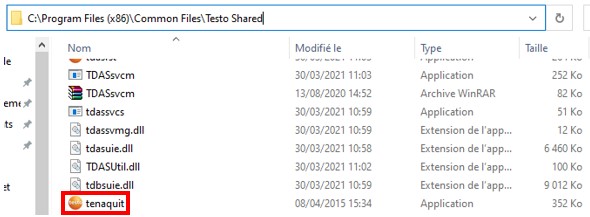
Après cela, il suffit d’exécuter en tant qu’administrateur le fichier « tenaquit.exe ».
Dès que le logiciel se lance, renseigner l’adresse IP de votre base testo Saveris (vous obtiendrez cette information en regardant directement sur le boitier principal dans le menu "Info Base") et activer/désactiver la sécurité en appuyant sur les boutons « Enable Alarm Confirmation » / « Disable Alarm Confirmation »
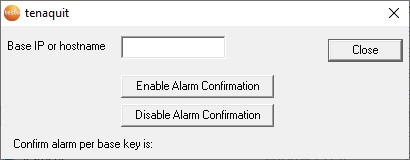
A des fins de sécurité, nous proposons un logiciel permettant d’activer, ou non, l’acquittement des alarmes.
Précision: Avec la version CFR, cette procédure n'est pas valable car il est impossible d'acquitter les alarmes en direct sur la base
Cette procédure est adressé uniquement aux clients utilisant la version PRO du logiciel.
Pour empêcher l’acquittement de ces dernières, c’est simple :
- Télécharger Menu_Acknowledge_alarm.zip.
- Extraire l’archive dans le répertoire C:\temp
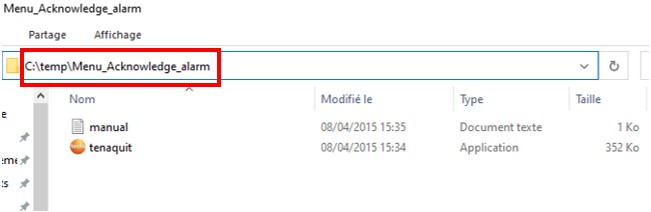
- Copier le fichier « tenaquit.exe » dans le répertoire :
C:\Program Files (x86)\Common Files\Testo Shared
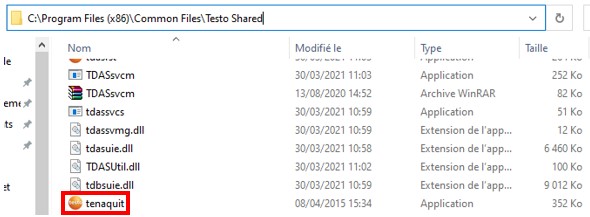
Après cela, il suffit d’exécuter en tant qu’administrateur le fichier « tenaquit.exe ».
Dès que le logiciel se lance, renseigner l’adresse IP de votre base testo Saveris (vous obtiendrez cette information en regardant directement sur le boitier principal dans le menu "Info Base") et activer/désactiver la sécurité en appuyant sur les boutons « Enable Alarm Confirmation » / « Disable Alarm Confirmation »
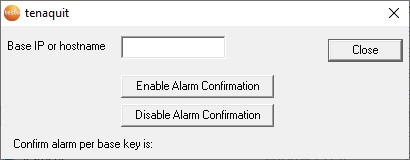
Bonjour à tous,
Avec la version 5.0, il existe 2 versions du logiciel Testo Saveris :
Version PRO
Version CFR
Sous certaines conditions, la hotline peut conseiller de mettre à jour votre logiciel ainsi que les firmware des boitiers Saveris.
Pour réaliser une mise à jour, il est indispensable de disposer de la dernière version du logiciel.
Pour ce faire, Testo met à disposition un accès privilégié pour le téléchargement dudit logiciel.
Les différents liens de téléchargement sont protégés par des mots de passe. Il faudra fournir la preuve d'achat d'une des versions du logiciel afin d'obtenir la dernière version de celui-ci.
Les différentes étapes à réaliser sont les suivantes :
I. Mise à jour des prérequis ; Mise à jour du logiciel serveur :
II. Mise à jour du composant SMTP Mail
III. Mise à jour firmware
Testo propose de réaliser ces opérations via un devis de maintenance sur site ou à distance (par le biais de TeamViewer).
ATTENTION : Si votre système est validé et si vous effectuez une mise à jour, vous devrez effectuer une re- validation / validation partielle de votre système.
A noter que Testo ne pourra pas se porter garant pour les frais de re validation.
CONSEIL : Avant de réaliser une mise à jour firmware, vous devez acquitter au préalable toutes les alarmes.[/i]
I. Mise à jour des prérequis ; Mise à jour du logiciel serveur :
Utiliser une session administrateur.
Il faut commencer par installer la mise à jour du logiciel serveur / des prérequis.
Lancer « Saveris installer 5.0 » via C:\Temp :
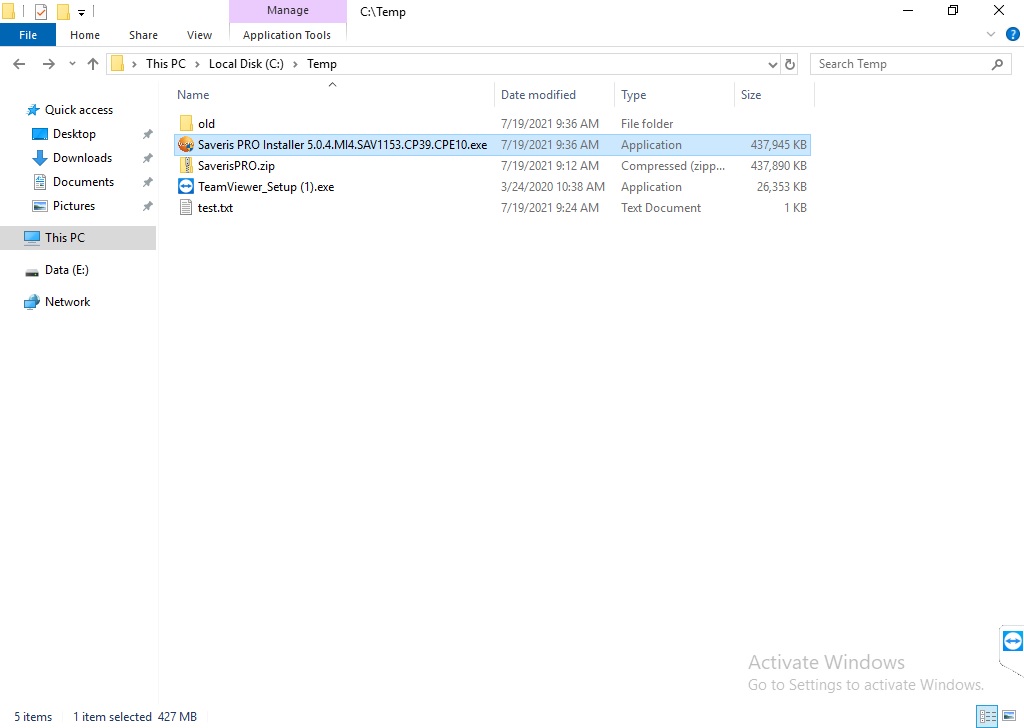
Installer ensuite la nouvelle version :
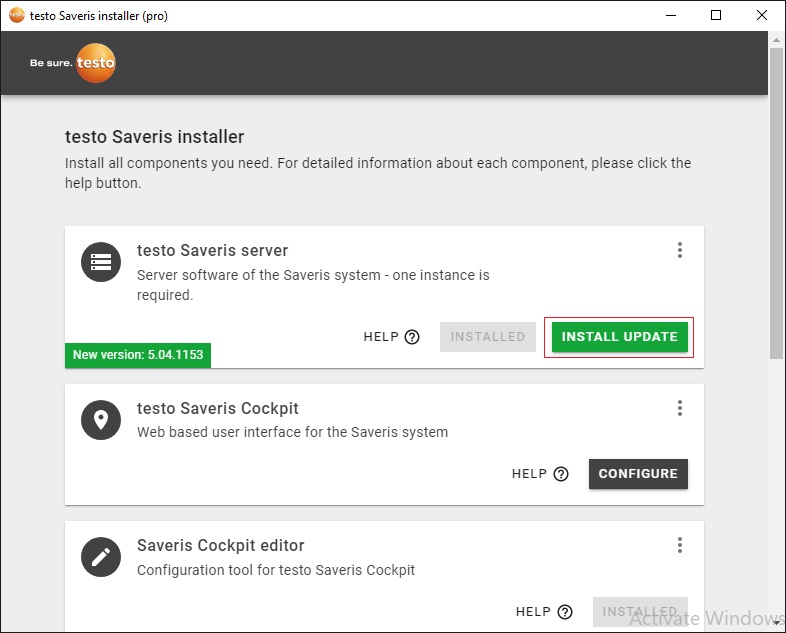
Cliquer sur suivant :
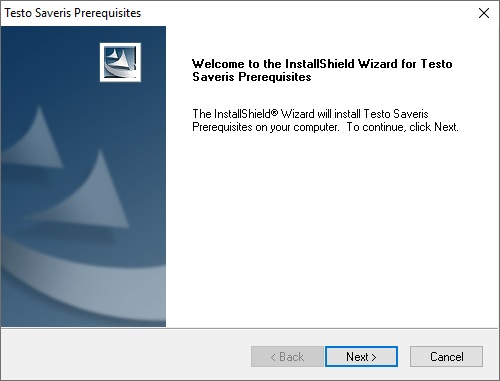
Si vous êtes en local sur le serveur DB, ignorer le message suivant et cliquer sur suivant :
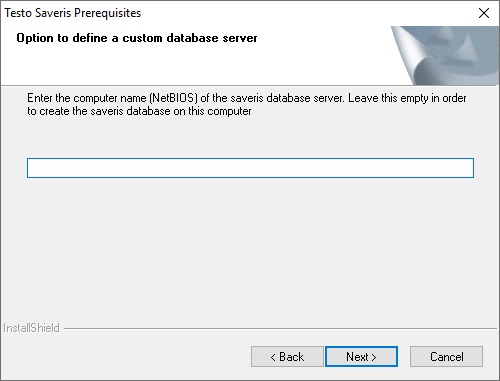
Une fenêtre CMD devrait s’ouvrir, cela mets à jours les différentes table de la BDD :
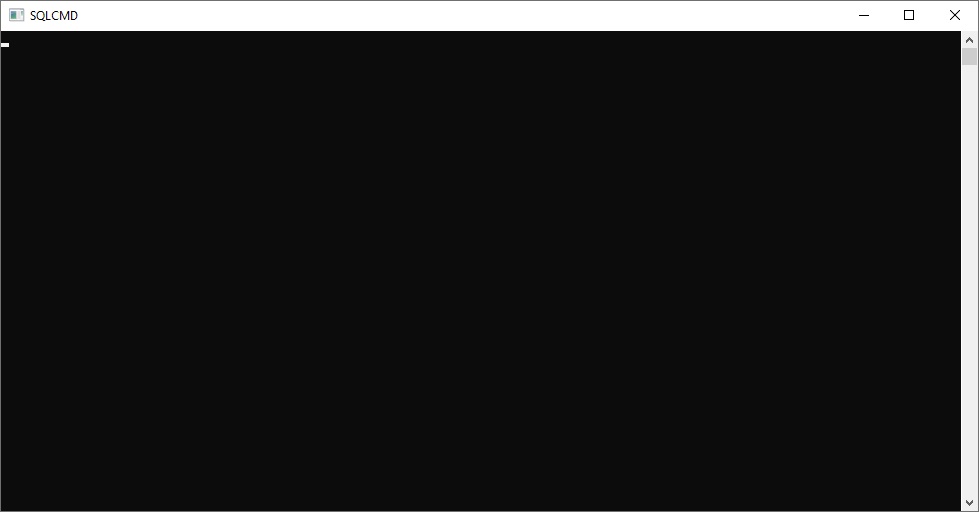
Les prérequis se sont installés :
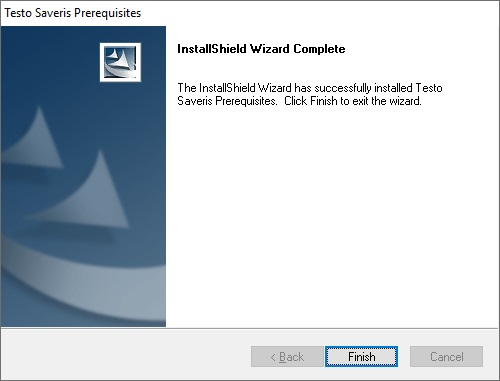
A présent la partie serveur, cliquer sur suivant, l'installation devrait indiquer un passage d'une version antérieure (exemple 1152) vers une version plus récente (exemple 1153) :
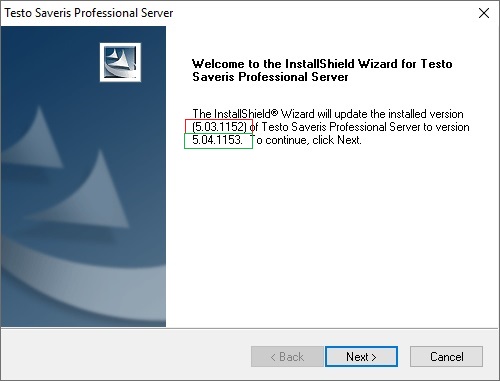
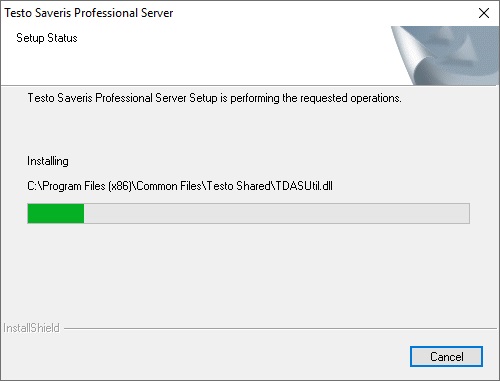
Il faut redémarrer le poste serveur :
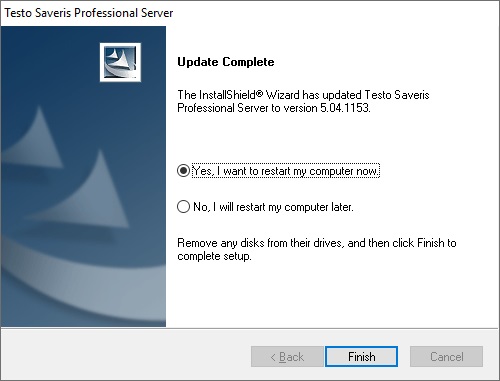
Enfin lorsque le poste à redémarré, utilisé une session adminitrateur, lancer le logiciel en tant qu’administrateur :
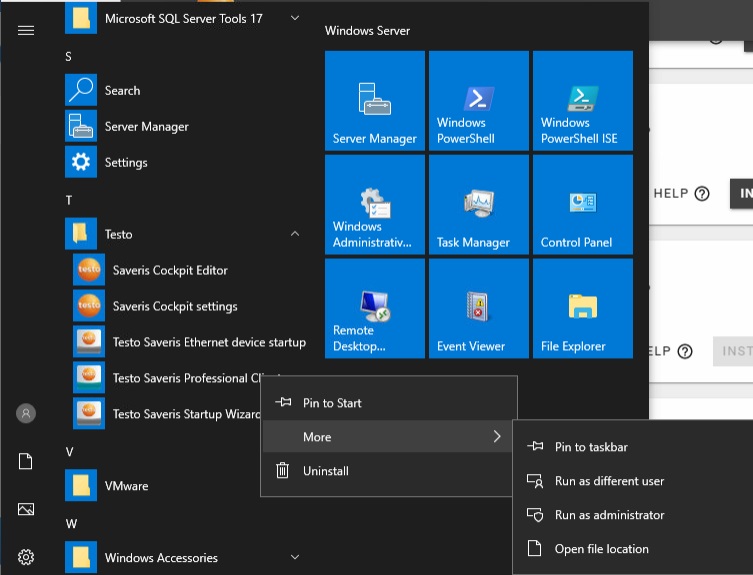
(Pour le PRO et/ou CFR et le Wizard)
III. Mise à jour du composant SMTP Mail
Lancer « Saveris installer 5.0 » via C:\Temp
En bas, dans additionnel tools; cliquer sur installer si le composant SMTP Mail à besoin d'être mis à jour.

III. Mise à jour firmware
Au préalable, il faut acquitter toutes les alarmes.
Télécharger la dernière version des firmwares V1 / V2 :
Firmware
Télécharger la dernière version des firmwares V3 Lifescience :
Firmware
Extraire les fichiers.
Ouvrir le logiciel testo Saveris Startup Wizard :
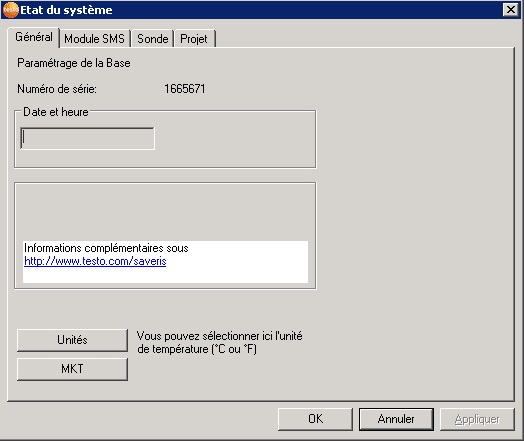
Onglet projet, system update :
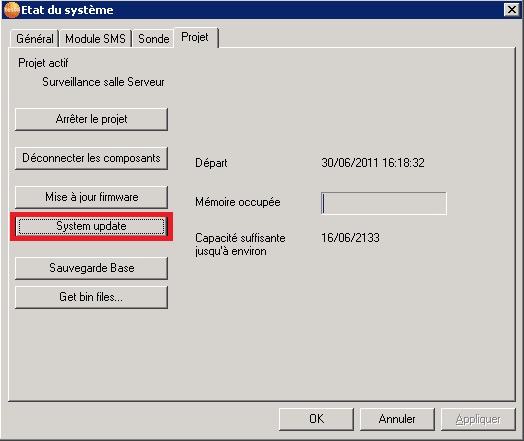
Choisir le répertoire des firmwares en fonction de la version de votre base (v1/v2)
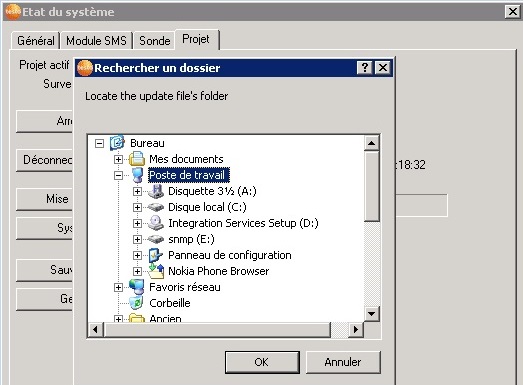
Rappel :
Au dos de la base Base Saveris est stipulé un "order number" (référence du produit).
Type : 0572 XYXX
Si Y=1 ; Alors c'est un appareil V1 -> DONC choisir le répertoire "FW_V1_1_XX"
Si Y=2 ; Alors c'est un appareil V2 -> DONC choisir le répertoire "FW_V2_2_XX"
Si votre base à la référence : 0572 9320 (base blanche nouvelle génération) ; il faudra choisir le répertoire et fichier V3
Plus d'info : Connaitre la version de sa base
Après la sélection du bon répertoire, il faut patienter :
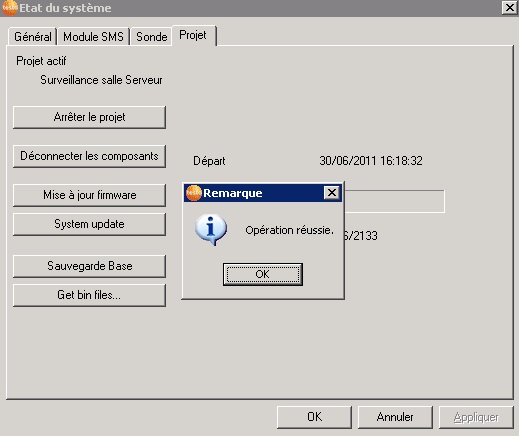
Si le procédure d'envoi de certains fichiers .bin échoue, redémarrer la base testo Saveris (choix de la langue : Enter) et réitérer la mise à jour firmware.
Avec la version 5.0, il existe 2 versions du logiciel Testo Saveris :
Version PRO
Version CFR
Sous certaines conditions, la hotline peut conseiller de mettre à jour votre logiciel ainsi que les firmware des boitiers Saveris.
Pour réaliser une mise à jour, il est indispensable de disposer de la dernière version du logiciel.
Pour ce faire, Testo met à disposition un accès privilégié pour le téléchargement dudit logiciel.
Les différents liens de téléchargement sont protégés par des mots de passe. Il faudra fournir la preuve d'achat d'une des versions du logiciel afin d'obtenir la dernière version de celui-ci.
Les différentes étapes à réaliser sont les suivantes :
I. Mise à jour des prérequis ; Mise à jour du logiciel serveur :
II. Mise à jour du composant SMTP Mail
III. Mise à jour firmware
Testo propose de réaliser ces opérations via un devis de maintenance sur site ou à distance (par le biais de TeamViewer).
ATTENTION : Si votre système est validé et si vous effectuez une mise à jour, vous devrez effectuer une re- validation / validation partielle de votre système.
A noter que Testo ne pourra pas se porter garant pour les frais de re validation.
CONSEIL : Avant de réaliser une mise à jour firmware, vous devez acquitter au préalable toutes les alarmes.[/i]
I. Mise à jour des prérequis ; Mise à jour du logiciel serveur :
Utiliser une session administrateur.
Il faut commencer par installer la mise à jour du logiciel serveur / des prérequis.
Lancer « Saveris installer 5.0 » via C:\Temp :
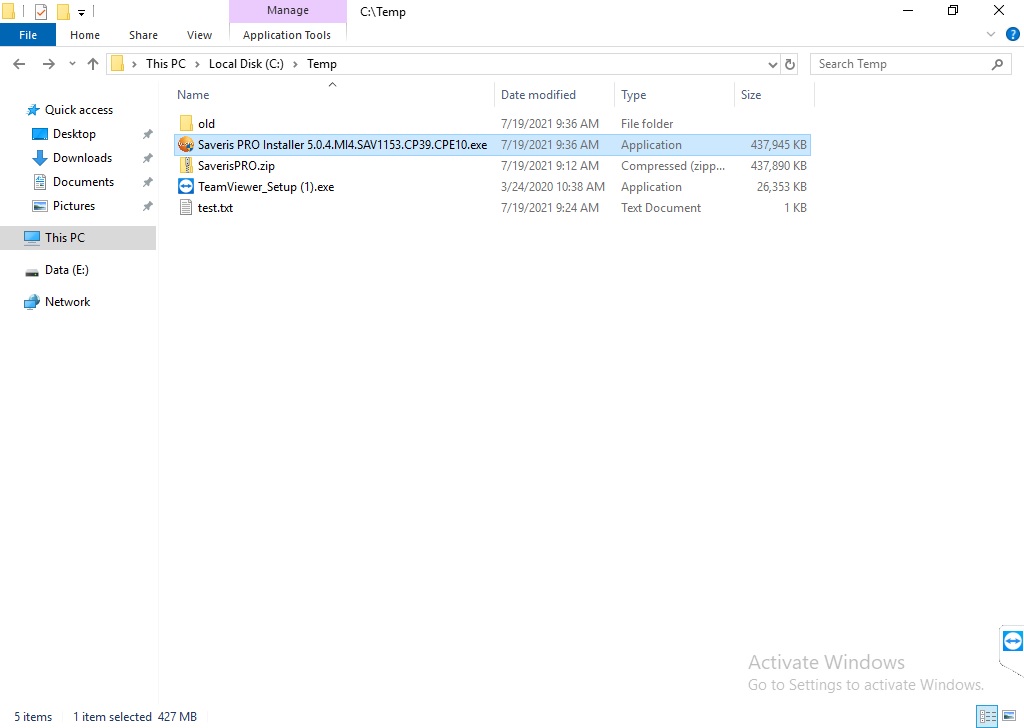
Installer ensuite la nouvelle version :
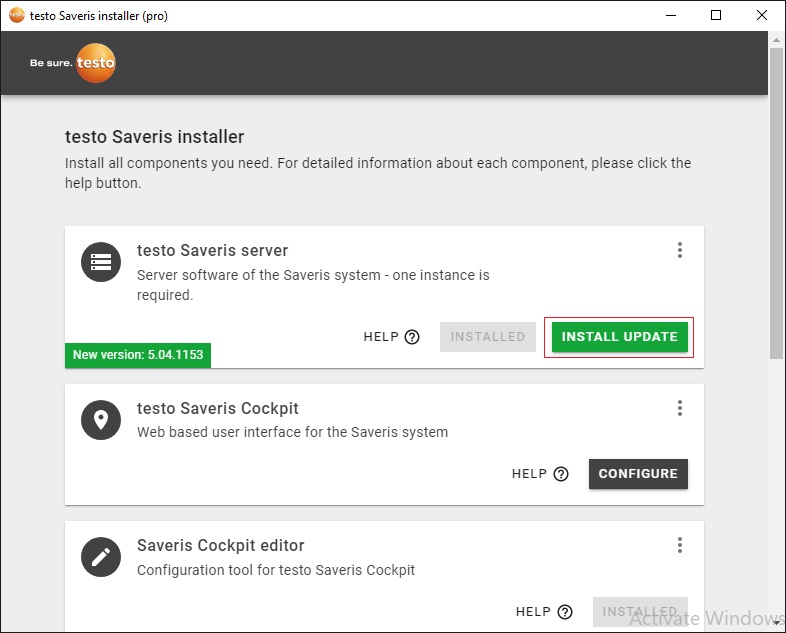
Cliquer sur suivant :
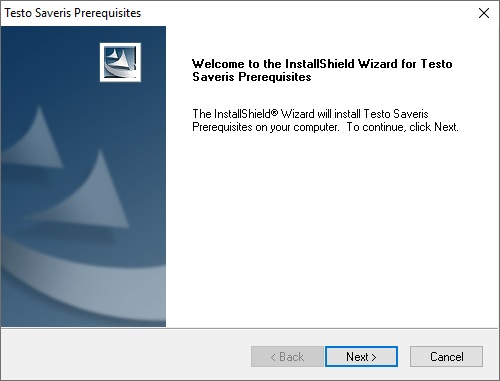
Si vous êtes en local sur le serveur DB, ignorer le message suivant et cliquer sur suivant :
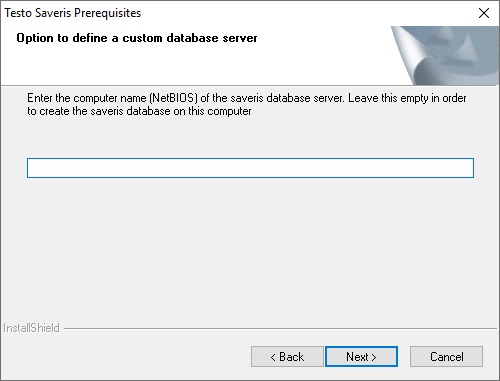
Une fenêtre CMD devrait s’ouvrir, cela mets à jours les différentes table de la BDD :
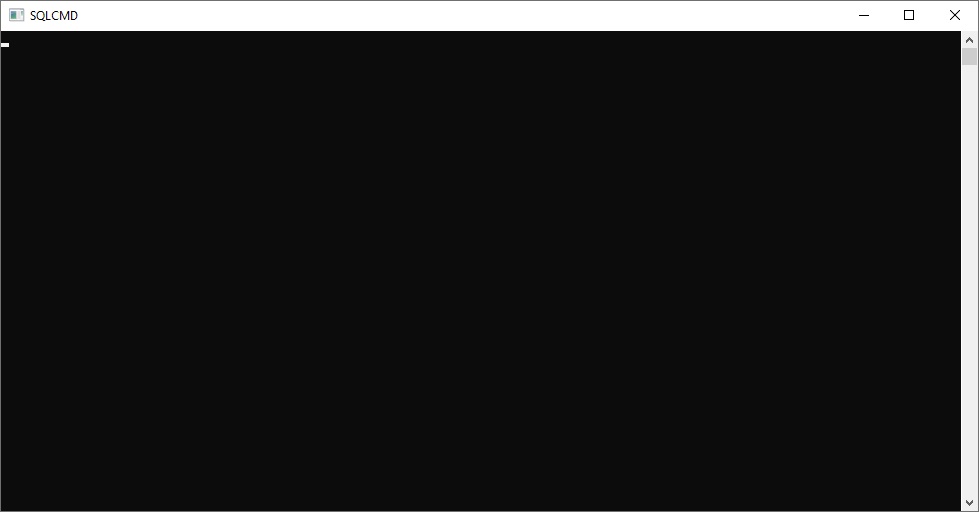
Les prérequis se sont installés :
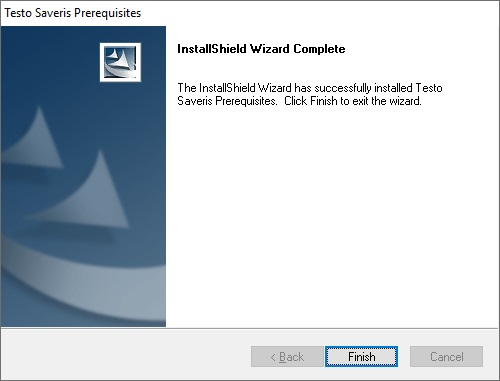
A présent la partie serveur, cliquer sur suivant, l'installation devrait indiquer un passage d'une version antérieure (exemple 1152) vers une version plus récente (exemple 1153) :
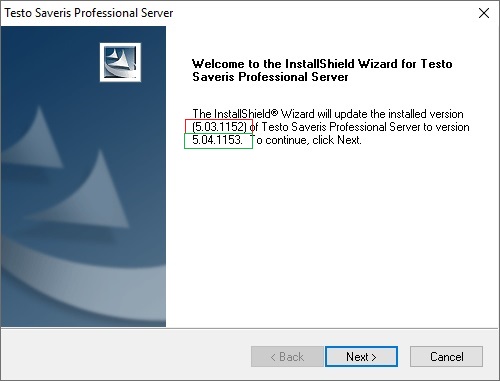
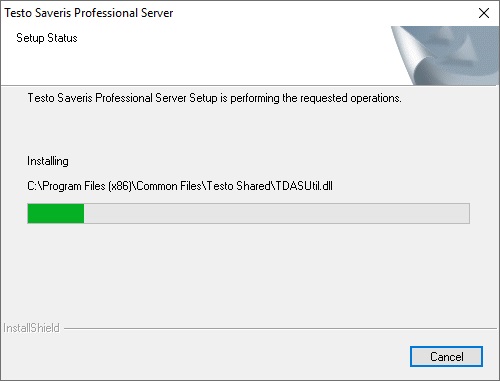
Il faut redémarrer le poste serveur :
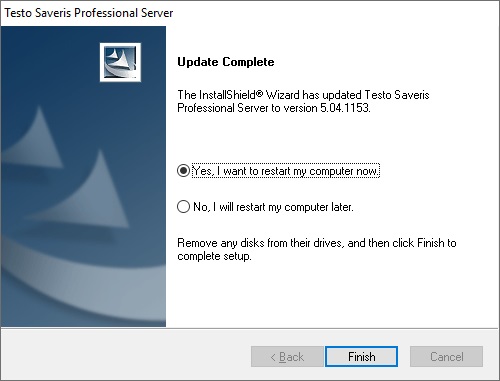
Enfin lorsque le poste à redémarré, utilisé une session adminitrateur, lancer le logiciel en tant qu’administrateur :
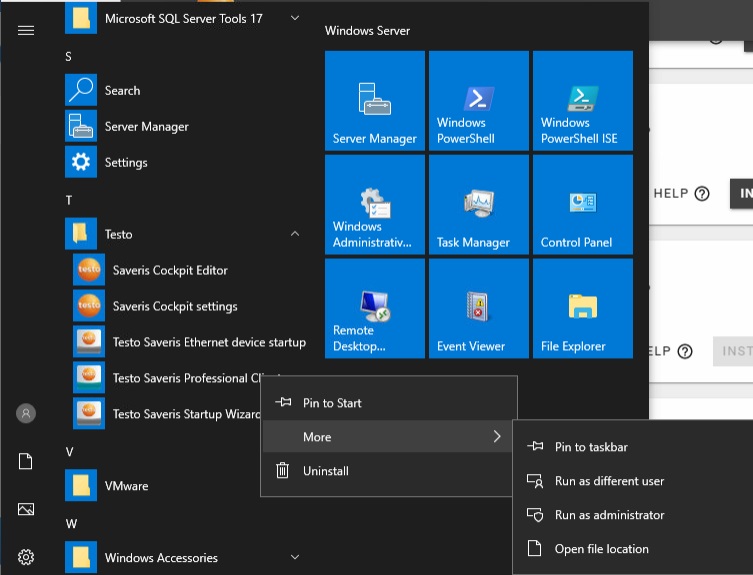
(Pour le PRO et/ou CFR et le Wizard)
III. Mise à jour du composant SMTP Mail
Lancer « Saveris installer 5.0 » via C:\Temp
En bas, dans additionnel tools; cliquer sur installer si le composant SMTP Mail à besoin d'être mis à jour.

III. Mise à jour firmware
Au préalable, il faut acquitter toutes les alarmes.
Télécharger la dernière version des firmwares V1 / V2 :
Firmware
Télécharger la dernière version des firmwares V3 Lifescience :
Firmware
Extraire les fichiers.
Ouvrir le logiciel testo Saveris Startup Wizard :
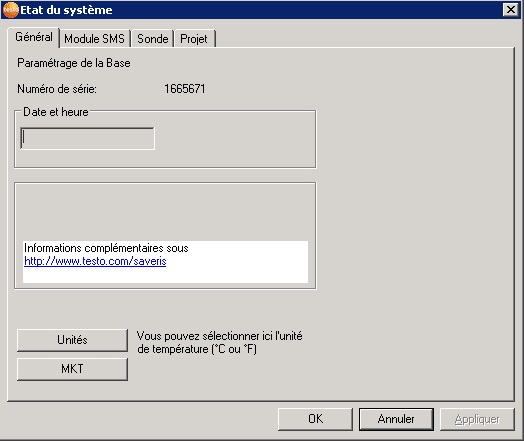
Onglet projet, system update :
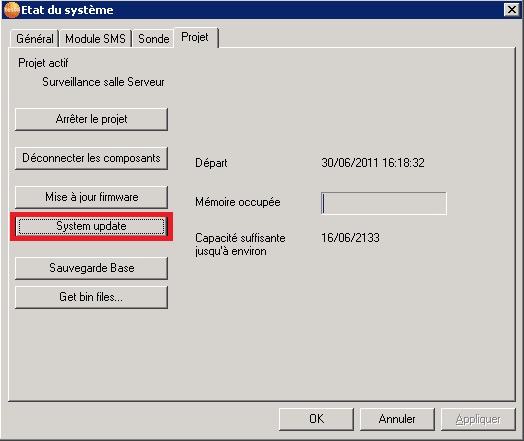
Choisir le répertoire des firmwares en fonction de la version de votre base (v1/v2)
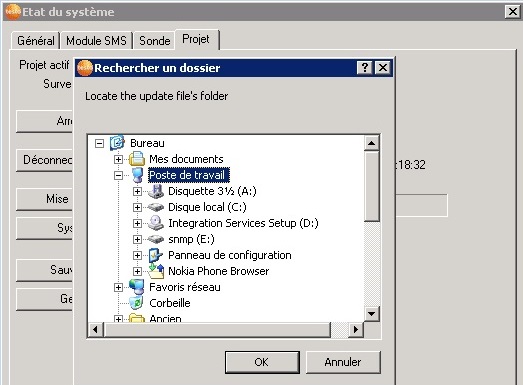
Rappel :
Au dos de la base Base Saveris est stipulé un "order number" (référence du produit).
Type : 0572 XYXX
Si Y=1 ; Alors c'est un appareil V1 -> DONC choisir le répertoire "FW_V1_1_XX"
Si Y=2 ; Alors c'est un appareil V2 -> DONC choisir le répertoire "FW_V2_2_XX"
Si votre base à la référence : 0572 9320 (base blanche nouvelle génération) ; il faudra choisir le répertoire et fichier V3
Plus d'info : Connaitre la version de sa base
Après la sélection du bon répertoire, il faut patienter :
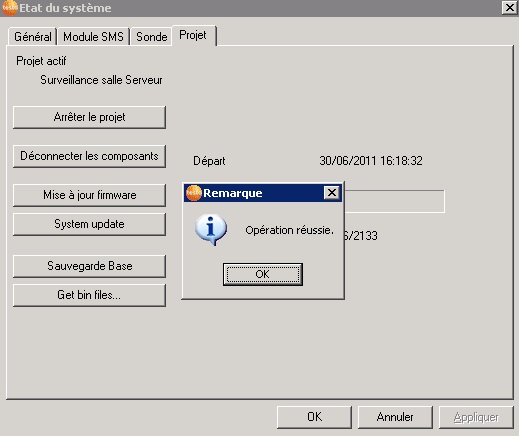
Si le procédure d'envoi de certains fichiers .bin échoue, redémarrer la base testo Saveris (choix de la langue : Enter) et réitérer la mise à jour firmware.
Bonjour à tous,
Voici ce que vous pouvez tester lorsque votre poste Client / Viewer est lent :
1. Utiliser un "rdbms provider" qui utilise le cache : sqlncli11 ou msoledbsql.
Le paramètre par défaut est SQLOLEDB.
SQLOLEDB a un avantage. il fait partie du système d'exploitation. il est donc maintenu par Windows.
1.a.
Télécharger un provider qui est compatible TLS 1.2 : https://www.microsoft.com/en-us/downloa ... x?id=56730
1.b.
Ensuite l'installer sur tous les PC qui sont "lent" et qui ont besoin de se connecter au serveur.
Sur ces PC, il faut créer une valeur chaine dans le regedit :
rdbmsprovider
HKEY_LOCAL_MACHINE\software\testo\comsoft\comscore
Et donner la valeur MSOLEDBSQL
2.
N'utilisez pas de connexion Wifi. une connexion par câble RJ45 est toujours plus rapide.
3.
Soyez conscient que pour les connexions WAN, les passerelles VPN ont tendance à dégrader la vitesse du réseau par 10.
4.
Erreur Saveris : DBCC DBREINDEX permission was lost
Lorsque que le module "Web access 2013" a été retiré, la connexion tdassvc a perdu son rôle de serveur sysadmin. Les configurations émise par la version 5 avaient tendance à ralentir jusqu'à ce que le rôle de base de données db_ddladmin soit à nouveau accordé.
Il est important de réaffecter les paramètres de sécurité avec le client saveris afin d'accorder à nouveau cette autorisation.
Connectez-vous en tant que tdassvc et tappez la commande :
exec DBCC DBREINDEX ( <un des noms de table de la table des emplacements>, '').
sqlcmd générera une erreur en cas d'autorisations insuffisantes
5.
Erreur Saveris : prjprefs id 18324 was duplicated ad infinitum
(A partir de la version 5.0 SP2)
Vous pouvez le remarquer avec l'utilisation de la RAM de cs4.exe (L'application cliente saveris).
Les valeurs > 200 Mo indiquent une consommation excessive de mémoire.
Mise à jour vers la version 5.0 SP4 conseillé. Réaffecter les paramètres de contrôle, les droits et les alarmes.
6.
Vérifiez le services "testo tdassvcm" notamment le temps processeur relatif consommé. En moyenne, il ne doit pas dépasser 5%.
7.
La taille du pool de mémoire tampon -> restriction sql express (1,2 Go).
Les performances chutent si la taille d'un seul fichier de base de données du projet dépasse la taille de la mémoire tampon.
Solution : Optez pour une édition de serveur SQL standard / illimitée.
Voici ce que vous pouvez tester lorsque votre poste Client / Viewer est lent :
1. Utiliser un "rdbms provider" qui utilise le cache : sqlncli11 ou msoledbsql.
Le paramètre par défaut est SQLOLEDB.
SQLOLEDB a un avantage. il fait partie du système d'exploitation. il est donc maintenu par Windows.
1.a.
Télécharger un provider qui est compatible TLS 1.2 : https://www.microsoft.com/en-us/downloa ... x?id=56730
1.b.
Ensuite l'installer sur tous les PC qui sont "lent" et qui ont besoin de se connecter au serveur.
Sur ces PC, il faut créer une valeur chaine dans le regedit :
rdbmsprovider
HKEY_LOCAL_MACHINE\software\testo\comsoft\comscore
Et donner la valeur MSOLEDBSQL
2.
N'utilisez pas de connexion Wifi. une connexion par câble RJ45 est toujours plus rapide.
3.
Soyez conscient que pour les connexions WAN, les passerelles VPN ont tendance à dégrader la vitesse du réseau par 10.
4.
Erreur Saveris : DBCC DBREINDEX permission was lost
Lorsque que le module "Web access 2013" a été retiré, la connexion tdassvc a perdu son rôle de serveur sysadmin. Les configurations émise par la version 5 avaient tendance à ralentir jusqu'à ce que le rôle de base de données db_ddladmin soit à nouveau accordé.
Il est important de réaffecter les paramètres de sécurité avec le client saveris afin d'accorder à nouveau cette autorisation.
Connectez-vous en tant que tdassvc et tappez la commande :
exec DBCC DBREINDEX ( <un des noms de table de la table des emplacements>, '').
sqlcmd générera une erreur en cas d'autorisations insuffisantes
5.
Erreur Saveris : prjprefs id 18324 was duplicated ad infinitum
(A partir de la version 5.0 SP2)
Vous pouvez le remarquer avec l'utilisation de la RAM de cs4.exe (L'application cliente saveris).
Les valeurs > 200 Mo indiquent une consommation excessive de mémoire.
Mise à jour vers la version 5.0 SP4 conseillé. Réaffecter les paramètres de contrôle, les droits et les alarmes.
6.
Vérifiez le services "testo tdassvcm" notamment le temps processeur relatif consommé. En moyenne, il ne doit pas dépasser 5%.
7.
La taille du pool de mémoire tampon -> restriction sql express (1,2 Go).
Les performances chutent si la taille d'un seul fichier de base de données du projet dépasse la taille de la mémoire tampon.
Solution : Optez pour une édition de serveur SQL standard / illimitée.
Bonjour à tous,
Par défaut, il y a 5 licences utilisateurs. Si 5 comptes Windows différents sont utilisés sur un poste ou le logiciel Saveris est installé (Serveur / Client / Viewer), la limite sera atteinte et toutes les licences seront utilisées. Un message d'erreur s'affichera quand un 6eme utilisateur tentera d'ouvrir le logiciel.
Il est possible de libérer des licences, voici la manipulation :
La gestion des licences pour le logiciel se réalise directement sur le poste serveur.
Il faut disposer des sources du logiciel, habituellement elles sont stockées sur C:\temp
Si vous n'avez plus les sources. Merci d'envoyer la partie I.1) des fichiers de maintenance et d'envoyer un email à savsaveris@testo.fr en demandant un lien de téléchargement vers la version actuelle du logiciel Saveris.
Attention à bien utiliser les bonnes versions. Il faut utiliser les sources de la version qui tourne actuellement sur le serveur.
1. Ouvrir .\TestoSaverisLicenseManager\TestoSaverisLicenseManager.exe
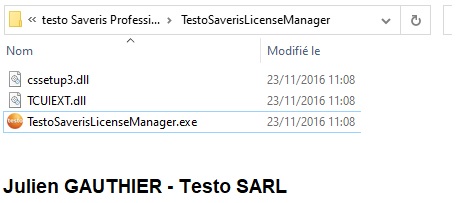
2. En cliquant sur [x] Show license usage ; vous pouvez visualiser les différents utilisateurs qui ont utilisé une licence.
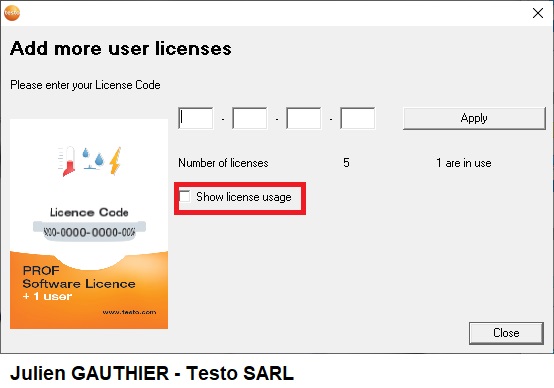
3. Avec la possibilité de sélectionner un des utilisateurs et de libérer une licence grâce au bouton "release"
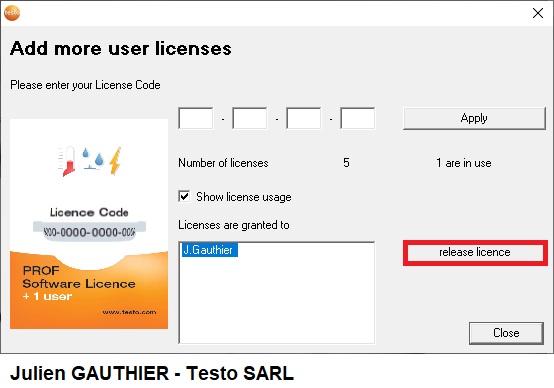
4. Si vous avez besoin d'augmenter vos licences. Il faut contacter un commercial testo et acquérir des licences supplémentaires ou la licence ilimitée.
Après avoir obtenu la clef de licence, il suffit de la rentrer la clef dans les champs suivants et de cliquer sur "apply" :
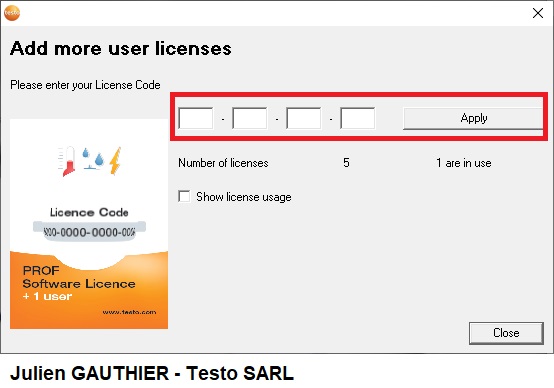
Par défaut, il y a 5 licences utilisateurs. Si 5 comptes Windows différents sont utilisés sur un poste ou le logiciel Saveris est installé (Serveur / Client / Viewer), la limite sera atteinte et toutes les licences seront utilisées. Un message d'erreur s'affichera quand un 6eme utilisateur tentera d'ouvrir le logiciel.
Il est possible de libérer des licences, voici la manipulation :
La gestion des licences pour le logiciel se réalise directement sur le poste serveur.
Il faut disposer des sources du logiciel, habituellement elles sont stockées sur C:\temp
Si vous n'avez plus les sources. Merci d'envoyer la partie I.1) des fichiers de maintenance et d'envoyer un email à savsaveris@testo.fr en demandant un lien de téléchargement vers la version actuelle du logiciel Saveris.
Attention à bien utiliser les bonnes versions. Il faut utiliser les sources de la version qui tourne actuellement sur le serveur.
1. Ouvrir .\TestoSaverisLicenseManager\TestoSaverisLicenseManager.exe
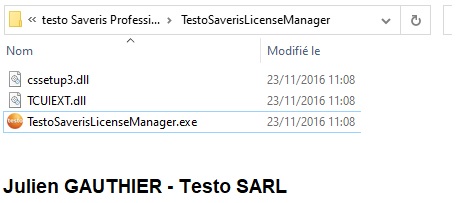
2. En cliquant sur [x] Show license usage ; vous pouvez visualiser les différents utilisateurs qui ont utilisé une licence.
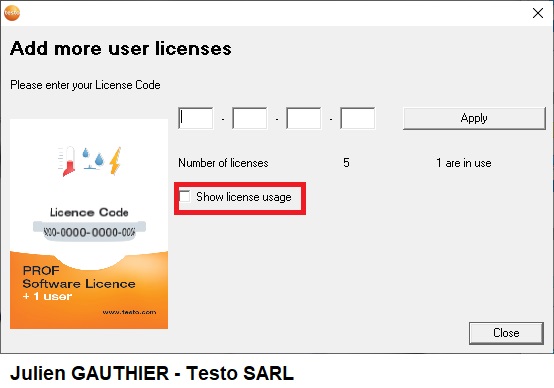
3. Avec la possibilité de sélectionner un des utilisateurs et de libérer une licence grâce au bouton "release"
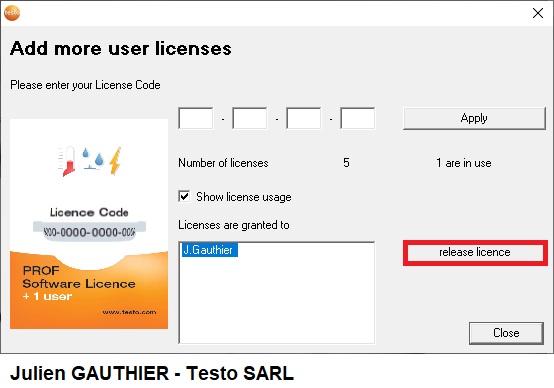
4. Si vous avez besoin d'augmenter vos licences. Il faut contacter un commercial testo et acquérir des licences supplémentaires ou la licence ilimitée.
Après avoir obtenu la clef de licence, il suffit de la rentrer la clef dans les champs suivants et de cliquer sur "apply" :
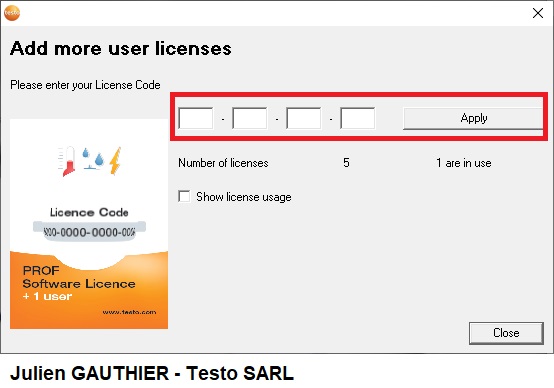
Bonjour à tous,
Voici la procédure à réaliser pour mettre à jour un poste client. Si le PC client dispose déjà d'une version logicielle antérieur.
1. (optionnel)
Si le poste serveur ou est installé la base de données a été changé/migré, il faut changer la clef de registre suivante :
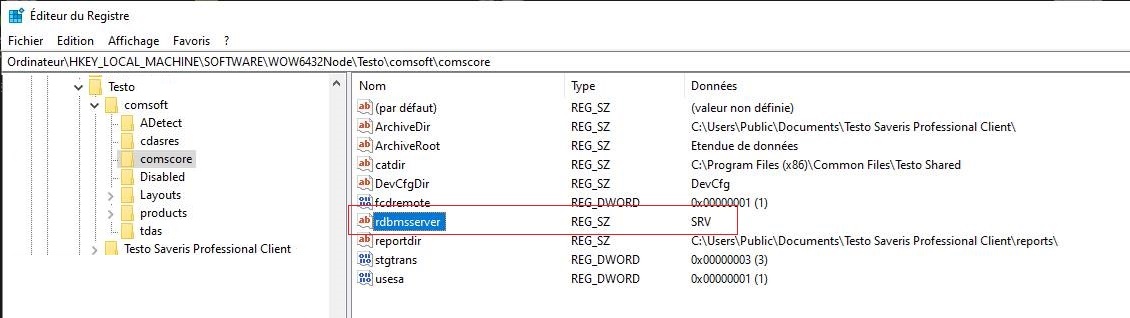
Changement de la clef de registre « rdbmsserver » afin de pointer vers le nouveau serveur ou est installé la base de données (BDD).
Il faut taper le nom ou l'adresse IP du nouveau serveur BDD.
2. Mise à jour
Il faut se connecter et utiliser une session administrateur. (Admin du domaine, Admin local)
(Ne pas utiliser une session User et taper le mot de passe admin, car la mise à jour et l'installation échouera)
A partir des sources du logiciel , lancer le setup.exe dans : TestoSaverisClient
Ou lancer l'installer et cliquer sur Install (partie cliente / viewer)
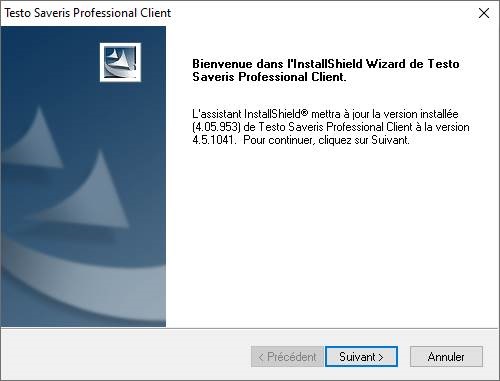
Valider avec suivant, le setup mets à jour le logiciel :
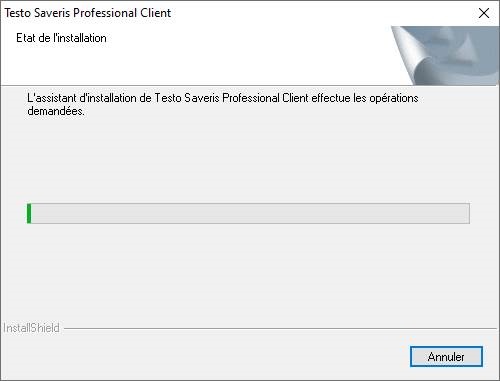
Redémarrer le poste après la mise à jour
Après redémarrage, lancer le logiciel en tant qu'administrateur et vérifier que l'application fonctionne :
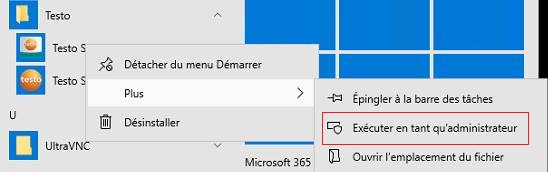
Si tout se passe bien, le projet devrait se lancer sans message d'erreur.
S'il y a un message d'erreur (Liaison interrompue / Erreur de connexion avec la base de données), c'est qu'il y a un soucis de communication entre le client/serveur.
Causes : Pare-feu, Antivirus, Ports bloqués.
Listing des ports à ouvrir : TCP 49682 , UDP 1433-1434
Voici la procédure à réaliser pour mettre à jour un poste client. Si le PC client dispose déjà d'une version logicielle antérieur.
1. (optionnel)
Si le poste serveur ou est installé la base de données a été changé/migré, il faut changer la clef de registre suivante :
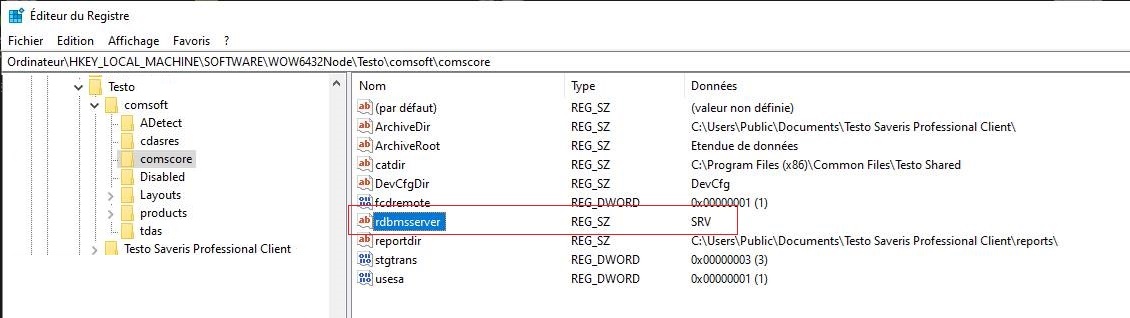
Changement de la clef de registre « rdbmsserver » afin de pointer vers le nouveau serveur ou est installé la base de données (BDD).
Il faut taper le nom ou l'adresse IP du nouveau serveur BDD.
2. Mise à jour
Il faut se connecter et utiliser une session administrateur. (Admin du domaine, Admin local)
(Ne pas utiliser une session User et taper le mot de passe admin, car la mise à jour et l'installation échouera)
A partir des sources du logiciel , lancer le setup.exe dans : TestoSaverisClient
Ou lancer l'installer et cliquer sur Install (partie cliente / viewer)
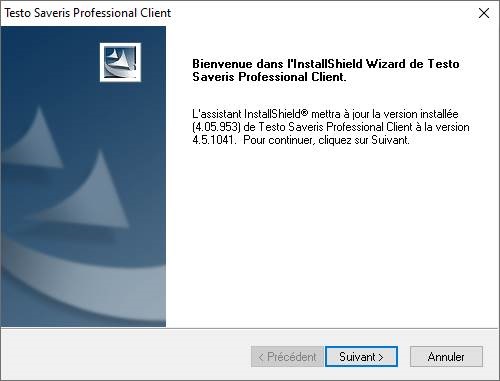
Valider avec suivant, le setup mets à jour le logiciel :
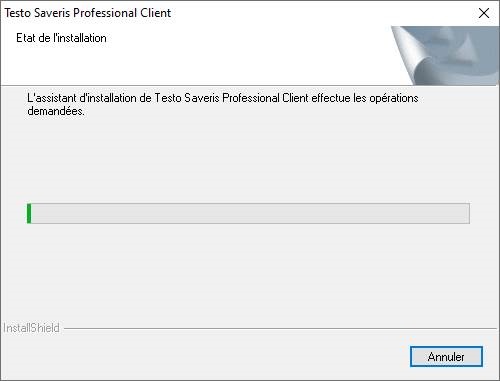
Redémarrer le poste après la mise à jour
Après redémarrage, lancer le logiciel en tant qu'administrateur et vérifier que l'application fonctionne :
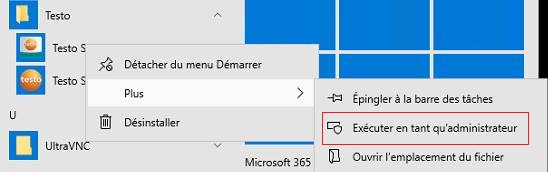
Si tout se passe bien, le projet devrait se lancer sans message d'erreur.
S'il y a un message d'erreur (Liaison interrompue / Erreur de connexion avec la base de données), c'est qu'il y a un soucis de communication entre le client/serveur.
Causes : Pare-feu, Antivirus, Ports bloqués.
Listing des ports à ouvrir : TCP 49682 , UDP 1433-1434
Bonjour à tous,
Rappel : capacité mémoire de la base testo Saveris : 40 000 valeurs par canal (18 000 000 de valeurs au maximum)
Pour plus d'informations, se référer à la document technique Saveris.
Il y a deux types de mémoire :
-Mémoire d'alarme
-Mémoire interne de la base
Pour les alarmes :
Sur la base, à l'aide des flèches directionnelles, se rendre dans le menu "Info Alarme"
Le nombre maximum d'alarmes pour une base avec un capacité mémoire de 256MB : 200
Le nombre maximum d'alarmes pour une base avec un capacité mémoire de 512MB : 400

Au delà des 200 alarmes, la base et le système devient instable !
La base freeze, perds le communication, ne réponds plus au "ping".
Un message d'erreur à l'ouverture du logiciel.
D’où l'importance d'utiliser Saveris de façon efficiente.
Voici la marche à suivre conseillé dès que vous avez une alarme :
-Se rendre physiquement parlant devant l'équipement.
-Si possible, corriger le problème et s'assurer que la °C, %HR, (autre grandeur physique) ... se stabilise et rentre à nouveau dans les spécifications.
-Acquitter l'alarme via le logiciel ou via la base testo Saveris.
Il faut éviter d'atteindre la capacité maximum de la mémoire des alarmes !
Et bien étendu éviter d'accumuler les alarmes.
Si votre système génère trop d'alarmes, il faut peut-être penser à ajuster vos seuils d'alarmes.
Ou mettre en place des temporisations.
Testo considère que vous faites une mauvaise utilisation du système/matériel si vous atteignez les limites indiquées.
Nous pouvons être amené à vous facturer des frais supplémentaires si votre système devient instable suite à un manquement de votre part.
Il en va de votre responsabilité d'utiliser notre matériel à bon escient.
Pour la base testo Saveris :
Sur la base, à l'aide des flèches directionnelles, se rendre dans le menu "Info Base"

Si tout se passe bien, le % doit être égal à 0 (cela indique que les données sont transférés de la base vers la base de données)
Si le % est différent de 0, cela signifie que la base stocke des données en mémoire.
Il y a peut-être un soucis de communication (entre base/serveur)
Se référé à la partie 1) de la procédure Soucis de communication
Il faut éviter d'atteindre la capacité mémoire maximum de la Base ! Sous risque de pertes de données.
La base doit absolument communiqué avec le Serveur.
Testo ne pourra être tenu responsable si vous perdez des données.
Nous considérons également que vous utilisez Saveris de façon non optimale si cela est le cas.
Comme indiqué, nous pouvons être amené à vous facturer des frais supplémentaires si votre système devient instable suite à un manquement de votre part.
Rappel : capacité mémoire de la base testo Saveris : 40 000 valeurs par canal (18 000 000 de valeurs au maximum)
Pour plus d'informations, se référer à la document technique Saveris.
Il y a deux types de mémoire :
-Mémoire d'alarme
-Mémoire interne de la base
Pour les alarmes :
Sur la base, à l'aide des flèches directionnelles, se rendre dans le menu "Info Alarme"
Le nombre maximum d'alarmes pour une base avec un capacité mémoire de 256MB : 200
Le nombre maximum d'alarmes pour une base avec un capacité mémoire de 512MB : 400

Au delà des 200 alarmes, la base et le système devient instable !
La base freeze, perds le communication, ne réponds plus au "ping".
Un message d'erreur à l'ouverture du logiciel.
D’où l'importance d'utiliser Saveris de façon efficiente.
Voici la marche à suivre conseillé dès que vous avez une alarme :
-Se rendre physiquement parlant devant l'équipement.
-Si possible, corriger le problème et s'assurer que la °C, %HR, (autre grandeur physique) ... se stabilise et rentre à nouveau dans les spécifications.
-Acquitter l'alarme via le logiciel ou via la base testo Saveris.
Il faut éviter d'atteindre la capacité maximum de la mémoire des alarmes !
Et bien étendu éviter d'accumuler les alarmes.
Si votre système génère trop d'alarmes, il faut peut-être penser à ajuster vos seuils d'alarmes.
Ou mettre en place des temporisations.
Testo considère que vous faites une mauvaise utilisation du système/matériel si vous atteignez les limites indiquées.
Nous pouvons être amené à vous facturer des frais supplémentaires si votre système devient instable suite à un manquement de votre part.
Il en va de votre responsabilité d'utiliser notre matériel à bon escient.
Pour la base testo Saveris :
Sur la base, à l'aide des flèches directionnelles, se rendre dans le menu "Info Base"

Si tout se passe bien, le % doit être égal à 0 (cela indique que les données sont transférés de la base vers la base de données)
Si le % est différent de 0, cela signifie que la base stocke des données en mémoire.
Il y a peut-être un soucis de communication (entre base/serveur)
Se référé à la partie 1) de la procédure Soucis de communication
Il faut éviter d'atteindre la capacité mémoire maximum de la Base ! Sous risque de pertes de données.
La base doit absolument communiqué avec le Serveur.
Testo ne pourra être tenu responsable si vous perdez des données.
Nous considérons également que vous utilisez Saveris de façon non optimale si cela est le cas.
Comme indiqué, nous pouvons être amené à vous facturer des frais supplémentaires si votre système devient instable suite à un manquement de votre part.
Bonjour à tous,
Si vous obtenez le message d'erreur suivant en lançant le logiciel Wizard :
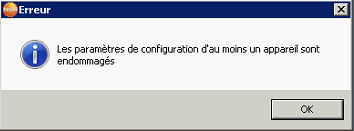
Cela signifie que le boîtier principal (la base testo Saveris) est endommagé.

Il faut cliquer sur "Non".
Dans ce cas de figure, prendre une photo de l'étiquette au dos de la base (avec Numéro de série, Order Number)
Contacter l'adresse mail support : savsaveris@testo.fr
Envoyer la photo de votre base et indiquer que vous avez le message d'erreur suivant : les paramètres de configuration d'au moins un appareil sont endommagés
Nous vous enverrons :
-Un devis pour le remplacement de votre ancienne base + l'ajout éventuel de convertisseur(s) + un déplacement sur site d'un technicien pour la remise en état du système.
A noter que le technicien devra resynchroniser l'intégralité des boîtiers sur la nouvelle base et relancer un projet. (Actions similaires à la mise en service initiale)
Si besoin, nous mettrons également à jour votre système.
Si vous obtenez le message d'erreur suivant en lançant le logiciel Wizard :
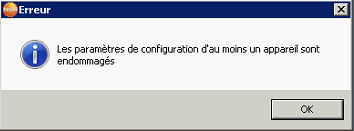
Cela signifie que le boîtier principal (la base testo Saveris) est endommagé.

Il faut cliquer sur "Non".
Dans ce cas de figure, prendre une photo de l'étiquette au dos de la base (avec Numéro de série, Order Number)
Contacter l'adresse mail support : savsaveris@testo.fr
Envoyer la photo de votre base et indiquer que vous avez le message d'erreur suivant : les paramètres de configuration d'au moins un appareil sont endommagés
Nous vous enverrons :
-Un devis pour le remplacement de votre ancienne base + l'ajout éventuel de convertisseur(s) + un déplacement sur site d'un technicien pour la remise en état du système.
A noter que le technicien devra resynchroniser l'intégralité des boîtiers sur la nouvelle base et relancer un projet. (Actions similaires à la mise en service initiale)
Si besoin, nous mettrons également à jour votre système.
Bonjour à tous,
Il existe 2 versions du logiciel testo Saveris pour la 5.0 :
Version PRO
Version CFR
Sous certaines conditions, la hotline peut conseiller de mettre à jour votre logiciel ainsi que les firmwares des boitiers Saveris.
Pour réaliser une mise à jour, il est indispensable de disposer de la dernière version du logiciel.
Pour ce faire, Testo met à disposition un accès privilégié pour le téléchargement dudit logiciel.
Les différents liens de téléchargement sont protégés par des mots de passe. Il faudra fournir la preuve d'achat d'une des versions du logiciel afin d'obtenir la dernière version de celui-ci.
Les différentes étapes à réaliser sont les suivantes :
0. Sauvegarde de la configuration SMTP
I. Installer SQL management studio et changer le mot de passe du compte "sa"
II. Mise à jour du logiciel server
III. Mise à jour des prerequis
IV. Mise à jour du composant SMTP Mail.
V. Mise à jour firmware
Testo propose de réaliser ces opérations via un devis de maintenance sur site ou à distance (par le biais de TeamViewer).
A noter que la monté de version 5.0 du logiciel est payante.
ATTENTION : Si votre système est validé et si vous effectuez une mise à jour, vous devrez effectuer une re- validation / validation partielle de votre système.
A noter que Testo ne pourra pas se porter garant pour les frais de re validation.
CONSEIL : Avant de réaliser une mise à jour firmware, vous devez acquitter au préalable toutes les alarmes.[/i]
0. Sauvegarde de la configuration SMTP
Dans l’optique d’éffectuer votre mise à jour, il faudra dans un premier temps effectuer une sauvegarde de votre configuration SMTP (configuration qui sert à l’envoi des alarmes par email). Pour effectuer cette opération il vous suffit de vous rendre dans le logiciel rubrique « Système / Test du système / mail config »
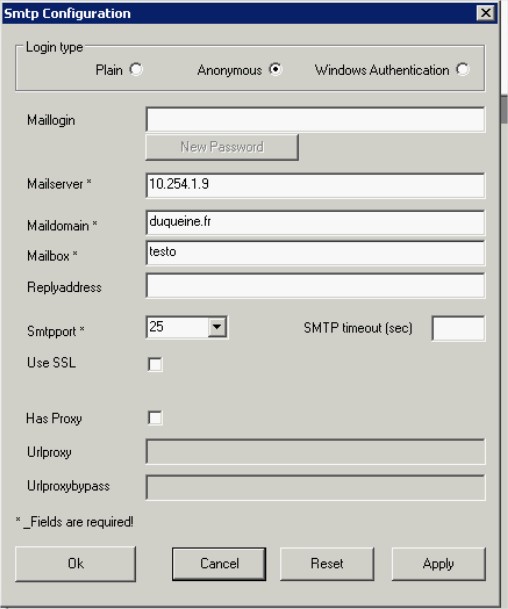
I. Installer SQL management studio et changer le mot de passe du compte "sa"
Installer SQL management studio
Changement du mot de passe du compte "sa" :
Ouvrir le management studio et se connecter avec les anciens identifiants "sa" :
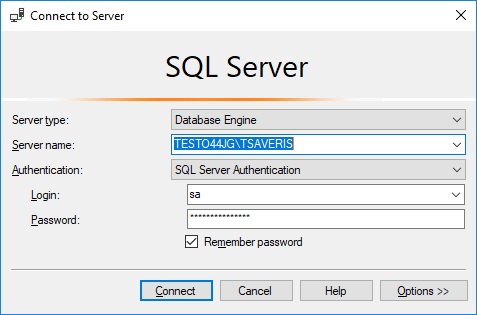
login : sa
ancien mot de passe : Demander le mot de passe au support
Se rendre dans : Security / Logins / Clic droit sur "sa" / Properties :
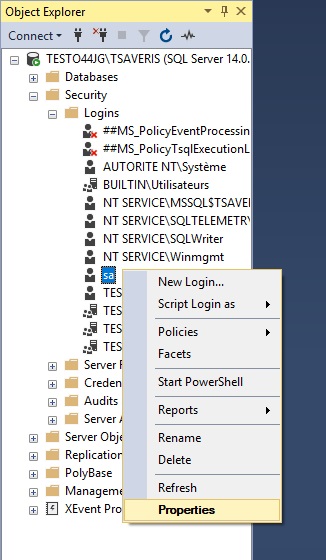
Décocher la case :
[] Enforce password policy
Et entrer le nouveau mot de passe SQL dans "password" et "confirm password"
Nouveau mot de passe : Demander le mot de passe au support
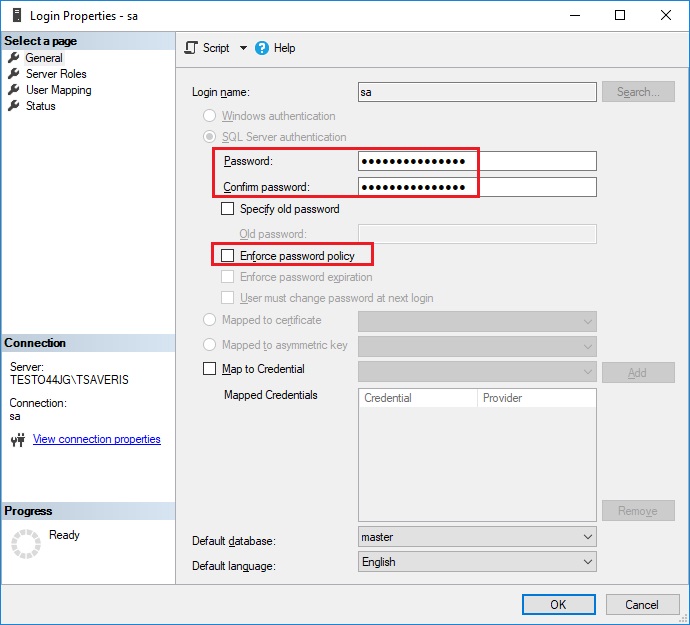
Cliquer sur "Ok" pour valider.
II. Mise à jour du logiciel server
Avant d’installer la nouvelle version, vous devez désinstaller le composant SMTP MAIL et l’ancienne version du logiciel PRO ou CFR et redémarrer le serveur
Lancer l’autorun de la nouvelle version :
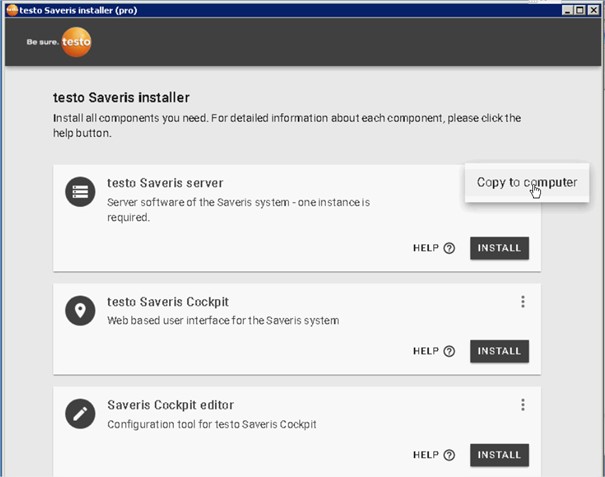
Cliquer sur les trois petits points sur l’onglet Testo Saveris Server puis sur « Copy to computer »
Enregistrer les sources dans C:\Testo :
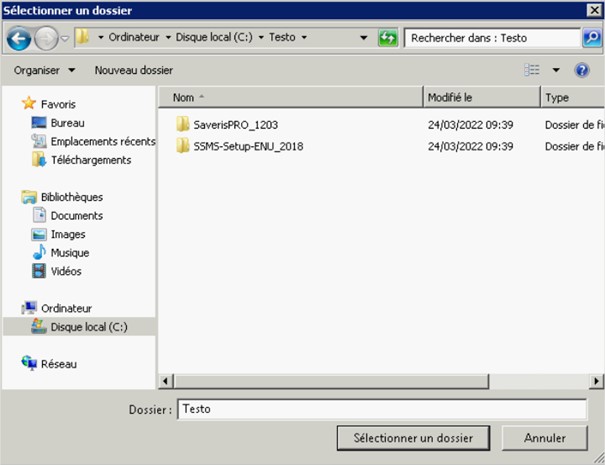
Après avoir éffectuer cette opération, lancer l’executable setup.exe se situant dans C:\Testo\TestoSaverisServer afin de pouvoir effectuer l'installation du logiciel serveur :
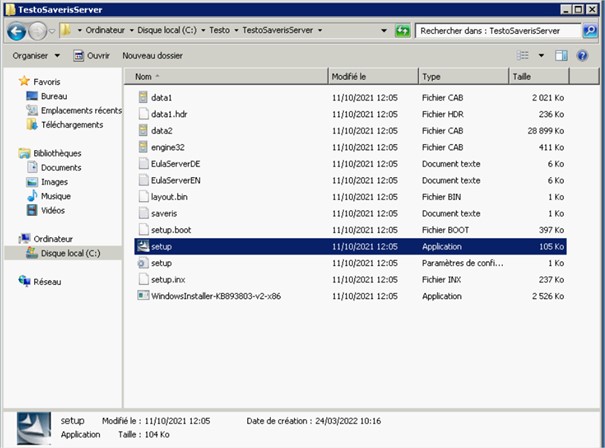
III. Mise à jour des prerequis et certificats
Si vous possédez un système testo Saveris V3 LifeSience, il faudra installer les certificats pour la base V3.
Disponible dans C:\Testo\regtestobasev3certs (executer RegTestoDevCerts.exe afin de pouvoir installer les certificats.)
Ensuite, il vous suffira d’executer les prérequis qui sont stocké dans le répertoire C:\Testo\TestoSaverisPrerequisites :
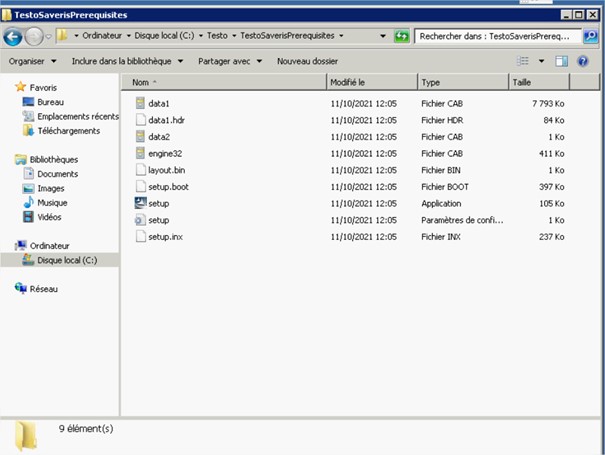
Après avoir éffectué toute ces opérations, vous pouvez lancer le Logiciel Testo Saveris client en tant qu’administrateur et vérifier la bonne connexion au projet
IV. Mise à jour du composant SMTP Mail
Vous pouvez également, si vous possédé un serveur SMTP Mail, installer la dernière version de l’utilitaire de notre logiciel.
Pour cela , il vous suffit de lancer l’autorun et de vous rendre dans la section « Additional tools and installers » et de choisir « SMTP mail connector (classic) :
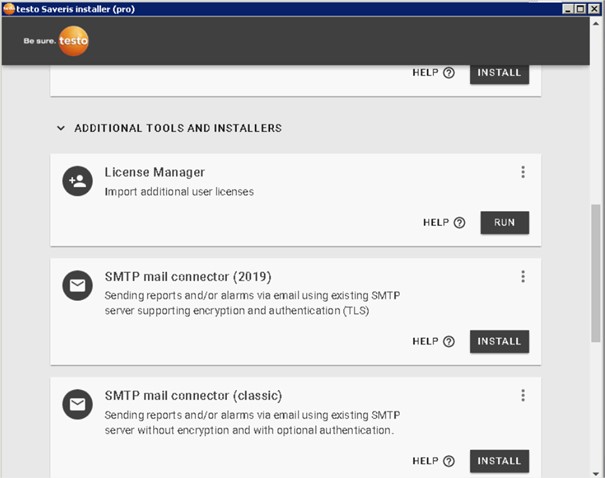
Si vous utiliser TLS/Microsoft 365, il faudra également installer l’option « SMTP mail connector (2019) » en supplément
Après avoir éffectuer toutes ces opérations, reconfigurer votre service SMTP comme auparavant.
V. Mise à jour firmware
Au préalable, il faut acquitter toutes les alarmes.
Télécharger la dernière version des firmwares V1 / V2 :
Firmware
Télécharger la dernière version des firmwares V3 Lifescience :
Firmware
Extraire les fichiers.
Ouvrir le logiciel testo Saveris Startup Wizard :
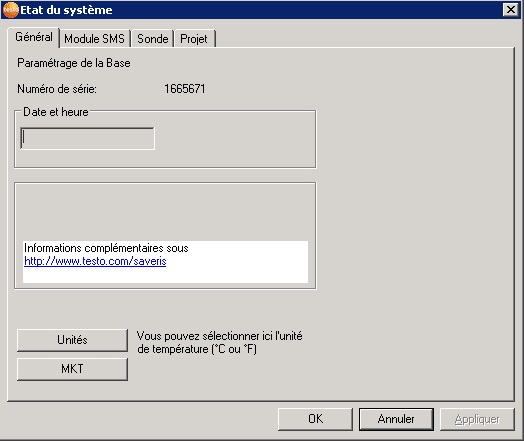
Onglet projet, system update :
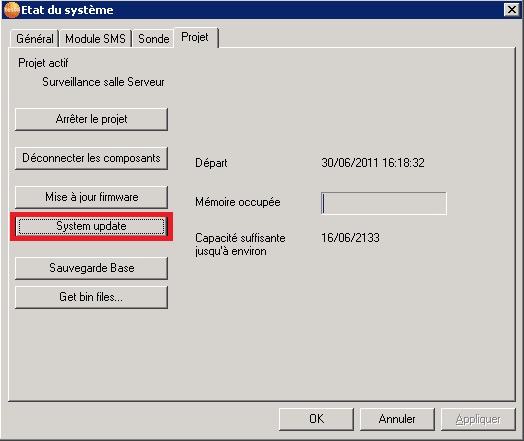
Choisir le répertoire des firmwares en fonction de la version de votre base (v1/v2)
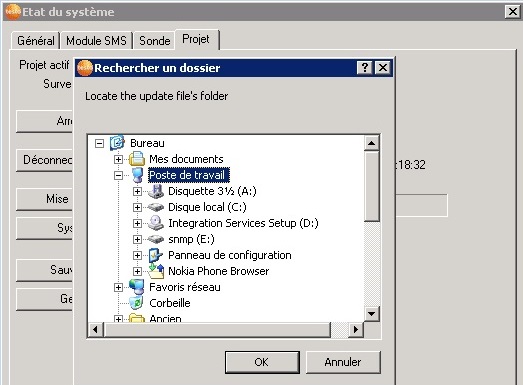
Rappel :
Au dos de la base Base Saveris est stipulé un "order number" (référence du produit).
Type : 0572 XYXX
Si Y=1 ; Alors c'est un appareil V1 -> DONC choisir le répertoire "FW_V1_1_XX"
Si Y=2 ; Alors c'est un appareil V2 -> DONC choisir le répertoire "FW_V2_2_XX"
Si votre base à la référence : 0572 9320 (base blanche nouvelle génération) ; il faudra choisir le répertoire et fichier V3
Plus d'info : Connaitre la version de sa base
Après la sélection du bon répertoire, il faut patienter :
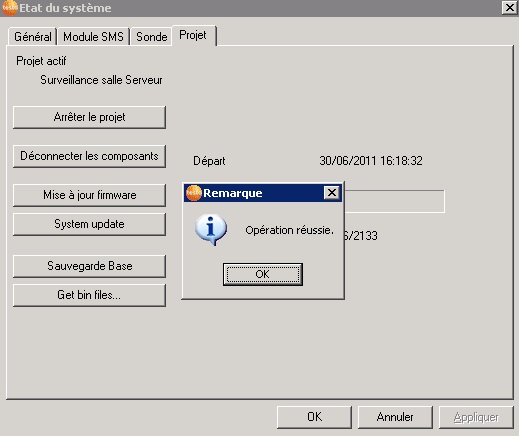
Si le procédure d'envoi de certains fichiers .bin échoue, redémarrer la base testo Saveris (choix de la langue : Enter) et réitérer la mise à jour firmware.
Il existe 2 versions du logiciel testo Saveris pour la 5.0 :
Version PRO
Version CFR
Sous certaines conditions, la hotline peut conseiller de mettre à jour votre logiciel ainsi que les firmwares des boitiers Saveris.
Pour réaliser une mise à jour, il est indispensable de disposer de la dernière version du logiciel.
Pour ce faire, Testo met à disposition un accès privilégié pour le téléchargement dudit logiciel.
Les différents liens de téléchargement sont protégés par des mots de passe. Il faudra fournir la preuve d'achat d'une des versions du logiciel afin d'obtenir la dernière version de celui-ci.
Les différentes étapes à réaliser sont les suivantes :
0. Sauvegarde de la configuration SMTP
I. Installer SQL management studio et changer le mot de passe du compte "sa"
II. Mise à jour du logiciel server
III. Mise à jour des prerequis
IV. Mise à jour du composant SMTP Mail.
V. Mise à jour firmware
Testo propose de réaliser ces opérations via un devis de maintenance sur site ou à distance (par le biais de TeamViewer).
A noter que la monté de version 5.0 du logiciel est payante.
ATTENTION : Si votre système est validé et si vous effectuez une mise à jour, vous devrez effectuer une re- validation / validation partielle de votre système.
A noter que Testo ne pourra pas se porter garant pour les frais de re validation.
CONSEIL : Avant de réaliser une mise à jour firmware, vous devez acquitter au préalable toutes les alarmes.[/i]
0. Sauvegarde de la configuration SMTP
Dans l’optique d’éffectuer votre mise à jour, il faudra dans un premier temps effectuer une sauvegarde de votre configuration SMTP (configuration qui sert à l’envoi des alarmes par email). Pour effectuer cette opération il vous suffit de vous rendre dans le logiciel rubrique « Système / Test du système / mail config »
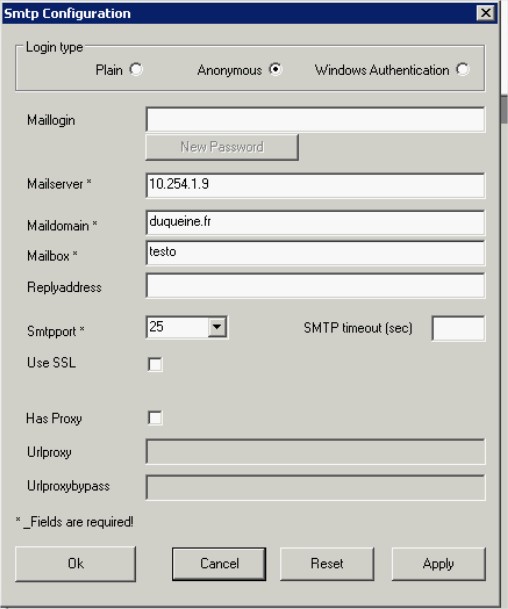
I. Installer SQL management studio et changer le mot de passe du compte "sa"
Installer SQL management studio
Changement du mot de passe du compte "sa" :
Ouvrir le management studio et se connecter avec les anciens identifiants "sa" :
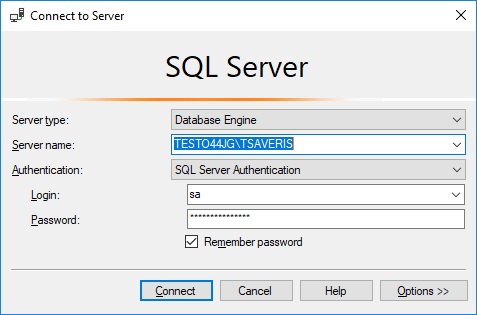
login : sa
ancien mot de passe : Demander le mot de passe au support
Se rendre dans : Security / Logins / Clic droit sur "sa" / Properties :
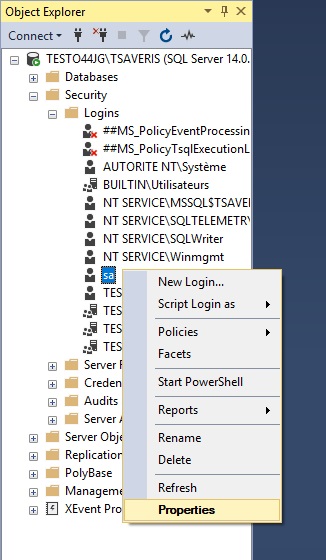
Décocher la case :
[] Enforce password policy
Et entrer le nouveau mot de passe SQL dans "password" et "confirm password"
Nouveau mot de passe : Demander le mot de passe au support
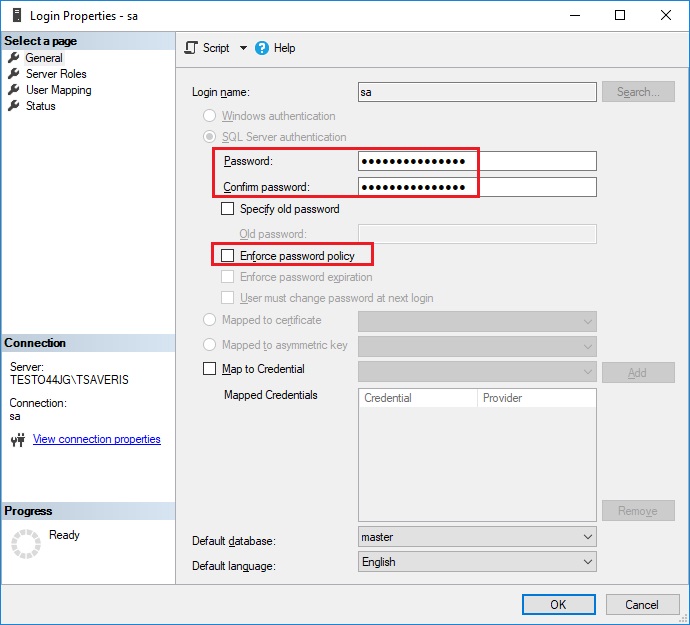
Cliquer sur "Ok" pour valider.
II. Mise à jour du logiciel server
Avant d’installer la nouvelle version, vous devez désinstaller le composant SMTP MAIL et l’ancienne version du logiciel PRO ou CFR et redémarrer le serveur
Lancer l’autorun de la nouvelle version :
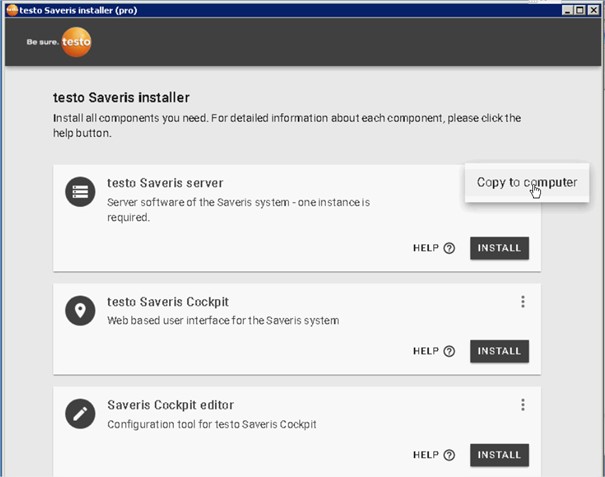
Cliquer sur les trois petits points sur l’onglet Testo Saveris Server puis sur « Copy to computer »
Enregistrer les sources dans C:\Testo :
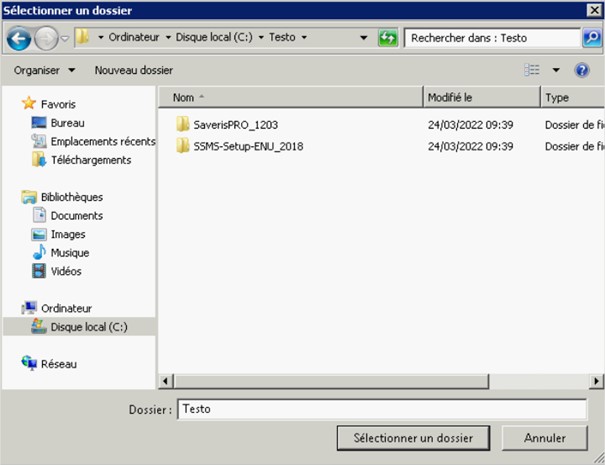
Après avoir éffectuer cette opération, lancer l’executable setup.exe se situant dans C:\Testo\TestoSaverisServer afin de pouvoir effectuer l'installation du logiciel serveur :
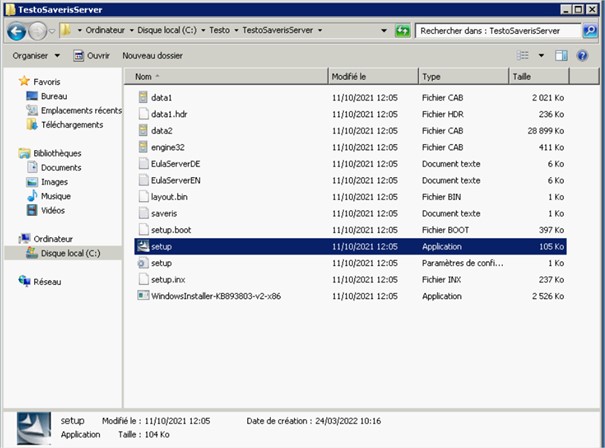
III. Mise à jour des prerequis et certificats
Si vous possédez un système testo Saveris V3 LifeSience, il faudra installer les certificats pour la base V3.
Disponible dans C:\Testo\regtestobasev3certs (executer RegTestoDevCerts.exe afin de pouvoir installer les certificats.)
Ensuite, il vous suffira d’executer les prérequis qui sont stocké dans le répertoire C:\Testo\TestoSaverisPrerequisites :
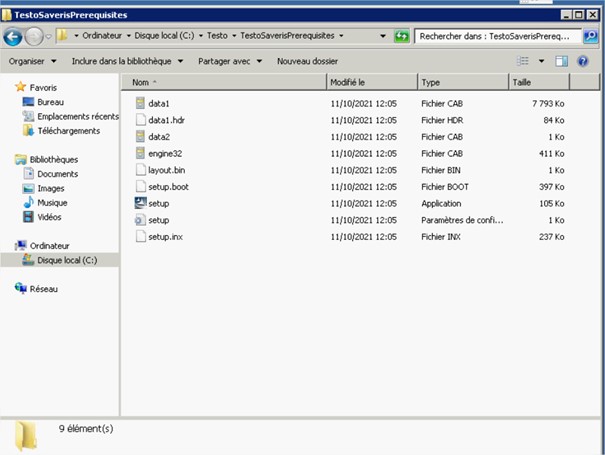
Après avoir éffectué toute ces opérations, vous pouvez lancer le Logiciel Testo Saveris client en tant qu’administrateur et vérifier la bonne connexion au projet
IV. Mise à jour du composant SMTP Mail
Vous pouvez également, si vous possédé un serveur SMTP Mail, installer la dernière version de l’utilitaire de notre logiciel.
Pour cela , il vous suffit de lancer l’autorun et de vous rendre dans la section « Additional tools and installers » et de choisir « SMTP mail connector (classic) :
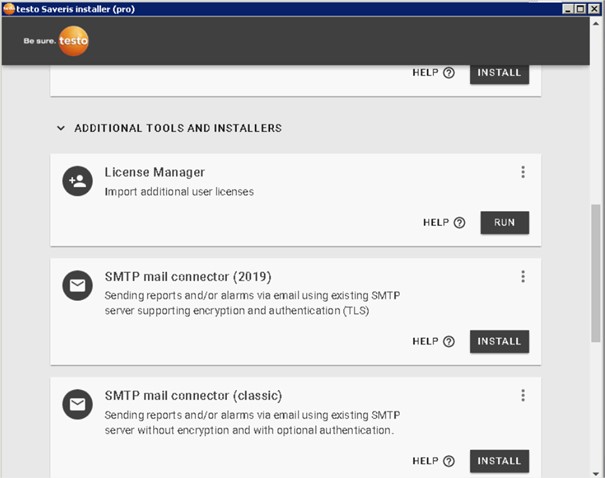
Si vous utiliser TLS/Microsoft 365, il faudra également installer l’option « SMTP mail connector (2019) » en supplément
Après avoir éffectuer toutes ces opérations, reconfigurer votre service SMTP comme auparavant.
V. Mise à jour firmware
Au préalable, il faut acquitter toutes les alarmes.
Télécharger la dernière version des firmwares V1 / V2 :
Firmware
Télécharger la dernière version des firmwares V3 Lifescience :
Firmware
Extraire les fichiers.
Ouvrir le logiciel testo Saveris Startup Wizard :
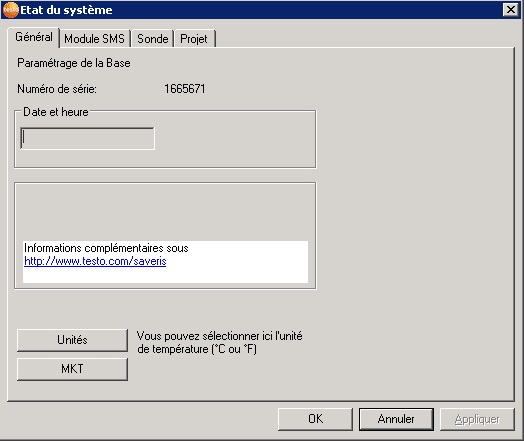
Onglet projet, system update :
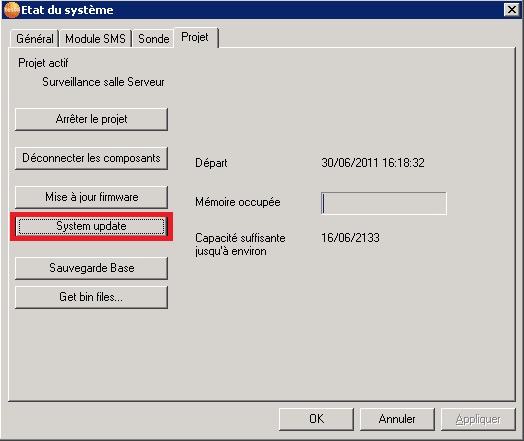
Choisir le répertoire des firmwares en fonction de la version de votre base (v1/v2)
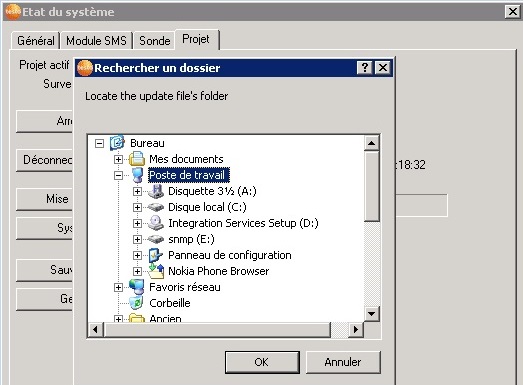
Rappel :
Au dos de la base Base Saveris est stipulé un "order number" (référence du produit).
Type : 0572 XYXX
Si Y=1 ; Alors c'est un appareil V1 -> DONC choisir le répertoire "FW_V1_1_XX"
Si Y=2 ; Alors c'est un appareil V2 -> DONC choisir le répertoire "FW_V2_2_XX"
Si votre base à la référence : 0572 9320 (base blanche nouvelle génération) ; il faudra choisir le répertoire et fichier V3
Plus d'info : Connaitre la version de sa base
Après la sélection du bon répertoire, il faut patienter :
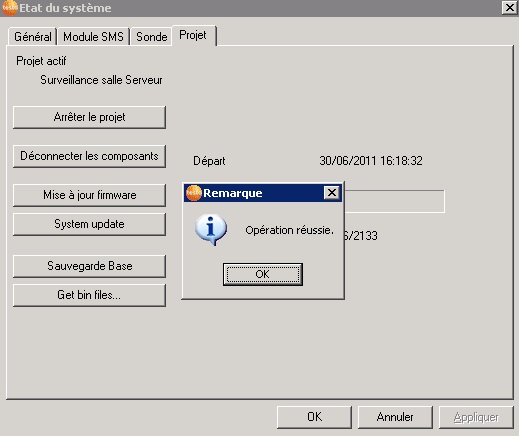
Si le procédure d'envoi de certains fichiers .bin échoue, redémarrer la base testo Saveris (choix de la langue : Enter) et réitérer la mise à jour firmware.
Bonjour à tous,
Il existe 3 versions du logiciel testo Saveris :
Version SBE
Version PRO
Version CFR
Sous certaines conditions, la hotline peut conseiller de mettre à jour votre logiciel ainsi que les firmwares des boitiers Saveris.
Pour réaliser une mise à jour, il est indispensable de disposer de la dernière version du logiciel.
Pour ce faire, Testo met à disposition un accès privilégié pour le téléchargement dudit logiciel.
Les différents liens de téléchargement sont protégés par des mots de passe. Il faudra fournir la preuve d'achat d'une des versions du logiciel afin d'obtenir la dernière version de celui-ci.
Les différentes étapes à réaliser sont les suivantes :
I. Mise à jour du logiciel server
II. Mise à jour des prerequis
III. Mise à jour du composant SMTP Mail.
IV. Mise à jour firmware
Testo propose de réaliser ces opérations via un devis de maintenance sur site ou à distance (par le biais de TeamViewer).
ATTENTION : Si votre système est validé et si vous effectuez une mise à jour, vous devrez effectuer une re- validation / validation partielle de votre système.
A noter que Testo ne pourra pas se porter garant pour les frais de re validation.
CONSEIL : Avant de réaliser une mise à jour firmware, vous devez acquitter au préalable toutes les alarmes.[/i]
I. Mise à jour du logiciel server
Ouvrir les sources de la nouvelle version logicielle (sources copiés dans C:\temp) :
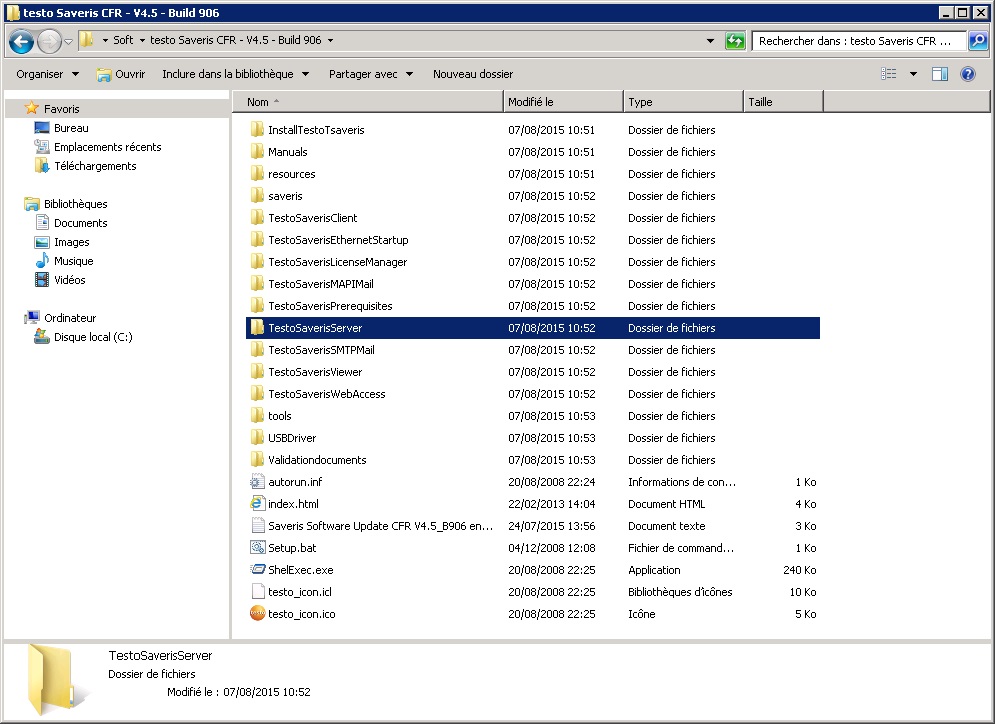
Ouvrir le répertoire C:\temp\SaverisXXX\TestoSaverisServer
Lancer le fichier setup.exe :
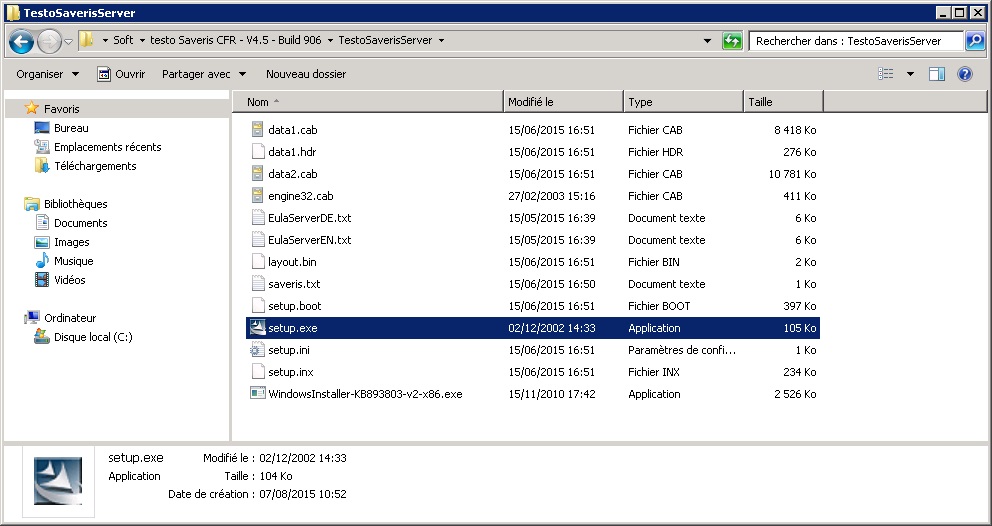
Cliquer sur suivant :
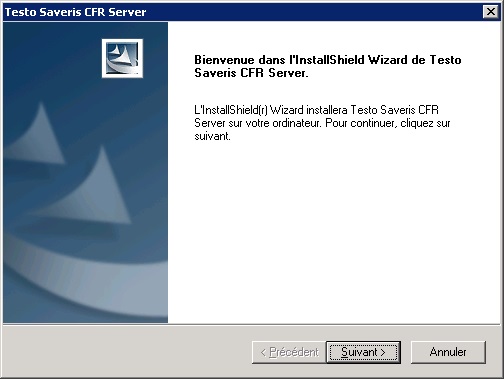
La mise à jour devrait commencer
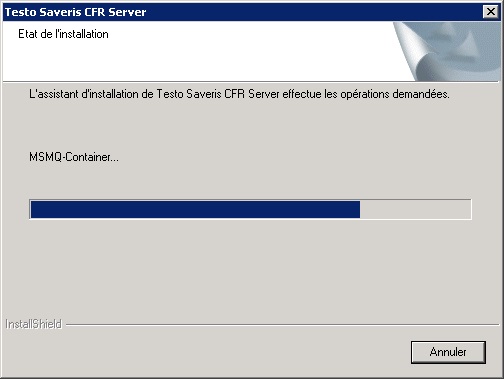
Pour les pilotes, valider le message d'avertissement et cliquer sur "Installer ce pilote quand même"
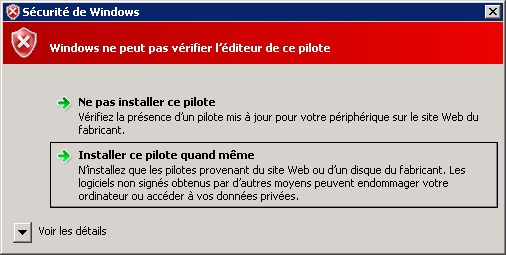
Redémarrer le serveur :
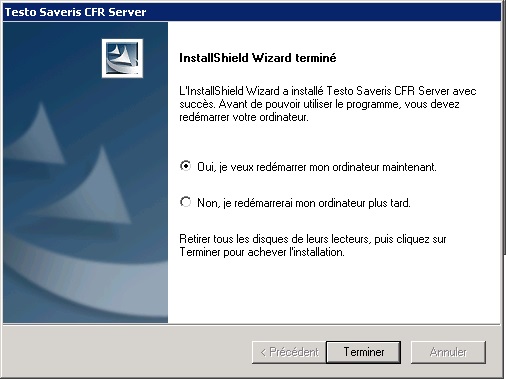
II. Mise à jour des prerequis
Après le redémarrage, ouvrir le répertoire C:\temp\SaverisXXX\TestoSaverisPrerequisites
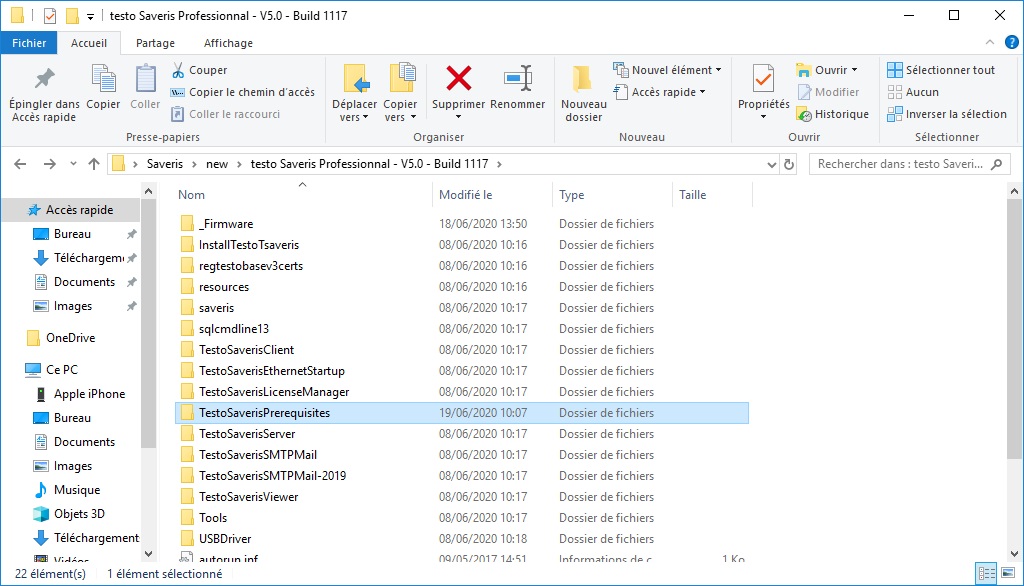
Lancer le setup des prérequis :
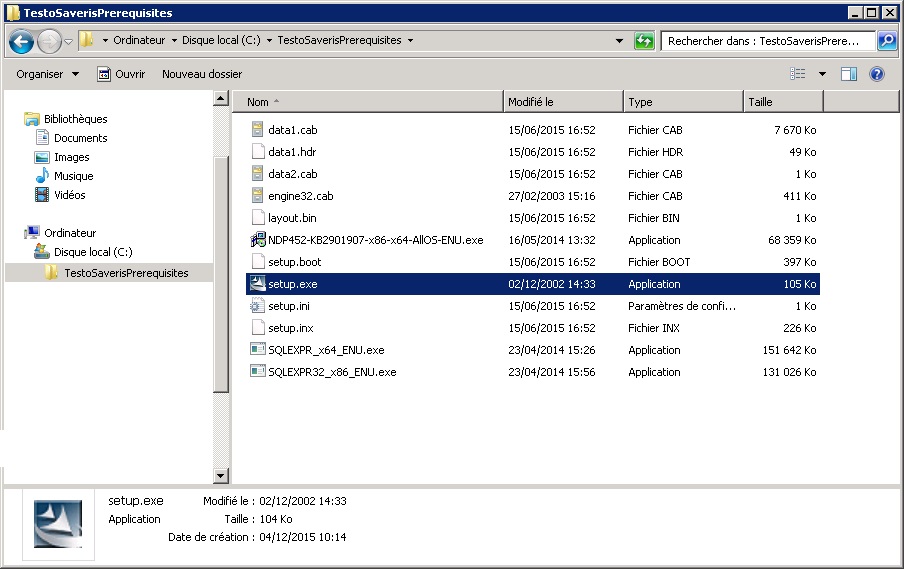
Cliquer sur suivant
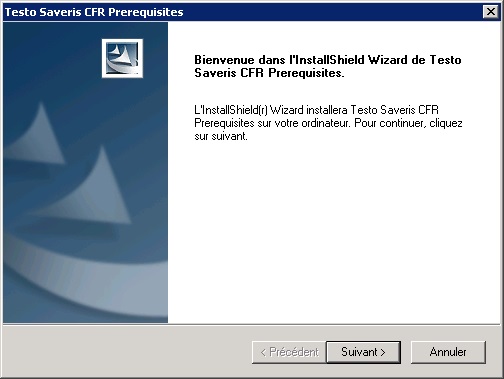
Certaines tables de la base de données seront mises à jours.
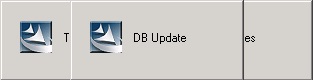
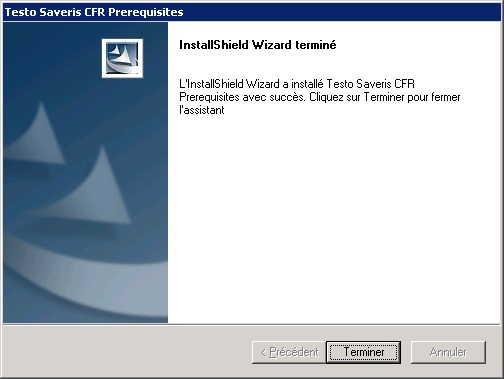
Une fois que les nouveaux prérequis installés, le logiciel testo Saveris est à nouveau opérationnel.
III. Mise à jour du composant SMTP Mail
Ouvrir le répertoire C:\temp\SaverisXXX\TestoSaverisSMTPMail
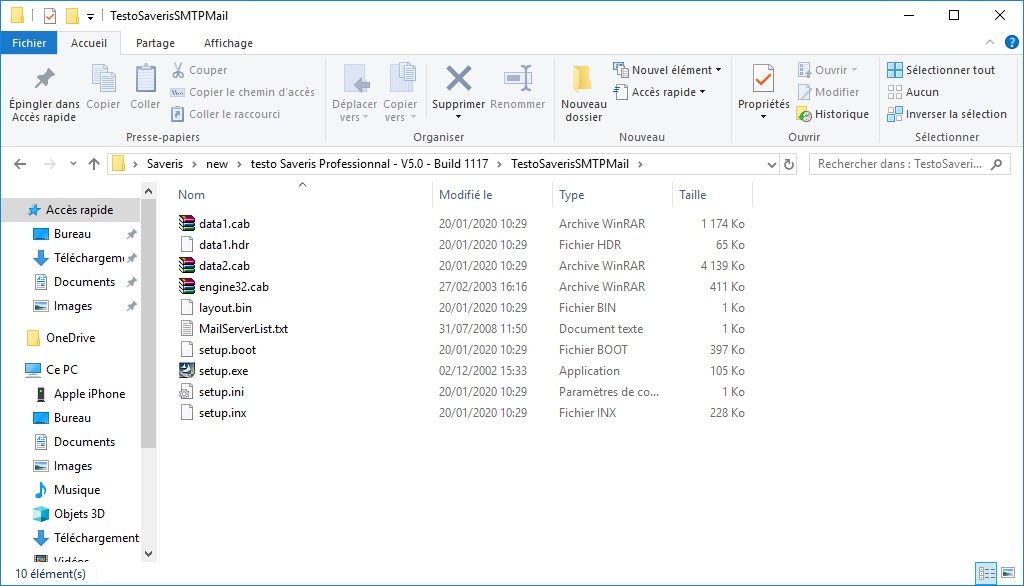
Lancer le setup du SMTP mail :
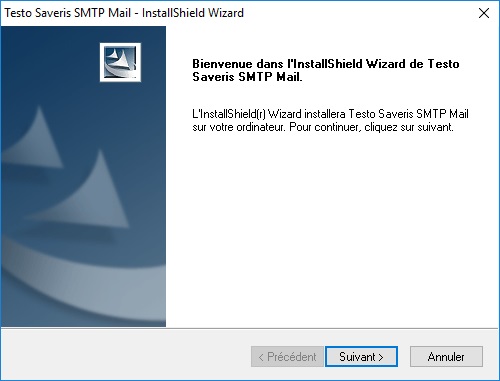
Après la mise à jour du SMTP mail, il faut redémarrer le serveur.
IV. Mise à jour firmware
Au préalable, il faut acquitter toutes les alarmes.
Télécharger la dernière version des firmwares :
Firmware
Extraire les fichiers.
Ouvrir le logiciel testo Saveris Startup Wizard :
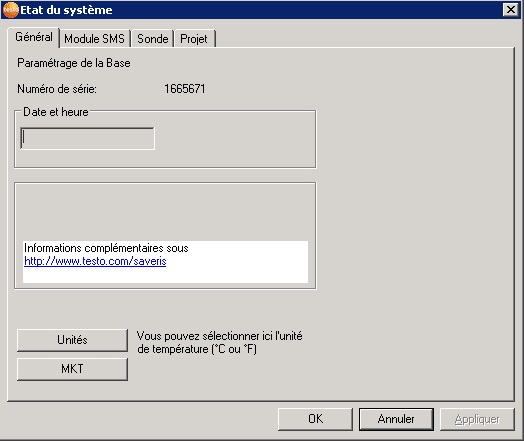
Onglet projet, system update :
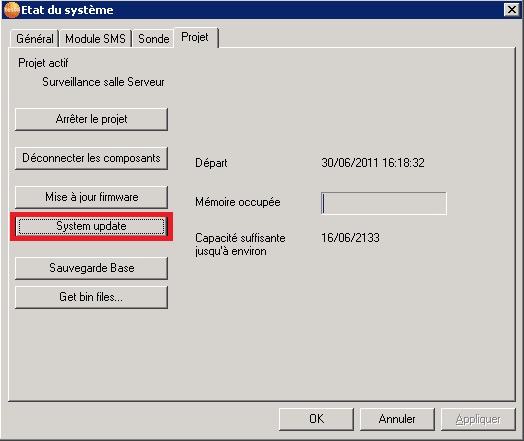
Choisir le répertoire des firmwares en fonction de la version de votre base (v1/v2)
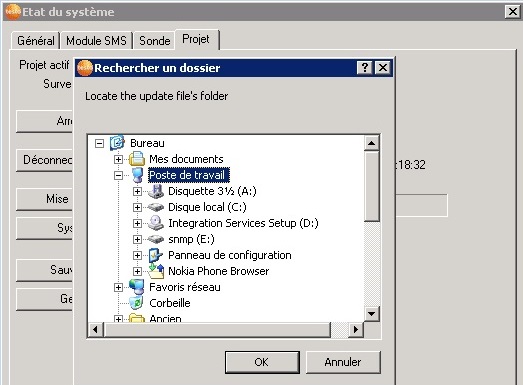
Rappel :
Au dos de la base Base Saveris est stipulé un "order number" (référence du produit).
Type : 0572 XYXX
Si Y=1 ; Alors c'est un appareil V1 -> DONC choisir le répertoire "FW_V1_1_XX"
Si Y=2 ; Alors c'est un appareil V2 -> DONC choisir le répertoire "FW_V2_2_XX"
Plus d'info : Connaitre la version de sa base
Après la sélection du bon répertoire, il faut patienter :
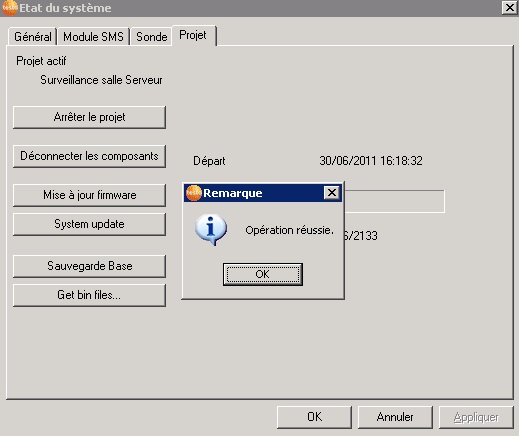
Si le procédure d'envoi de certains fichiers .bin échoue, redémarrer la base testo Saveris (choix de la langue : Enter) et réitérer la mise à jour firmware.
Il existe 3 versions du logiciel testo Saveris :
Version SBE
Version PRO
Version CFR
Sous certaines conditions, la hotline peut conseiller de mettre à jour votre logiciel ainsi que les firmwares des boitiers Saveris.
Pour réaliser une mise à jour, il est indispensable de disposer de la dernière version du logiciel.
Pour ce faire, Testo met à disposition un accès privilégié pour le téléchargement dudit logiciel.
Les différents liens de téléchargement sont protégés par des mots de passe. Il faudra fournir la preuve d'achat d'une des versions du logiciel afin d'obtenir la dernière version de celui-ci.
Les différentes étapes à réaliser sont les suivantes :
I. Mise à jour du logiciel server
II. Mise à jour des prerequis
III. Mise à jour du composant SMTP Mail.
IV. Mise à jour firmware
Testo propose de réaliser ces opérations via un devis de maintenance sur site ou à distance (par le biais de TeamViewer).
ATTENTION : Si votre système est validé et si vous effectuez une mise à jour, vous devrez effectuer une re- validation / validation partielle de votre système.
A noter que Testo ne pourra pas se porter garant pour les frais de re validation.
CONSEIL : Avant de réaliser une mise à jour firmware, vous devez acquitter au préalable toutes les alarmes.[/i]
I. Mise à jour du logiciel server
Ouvrir les sources de la nouvelle version logicielle (sources copiés dans C:\temp) :
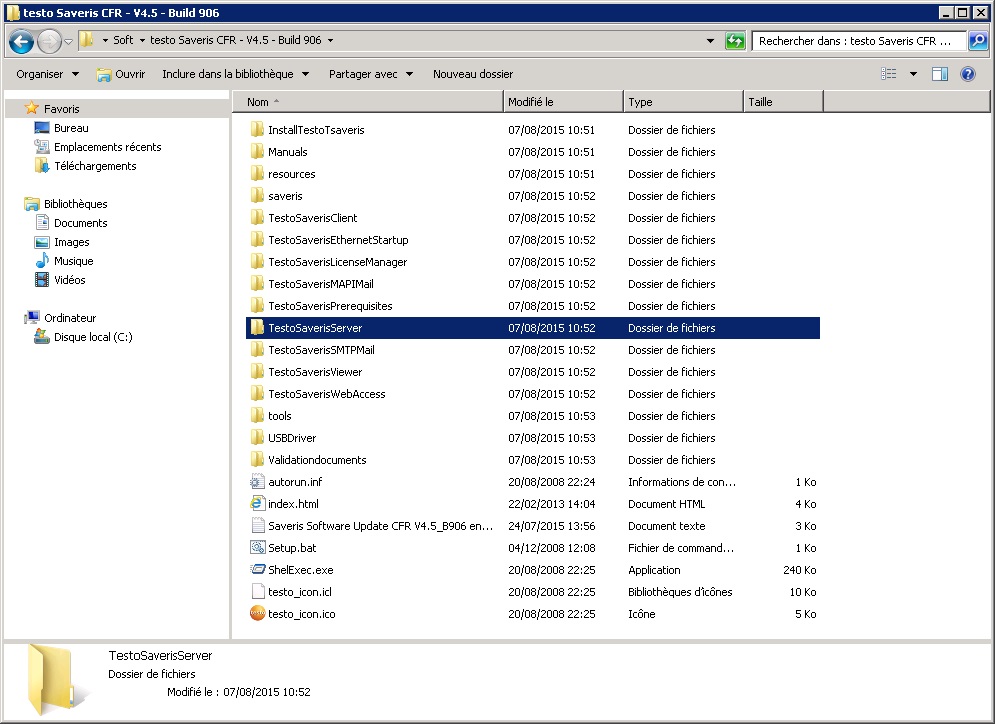
Ouvrir le répertoire C:\temp\SaverisXXX\TestoSaverisServer
Lancer le fichier setup.exe :
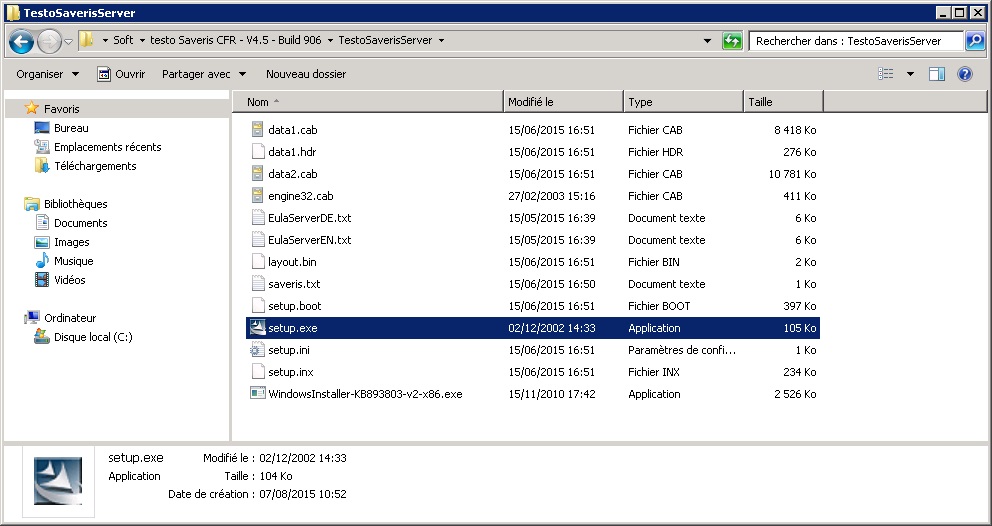
Cliquer sur suivant :
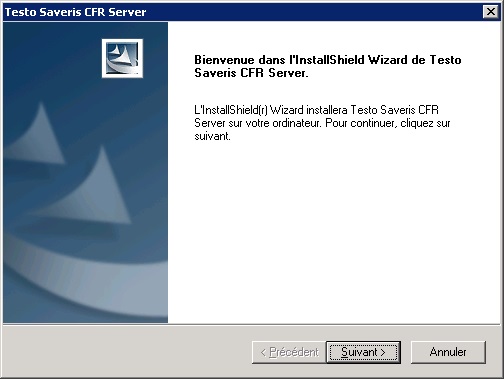
La mise à jour devrait commencer
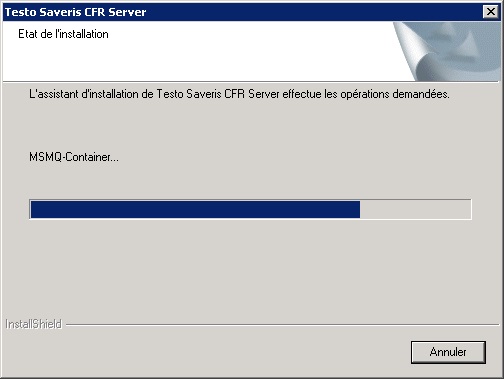
Pour les pilotes, valider le message d'avertissement et cliquer sur "Installer ce pilote quand même"
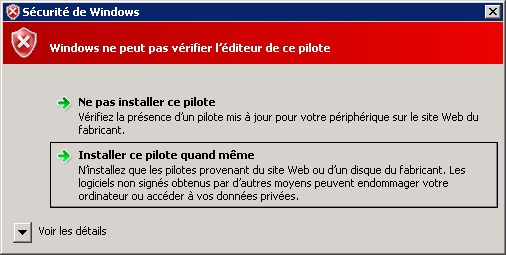
Redémarrer le serveur :
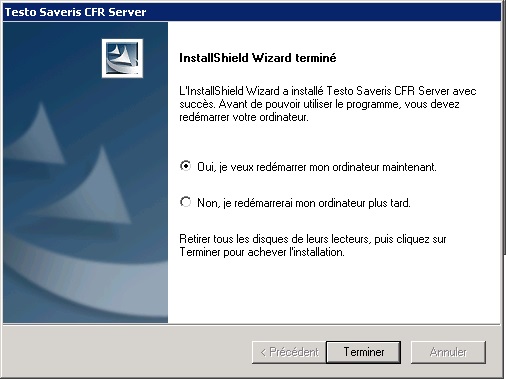
II. Mise à jour des prerequis
Après le redémarrage, ouvrir le répertoire C:\temp\SaverisXXX\TestoSaverisPrerequisites
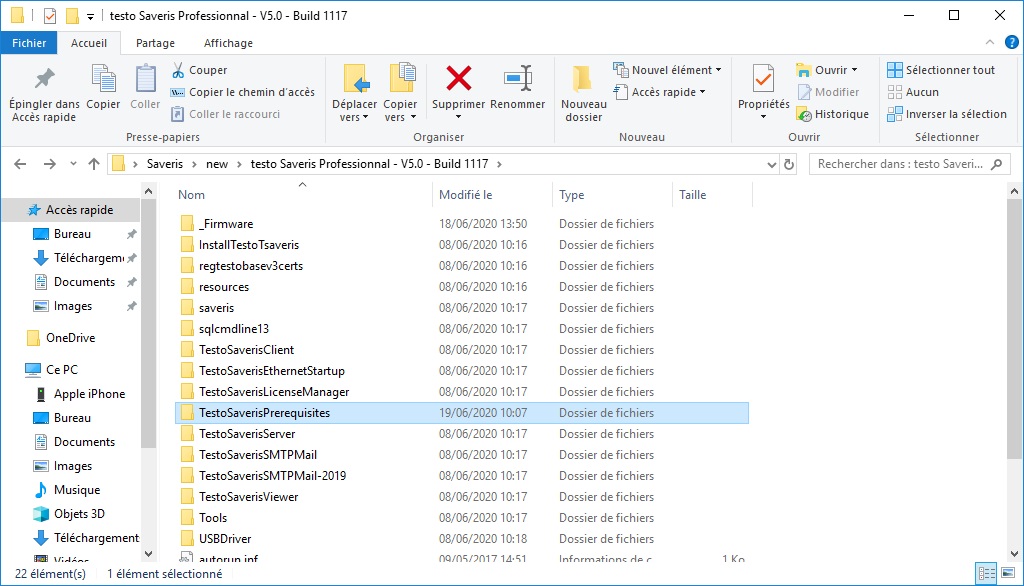
Lancer le setup des prérequis :
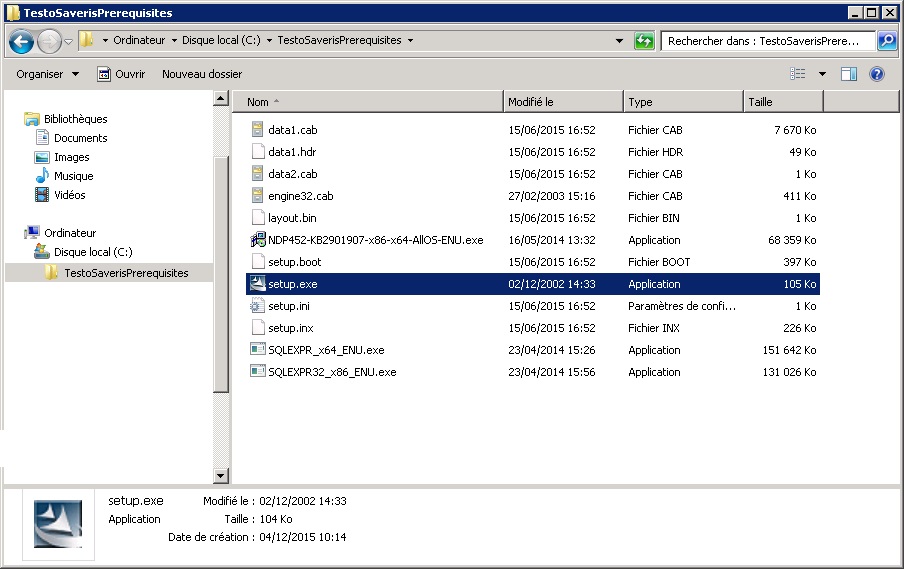
Cliquer sur suivant
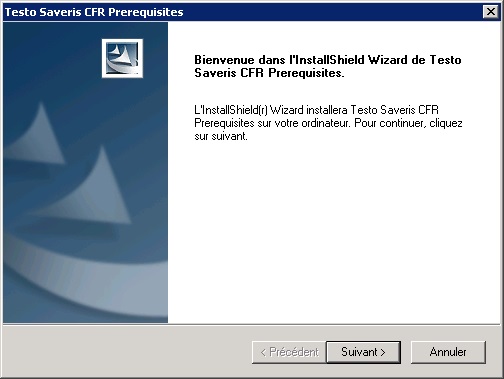
Certaines tables de la base de données seront mises à jours.
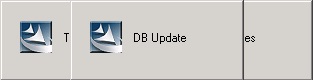
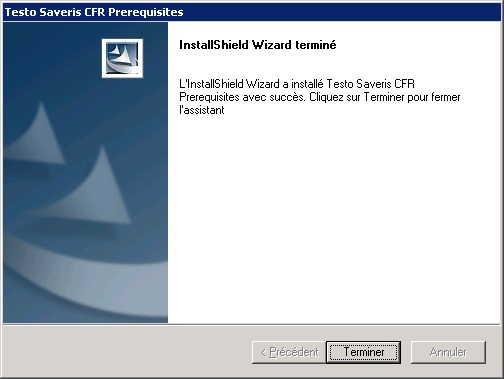
Une fois que les nouveaux prérequis installés, le logiciel testo Saveris est à nouveau opérationnel.
III. Mise à jour du composant SMTP Mail
Ouvrir le répertoire C:\temp\SaverisXXX\TestoSaverisSMTPMail
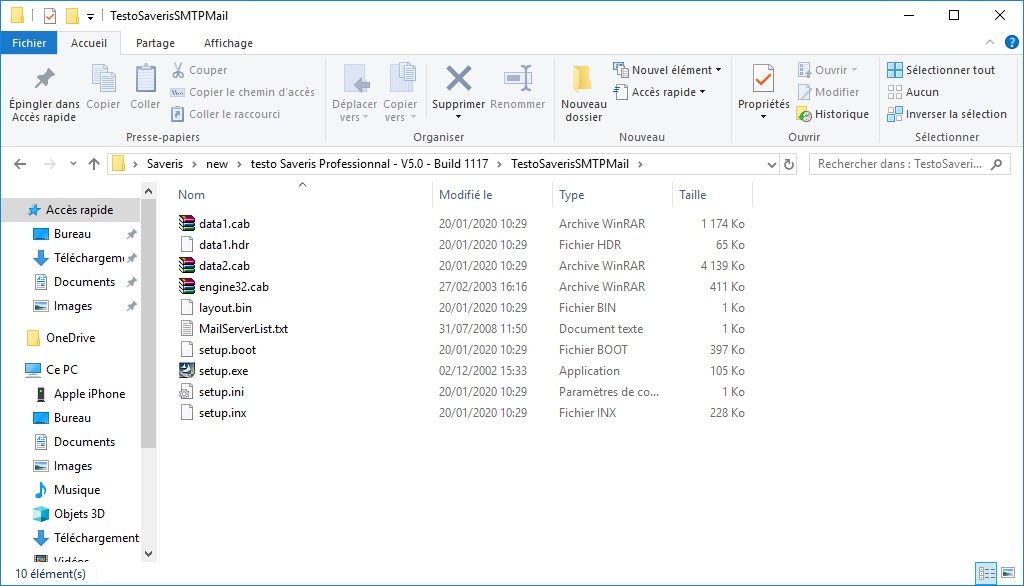
Lancer le setup du SMTP mail :
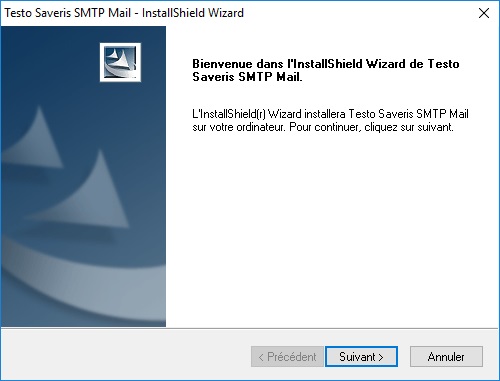
Après la mise à jour du SMTP mail, il faut redémarrer le serveur.
IV. Mise à jour firmware
Au préalable, il faut acquitter toutes les alarmes.
Télécharger la dernière version des firmwares :
Firmware
Extraire les fichiers.
Ouvrir le logiciel testo Saveris Startup Wizard :
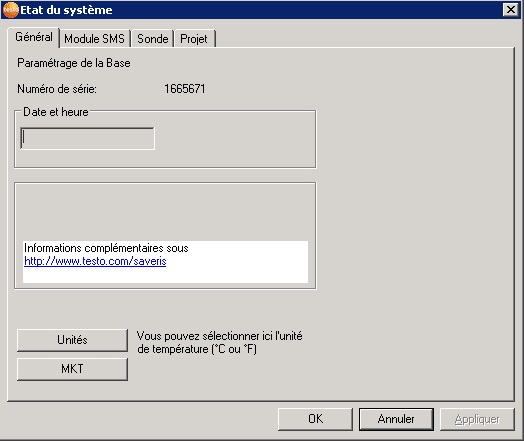
Onglet projet, system update :
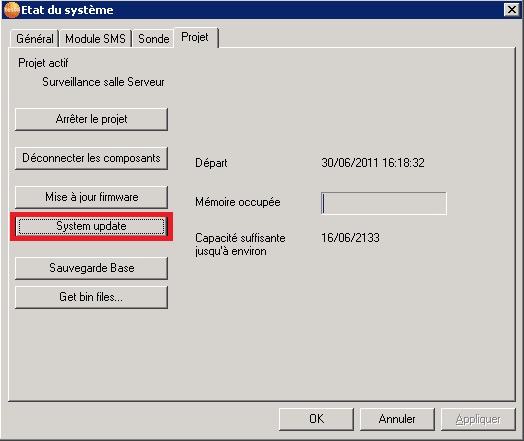
Choisir le répertoire des firmwares en fonction de la version de votre base (v1/v2)
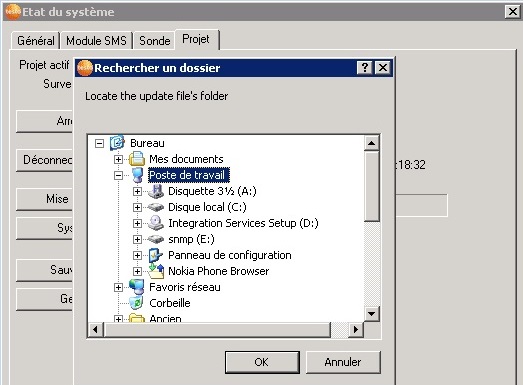
Rappel :
Au dos de la base Base Saveris est stipulé un "order number" (référence du produit).
Type : 0572 XYXX
Si Y=1 ; Alors c'est un appareil V1 -> DONC choisir le répertoire "FW_V1_1_XX"
Si Y=2 ; Alors c'est un appareil V2 -> DONC choisir le répertoire "FW_V2_2_XX"
Plus d'info : Connaitre la version de sa base
Après la sélection du bon répertoire, il faut patienter :
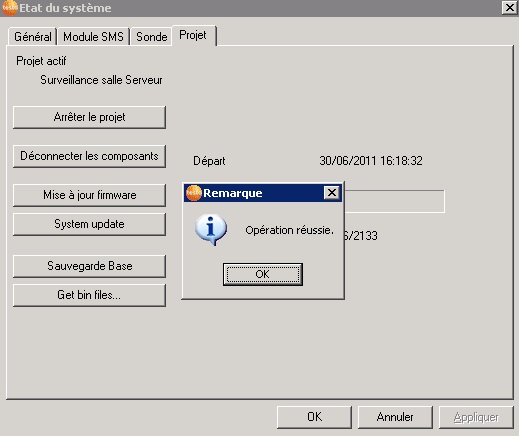
Si le procédure d'envoi de certains fichiers .bin échoue, redémarrer la base testo Saveris (choix de la langue : Enter) et réitérer la mise à jour firmware.
Bonjour,
Si vous utilisez la version PRO et avez récemment réalise la mise à jour du logiciel en version 5.0, il est possible que le message suivant apparait :
Erreur de liaison avec la base de données.
Lorsque vous vérifiez les event-logs, la ligne suivant apparaît :
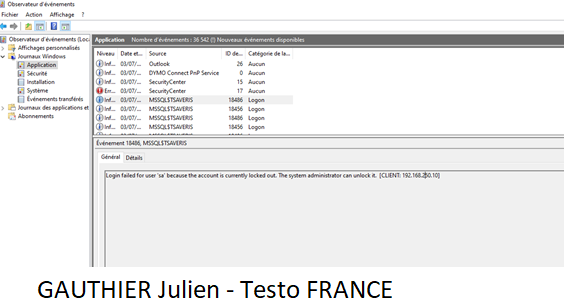
Login failed for user 'sa' because the account is currently locked out
Il faut : Installer SQL management studio
Utiliser la session admin qui a été utilisé pour l'installation initial du logiciel et de la base de données
Se connecter au management studio en Windows authentification :
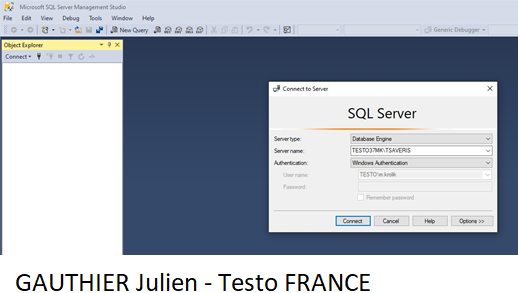
Aller dans Security / Logins / Clic droit sur "sa" :
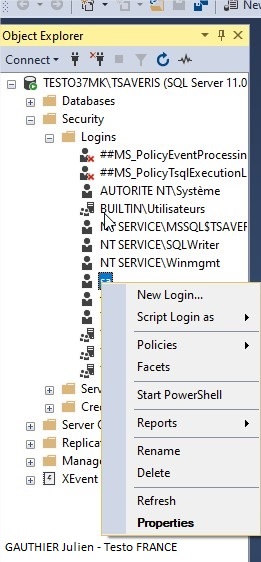
Décocher "enforce password policy" et retaper le mot de passe SQL (demander le mot de passe au support) :
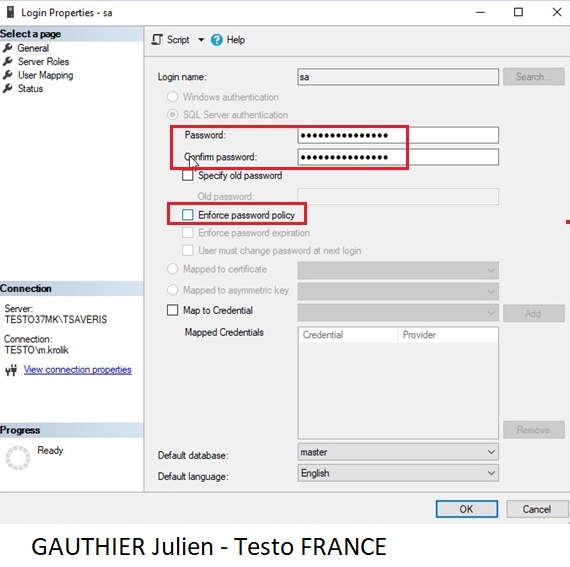
Dans Status, décocher "Login is locked out" :
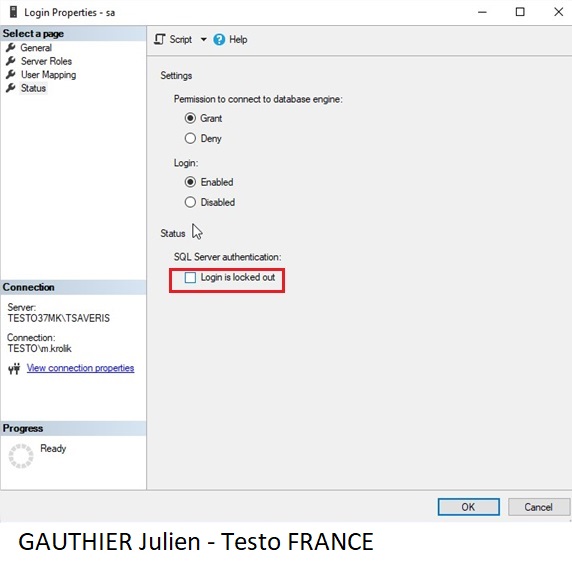
Valider.
Vous pouvez à présent vous reconnecter au management studio en utilisant le compte "sa" :
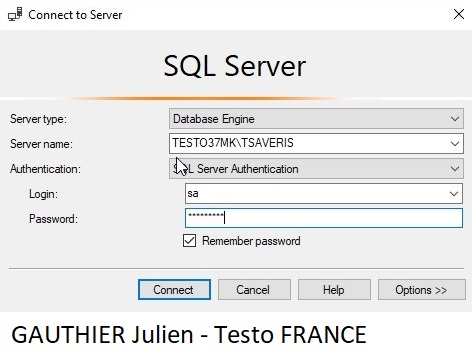
Et vous pouvez tester l'ouverture du logiciel, normalement celui-ci fonctionne.
Nota : Si vous n'avez plus accès au login de base qui a installé la BDD, il faut contacter testo afin de tout réinstaller.
Un devis vous sera envoyé et la prestation sera réalisée (sur site ou à distance).
Si vous utilisez la version PRO et avez récemment réalise la mise à jour du logiciel en version 5.0, il est possible que le message suivant apparait :
Erreur de liaison avec la base de données.
Lorsque vous vérifiez les event-logs, la ligne suivant apparaît :
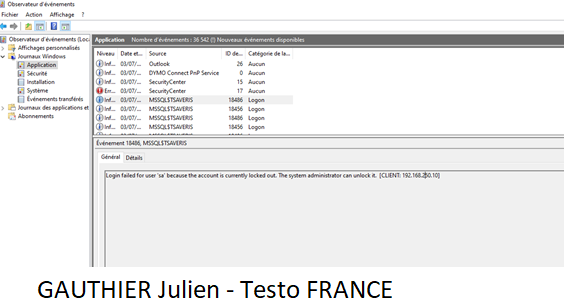
Login failed for user 'sa' because the account is currently locked out
Il faut : Installer SQL management studio
Utiliser la session admin qui a été utilisé pour l'installation initial du logiciel et de la base de données
Se connecter au management studio en Windows authentification :
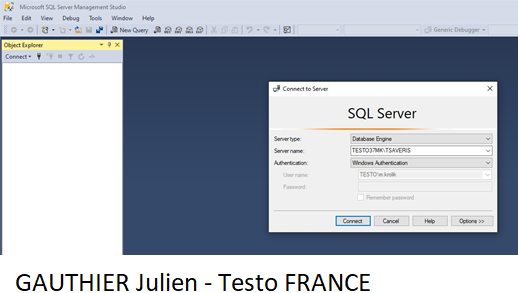
Aller dans Security / Logins / Clic droit sur "sa" :
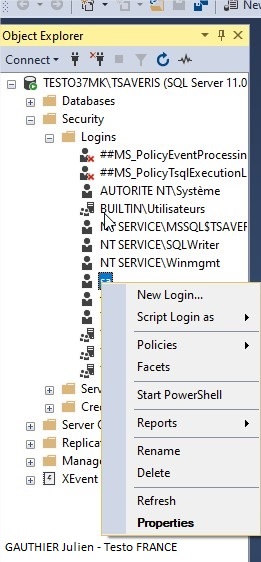
Décocher "enforce password policy" et retaper le mot de passe SQL (demander le mot de passe au support) :
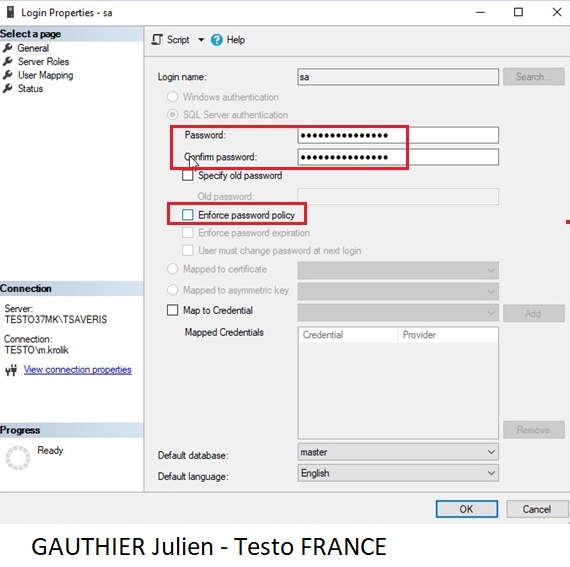
Dans Status, décocher "Login is locked out" :
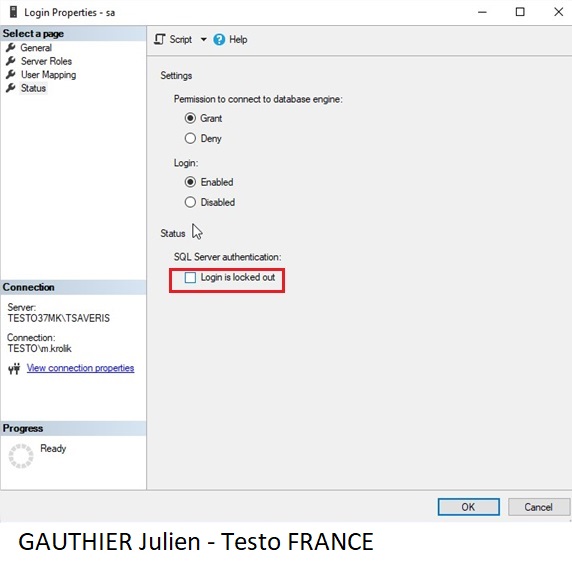
Valider.
Vous pouvez à présent vous reconnecter au management studio en utilisant le compte "sa" :
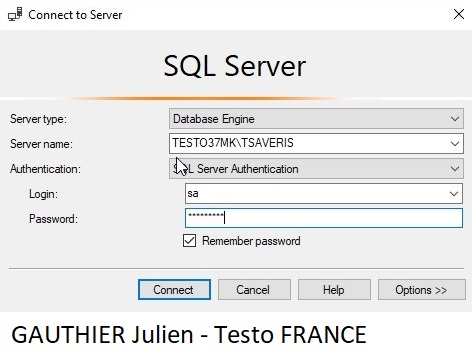
Et vous pouvez tester l'ouverture du logiciel, normalement celui-ci fonctionne.
Nota : Si vous n'avez plus accès au login de base qui a installé la BDD, il faut contacter testo afin de tout réinstaller.
Un devis vous sera envoyé et la prestation sera réalisée (sur site ou à distance).
Bonjour à tous,
Avec la dernière version Saveris (notamment la v5.0), il est possible de configurer SMTP Mail 2019 et utiliser Office 365.
Paramétrage à effectuer sur le poste serveur.
SMTP 2019 permets l'utilisation de TLS.
Voici les étapes pour l'installation et la configuration de SMTP / SMTP 2019 :
1. Installation de SMTP Standard : Procédure SMTP Standard
2. Paramétrage des futurs paramètres pour l'utilisation de Office 365 : Procédure modification paramètre SMTP mail
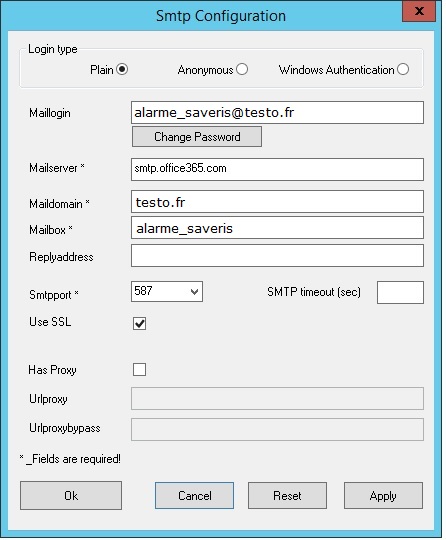
Explications :
Il faudra créer une mailbox spécifique. Utilisation "Anonymous" impossible. Donc uniquement du "Plain"
Mail login : mailbox@maildomain
Change Password : mot de passe de l'adresse de messagerie
Mail server : smtp.office365.com
Mail domain : maildomain (ce qui se situe après l'arobase)
Mail box : mailbox (ce qui se situe avant l'arobase)
Port : 587
Use SSL : [x] oui
3. Installation SMTP 2019
Se rendre dans le répertoire "TestoSaverisSMTPMail-2019" et lancer le "setup.exe"
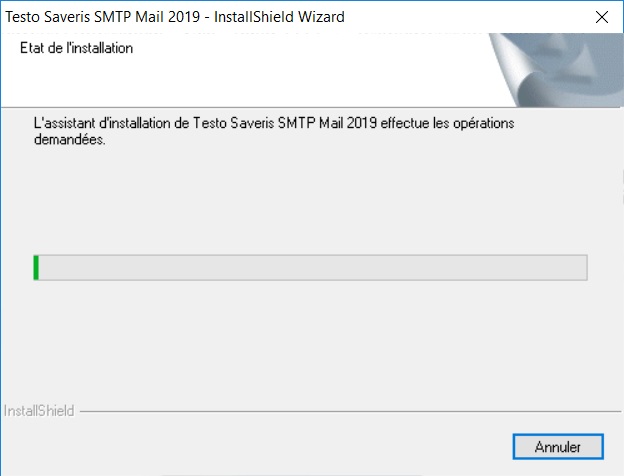
4. Rédémarrer le service testo "tdassvcm"
5. Tester le send email dans le logiciel Saveris
Onglet système / Test du système / send e-mail
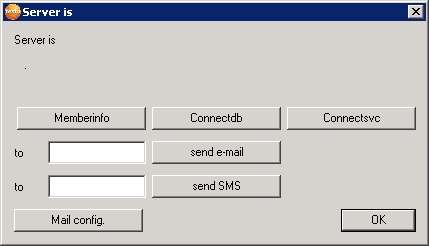
Si les mails ne fonctionnent pas :
-Vérifier que le serveur office 365 n'ai pas d'authentification multiple (car ce n'est pas compatible)
-Entrer la même adresse du mail login dans reply address
Avec la dernière version Saveris (notamment la v5.0), il est possible de configurer SMTP Mail 2019 et utiliser Office 365.
Paramétrage à effectuer sur le poste serveur.
SMTP 2019 permets l'utilisation de TLS.
Voici les étapes pour l'installation et la configuration de SMTP / SMTP 2019 :
1. Installation de SMTP Standard : Procédure SMTP Standard
2. Paramétrage des futurs paramètres pour l'utilisation de Office 365 : Procédure modification paramètre SMTP mail
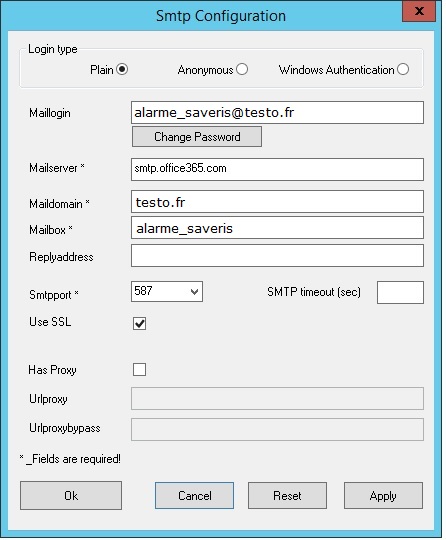
Explications :
Il faudra créer une mailbox spécifique. Utilisation "Anonymous" impossible. Donc uniquement du "Plain"
Mail login : mailbox@maildomain
Change Password : mot de passe de l'adresse de messagerie
Mail server : smtp.office365.com
Mail domain : maildomain (ce qui se situe après l'arobase)
Mail box : mailbox (ce qui se situe avant l'arobase)
Port : 587
Use SSL : [x] oui
3. Installation SMTP 2019
Se rendre dans le répertoire "TestoSaverisSMTPMail-2019" et lancer le "setup.exe"
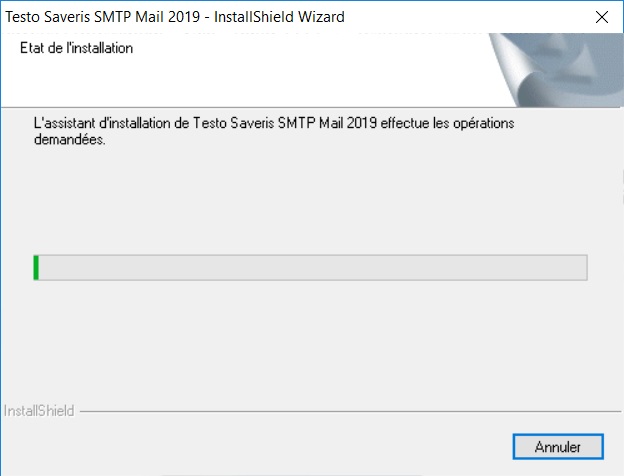
4. Rédémarrer le service testo "tdassvcm"
5. Tester le send email dans le logiciel Saveris
Onglet système / Test du système / send e-mail
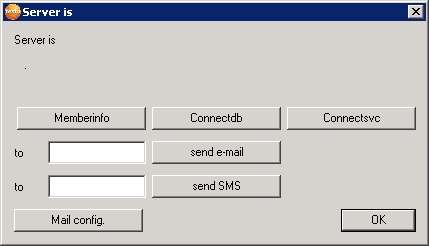
Si les mails ne fonctionnent pas :
-Vérifier que le serveur office 365 n'ai pas d'authentification multiple (car ce n'est pas compatible)
-Entrer la même adresse du mail login dans reply address
Bonjour à tous,
Voici les étapes pour avoir l'architecture suivante :
-Serveur BDD incluant uniquement la base de données
-Serveur applicatif ayant la suite logiciel Saveris
Sur le serveur base de données :
A partir des sources du logiciel :
1. Créer une instance TSAVERIS et lancer les prérequis en suivant la procédure de création d'une instance : Instance TSAVERIS
Sur le serveur applicatif :
1. Installer la suite complète du logiciel en suivant la procédure d'installation serveur : Installation Serveur
2. Créer deux clefs de registre dans le regedit :
HKEY_LOCAL_MACHINE\SOFTWARE\(WOW6432Node)\Testo\comsoft\comscore
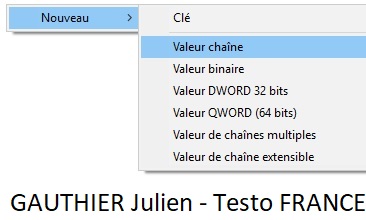
Créer une nouvelle « Valeur chaîne » nommé « rdbmsserver » et lui donner en tant que valeur le nom du serveur base de données (ou son adresse IP)
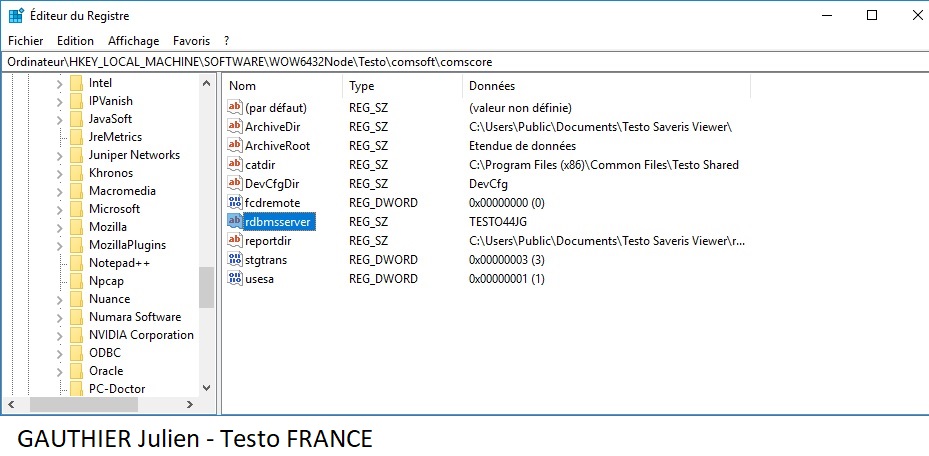
HKEY_LOCAL_MACHINE\SOFTWARE\(WOW6432Node)\Testo\comsoft\comscore
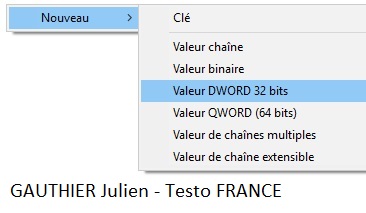
Créer la valeur DWORD « usesa » et lui donner la valeur « 1 »
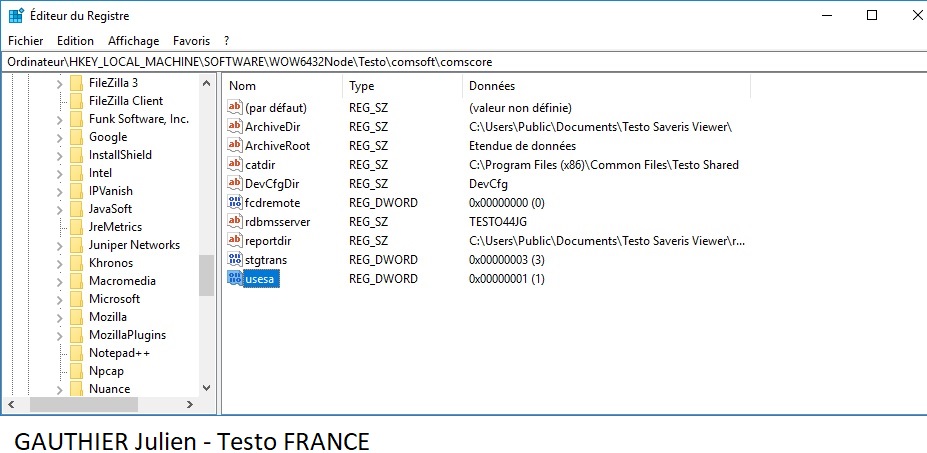
3. Désinstaller la base SQL sur le serveur applicatif Saveris. Pour cela, dans le Panneau de configuration,
désinstaller tous les composants de SQL Server 20XX selon l’ordre suivant :
- Microsoft SQL Server VSS Writer
- Microsoft SQL Server Setup Support Files (English)
- Microsoft SQL Server Native Client
- Microsoft SQL Server 20XX , en cochant les options suivantes :
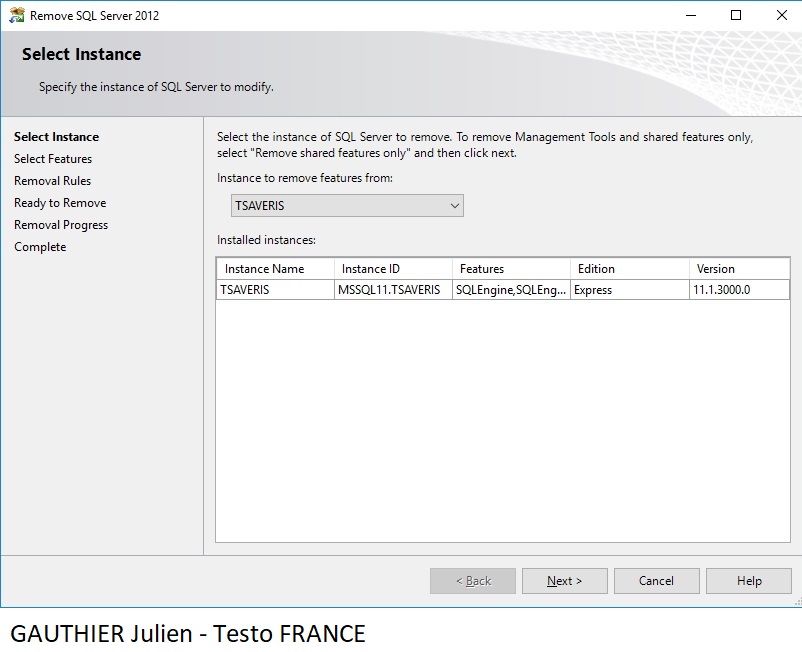
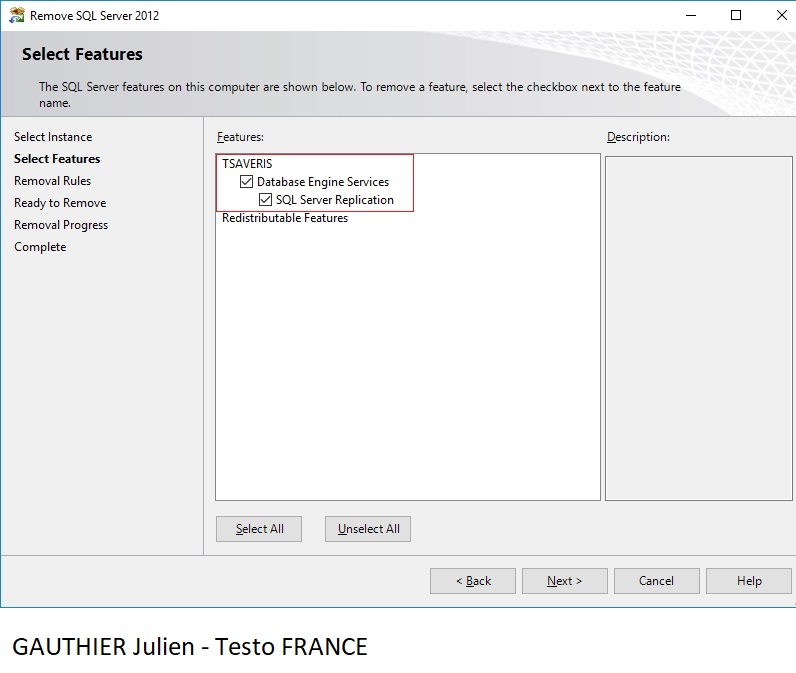
4. Supprimer les services. Sous Démarrer – Exécuter, taper « cmd » et valider par Entrer pour ouvrir
une fenêtre de commande et entrer les commandes suivantes :
- sc delete mssql$tsaveris
- sc delete mssqlserveradhelper
- sc delete sqlbrowser
5. Supprimer les entrées de registre. Sous Démarrer - Exécuter, taper «regedit» et supprimer les
dossiers suivants :
- HKLM \ SOFTWARE \ Microsoft \ Microsoft SQL Server
- HKLM \ SOFTWARE \ Microsoft \ MSSQLServer
6. Supprimer le répertoire C:\Programme Files\Microsoft SQL Server.
Voici les étapes pour avoir l'architecture suivante :
-Serveur BDD incluant uniquement la base de données
-Serveur applicatif ayant la suite logiciel Saveris
Sur le serveur base de données :
A partir des sources du logiciel :
1. Créer une instance TSAVERIS et lancer les prérequis en suivant la procédure de création d'une instance : Instance TSAVERIS
Sur le serveur applicatif :
1. Installer la suite complète du logiciel en suivant la procédure d'installation serveur : Installation Serveur
2. Créer deux clefs de registre dans le regedit :
HKEY_LOCAL_MACHINE\SOFTWARE\(WOW6432Node)\Testo\comsoft\comscore
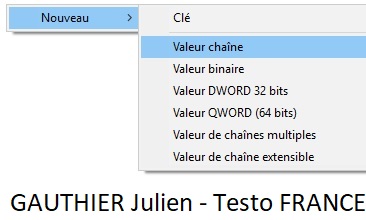
Créer une nouvelle « Valeur chaîne » nommé « rdbmsserver » et lui donner en tant que valeur le nom du serveur base de données (ou son adresse IP)
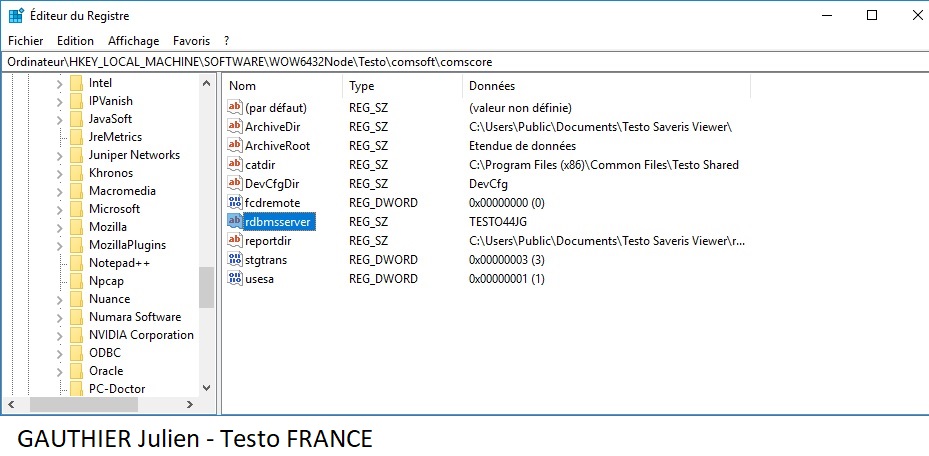
HKEY_LOCAL_MACHINE\SOFTWARE\(WOW6432Node)\Testo\comsoft\comscore
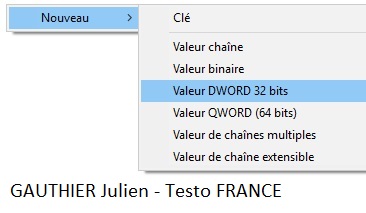
Créer la valeur DWORD « usesa » et lui donner la valeur « 1 »
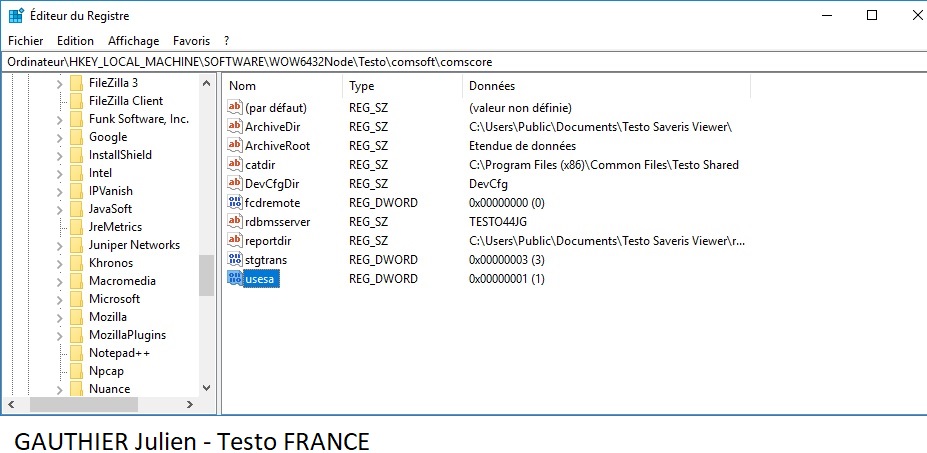
3. Désinstaller la base SQL sur le serveur applicatif Saveris. Pour cela, dans le Panneau de configuration,
désinstaller tous les composants de SQL Server 20XX selon l’ordre suivant :
- Microsoft SQL Server VSS Writer
- Microsoft SQL Server Setup Support Files (English)
- Microsoft SQL Server Native Client
- Microsoft SQL Server 20XX , en cochant les options suivantes :
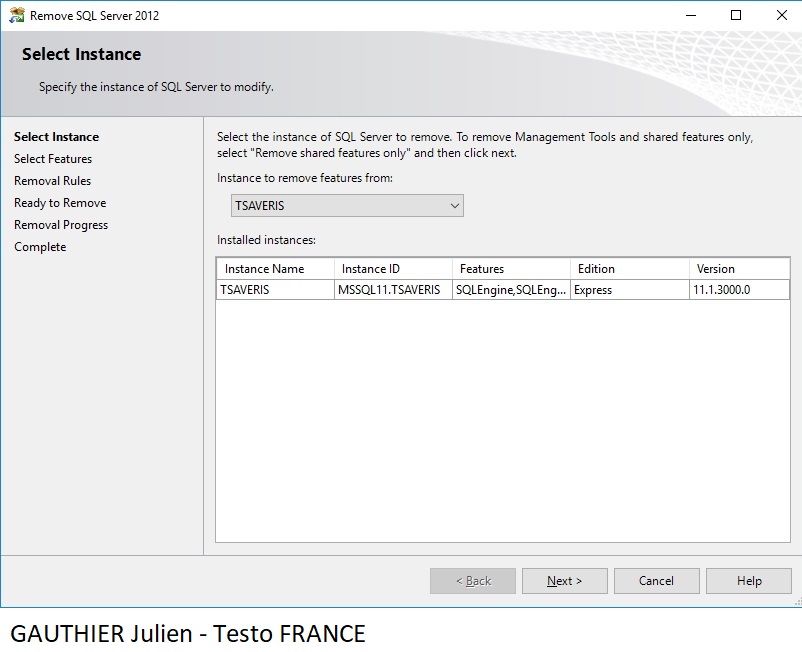
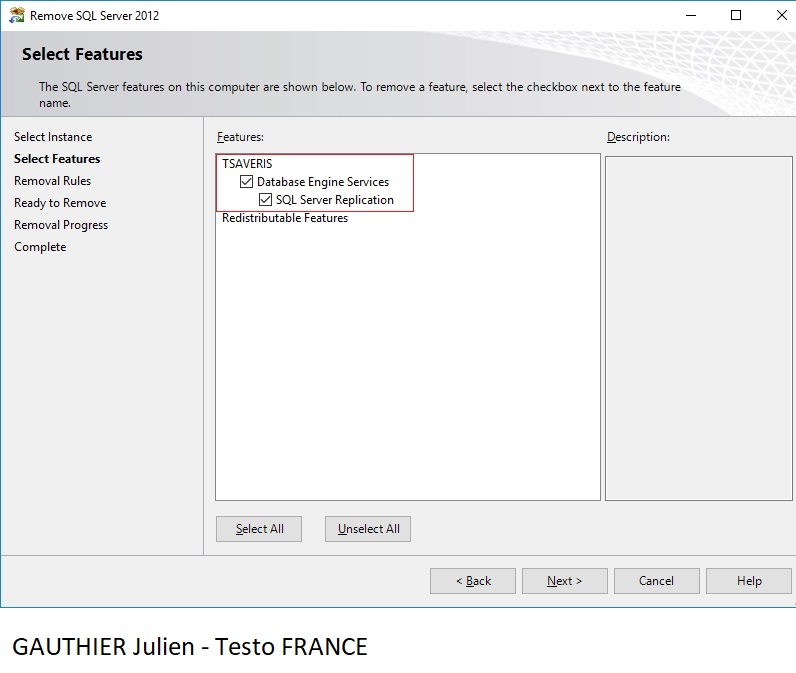
4. Supprimer les services. Sous Démarrer – Exécuter, taper « cmd » et valider par Entrer pour ouvrir
une fenêtre de commande et entrer les commandes suivantes :
- sc delete mssql$tsaveris
- sc delete mssqlserveradhelper
- sc delete sqlbrowser
5. Supprimer les entrées de registre. Sous Démarrer - Exécuter, taper «regedit» et supprimer les
dossiers suivants :
- HKLM \ SOFTWARE \ Microsoft \ Microsoft SQL Server
- HKLM \ SOFTWARE \ Microsoft \ MSSQLServer
6. Supprimer le répertoire C:\Programme Files\Microsoft SQL Server.
Cette procédure a pour but de détailler les différents ports à ouvrir pour le bon fonctionnement du système et des équipements testo Saveris.
1. Communication entre les équipements :
Base/Sonde Ethernet : Port TCP 80
Base /Convertisseur : Port TCP 80
Base/Extender : Port TCP 80, UDP 40010, UDP 40011
2. Communication entre le poste serveur et les postes clients
Saveris fonctionne en client/serveur, voici les différents ports de communication :
UDP 1433
UDP 1434
TCP 49682
Avec la modification sur le serveur du port SQL en port statique :
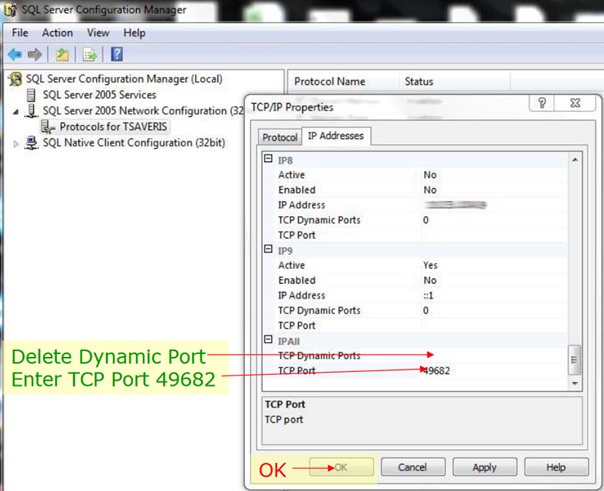
3. Saveris V3 Lifscience
Ports TCP pour l'HTTPS :
442 - communication entre client/serveur et base V3
443
444 - communication entre base V3 et gateway/enregistreurs
4. Communication MSMQ, Message Queuing, Mode online :
Les ports suivants sont utilisés par Microsoft Message Queuing (MSMQ) :
TCP: 1801, 389
RPC: 135, 2101*, 2103*, 2105*
UDP: 3527, 1801
5. Architecture réseau
 Architecture réseau
Architecture réseau
6. Procédures utiles
Configuration du firewall windows :
 FW
FW
Troubleshooting client<->serveur :
 Client et serveur
Client et serveur
Changement de ports SQL :
 Ports SQL
Ports SQL
MSMQ outgoing queues :
 Message queuing
Message queuing
1. Communication entre les équipements :
Base/Sonde Ethernet : Port TCP 80
Base /Convertisseur : Port TCP 80
Base/Extender : Port TCP 80, UDP 40010, UDP 40011
2. Communication entre le poste serveur et les postes clients
Saveris fonctionne en client/serveur, voici les différents ports de communication :
UDP 1433
UDP 1434
TCP 49682
Avec la modification sur le serveur du port SQL en port statique :
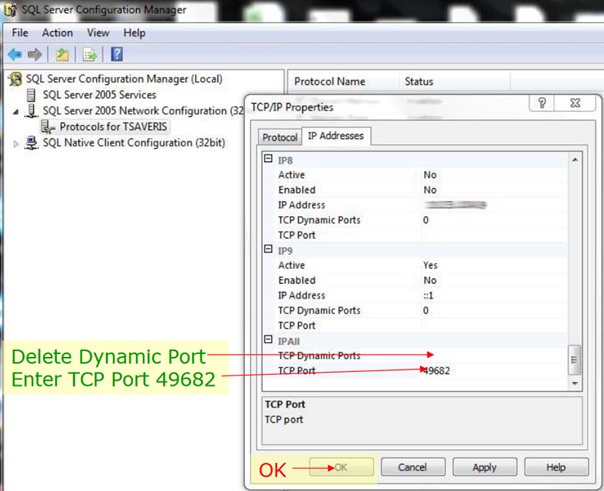
3. Saveris V3 Lifscience
Ports TCP pour l'HTTPS :
442 - communication entre client/serveur et base V3
443
444 - communication entre base V3 et gateway/enregistreurs
4. Communication MSMQ, Message Queuing, Mode online :
Les ports suivants sont utilisés par Microsoft Message Queuing (MSMQ) :
TCP: 1801, 389
RPC: 135, 2101*, 2103*, 2105*
UDP: 3527, 1801
5. Architecture réseau
 Architecture réseau
Architecture réseau6. Procédures utiles
Configuration du firewall windows :
 FW
FWTroubleshooting client<->serveur :
 Client et serveur
Client et serveurChangement de ports SQL :
 Ports SQL
Ports SQLMSMQ outgoing queues :
 Message queuing
Message queuingBonjour à tous,
Il est possible de connecter une sonde Saveris Wifi sur votre base testo Saveris.
La référence de la sonde est la suivante : 0572 2035 01
Voici les caractéristique technique du boîtier :

Voici la méthode pour paramétrer la sonde :
Brancher l'appareil en USB sur votre ordinateur :

L'appareil doit être reconnu par votre PC avec un nom similaire a : "Saveris E:"
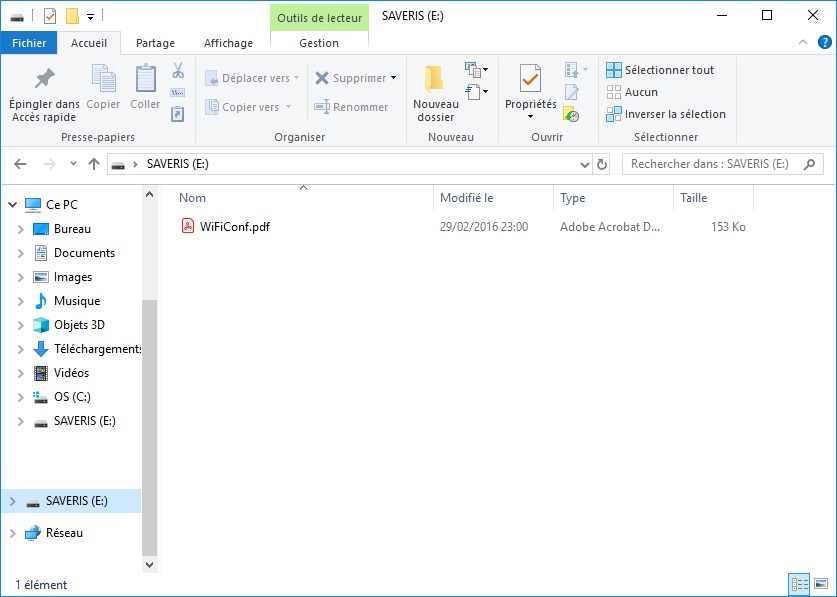
Ouvrir le fichier WiFiConf.pdf disponible sur l'appareil :
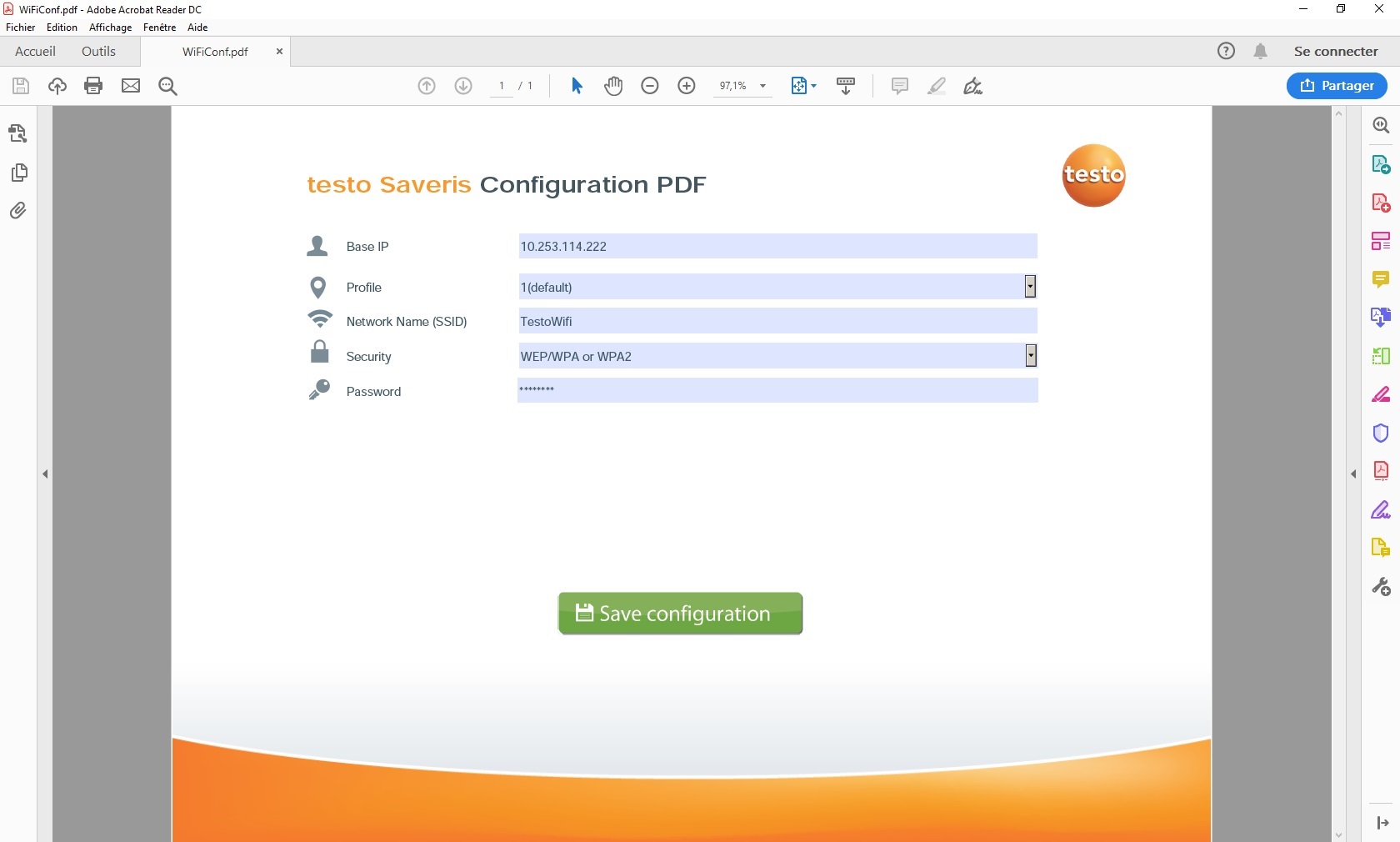
Entrer les paramètres suivants :
Adresse IP de la base testo Saveris
Nom SSID de votre Wifi
Type de sécurite de votre Wifi
Mot de passe Wifi
Le mode expert permets de choisir si le boîtier est paramétré en DHCP ou en IP statique :
DHCP :
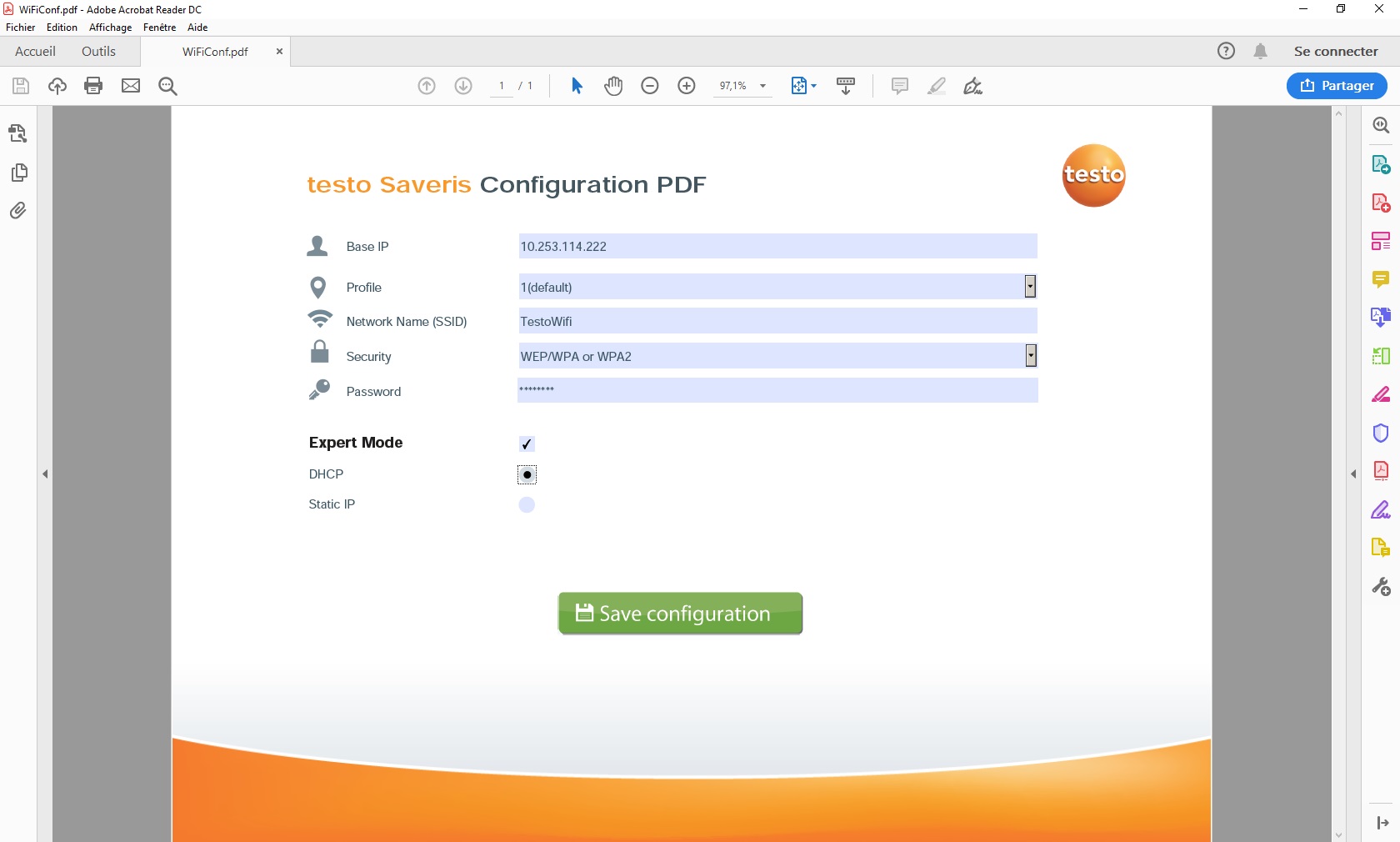
IP Statique :
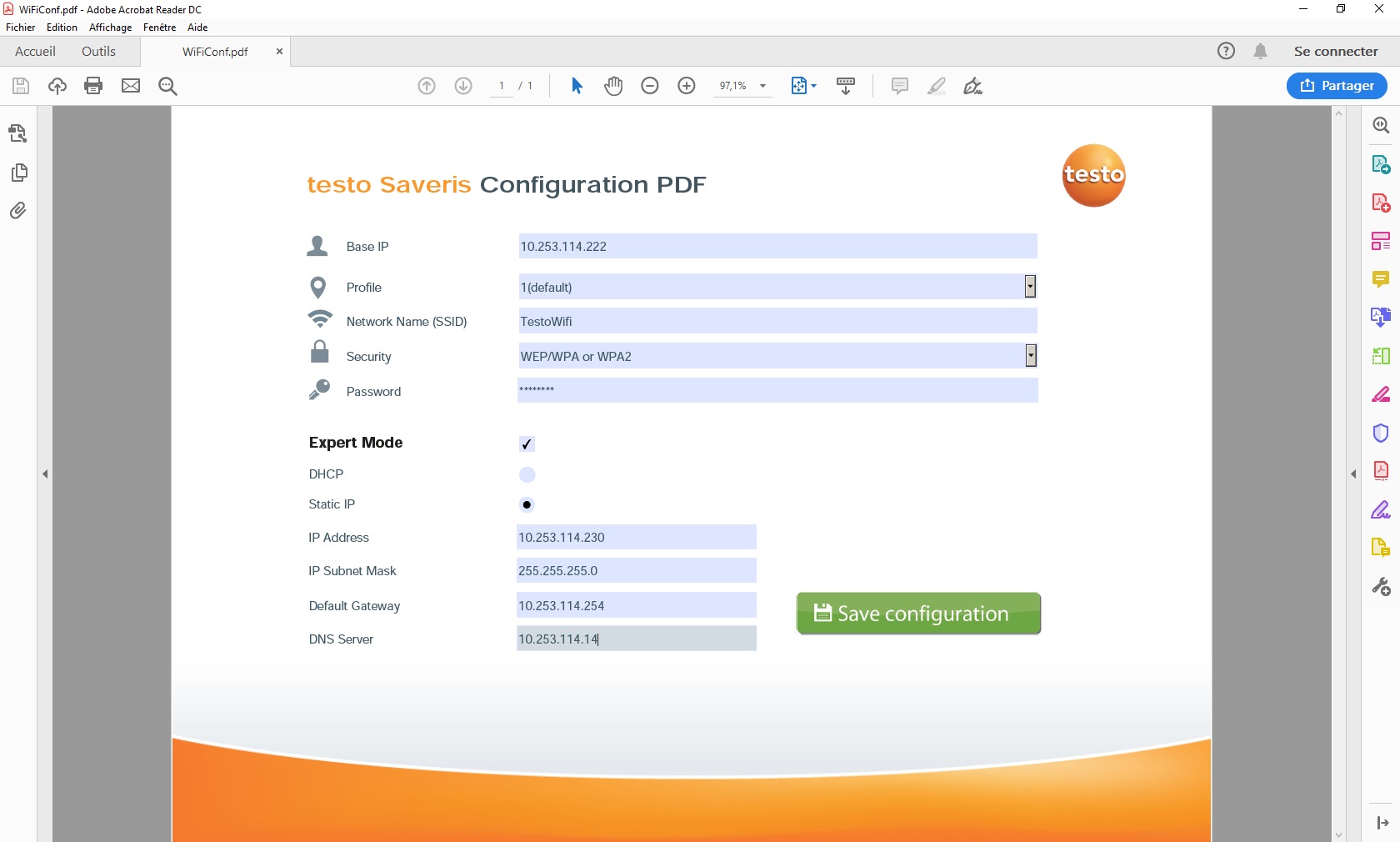
Une fois le paramétrage du boîtier terminé , cliquer sur "Save Configuration"
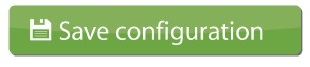
Enregistrer le fichier de config sur l'appareil (format .xml)
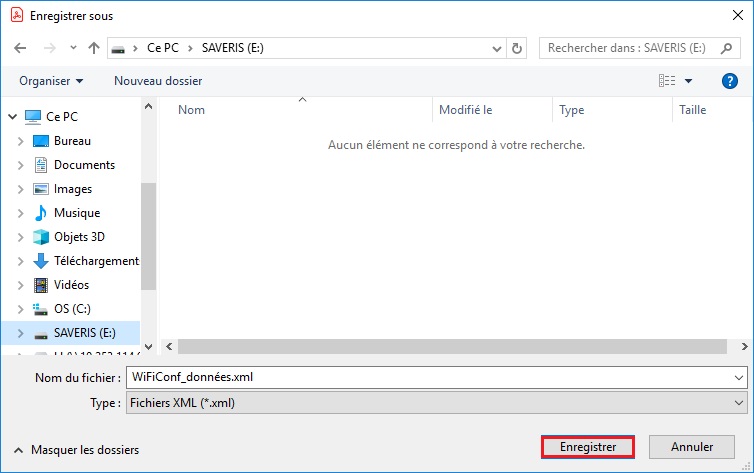
Normalement le symbole Wifi et nuage devrait apparaitre et passer fixe sur l'afficheur de l'appareil :

-La nouvelle sonde a du apparaitre sur la base dans le menu « Info système » :
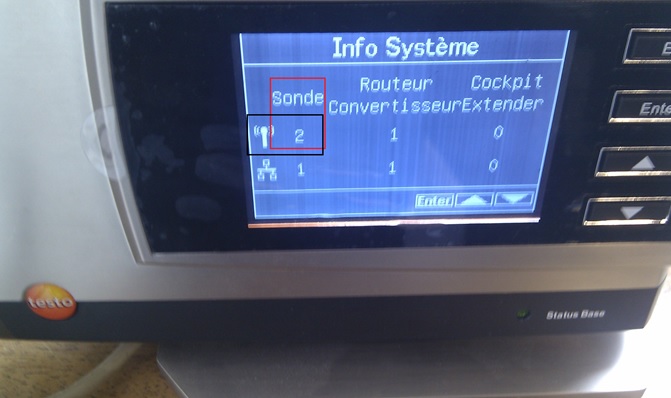
Pour finir, Il suffit de configurer la sonde Wifi via le logiciel Startup Wizard : Procédure configuration sonde
Suivre le cas de figure 1 - Ajouter le boîtier à la configuration
Il est possible de connecter une sonde Saveris Wifi sur votre base testo Saveris.
La référence de la sonde est la suivante : 0572 2035 01
Voici les caractéristique technique du boîtier :

Voici la méthode pour paramétrer la sonde :
Brancher l'appareil en USB sur votre ordinateur :

L'appareil doit être reconnu par votre PC avec un nom similaire a : "Saveris E:"
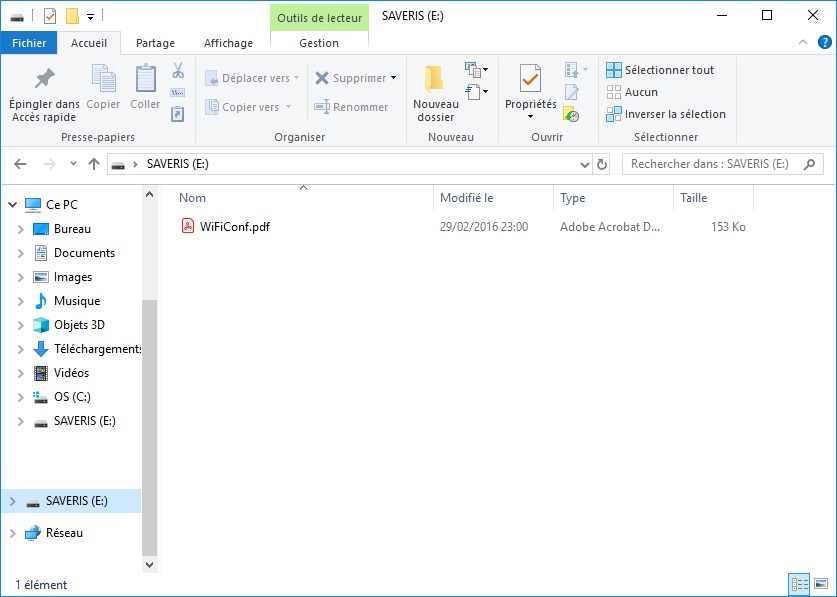
Ouvrir le fichier WiFiConf.pdf disponible sur l'appareil :
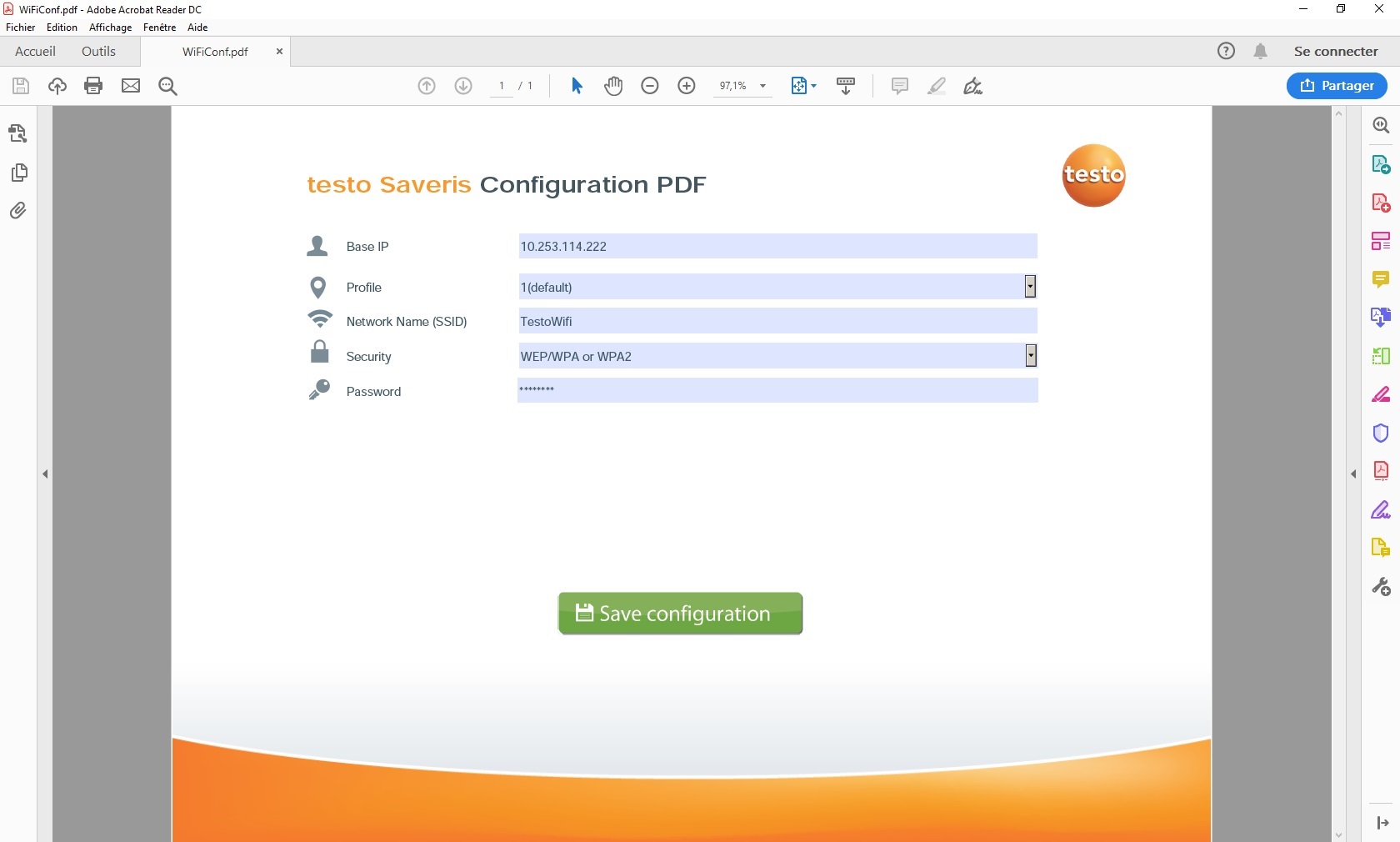
Entrer les paramètres suivants :
Adresse IP de la base testo Saveris
Nom SSID de votre Wifi
Type de sécurite de votre Wifi
Mot de passe Wifi
Le mode expert permets de choisir si le boîtier est paramétré en DHCP ou en IP statique :
DHCP :
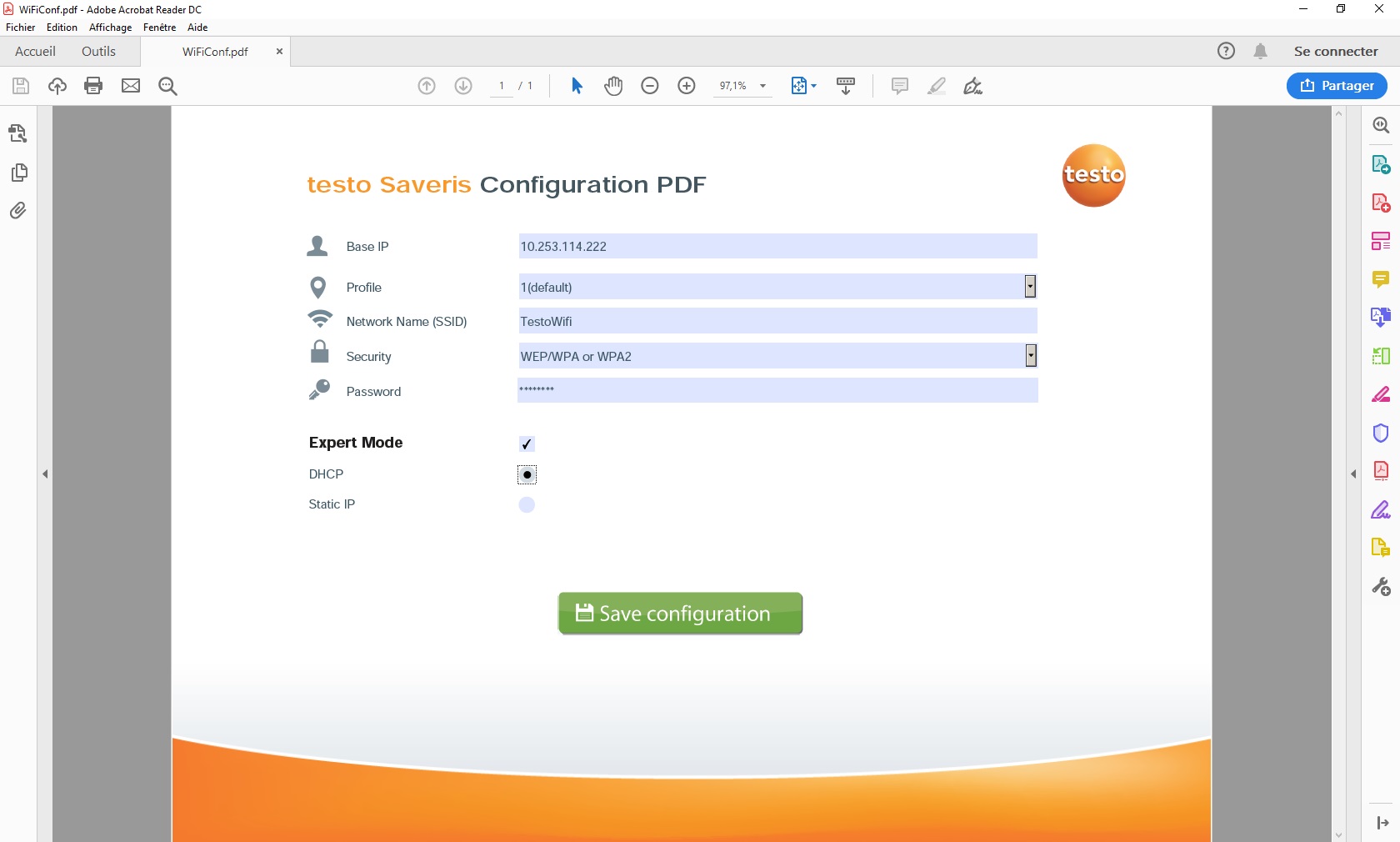
IP Statique :
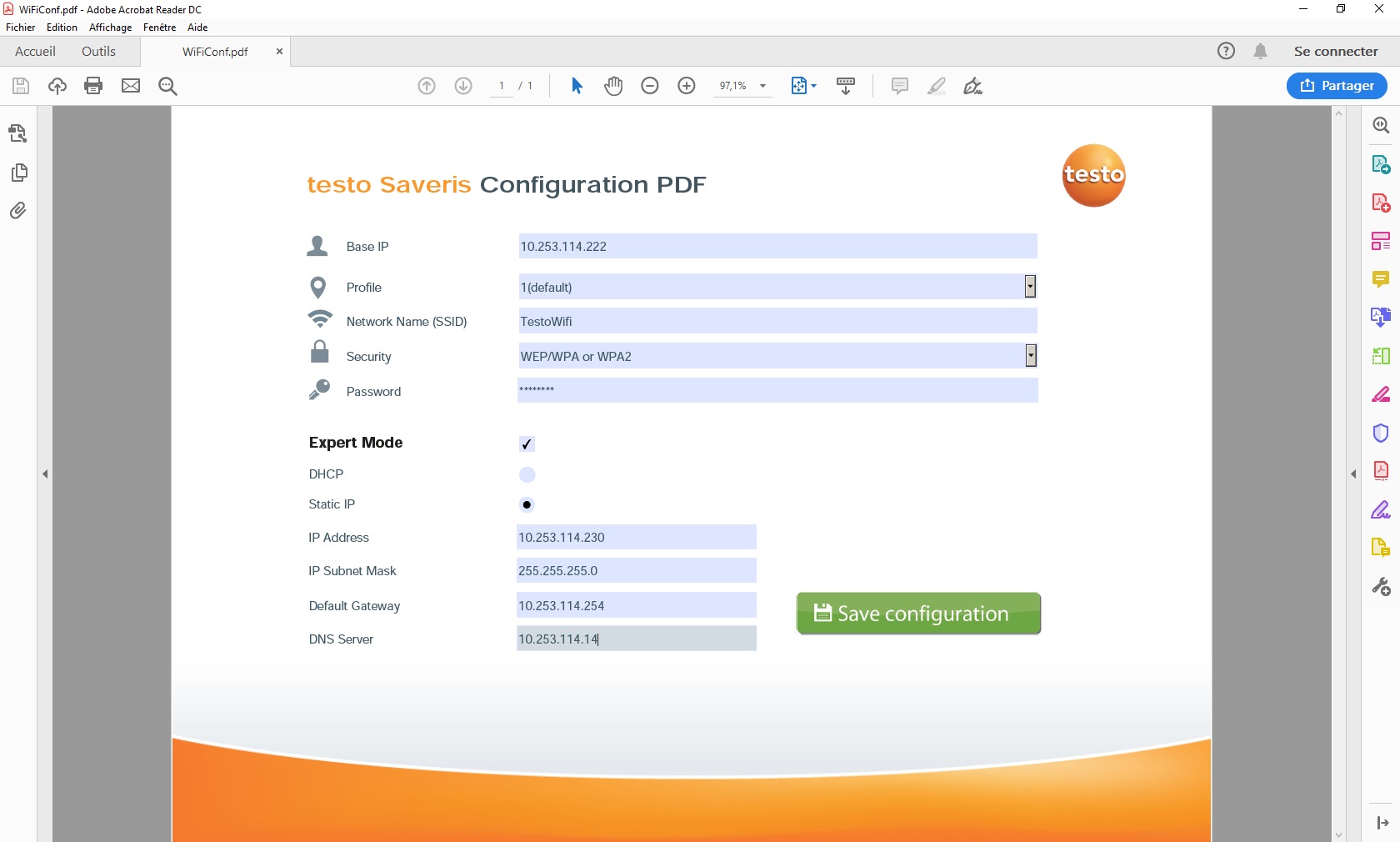
Une fois le paramétrage du boîtier terminé , cliquer sur "Save Configuration"
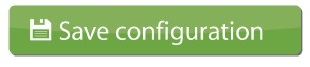
Enregistrer le fichier de config sur l'appareil (format .xml)
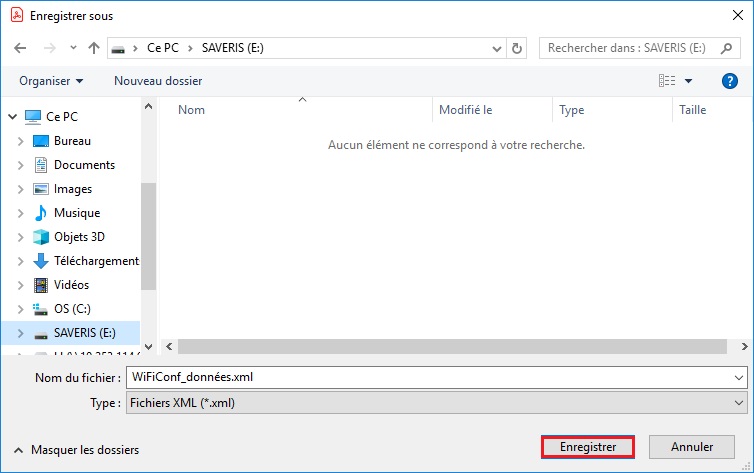
Normalement le symbole Wifi et nuage devrait apparaitre et passer fixe sur l'afficheur de l'appareil :

-La nouvelle sonde a du apparaitre sur la base dans le menu « Info système » :
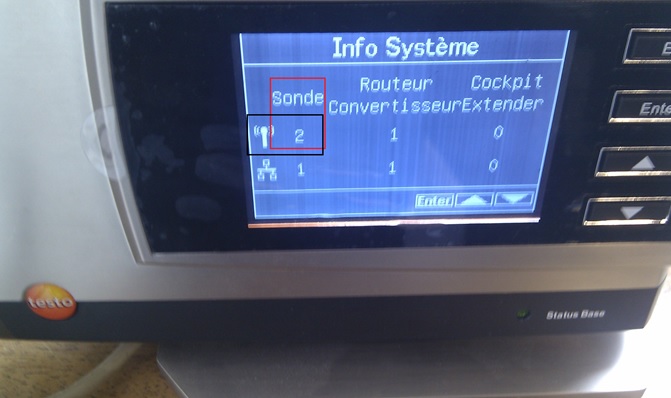
Pour finir, Il suffit de configurer la sonde Wifi via le logiciel Startup Wizard : Procédure configuration sonde
Suivre le cas de figure 1 - Ajouter le boîtier à la configuration
Bonjour à tous,
Cette méthode permet de réparer une base de données considérée comme suspect.
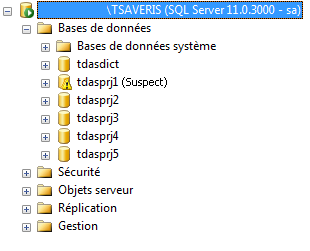
Voici comment régler le problème:
Installer le SQL management studio : procédure disponible ici
Vérifier que les services SQL fonctionnent
Lancer SQL management studio, il faut ensuite s’authentifier (Login : sa, Mot de passe : Demander le mot de passe au support)

Cliquer sur l'onglet "Nouvelle requête"

Entrer le code suivant:
Remplacer "[NAME_DB]" par le nom de la base corrompue ex: tdasprj1
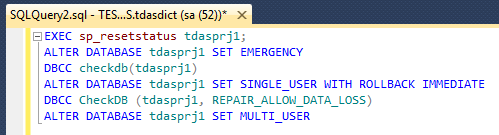
Cliquer sur l'onglet "Exécuter"

Voilà ! La base de données est à nouveau fonctionnelle !
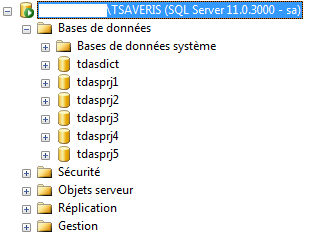
Cette méthode permet de réparer une base de données considérée comme suspect.
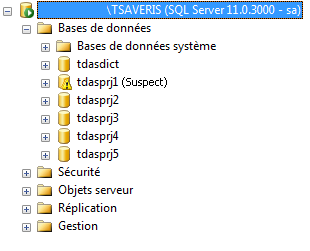
Voici comment régler le problème:
Installer le SQL management studio : procédure disponible ici
Vérifier que les services SQL fonctionnent
Lancer SQL management studio, il faut ensuite s’authentifier (Login : sa, Mot de passe : Demander le mot de passe au support)

Cliquer sur l'onglet "Nouvelle requête"

Entrer le code suivant:
Code : Tout sélectionner
EXEC sp_resetstatus [NAME_DB];
ALTER DATABASE [NAME_DB] SET EMERGENCY
DBCC checkdb([NAME_DB])
ALTER DATABASE [NAME_DB] SET SINGLE_USER WITH ROLLBACK IMMEDIATE
DBCC CheckDB ([NAME_DB], REPAIR_ALLOW_DATA_LOSS)
ALTER DATABASE [NAME_DB] SET MULTI_USER
Remplacer "[NAME_DB]" par le nom de la base corrompue ex: tdasprj1
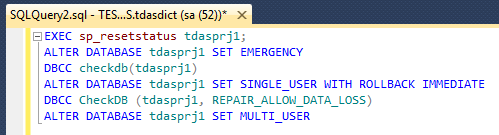
Cliquer sur l'onglet "Exécuter"

Voilà ! La base de données est à nouveau fonctionnelle !
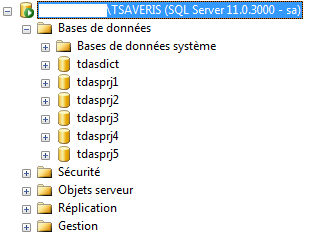
Bonjour à tous,
Dans le cadre de votre démarche qualité, un étalonnage de vos équipements peut être demandé.
L’étalonnage consiste à vérifier les valeurs de votre appareil par rapport à un appareil étalon (plus précis). Le résultat de l’étalonnage sera consigné dans un certificat. Si le matériel est dans la tolérance annoncée par le constructeur, aucune action supplémentaire n’est à prévoir.
Si le matériel n’est plus conforme, un ajustage peut être réalisé. L’ajustage donnera lieu à une facturation complémentaire.
La périodicité d’étalonnage est propre à chaque société et surtout chaque secteur d’activité. Elle doit être mise en place en fonction de vos besoins (normes régissantes votre secteur d’activité, client, condition et plage d’utilisation de l’appareil…). Le minimum reste en général une périodicité annuelle.
Pour toutes demandes/besoins d’étalonnage, n’hésitez pas à consulter Testo industrial services au 03 87 29 45 26.
Si vous n’avez pas besoin d’étalonnage et si vos sondes dérivent, le logciel d'ajustage (logiciel payant) vous permets de réaliser la manipulation vous-même.
Références utiles:
0449 0069 Câble ajustage
0440 6723 Adaptateur Saveris
0449 0047 Cable MiniUSB vers USB
0572 0183 : Logiciel Ajustage + câbles
Afin de respecter les normes, voici la procédure conseillée :
-Suppression des anciennes données d'ajustage
-Étalonnage de vos boîtiers + sondes (par Testo IS)
-Ajustage si nécéssaire (par Testo IS ou par vos soins)
-Étalonnage après ajustage (par Testo IS) afin d'obtenir un certificat "conforme".
Cas de figure :
Sonde T2D
Canal 1 = Sonde interne dans l'antenne
Canal 2 = Sonde externe
Pour le canal 1 de la sonde SN: 2282243 , le certificat d'étalonnage indique :
Étalonner en 1 point.
Valeur nominale : 24 °C
Valeur lue : 23.20 °C
Voici comment ajuster votre boîtier :
-Enlever les piles de votre boîtier et brancher le câble d'ajustage + l'adaptateur au PC :

-Pour une sonde Ethernet brancher le câble mini-usb avec l'adaptateur Service sur le côté de la sonde au PC :
-Ouvrir le logiciel d'ajustage :

-Taper le mot de passe d'ajustage (par défaut : testo)
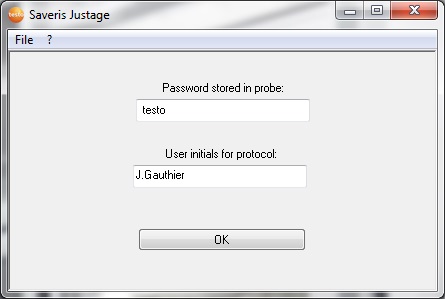
Si vous avez modifié le mot de passe et celui-ci a été oublié, il faudra retourner la sonde au SAV pour réaliser un reset usine sur l'appareil.
-La fenêtre suivant apparait :
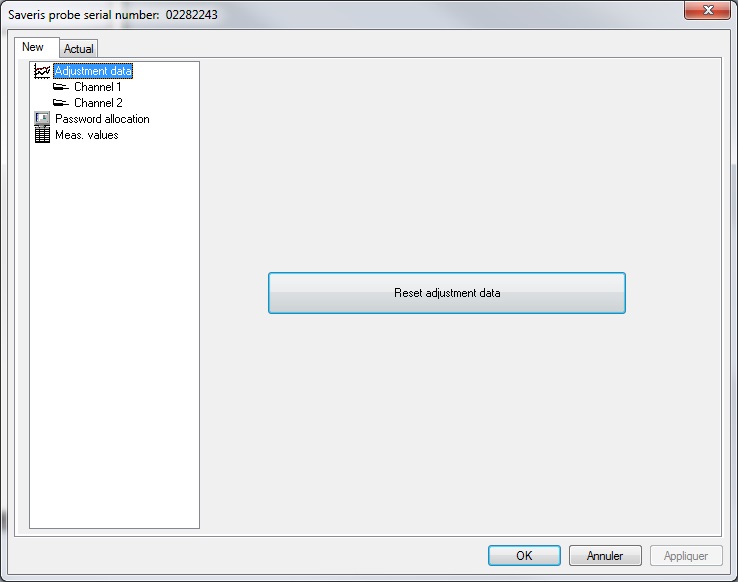
-Dans notre exemple, chosir le canal 1 :
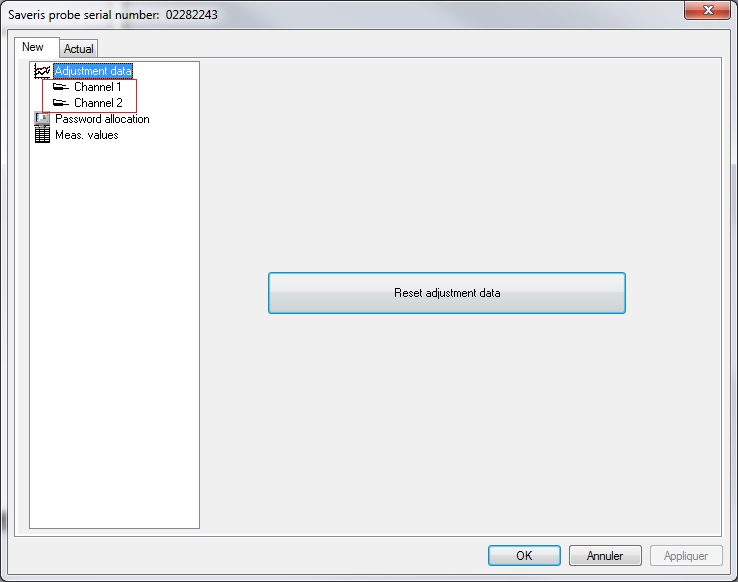
-Entrer les informations en fonction de votre certificat d'étalonnage :
No. of points/channel : Nombre de points d'étalonnage (pour notre exemple = 1)
Nominal = Valeur nominale = 24°C
Actual = Valeur lue = 23.20°C
Next calibration on = Date du prochain étalonnage (en général N+1)
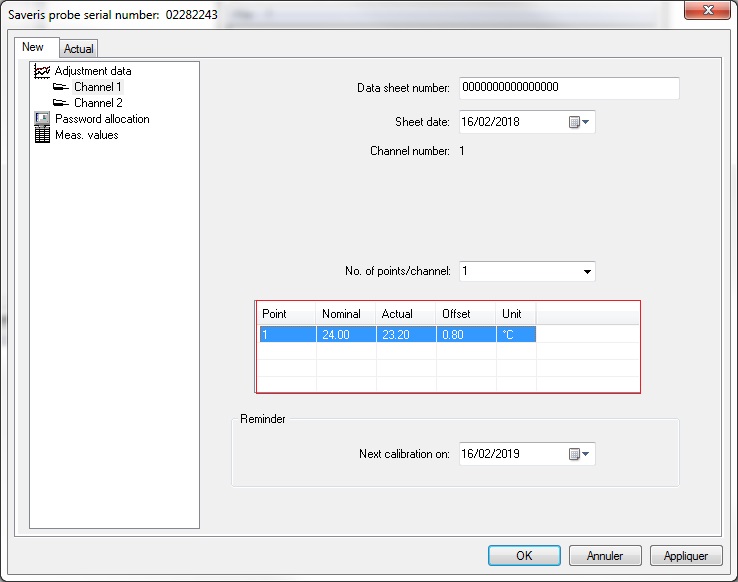
-Appliquer les modifications et valider le transfert de données :
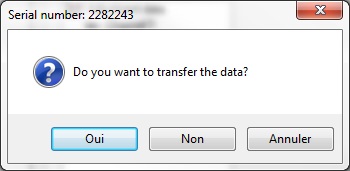
Le canal 1 est maintenant ajusté.
______
/!\ Attention :
Avant de procéder à un nouvel étalonnage / ajustage, il faut toujours supprimer les anciennes données d'ajustage (qui sont en mémoire) :
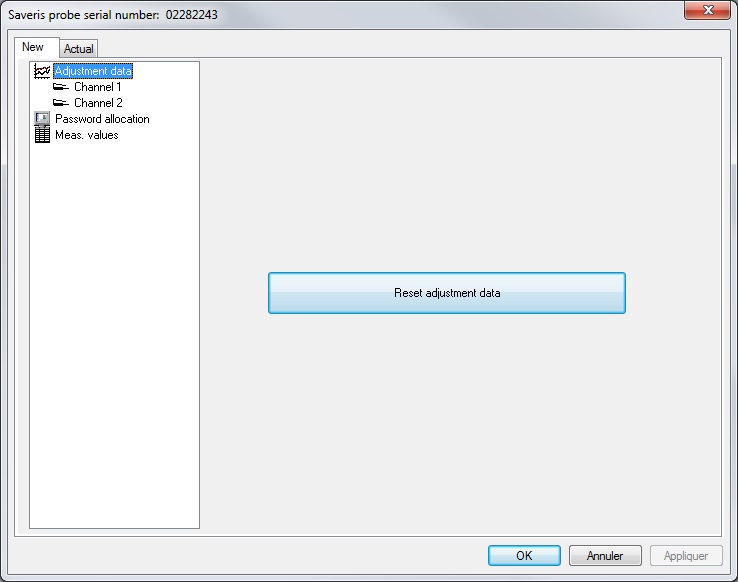
______
Pour consulter les données d'ajustage actuelle, il faut se rentre dans l'onglet "Actual" :
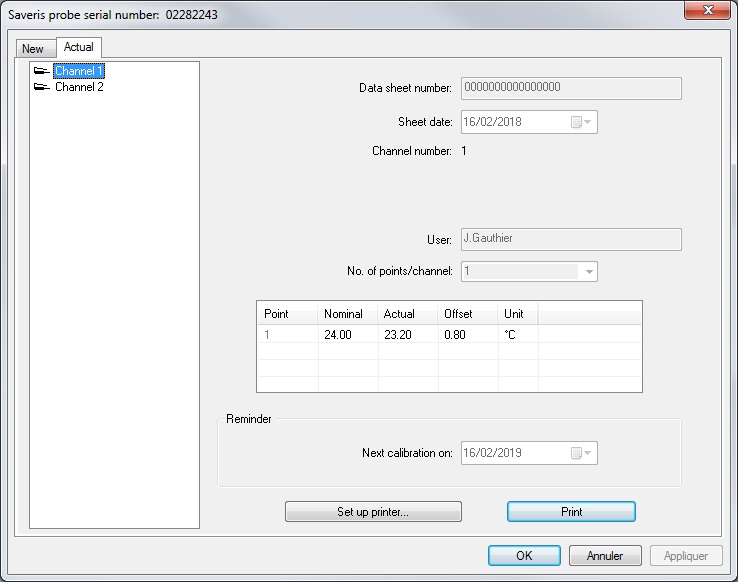
Dans le cadre de votre démarche qualité, un étalonnage de vos équipements peut être demandé.
L’étalonnage consiste à vérifier les valeurs de votre appareil par rapport à un appareil étalon (plus précis). Le résultat de l’étalonnage sera consigné dans un certificat. Si le matériel est dans la tolérance annoncée par le constructeur, aucune action supplémentaire n’est à prévoir.
Si le matériel n’est plus conforme, un ajustage peut être réalisé. L’ajustage donnera lieu à une facturation complémentaire.
La périodicité d’étalonnage est propre à chaque société et surtout chaque secteur d’activité. Elle doit être mise en place en fonction de vos besoins (normes régissantes votre secteur d’activité, client, condition et plage d’utilisation de l’appareil…). Le minimum reste en général une périodicité annuelle.
Pour toutes demandes/besoins d’étalonnage, n’hésitez pas à consulter Testo industrial services au 03 87 29 45 26.
Si vous n’avez pas besoin d’étalonnage et si vos sondes dérivent, le logciel d'ajustage (logiciel payant) vous permets de réaliser la manipulation vous-même.
Références utiles:
0449 0069 Câble ajustage
0440 6723 Adaptateur Saveris
0449 0047 Cable MiniUSB vers USB
0572 0183 : Logiciel Ajustage + câbles
Afin de respecter les normes, voici la procédure conseillée :
-Suppression des anciennes données d'ajustage
-Étalonnage de vos boîtiers + sondes (par Testo IS)
-Ajustage si nécéssaire (par Testo IS ou par vos soins)
-Étalonnage après ajustage (par Testo IS) afin d'obtenir un certificat "conforme".
Cas de figure :
Sonde T2D
Canal 1 = Sonde interne dans l'antenne
Canal 2 = Sonde externe
Pour le canal 1 de la sonde SN: 2282243 , le certificat d'étalonnage indique :
Étalonner en 1 point.
Valeur nominale : 24 °C
Valeur lue : 23.20 °C
Voici comment ajuster votre boîtier :
-Enlever les piles de votre boîtier et brancher le câble d'ajustage + l'adaptateur au PC :

-Pour une sonde Ethernet brancher le câble mini-usb avec l'adaptateur Service sur le côté de la sonde au PC :
- IMG_20190711_113631049.jpg (2.62 Mio) Vu 25868 fois
-Ouvrir le logiciel d'ajustage :

-Taper le mot de passe d'ajustage (par défaut : testo)
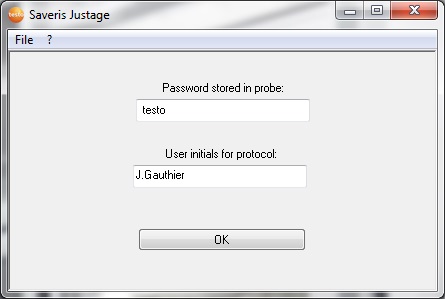
Si vous avez modifié le mot de passe et celui-ci a été oublié, il faudra retourner la sonde au SAV pour réaliser un reset usine sur l'appareil.
-La fenêtre suivant apparait :
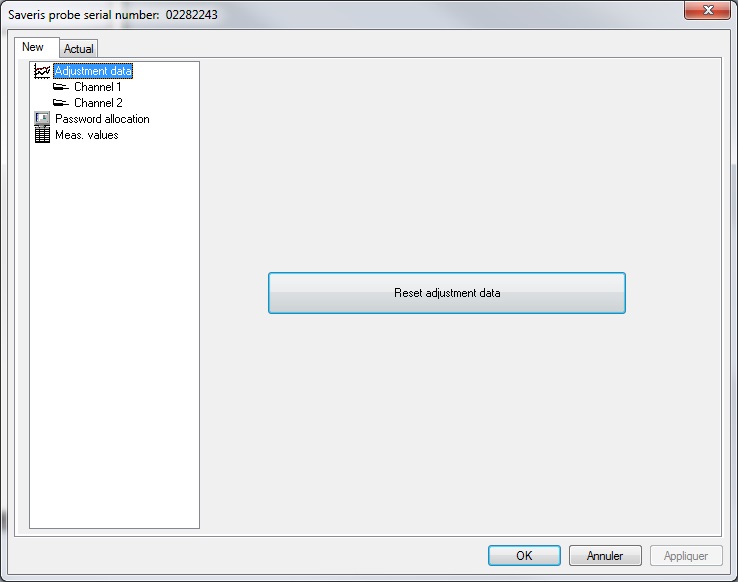
-Dans notre exemple, chosir le canal 1 :
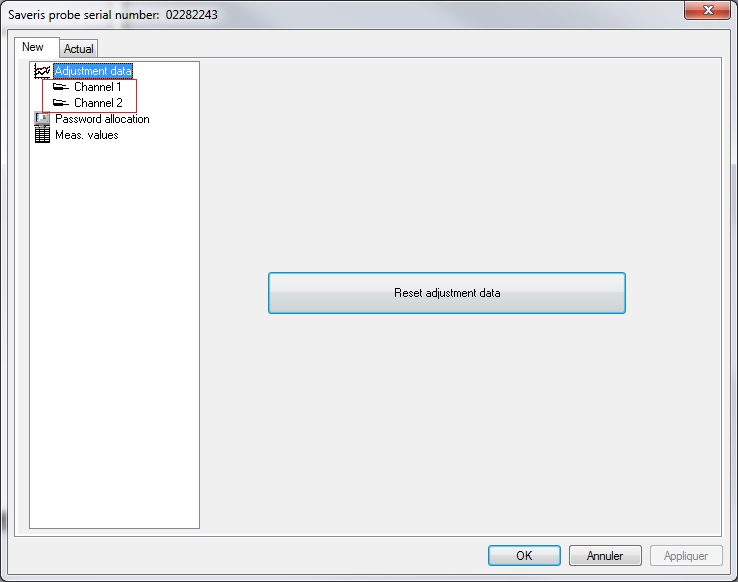
-Entrer les informations en fonction de votre certificat d'étalonnage :
No. of points/channel : Nombre de points d'étalonnage (pour notre exemple = 1)
Nominal = Valeur nominale = 24°C
Actual = Valeur lue = 23.20°C
Next calibration on = Date du prochain étalonnage (en général N+1)
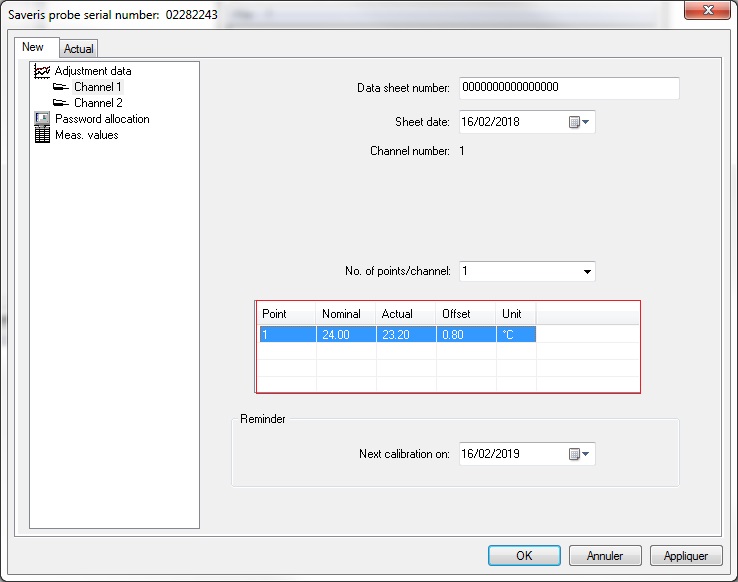
-Appliquer les modifications et valider le transfert de données :
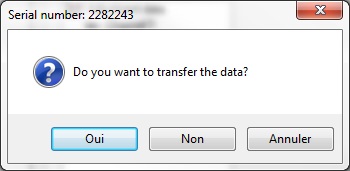
Le canal 1 est maintenant ajusté.
______
/!\ Attention :
Avant de procéder à un nouvel étalonnage / ajustage, il faut toujours supprimer les anciennes données d'ajustage (qui sont en mémoire) :
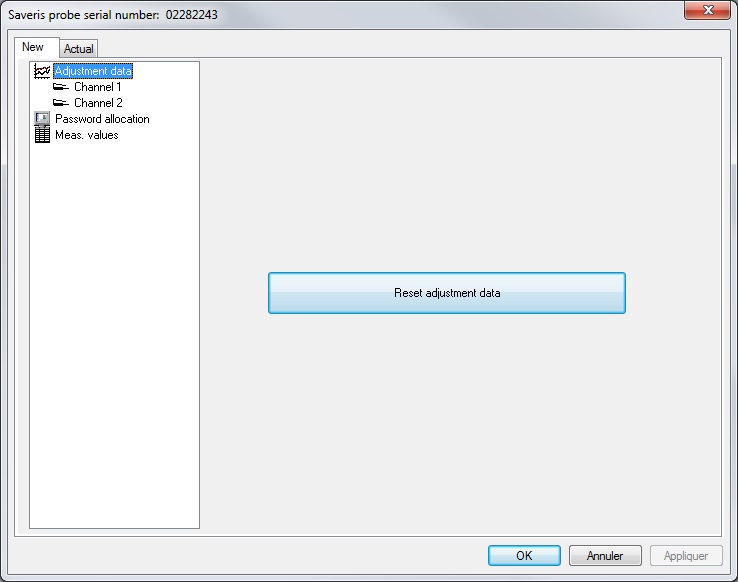
______
Pour consulter les données d'ajustage actuelle, il faut se rentre dans l'onglet "Actual" :
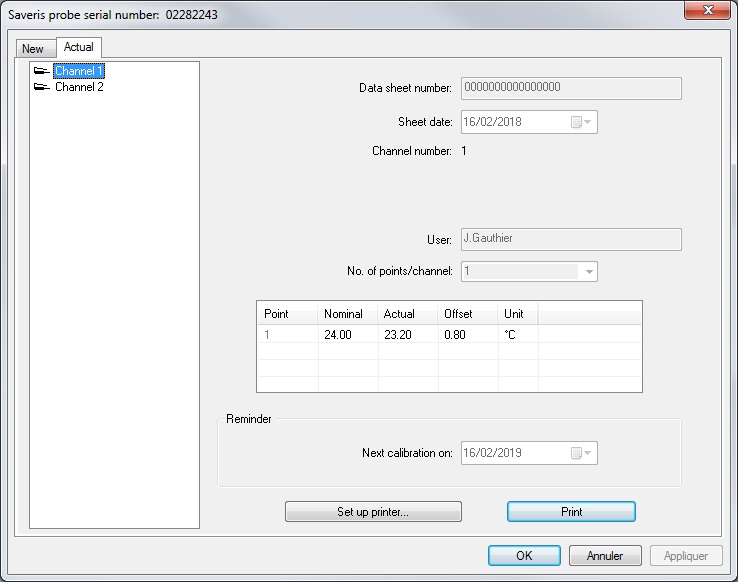
Bonjour à tous,
La migration de base de données à lieu si la version utilisée est devenue obsolète ou s’il y a un besoin d’utiliser une version SQL plus récente.
Voici les six étapes pour migrer votre SQL vers une nouvelle version :
I. Sauvegarde de la base de données
II. Désinstallation des logiciels TESTO
III. Désinstallation de la version SQL Server (ancienne version)
IV. Installation SQL Server (nouvelle version à utiliser)
V. Installation logiciel TESTO Server
VI. Restauration de la base de données
VII. Réinstallation du composant mail (si besoin)
Il est fortement conseillé de réaliser ces opérations par le biais du service ou prestataire informatique.
I. Sauvegarde de la base de données
Couper les services SQL :
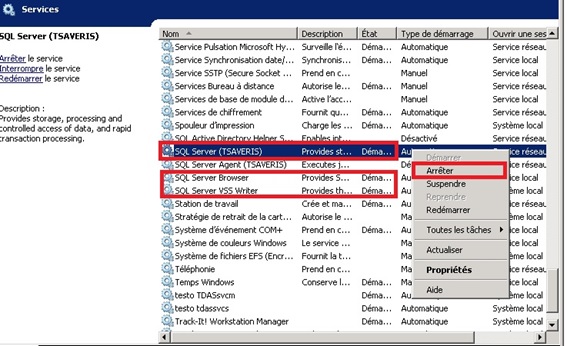
Se rendre dans le répertoire suivant :
SQL 2012 : C:\Program Files\Microsoft SQL Server\MSSQL11.TSAVERIS\MSSQL
(Si SQL 2005 : C:\Program Files\Microsoft SQL Server\MSSQL.1\MSSQL)
(Si SQL 2008 R2 : C:\Program Files\Microsoft SQL Server\MSSQL10_50.TSAVERIS\MSSQL)
Vérifier que les fichiers suivants sont présents dans le répertoire DATA :
tdasdict.mdf
tdasdict_log.ldf
tdasprjX.mdf
tdasprjX_log.ldf
Faire une copie du répertoire DATA sur le Bureau / Mes Documents / USB.
II. Désinstallation des logiciels TESTO
Dans un premier temps sauvegarder et désinstaller le composant SMTP Mail via la procédure suivante : Sauvegarde des paramètres et désinstallation
Ensuite aller dans Démarrer, Panneau de configurations, Programmes et fonctionnalités :

Effectuer un clic droit sur "testo USB Driver x.x", puis "Désinstaller" :

Valider et effectuer la procédure de désinstallation.
Faire la même chose pour le "Testo Server" :

Attention : Vous devez respecter cette ordre de désinstallation : SMTP Mail -> USB Drivers -> Server ).
III. Désinstallation de la version SQL Server (ancienne version)
Attention : Cette procédure est susceptible de changer suivant les versions SQL Server installées.
Aller dans Démarrer, Panneau de configurations, Programmes et fonctionnalités :

Effectuer un clic droit sur la version SQL Server présente sur le poste ( ici 2012 ), puis "Désinstaller" :

Sélectionner « Remove » dans le menu qui apparait :
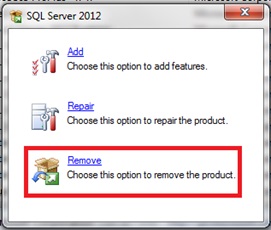
Puis sélectionner l’instance « TSAVERIS »
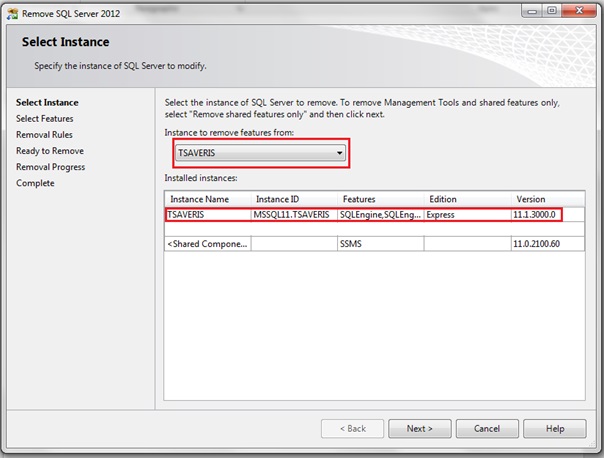
Cliquer sur « Select all » :
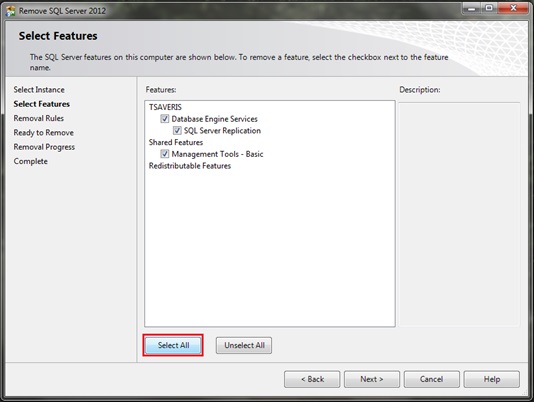
Effectuer la procédure de désinstallation.
Redémarrer le serveur.
IV. Installation SQL Server (nouvelle version à utiliser)
Attention : Cette procédure est susceptible de changer suivant les versions SQL Server installées.
Suivre la procédure de création d'une instance disponible ici
V. Installation logiciel TESTO Server
Suivre la procédure d'installation du logiciel serveur disponible ici
VI. Restauration de la base de données
Installer le SQL management studio : procédure disponible ici
Vérifier que les services SQL fonctionnent
Lancer SQL management studio, il faut ensuite s’authentifier (Login : sa, Mot de passe : demander le mot de passe au support)

Troubleshooting : Si la version CFR du logiciel est utilisée, il est probable que le message suivant apparaît :
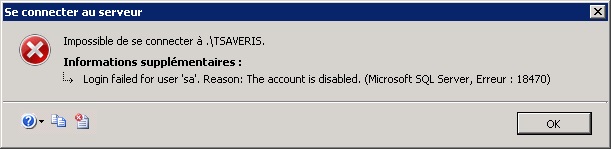
Utiliser l'authentification Windows pour se connecter:

Aller dans l’onglet « base de données », il faut faire un clic droit sur « tdasdict », supprimer :
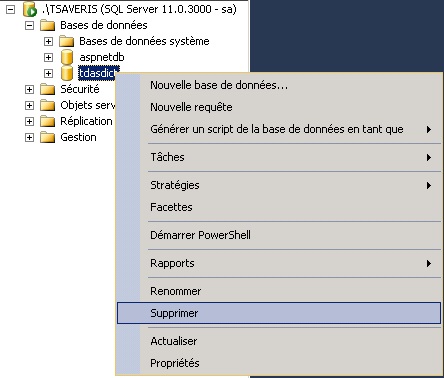
Ensuite il faut cocher :
[x] fermer les connexion entrantes
[x] supprimer les informations d'historique
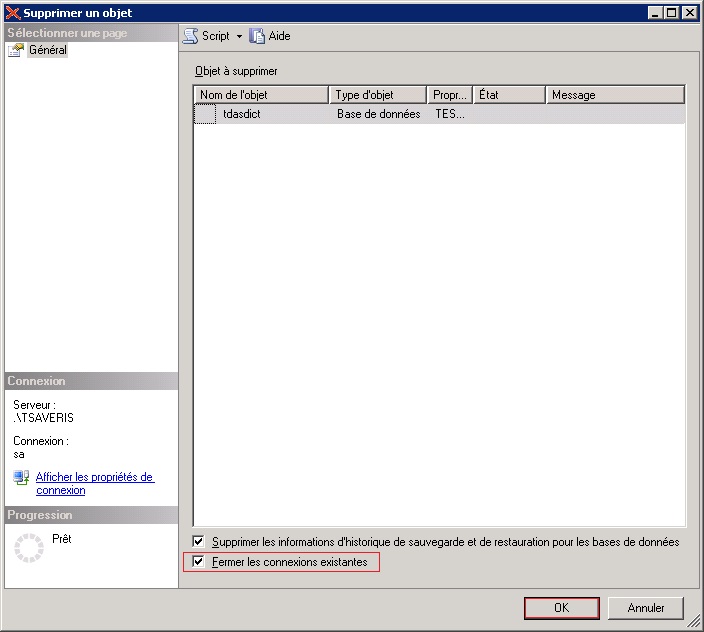
Copier les fichiers suivants du répertoire sauvegardé « tdasdict » et « tdasdict_log » dans le répertoire SQL/DATA du nouveau Serveur
Copier les fichiers suivants du répertoire sauvegardé « tdasprjX » et « tdasprjX_log » dans le répertoire SQL/DATA du nouveau Serveur
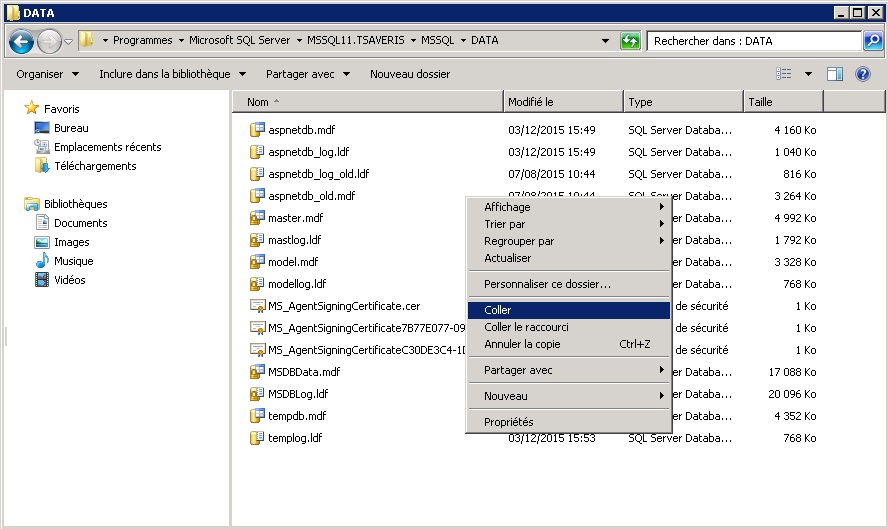
Sur le management studio, faire un clic droit sur base de données, joindre :
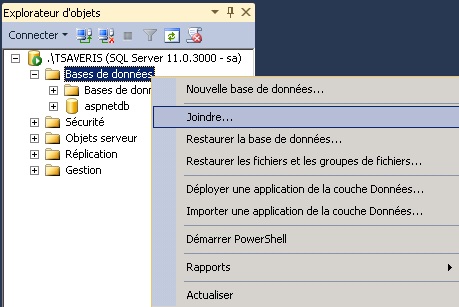
Cliquer sur ajouter :
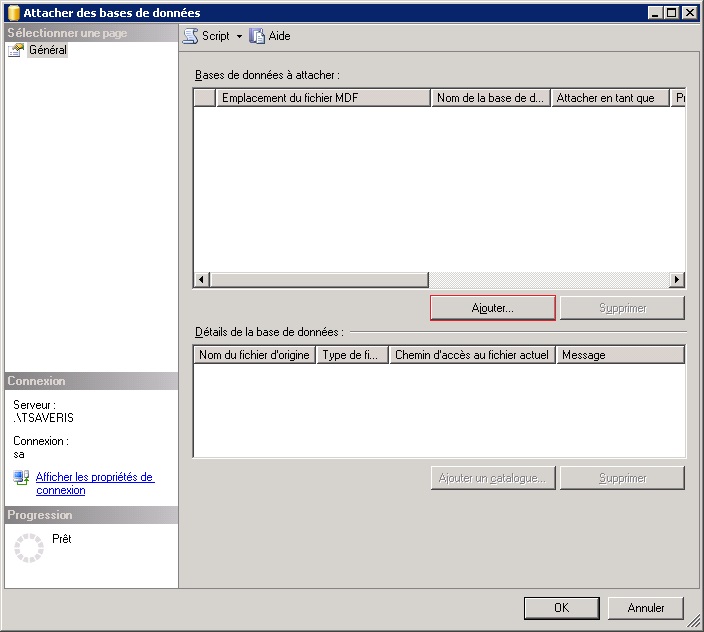
Sélectionner "tdasdict.mdf"
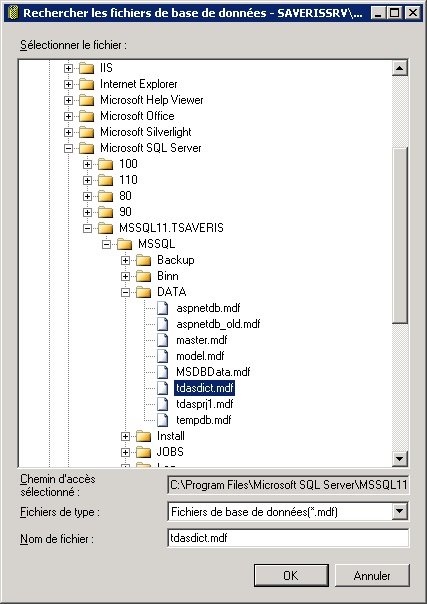
Cliquer sur Ok, ensuite cliquer à nouveau sur ajouter :
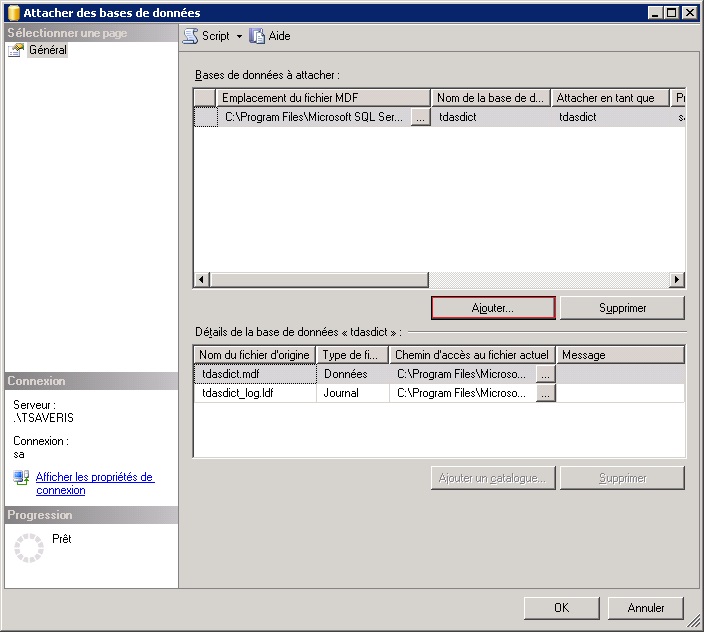
Sélectionner également le(s) fichier(s) :
tdasprjX.mdf
(il peut y avoir plusieurs projets)
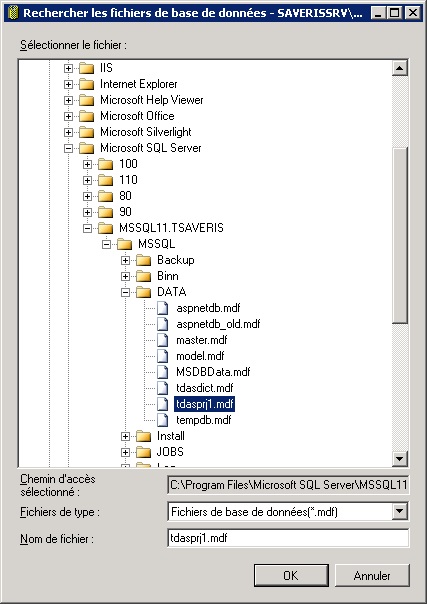
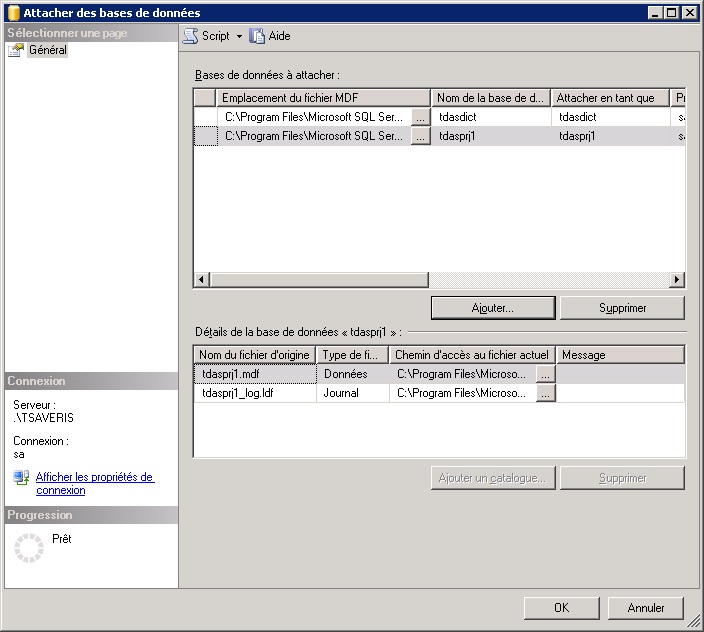
Une fois les projet(s) sélectionné(s), valider :
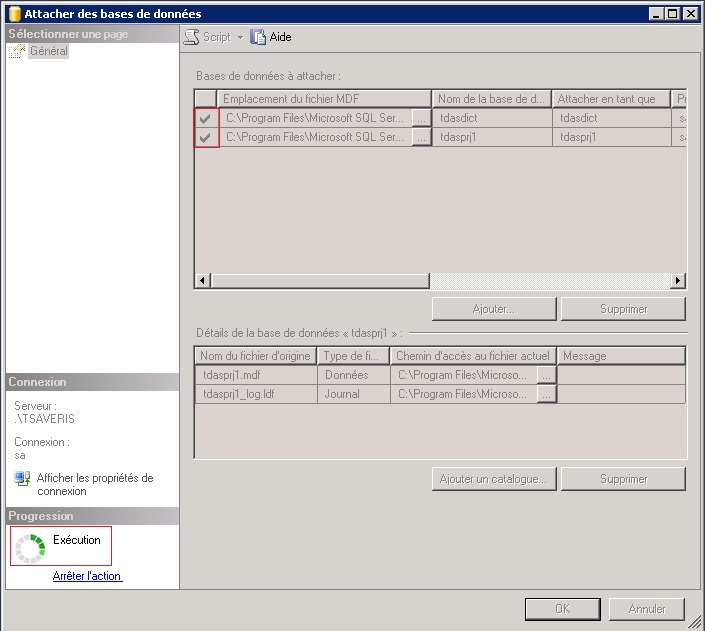
Vérifier que le projet est bien restauré (en lançant le logiciel des courbes par exemple).
Relancer les prérequis à partir des sources du logiciel testo (TestoSaverisPrerequisites\setup.exe).
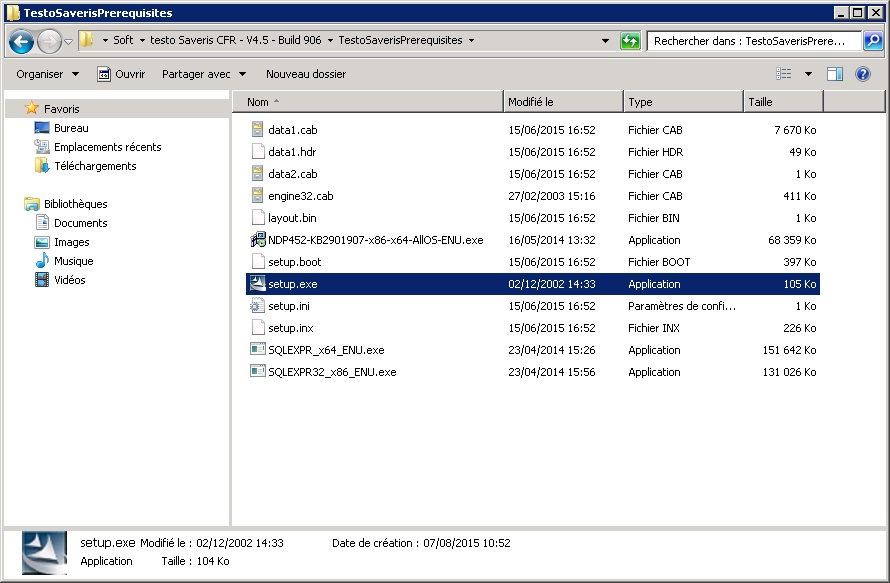
VII. Réinstallation du composant mail (si besoin)
Procédure d'installation du composant SMTP Mail
La migration de base de données à lieu si la version utilisée est devenue obsolète ou s’il y a un besoin d’utiliser une version SQL plus récente.
Voici les six étapes pour migrer votre SQL vers une nouvelle version :
I. Sauvegarde de la base de données
II. Désinstallation des logiciels TESTO
III. Désinstallation de la version SQL Server (ancienne version)
IV. Installation SQL Server (nouvelle version à utiliser)
V. Installation logiciel TESTO Server
VI. Restauration de la base de données
VII. Réinstallation du composant mail (si besoin)
Il est fortement conseillé de réaliser ces opérations par le biais du service ou prestataire informatique.
I. Sauvegarde de la base de données
Couper les services SQL :
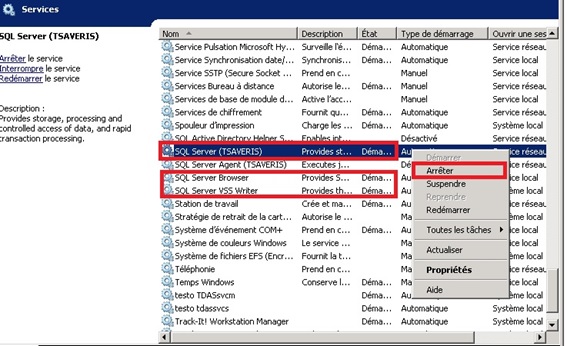
Se rendre dans le répertoire suivant :
SQL 2012 : C:\Program Files\Microsoft SQL Server\MSSQL11.TSAVERIS\MSSQL
(Si SQL 2005 : C:\Program Files\Microsoft SQL Server\MSSQL.1\MSSQL)
(Si SQL 2008 R2 : C:\Program Files\Microsoft SQL Server\MSSQL10_50.TSAVERIS\MSSQL)
Vérifier que les fichiers suivants sont présents dans le répertoire DATA :
tdasdict.mdf
tdasdict_log.ldf
tdasprjX.mdf
tdasprjX_log.ldf
Faire une copie du répertoire DATA sur le Bureau / Mes Documents / USB.
II. Désinstallation des logiciels TESTO
Dans un premier temps sauvegarder et désinstaller le composant SMTP Mail via la procédure suivante : Sauvegarde des paramètres et désinstallation
Ensuite aller dans Démarrer, Panneau de configurations, Programmes et fonctionnalités :

Effectuer un clic droit sur "testo USB Driver x.x", puis "Désinstaller" :

Valider et effectuer la procédure de désinstallation.
Faire la même chose pour le "Testo Server" :

Attention : Vous devez respecter cette ordre de désinstallation : SMTP Mail -> USB Drivers -> Server ).
III. Désinstallation de la version SQL Server (ancienne version)
Attention : Cette procédure est susceptible de changer suivant les versions SQL Server installées.
Aller dans Démarrer, Panneau de configurations, Programmes et fonctionnalités :

Effectuer un clic droit sur la version SQL Server présente sur le poste ( ici 2012 ), puis "Désinstaller" :

Sélectionner « Remove » dans le menu qui apparait :
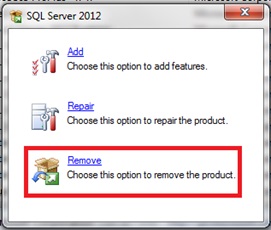
Puis sélectionner l’instance « TSAVERIS »
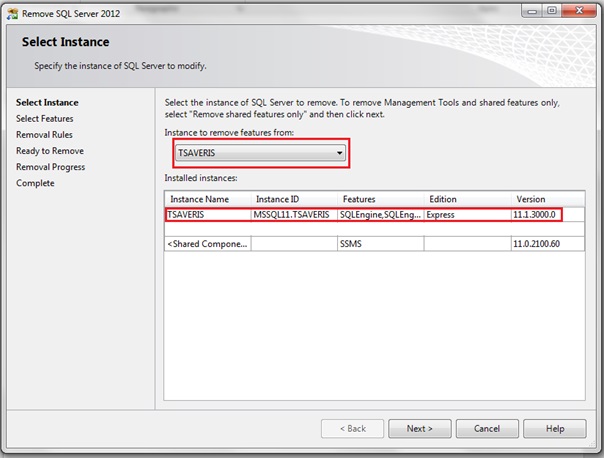
Cliquer sur « Select all » :
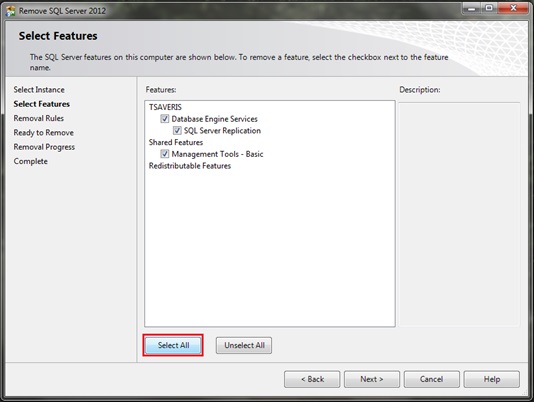
Effectuer la procédure de désinstallation.
Redémarrer le serveur.
IV. Installation SQL Server (nouvelle version à utiliser)
Attention : Cette procédure est susceptible de changer suivant les versions SQL Server installées.
Suivre la procédure de création d'une instance disponible ici
V. Installation logiciel TESTO Server
Suivre la procédure d'installation du logiciel serveur disponible ici
VI. Restauration de la base de données
Installer le SQL management studio : procédure disponible ici
Vérifier que les services SQL fonctionnent
Lancer SQL management studio, il faut ensuite s’authentifier (Login : sa, Mot de passe : demander le mot de passe au support)

Troubleshooting : Si la version CFR du logiciel est utilisée, il est probable que le message suivant apparaît :
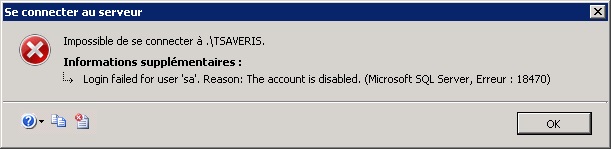
Utiliser l'authentification Windows pour se connecter:

Aller dans l’onglet « base de données », il faut faire un clic droit sur « tdasdict », supprimer :
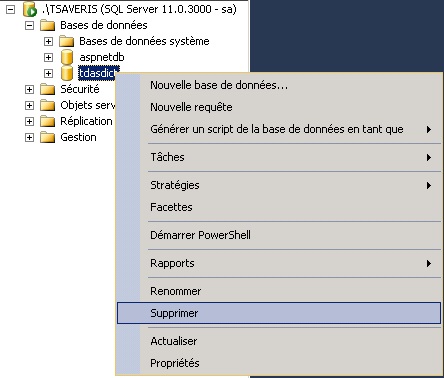
Ensuite il faut cocher :
[x] fermer les connexion entrantes
[x] supprimer les informations d'historique
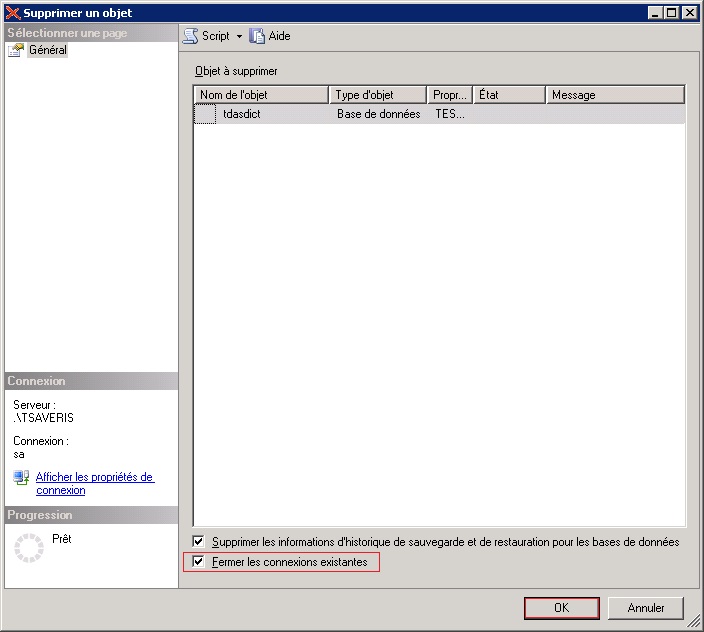
Copier les fichiers suivants du répertoire sauvegardé « tdasdict » et « tdasdict_log » dans le répertoire SQL/DATA du nouveau Serveur
Copier les fichiers suivants du répertoire sauvegardé « tdasprjX » et « tdasprjX_log » dans le répertoire SQL/DATA du nouveau Serveur
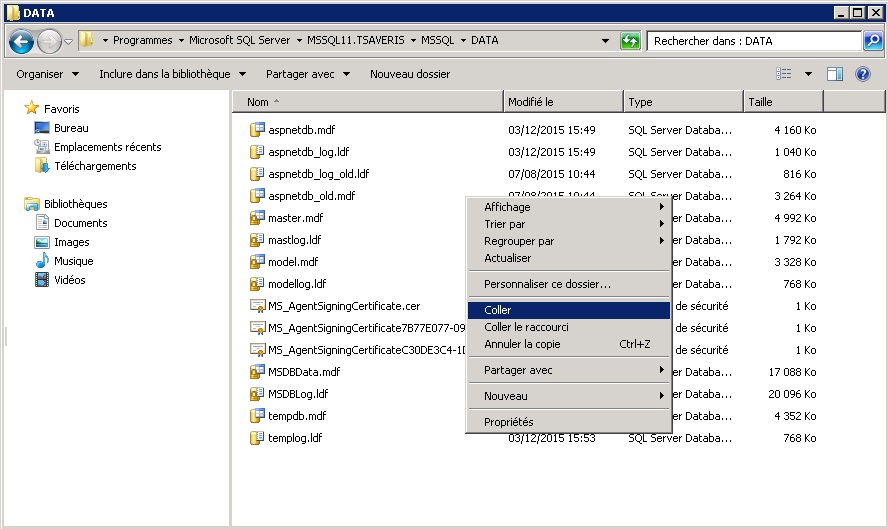
Sur le management studio, faire un clic droit sur base de données, joindre :
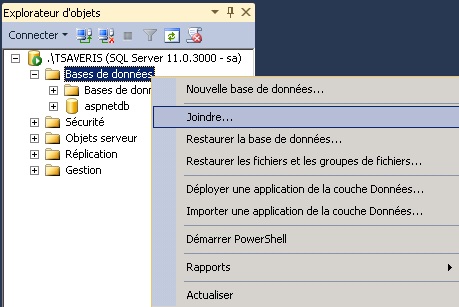
Cliquer sur ajouter :
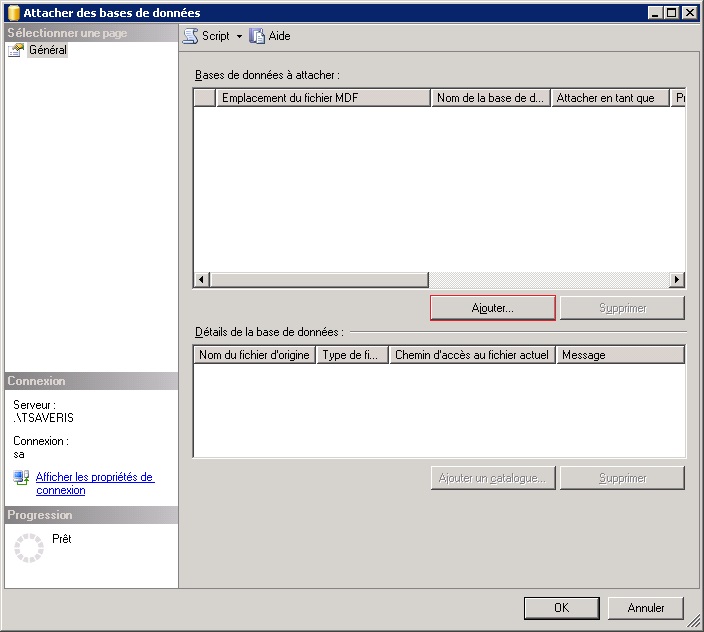
Sélectionner "tdasdict.mdf"
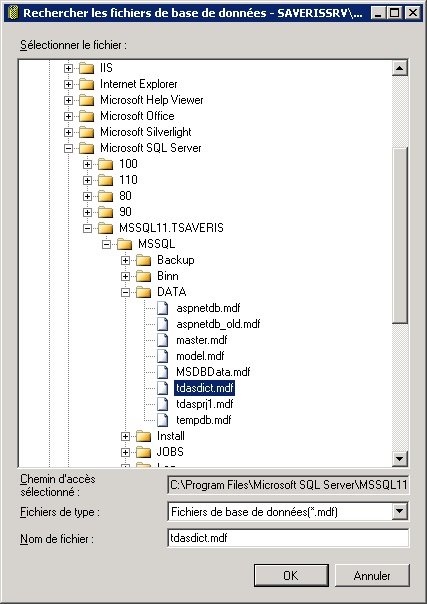
Cliquer sur Ok, ensuite cliquer à nouveau sur ajouter :
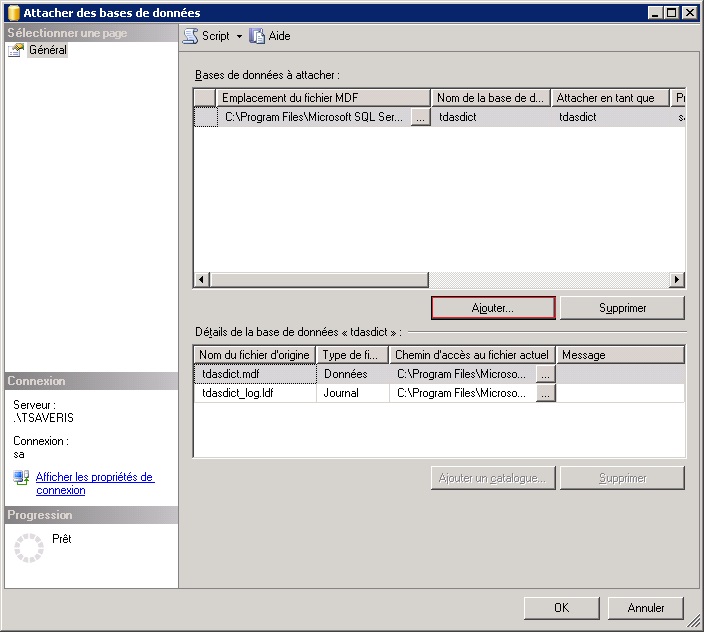
Sélectionner également le(s) fichier(s) :
tdasprjX.mdf
(il peut y avoir plusieurs projets)
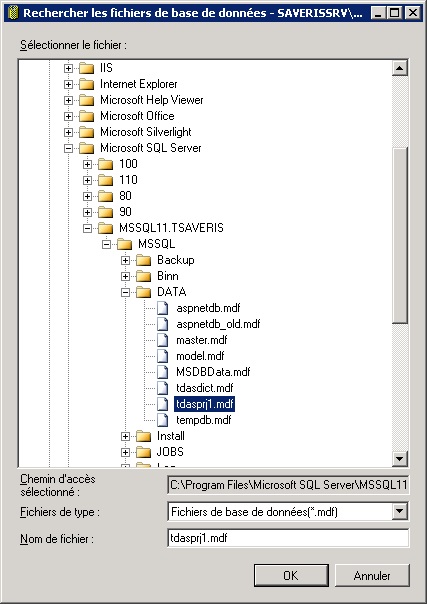
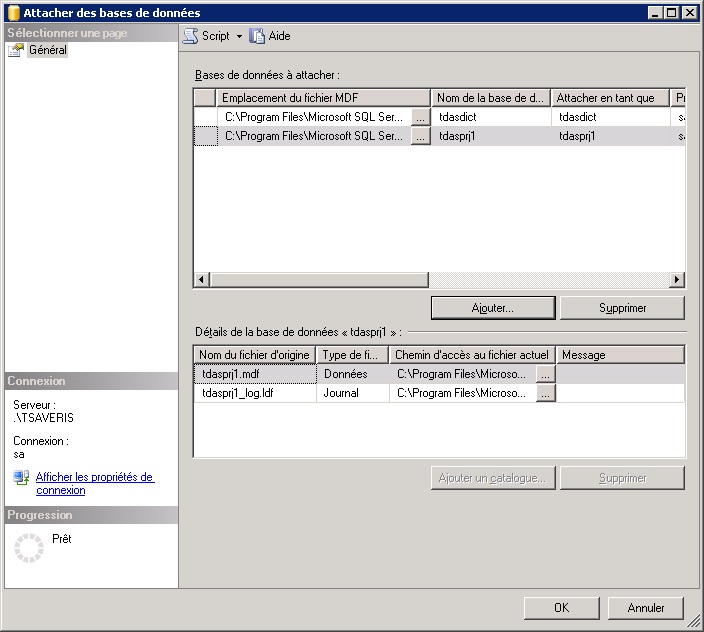
Une fois les projet(s) sélectionné(s), valider :
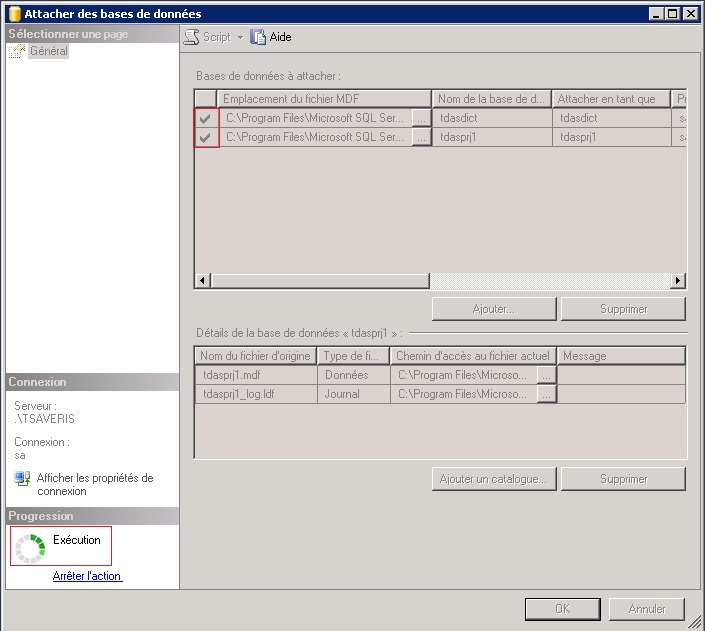
Vérifier que le projet est bien restauré (en lançant le logiciel des courbes par exemple).
Relancer les prérequis à partir des sources du logiciel testo (TestoSaverisPrerequisites\setup.exe).
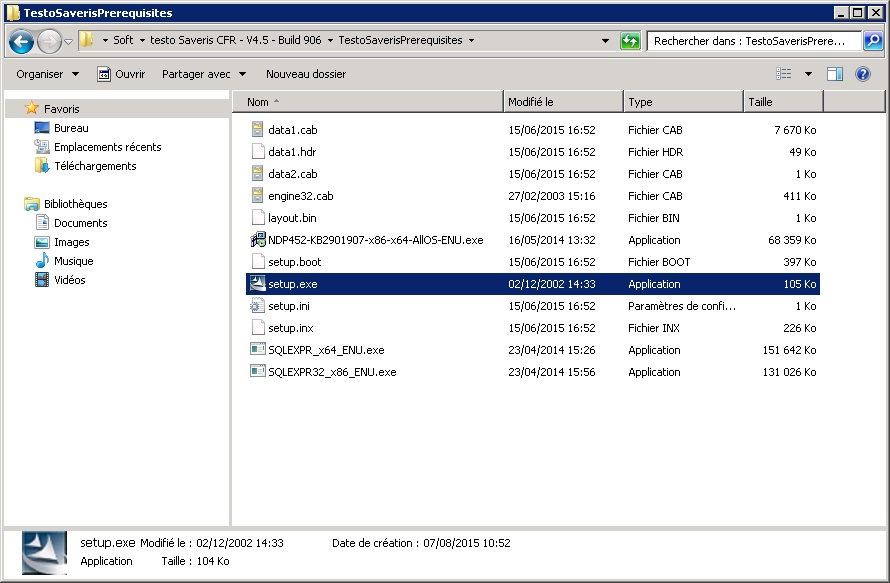
VII. Réinstallation du composant mail (si besoin)
Procédure d'installation du composant SMTP Mail
Bonjour à tous,
Cette procédure à pour but de détailler les actions à réaliser quand une sonde ne communique plus avec le système et/ou ne transfère plus de données.
Comment vérifier le bon fonctionnement de votre système et des vos équipements :
-Via le calendrier situé en haut à droite du logiciel
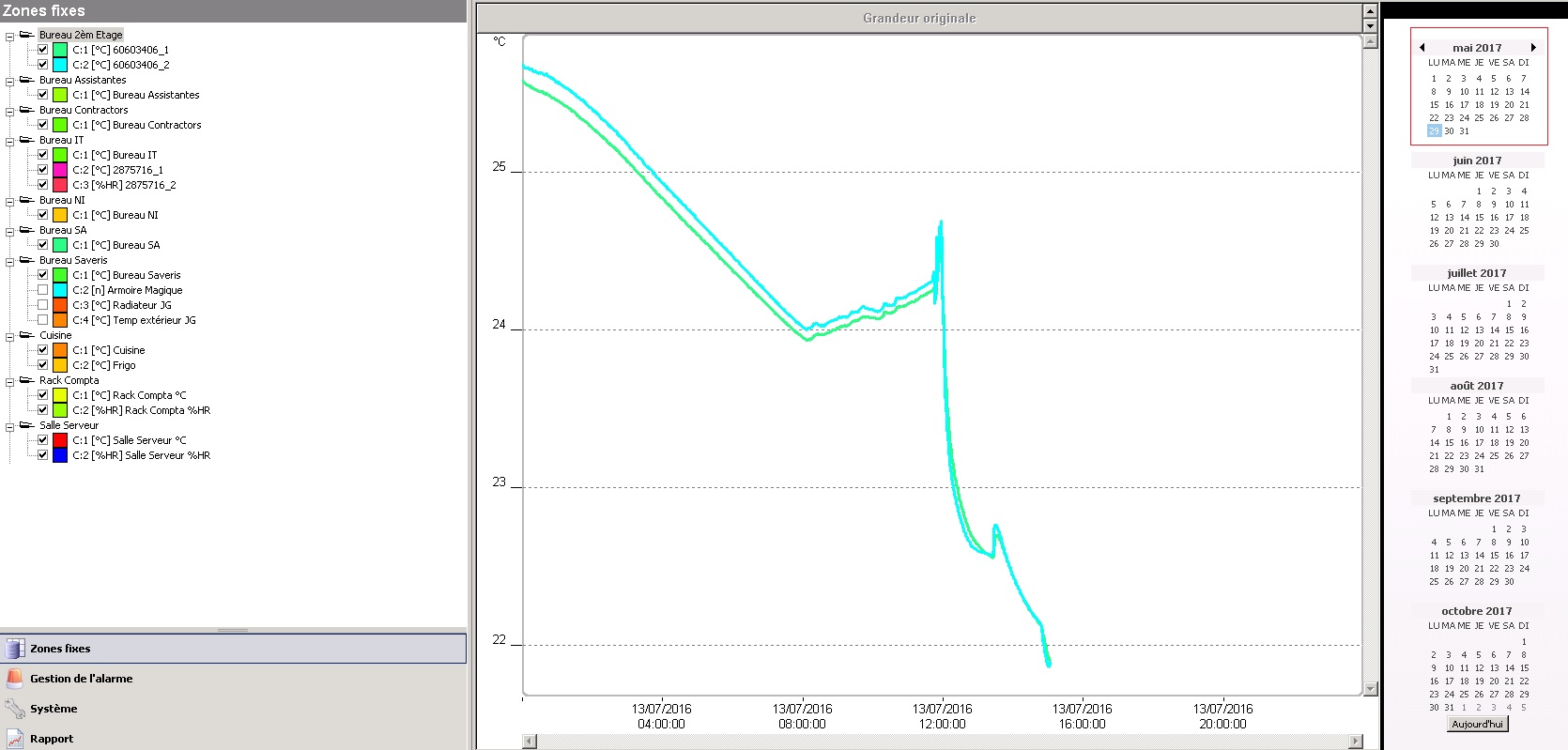
Les données ne sont pas en bleu jusqu'à la date d’aujourd’hui.
Si des données étaient disponibles, voici à quoi ressemble le calendrier :
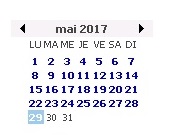
La couleur de police du calendrier est en bleu.
-Via la zone fixe :
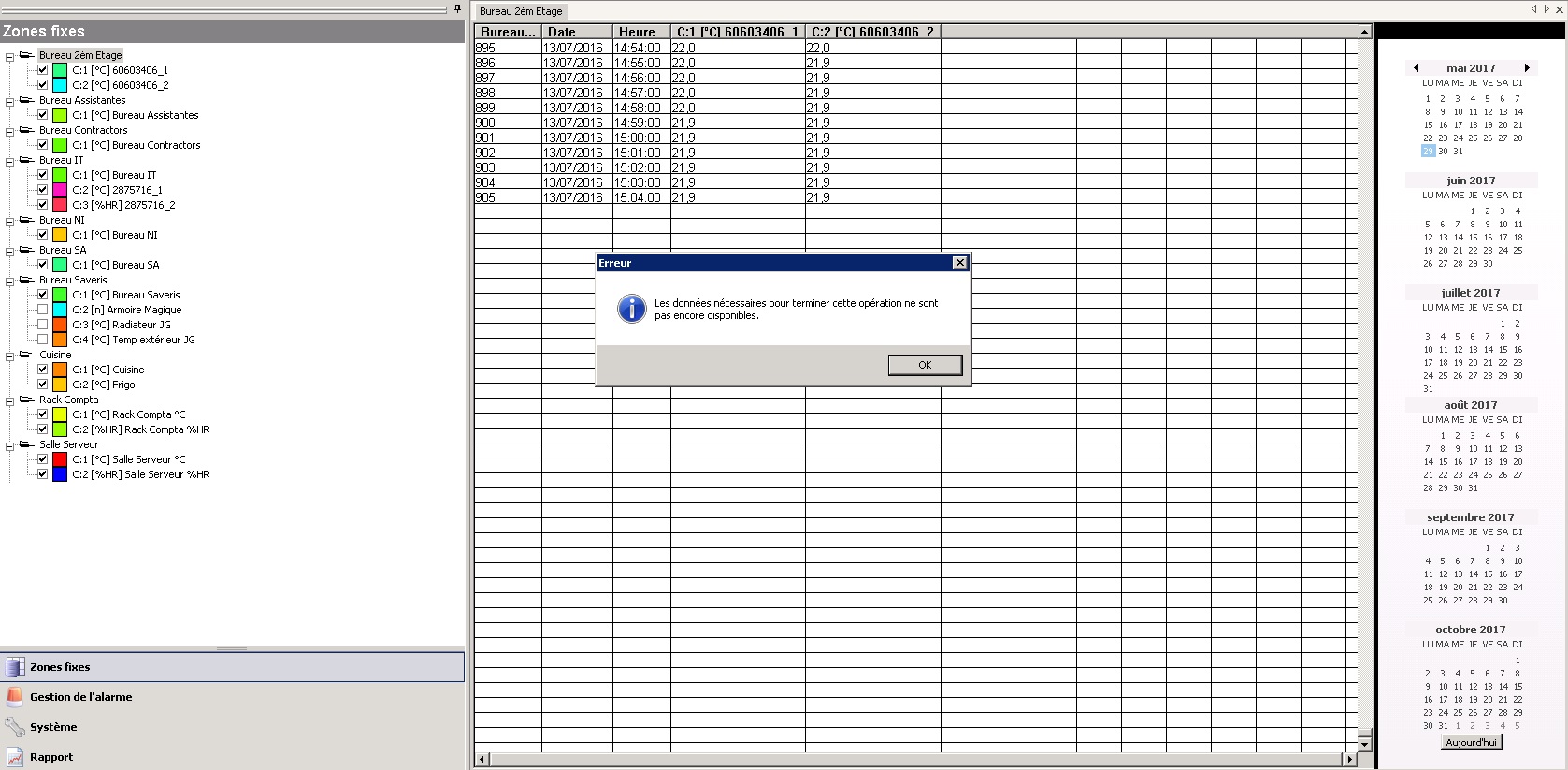
Un message d'erreur survient lors de l'ouverture de la zone fixe.
-Ou via le tableau de valeur :
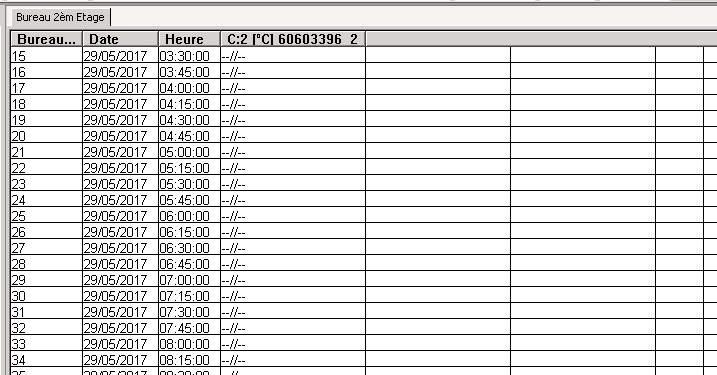
Des symboles "--//--" apparaissent dans le tableau de valeur.
-Via l'onglet système, en cliquant sur la sonde concernée :
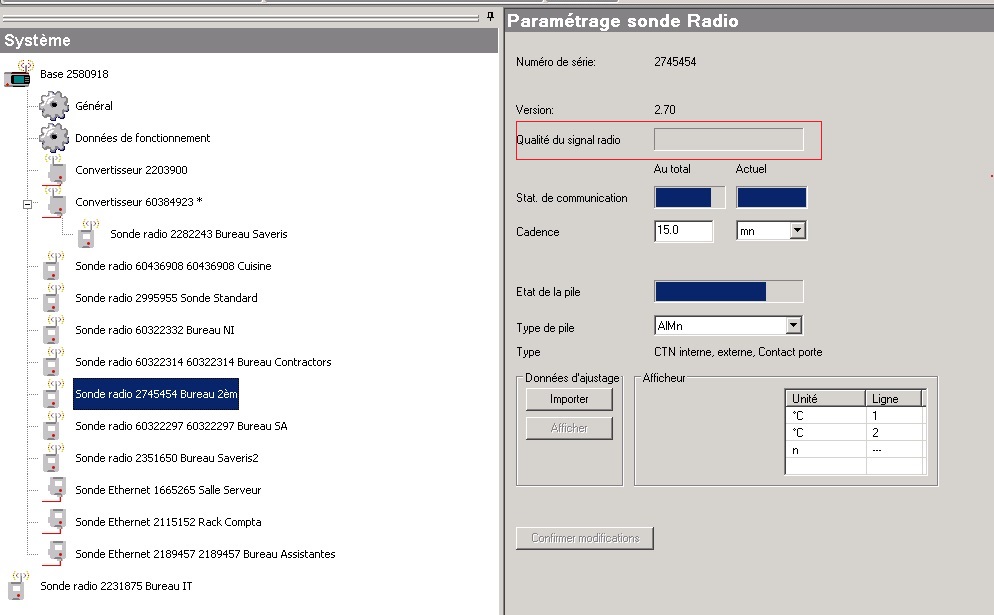
La qualité du signal radio est inexistante.
-Via l'onglet système du logiciel, le rouage "Données de fonctionnement" :
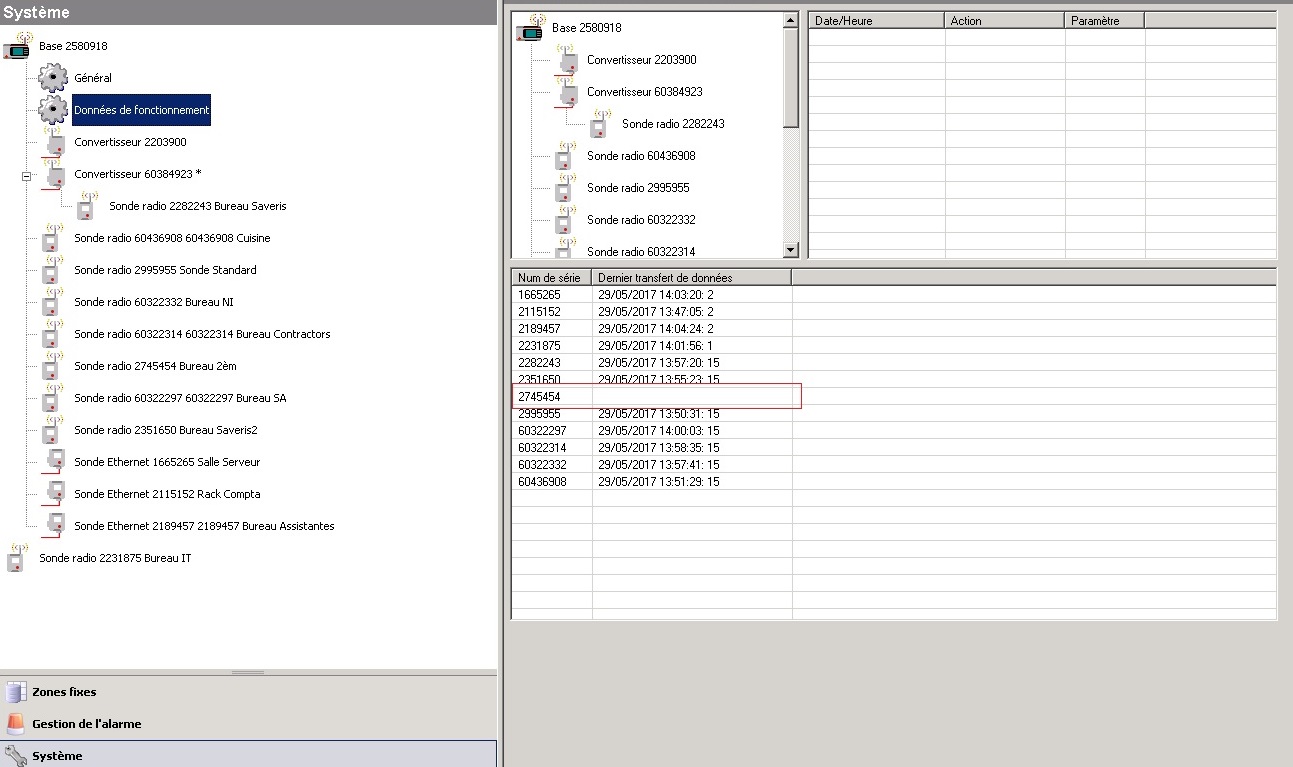
Case vide dans le tableau indiquant la date et l'heure des derniers transferts de données.
-Sur la base, dans le menu "info valeurs mesurées" ou "Détails valeurs" :

La date et/ou l'heure du dernier transfère de données remonte à plusieurs heure(s) / jour(s).
(Attention tout de même à vérifier votre cadence de mesure)
Pour les principaux cas de figure, voici les actions à réaliser :
1) La sonde ne communique pas
Après avoir vérifié l'onglet système, on remarque un signal radio inexistant :
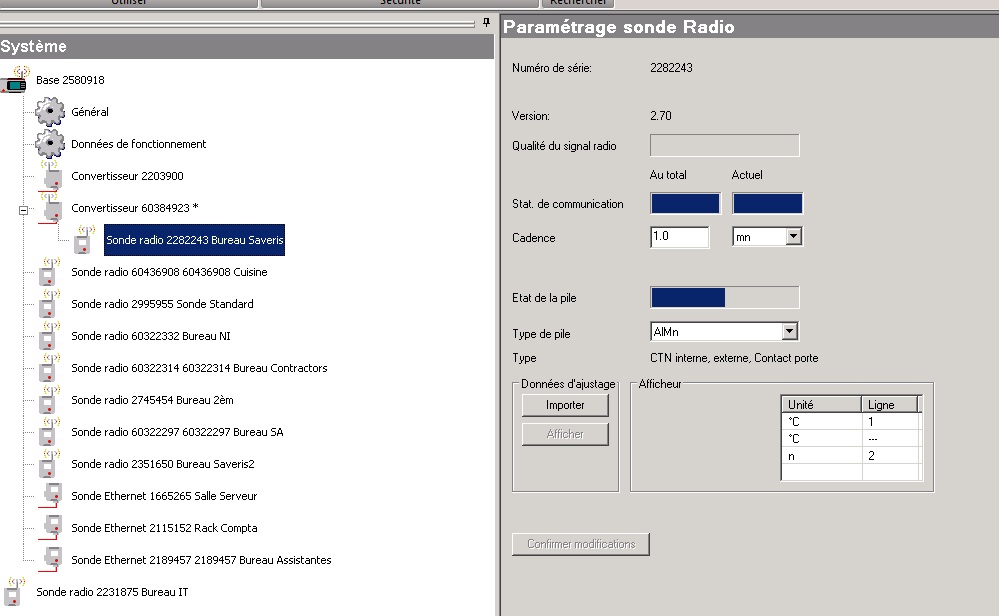
Il est judicieux de vérifier le boîtier sur lequel la sonde est connectée et cela en regardant l’arborescence sous le logiciel :
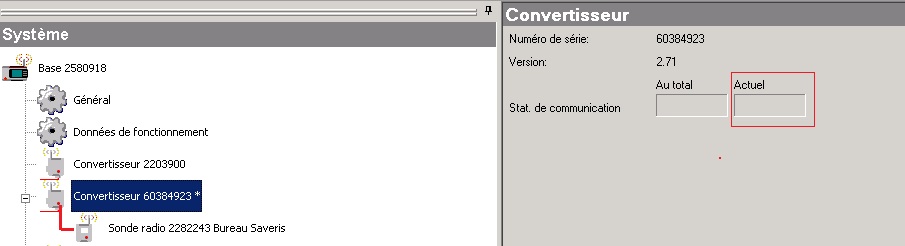
Pour ce cas de figure, le convertisseur est à vérifier car il semble déconnecté.
Il faut donc rétablir la communication du convertisseur :
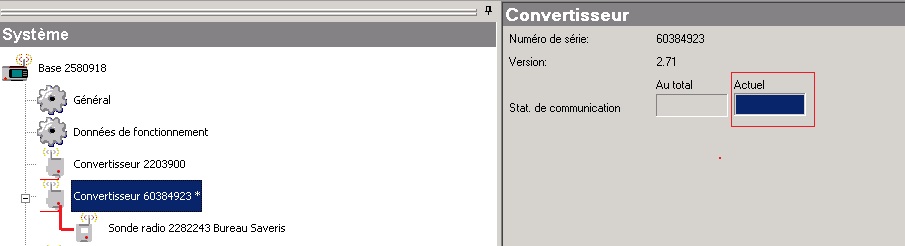
Ensuite, réaliser un appui-court sur le bouton "connect" au dos de la sonde pour réaliser un test radio : viewtopic.php?f=9&t=58
Il est possible que la sonde transfère des données en mémoire. (Une flèche permanente apparait sur l’afficheur entre les deux antennes)
Si c'est la cas, il est possible de rapprocher la sonde du convertisseur, ensuite, il faut réaliser un test de portée radio jusqu’à ce que le boîtier passe au vert.
Pour plus d'informations concernant les soucis de communication, veuillez suivre la procédure ci-jointe : viewtopic.php?f=9&t=10
2) La sonde communique, elle transfère des données à la base, mais la base ne transfère pas les données au serveur :
-Sur la base, dans le menu "info valeurs mesurées" ou "Détails valeurs" :

Vous remarquez que la sonde transfère des données à la bonne date et heure.
Par contre, sur le logiciel, aucune des données sont disponibles.
Dans ce cas, je vous conseil de vérifier les zones fixes : viewtopic.php?f=9&t=53
En modifiant la zone fixe, les canaux suivants apparaissent :
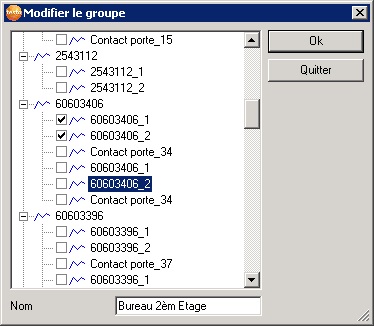
Si vous avez déconnecté/reconnecté la sonde du système, les canaux qui apparaissent en haut correspondent aux anciens canaux. (L'historique)
Je vous invite donc à sélectionner les canaux du bas:
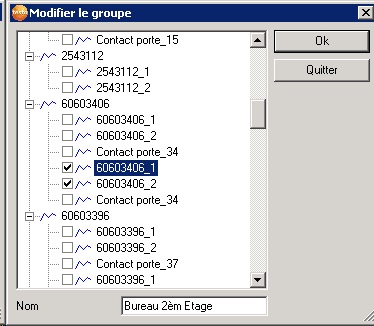
Cela permets d'afficher les données qui vous intéressent (et non les anciennes):
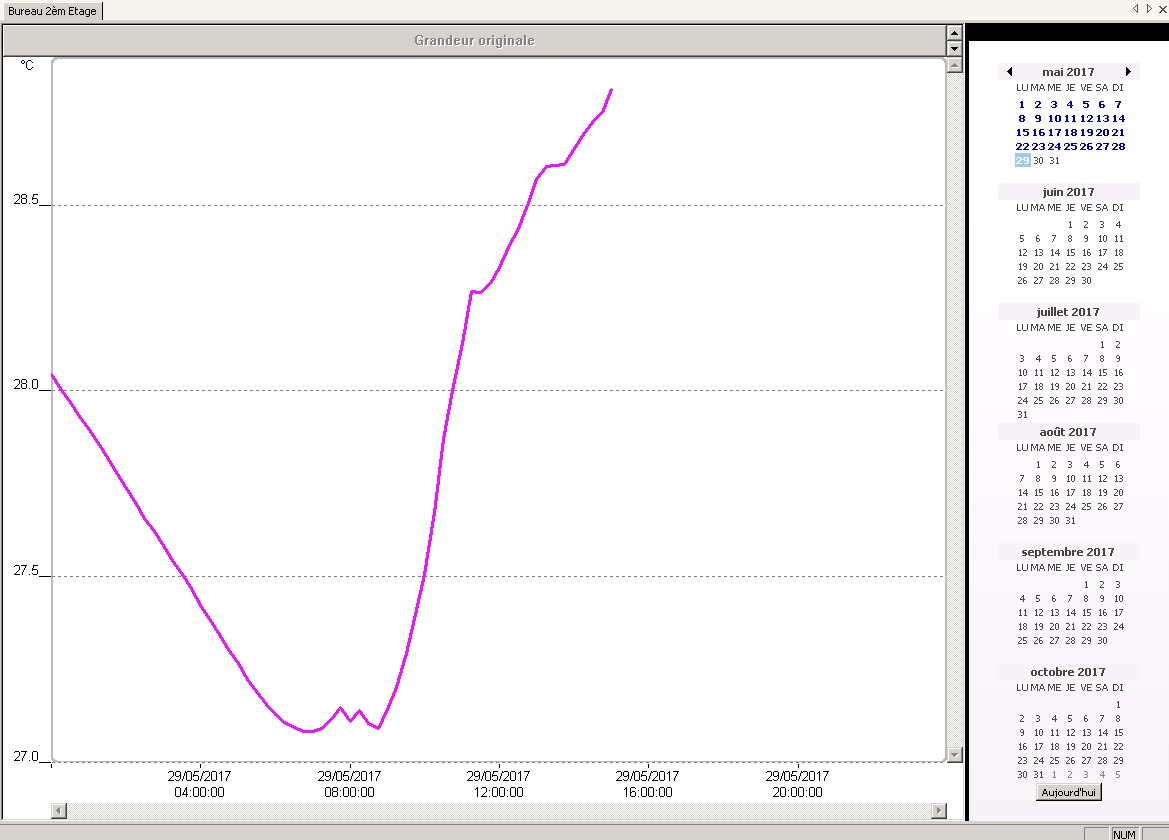
3) La sonde communique, elle transfère des données à la base, mais la base ne transfère pas les données au serveur + si la modification des canaux du 2) ne corrige pas le problème :
-Déconnecter la sonde du système : viewtopic.php?f=9&t=6
-Prendre la sonde (physiquement) et faire un appui-court sur le bouton "connect" au dos du boîtier tout en restant à son emplacement géograhique : viewtopic.php?f=9&t=58
La sonde prend en compte la déconnexion. Si elle dispose d'un afficheur, elle affichera uniquement 1 antenne à l’écran.
-Se déplacer avec la sonde près de l'élément au-quelle elle est raccordé (base ou convertisseur)
-Synchroniser la sonde sur la base ou sur le convertisseur : viewtopic.php?f=9&t=4
-Configurer la sonde dans le logiciel wizard : viewtopic.php?f=9&t=8
-Placer la sonde près de la base ou près du convertisseur
-Si besoin, appairer la sonde a un routeur : viewtopic.php?f=9&t=61
-Appui-court sur le bouton "connect" pour réaliser un test radio : viewtopic.php?f=9&t=58
La sonde doit clignoter en vert
-Ramener la sonde à son emplacement.
-Appui-court sur le bouton "connect" pour réaliser un test radio : viewtopic.php?f=9&t=58
La sonde devrait à nouveau clignoter en vert.
A noter que si vous suivez le choix 3) nous ne pouvons pas vous garantir la récupération des données en mémoire.
Cette procédure à pour but de détailler les actions à réaliser quand une sonde ne communique plus avec le système et/ou ne transfère plus de données.
Comment vérifier le bon fonctionnement de votre système et des vos équipements :
-Via le calendrier situé en haut à droite du logiciel
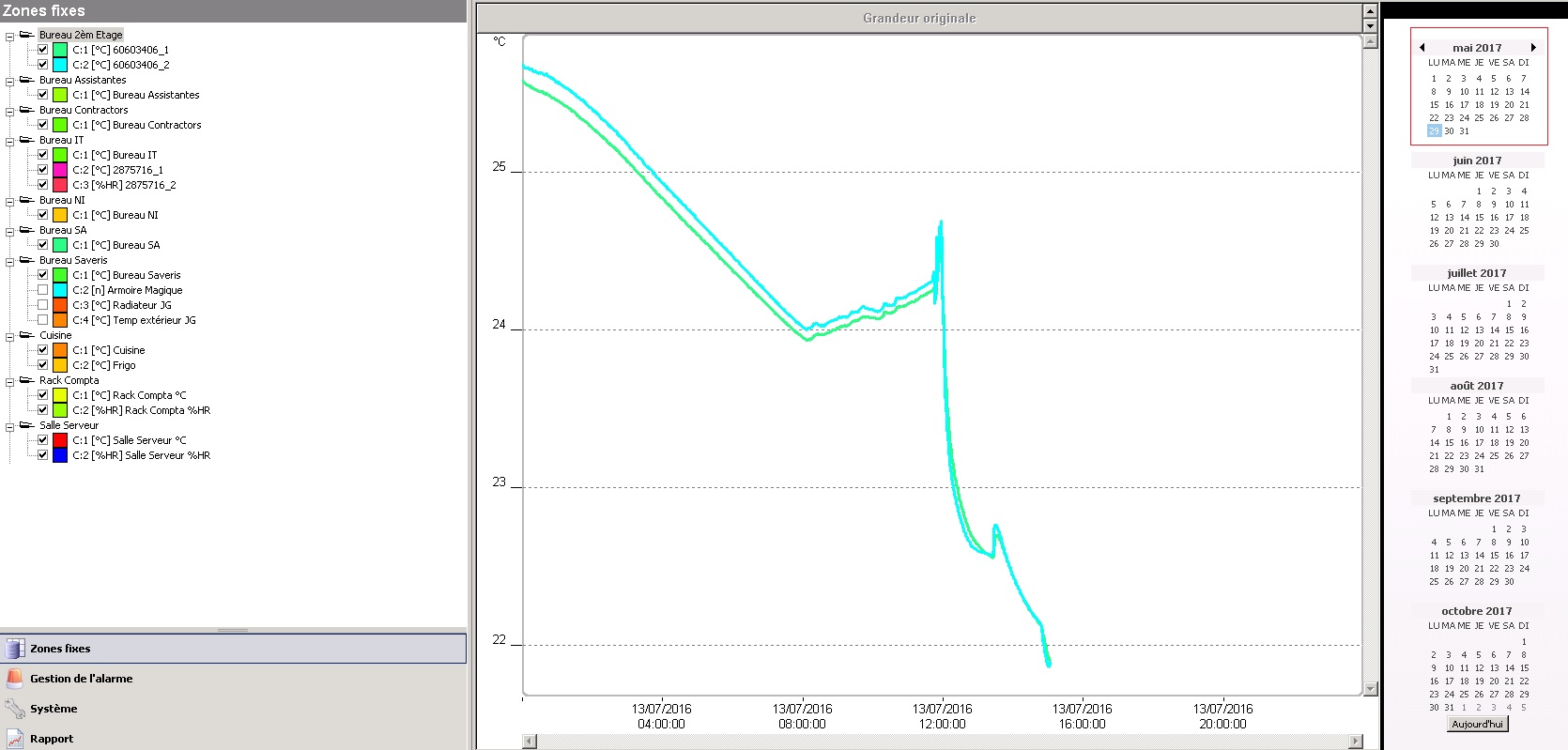
Les données ne sont pas en bleu jusqu'à la date d’aujourd’hui.
Si des données étaient disponibles, voici à quoi ressemble le calendrier :
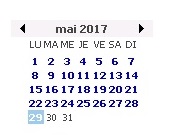
La couleur de police du calendrier est en bleu.
-Via la zone fixe :
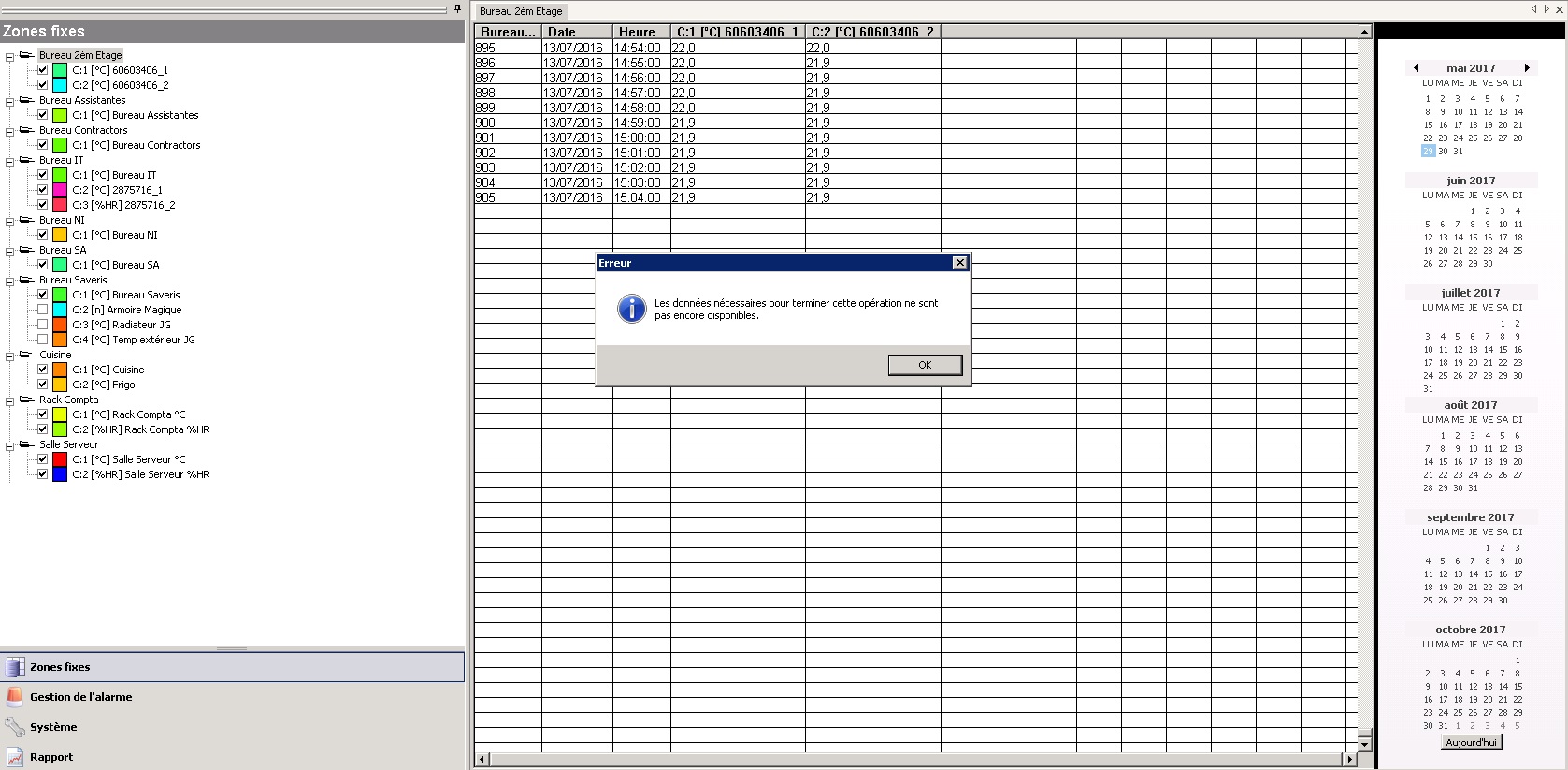
Un message d'erreur survient lors de l'ouverture de la zone fixe.
-Ou via le tableau de valeur :
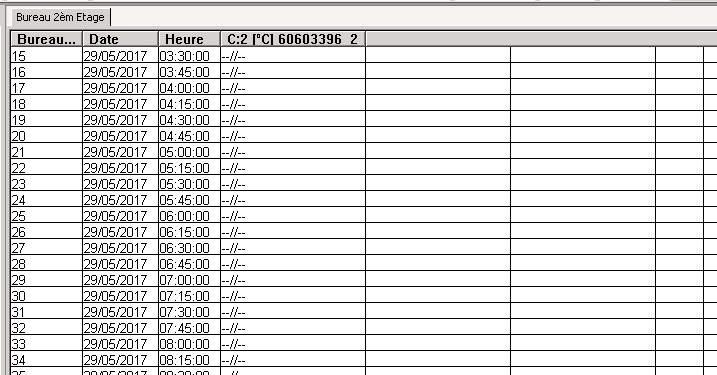
Des symboles "--//--" apparaissent dans le tableau de valeur.
-Via l'onglet système, en cliquant sur la sonde concernée :
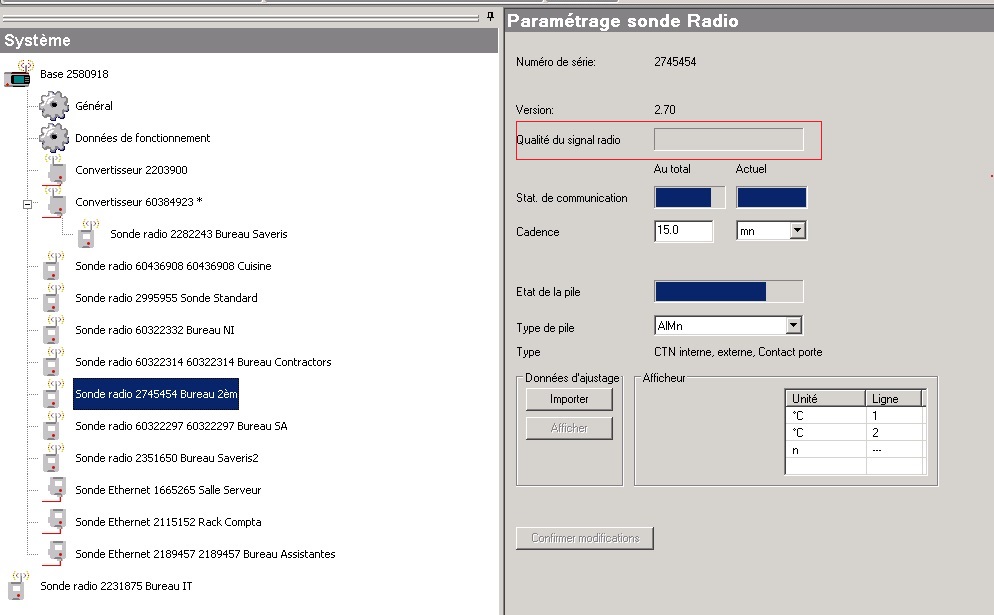
La qualité du signal radio est inexistante.
-Via l'onglet système du logiciel, le rouage "Données de fonctionnement" :
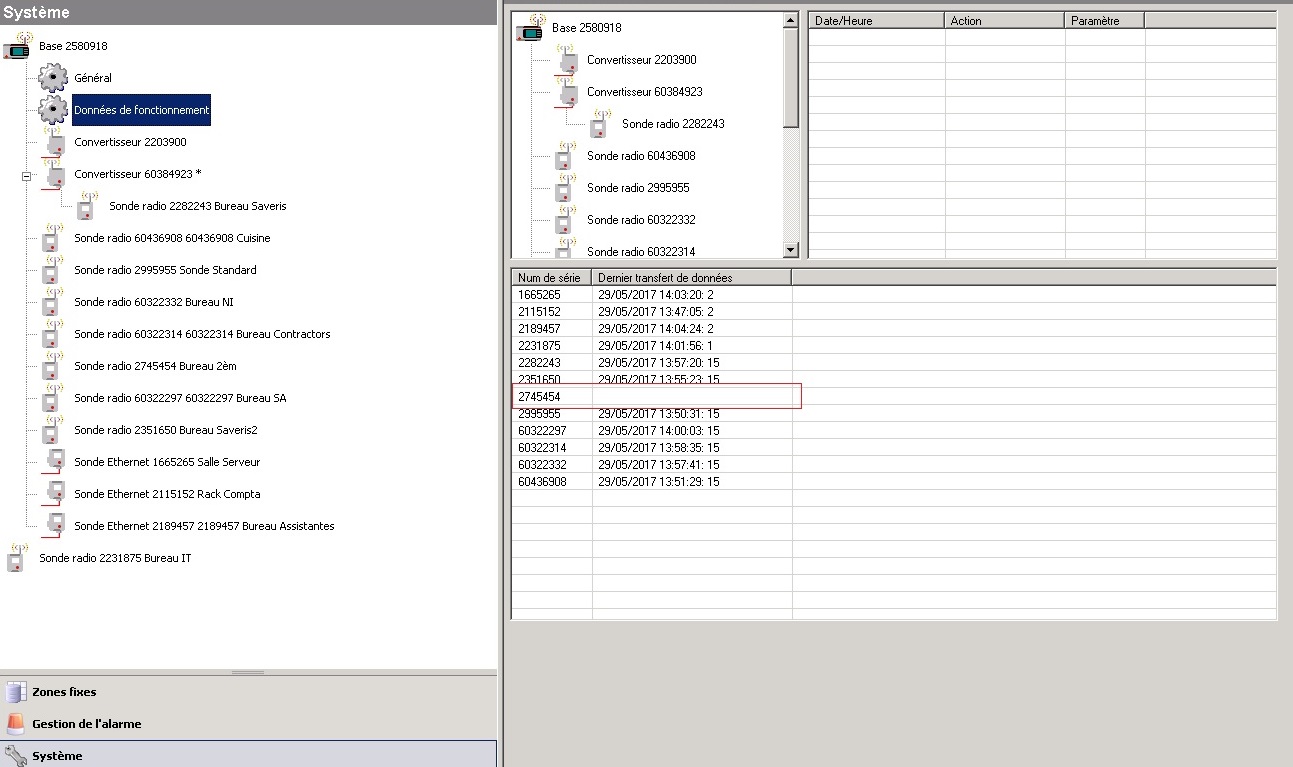
Case vide dans le tableau indiquant la date et l'heure des derniers transferts de données.
-Sur la base, dans le menu "info valeurs mesurées" ou "Détails valeurs" :

La date et/ou l'heure du dernier transfère de données remonte à plusieurs heure(s) / jour(s).
(Attention tout de même à vérifier votre cadence de mesure)
Pour les principaux cas de figure, voici les actions à réaliser :
1) La sonde ne communique pas
Après avoir vérifié l'onglet système, on remarque un signal radio inexistant :
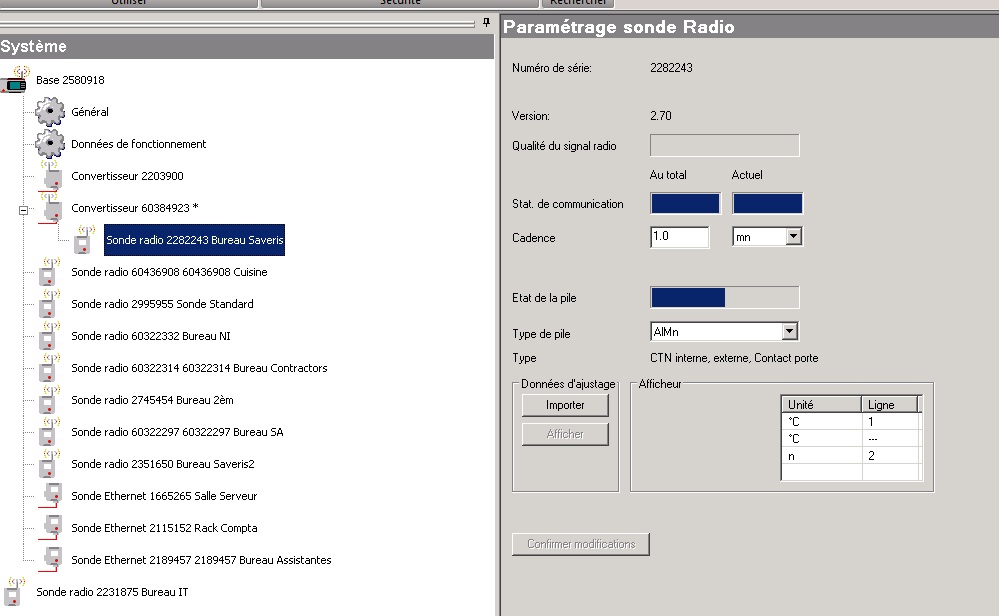
Il est judicieux de vérifier le boîtier sur lequel la sonde est connectée et cela en regardant l’arborescence sous le logiciel :
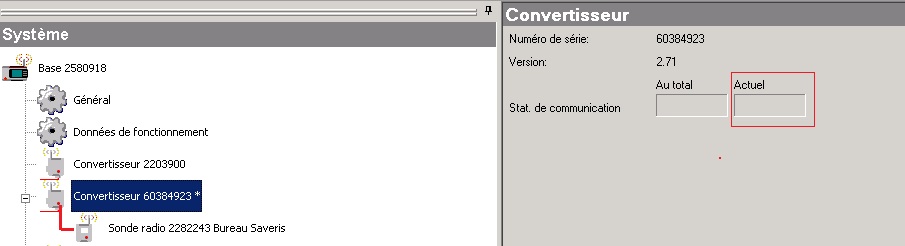
Pour ce cas de figure, le convertisseur est à vérifier car il semble déconnecté.
Il faut donc rétablir la communication du convertisseur :
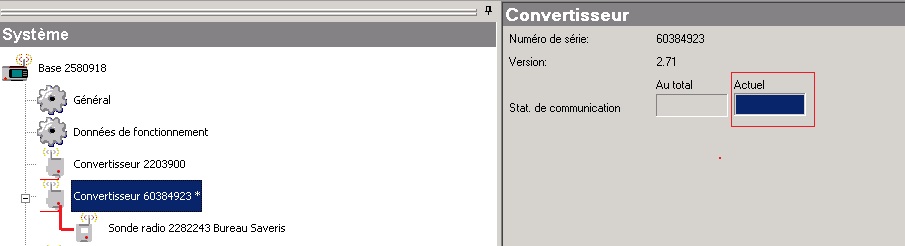
Ensuite, réaliser un appui-court sur le bouton "connect" au dos de la sonde pour réaliser un test radio : viewtopic.php?f=9&t=58
Il est possible que la sonde transfère des données en mémoire. (Une flèche permanente apparait sur l’afficheur entre les deux antennes)
Si c'est la cas, il est possible de rapprocher la sonde du convertisseur, ensuite, il faut réaliser un test de portée radio jusqu’à ce que le boîtier passe au vert.
Pour plus d'informations concernant les soucis de communication, veuillez suivre la procédure ci-jointe : viewtopic.php?f=9&t=10
2) La sonde communique, elle transfère des données à la base, mais la base ne transfère pas les données au serveur :
-Sur la base, dans le menu "info valeurs mesurées" ou "Détails valeurs" :

Vous remarquez que la sonde transfère des données à la bonne date et heure.
Par contre, sur le logiciel, aucune des données sont disponibles.
Dans ce cas, je vous conseil de vérifier les zones fixes : viewtopic.php?f=9&t=53
En modifiant la zone fixe, les canaux suivants apparaissent :
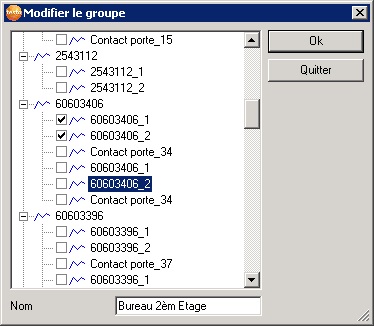
Si vous avez déconnecté/reconnecté la sonde du système, les canaux qui apparaissent en haut correspondent aux anciens canaux. (L'historique)
Je vous invite donc à sélectionner les canaux du bas:
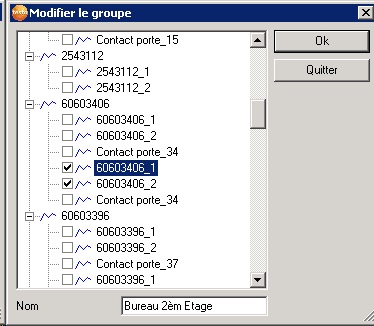
Cela permets d'afficher les données qui vous intéressent (et non les anciennes):
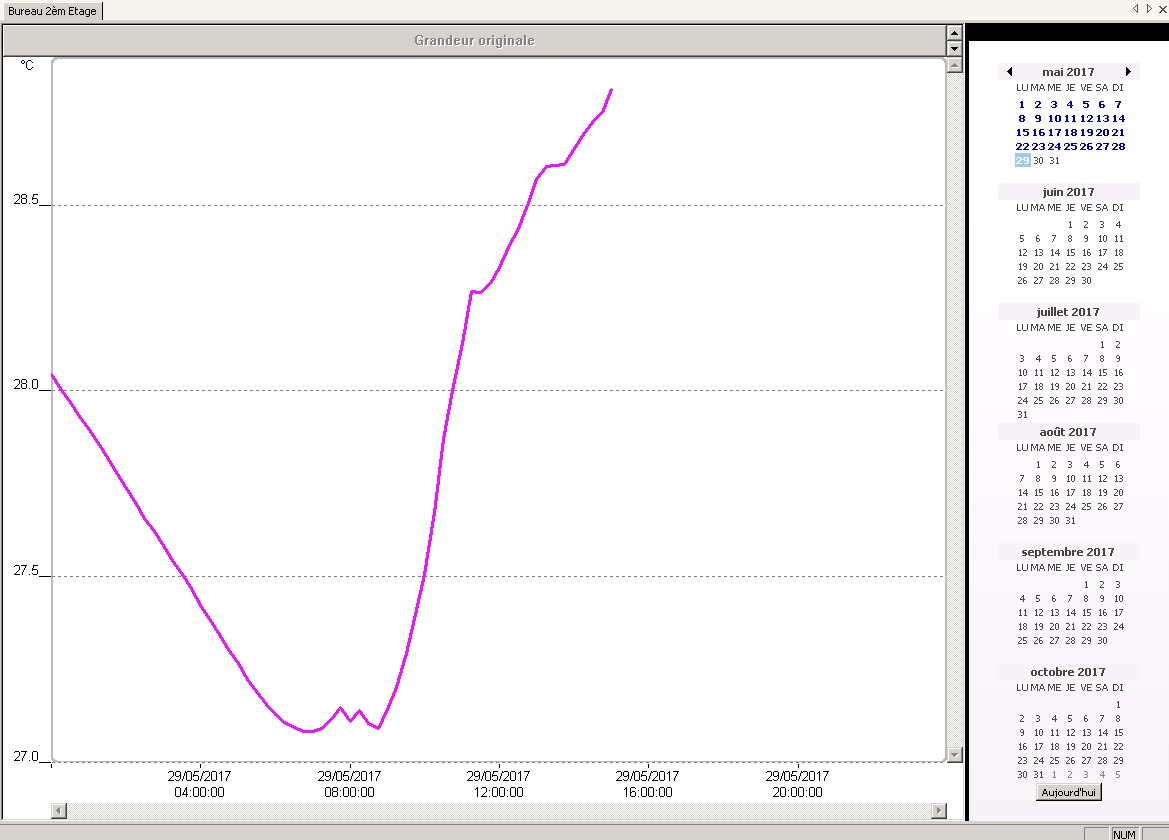
3) La sonde communique, elle transfère des données à la base, mais la base ne transfère pas les données au serveur + si la modification des canaux du 2) ne corrige pas le problème :
-Déconnecter la sonde du système : viewtopic.php?f=9&t=6
-Prendre la sonde (physiquement) et faire un appui-court sur le bouton "connect" au dos du boîtier tout en restant à son emplacement géograhique : viewtopic.php?f=9&t=58
La sonde prend en compte la déconnexion. Si elle dispose d'un afficheur, elle affichera uniquement 1 antenne à l’écran.
-Se déplacer avec la sonde près de l'élément au-quelle elle est raccordé (base ou convertisseur)
-Synchroniser la sonde sur la base ou sur le convertisseur : viewtopic.php?f=9&t=4
-Configurer la sonde dans le logiciel wizard : viewtopic.php?f=9&t=8
-Placer la sonde près de la base ou près du convertisseur
-Si besoin, appairer la sonde a un routeur : viewtopic.php?f=9&t=61
-Appui-court sur le bouton "connect" pour réaliser un test radio : viewtopic.php?f=9&t=58
La sonde doit clignoter en vert
-Ramener la sonde à son emplacement.
-Appui-court sur le bouton "connect" pour réaliser un test radio : viewtopic.php?f=9&t=58
La sonde devrait à nouveau clignoter en vert.
A noter que si vous suivez le choix 3) nous ne pouvons pas vous garantir la récupération des données en mémoire.
Bonjour à tous,
Afin de garantir le bon fonctionnement du système, les prérequis suivants doivent être respectés :
Le serveur ou est installé la base de données et le logiciel Saveris ne doit pas être un serveur AD (ActiveDirectory)
Prérequis poste serveur du système testo Saveris pour la version 5.0
- Un ou plusieurs processeur Intel Core i3 compatible ou supérieur (2 GHz ou plus recommandé)
- Mémoire RAM de 8 Go minimum (16 Go ou plus recommandé)
- 500 Go de mémoire libre sur le disque dur, sachant que la taille maximale de la base de données ne dépassera pas les 10Go.
- Port USB 2.0 ou mieux
- Microsoft® Internet Explorer 11 ou version ultérieure
- Microsoft® Windows Installer 3.1 ou supérieur
- MDAC 2.8 SP1 ou supérieur
- .NET Framework 4.5 ou supérieur
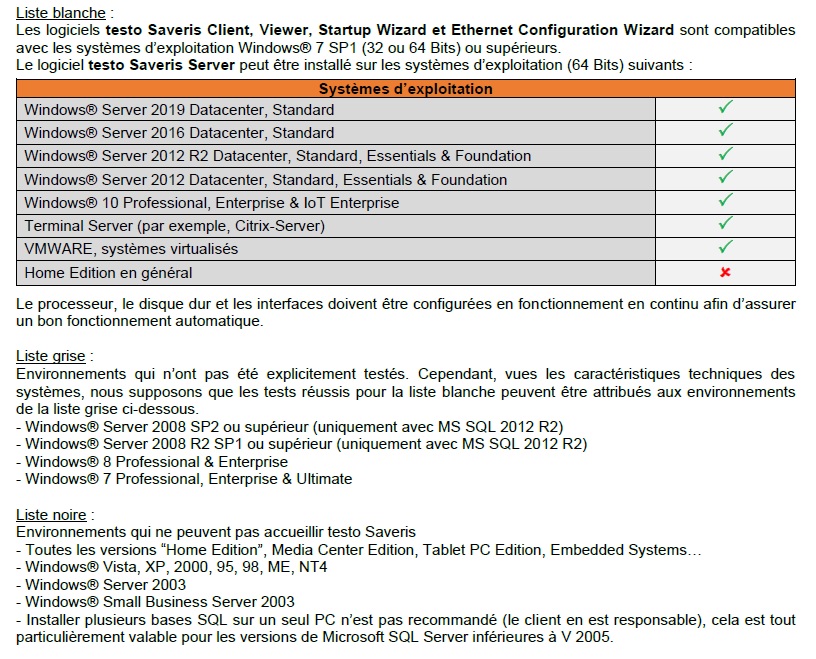
Si vous utilisez un serveur 2019 :
Il faut empêcher la purge automatique du répertoire temp via la commande suivante :
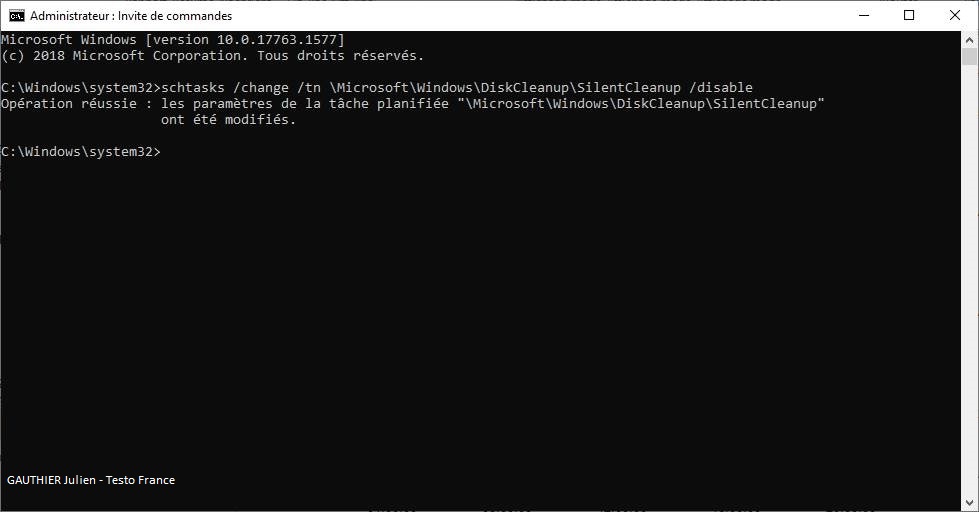
Il faut également utiliser les performances élevés dans l'option d'alimentation :
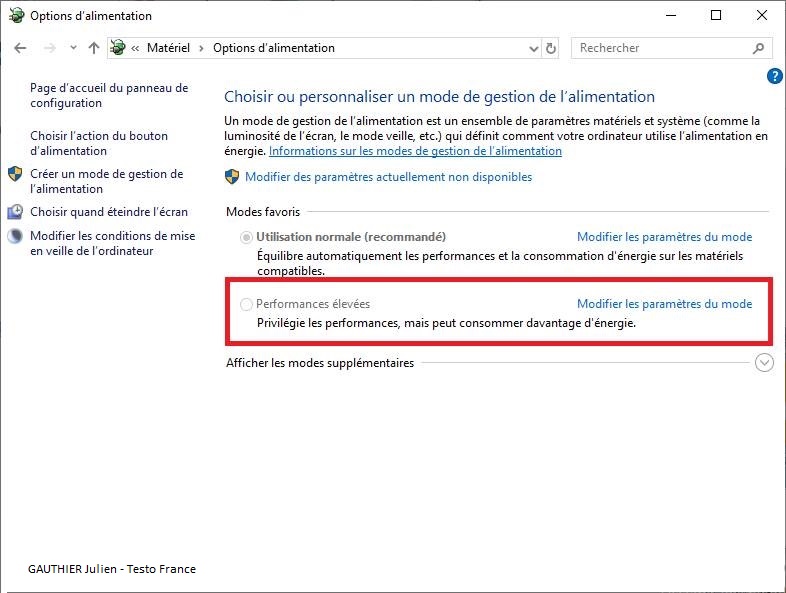
En cas d'utilisation de Saveris en multi site avec beaucoup de bases/projets + Cockpit:
Il est judicieux d'adapter les capacités du serveur en fonction de votre architecture.
Dans certains cas de figure, il est également conseillé d'utiliser la version standard de SQL (si vous utilisez Saveris sur plusieurs sites + Cockpit).
Par défaut, nous fournissons une base SQL express. Nous conseillons fortement d’acquérir la version standard de SQL surtout si vous avez plusieurs bases/projets/sites et le Cockpit.
Afin de garantir le bon fonctionnement du système, les prérequis suivants doivent être respectés :
Le serveur ou est installé la base de données et le logiciel Saveris ne doit pas être un serveur AD (ActiveDirectory)
Prérequis poste serveur du système testo Saveris pour la version 5.0
- Un ou plusieurs processeur Intel Core i3 compatible ou supérieur (2 GHz ou plus recommandé)
- Mémoire RAM de 8 Go minimum (16 Go ou plus recommandé)
- 500 Go de mémoire libre sur le disque dur, sachant que la taille maximale de la base de données ne dépassera pas les 10Go.
- Port USB 2.0 ou mieux
- Microsoft® Internet Explorer 11 ou version ultérieure
- Microsoft® Windows Installer 3.1 ou supérieur
- MDAC 2.8 SP1 ou supérieur
- .NET Framework 4.5 ou supérieur
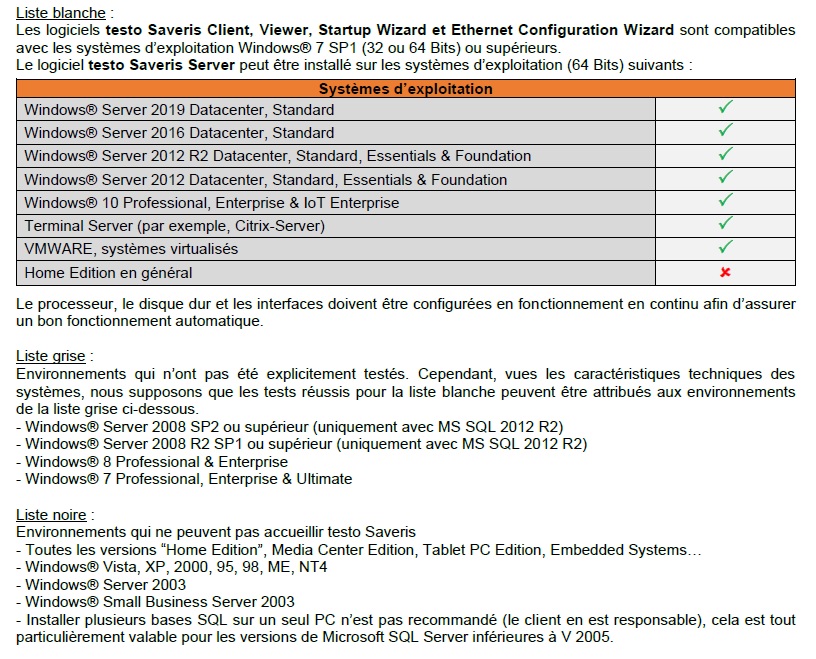
Si vous utilisez un serveur 2019 :
Il faut empêcher la purge automatique du répertoire temp via la commande suivante :
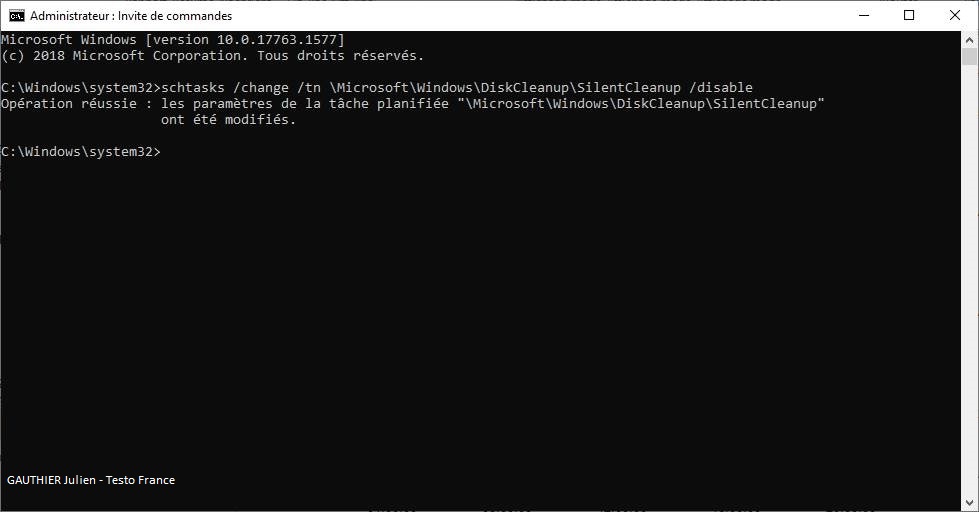
Code : Tout sélectionner
schtasks /change /tn \Microsoft\Windows\DiskCleanup\SilentCleanup /disableIl faut également utiliser les performances élevés dans l'option d'alimentation :
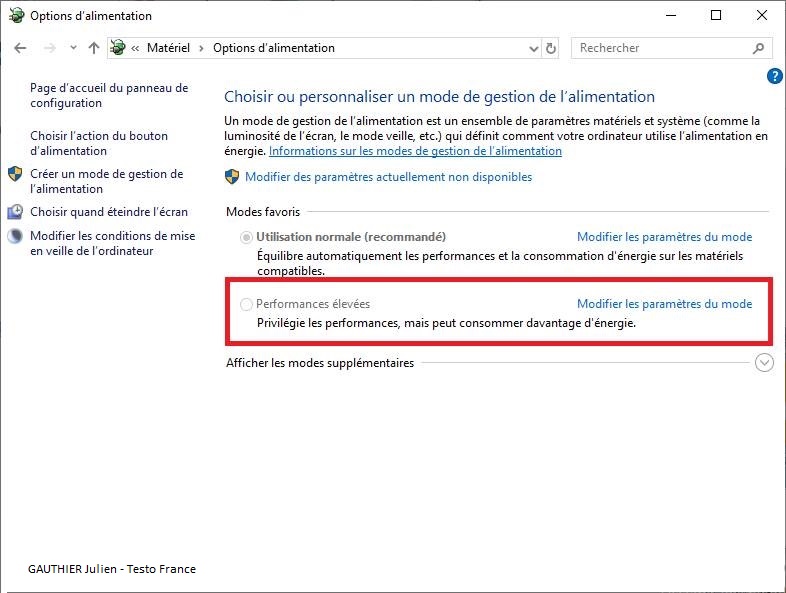
En cas d'utilisation de Saveris en multi site avec beaucoup de bases/projets + Cockpit:
Il est judicieux d'adapter les capacités du serveur en fonction de votre architecture.
Dans certains cas de figure, il est également conseillé d'utiliser la version standard de SQL (si vous utilisez Saveris sur plusieurs sites + Cockpit).
Par défaut, nous fournissons une base SQL express. Nous conseillons fortement d’acquérir la version standard de SQL surtout si vous avez plusieurs bases/projets/sites et le Cockpit.
Bonjour,
Lors d'un échange avec la hotline testo Saveris, il est possible que le technicien testo demande des détails techniques.
Voici ce qui est habituellement demandé et les méthodes pour récupérer les éléments :
I. Saveris V1 & Saveris V2 :
I.1) Les fichiers de maintenance
Ouvrir le logiciel Saveris.
Se rendre dans l'onglet Service / Afficher les données de maintenance :
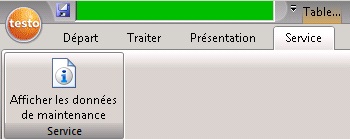
Cela ouvre une page au format .html dans votre navigateur internet :
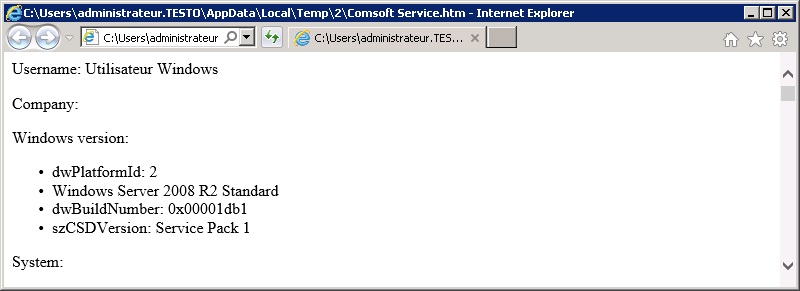
Appuyer sur la touche "Alt" de votre clavier afin d'activer le menu pour enregistrer le page sur votre ordinateur :
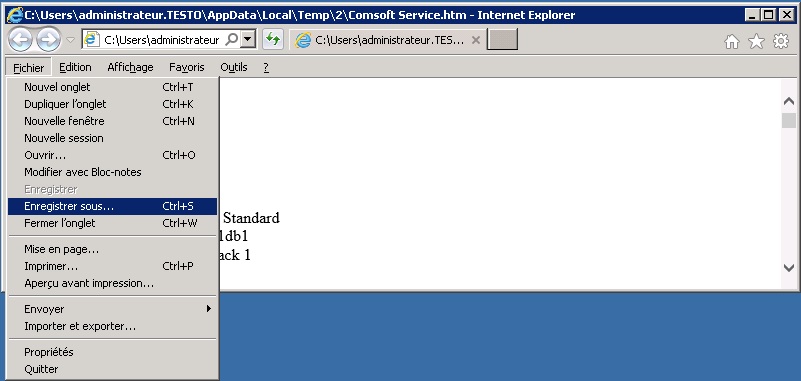
Enregistrer le fichier .html
III. Saveris V1 & Saveris V2 :
III.1) Les event logs
Clic droit sur "Ordinateur" et choisir "Gérer" :
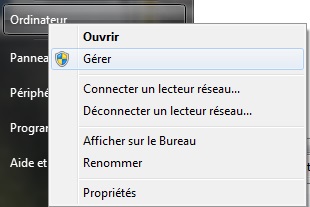
Se rendre dans l'observateur d'événements / Jornaux Windows.
Faire un clic droit sur Application / Enregistrer tous les événements sous
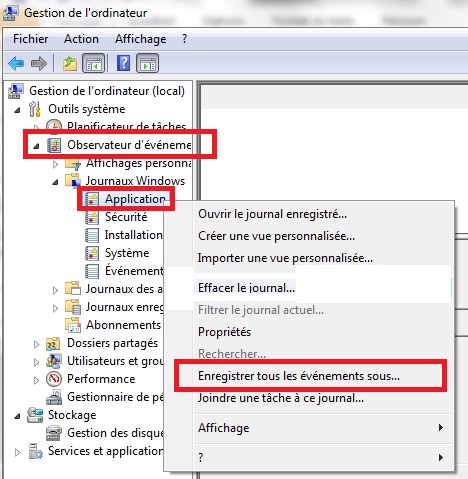
Enregistrer le fichier .evt
III.2) Les fichiers BIN
Ouvrir le logiciel Wizard :

Cliquer sur suivant jusqu'à que l'état du système s'ouvre :
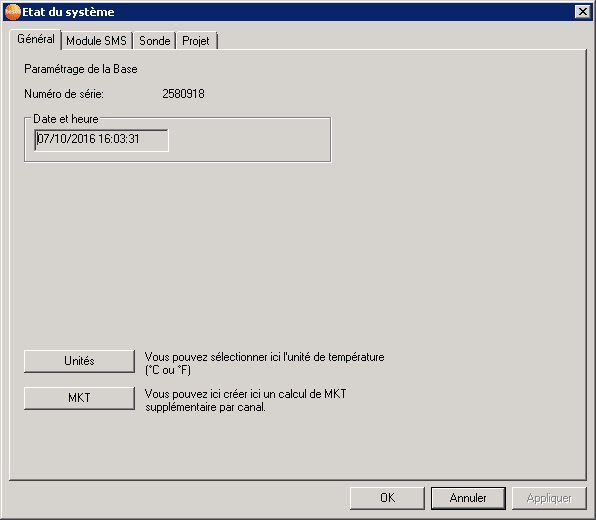
Se rendre dans l'onglet projet et cliquer sur Informations système (fichiers bins):
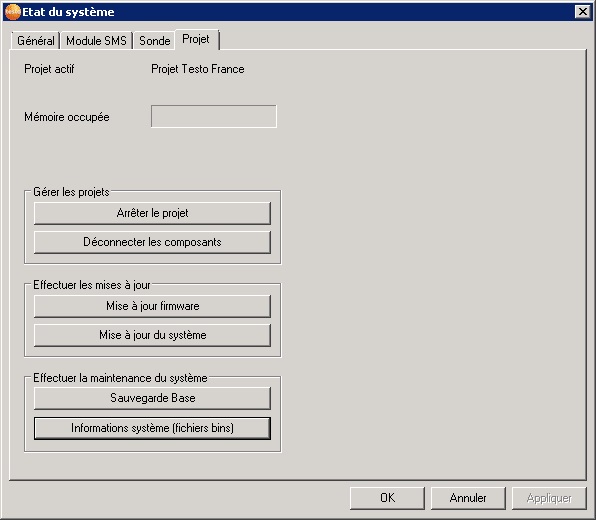
Copier les fichiers BIN sur votre ordinateur.
III.3) Audit Trail
A partir du logiciel (Version PRO / CFR) ; Se rendre dans l'onglet système ; Cliquer en haut sur le bouton "Projet"
Exporter le fichier ; sauvegarder l'audit trail (format .html)
III.4) SQL Logs
Se rendre dans le répertoire :
C:\Program Files\Microsoft SQL Server\MSSQLXX.TSAVERIS\MSSQL\Log
Exporter les logs, nottament "ERRORLOG" ; "ERRORLOG.X"
III.5) Fichier TrySYNC
Télécharger le fichier trysync : TrySYNC log
Copier l’exécutable sur le serveur, dans le répertoire : C: \ Program Files \ Common Files \ testo shared
Ouvrir le fichier.
Cela devrait créer un fichier de log "trysync.log" disponible dans les fichiers temporaires de Windows :
Pour trouver les fichiers temporaires, appuyer sur les boutons : Windows et "R".
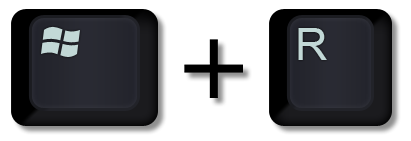
Et taper la commande %temp% :
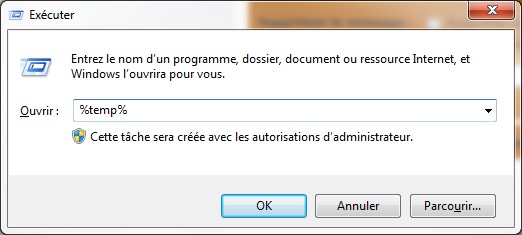
Récupérer le fichier trysync.log
IV. Version du logiciel:
IV.1) La version de votre logiciel :
Il existe trois versions du logiciel :
-SBE (Small Business Edition)
-PRO (Professionnel)
-CFR
Pour connaître la version, il suffit de regarder le nom du logiciel permettant de consulter les courbes :
-Testo Small Business Edition
-Testo Saveris Professional Client
-Testo Saveris CFR Client
Exemple :

Dans ce cas de figure, vous utilisez la version "PRO"
V. Pour nous faire parvenir les fichiers :
V.10) Nous faire parvenir les fichiers
Vous pouvez compresser les fichiers demandés (format accepté : .zip ; .rar ; .7z) et nous les faire parvenir les éléments par email (si ce n'est pas trop lourd) ou alors directement par un lien de téléchargement.
Lors d'un échange avec la hotline testo Saveris, il est possible que le technicien testo demande des détails techniques.
Voici ce qui est habituellement demandé et les méthodes pour récupérer les éléments :
I. Saveris V1 & Saveris V2 :
I.1) Les fichiers de maintenance
Ouvrir le logiciel Saveris.
Se rendre dans l'onglet Service / Afficher les données de maintenance :
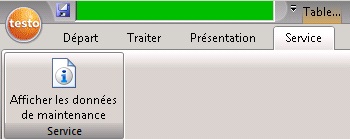
Cela ouvre une page au format .html dans votre navigateur internet :
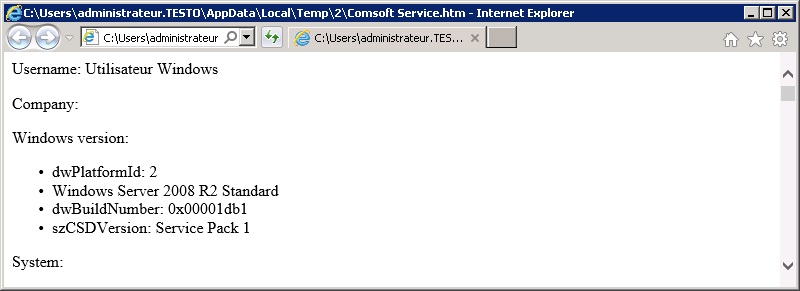
Appuyer sur la touche "Alt" de votre clavier afin d'activer le menu pour enregistrer le page sur votre ordinateur :
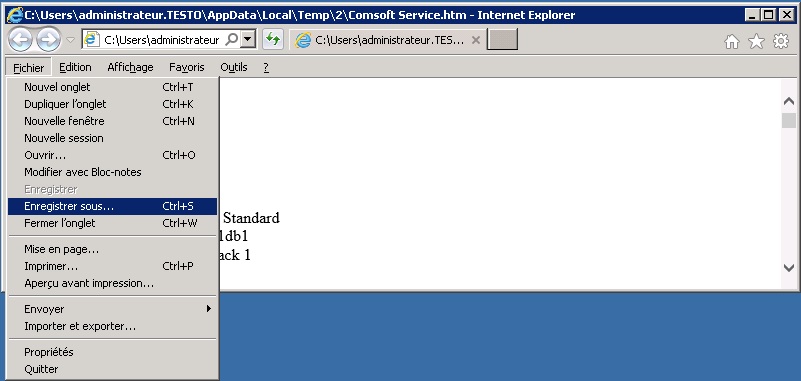
Enregistrer le fichier .html
III. Saveris V1 & Saveris V2 :
III.1) Les event logs
Clic droit sur "Ordinateur" et choisir "Gérer" :
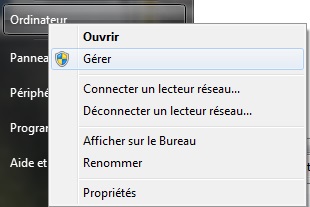
Se rendre dans l'observateur d'événements / Jornaux Windows.
Faire un clic droit sur Application / Enregistrer tous les événements sous
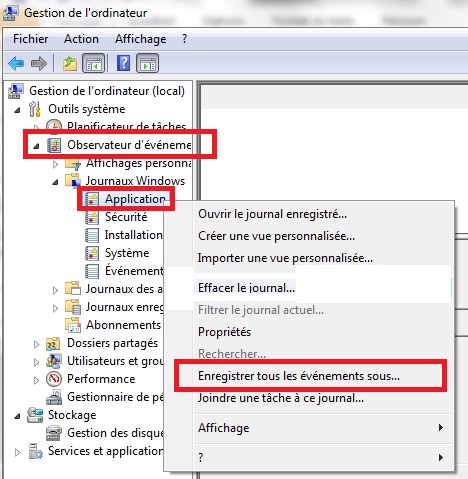
Enregistrer le fichier .evt
III.2) Les fichiers BIN
Ouvrir le logiciel Wizard :

Cliquer sur suivant jusqu'à que l'état du système s'ouvre :
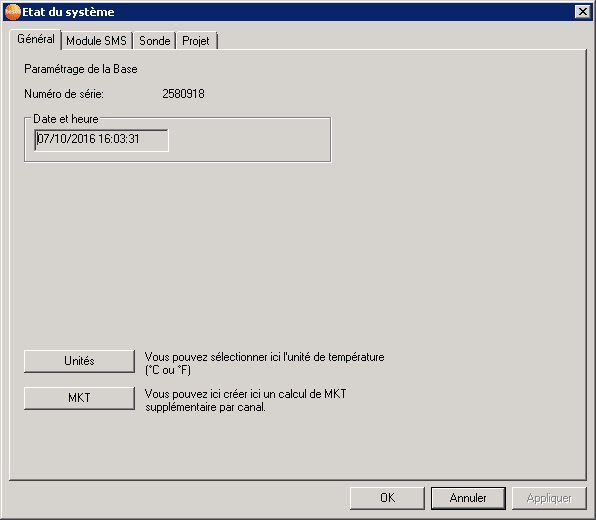
Se rendre dans l'onglet projet et cliquer sur Informations système (fichiers bins):
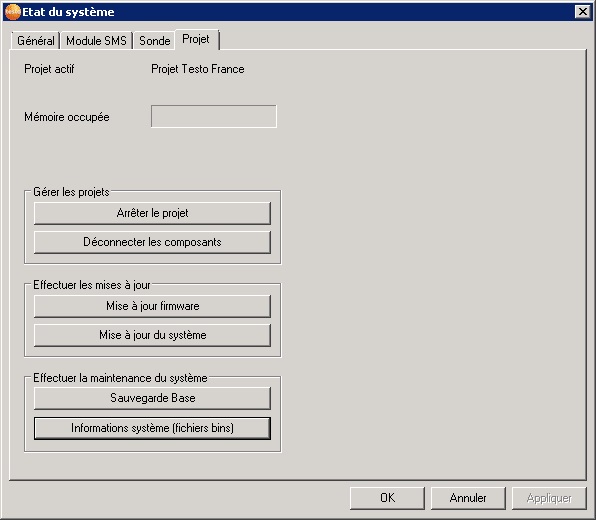
Copier les fichiers BIN sur votre ordinateur.
III.3) Audit Trail
A partir du logiciel (Version PRO / CFR) ; Se rendre dans l'onglet système ; Cliquer en haut sur le bouton "Projet"
Exporter le fichier ; sauvegarder l'audit trail (format .html)
III.4) SQL Logs
Se rendre dans le répertoire :
C:\Program Files\Microsoft SQL Server\MSSQLXX.TSAVERIS\MSSQL\Log
Exporter les logs, nottament "ERRORLOG" ; "ERRORLOG.X"
III.5) Fichier TrySYNC
Télécharger le fichier trysync : TrySYNC log
Copier l’exécutable sur le serveur, dans le répertoire : C: \ Program Files \ Common Files \ testo shared
Ouvrir le fichier.
Cela devrait créer un fichier de log "trysync.log" disponible dans les fichiers temporaires de Windows :
Pour trouver les fichiers temporaires, appuyer sur les boutons : Windows et "R".
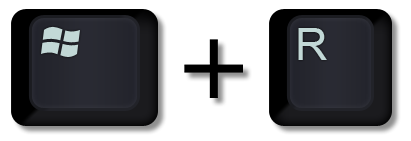
Et taper la commande %temp% :
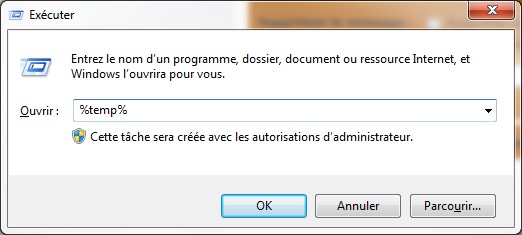
Récupérer le fichier trysync.log
IV. Version du logiciel:
IV.1) La version de votre logiciel :
Il existe trois versions du logiciel :
-SBE (Small Business Edition)
-PRO (Professionnel)
-CFR
Pour connaître la version, il suffit de regarder le nom du logiciel permettant de consulter les courbes :
-Testo Small Business Edition
-Testo Saveris Professional Client
-Testo Saveris CFR Client
Exemple :

Dans ce cas de figure, vous utilisez la version "PRO"
V. Pour nous faire parvenir les fichiers :
V.10) Nous faire parvenir les fichiers
Vous pouvez compresser les fichiers demandés (format accepté : .zip ; .rar ; .7z) et nous les faire parvenir les éléments par email (si ce n'est pas trop lourd) ou alors directement par un lien de téléchargement.
Bonjour à tous,
La solution testo Saveris étant déployée sur une infrastructure informatique, chaque utilisateur est responsable de son système ainsi que de la sauvegarde de celui-ci. Par conséquent, il est indispensable de mettre en place une action pour sauvegarder les points sensibles et vitaux et cela par le biais de votre service informatique.
Il est possible de sauvegarder :
-Le serveur (non développé dans cette procédure)
-La base de données
-L'état de votre base testo Saveris (boîtier avec afficheur)
Si le serveur est virtualisé, il est possible de mettre en place des snapshots, cette partie étant purement informatique, elle ne sera pas développée dans cette procédure.
Idem pour les différentes solutions de sauvegarde informatique. Je laisse le soin à chaque service IT de gérer cette partie en interne ou via leur(s) prestataire(s).
Si aucune sauvegarde n'est réalisée et si vous rencontrez un quelconque crash, voici la procédure à suivre en cas de crash de votre poste serveur, lien URL de la procédure : viewtopic.php?f=9&t=32
Pour éviter le cas où il n'y a aucun élément à restaurer, voici les différentes actions à réaliser pour mettre en place des sauvegardes :
1. Sauvegarde automatique de la base de données via le logiciel testo Saveris.
2. Sauvegarde de la configuration actuelle de votre base testo Saveris
3. Restaurer une sauvegarde de votre base testo Saveris
I. Sauvegarde automatique de la base de données via le logiciel testo Saveris
A partir du serveur où est installé le logiciel + la base de données :
-Création d'un répertoire en local pour la sauvegarde, exemple :
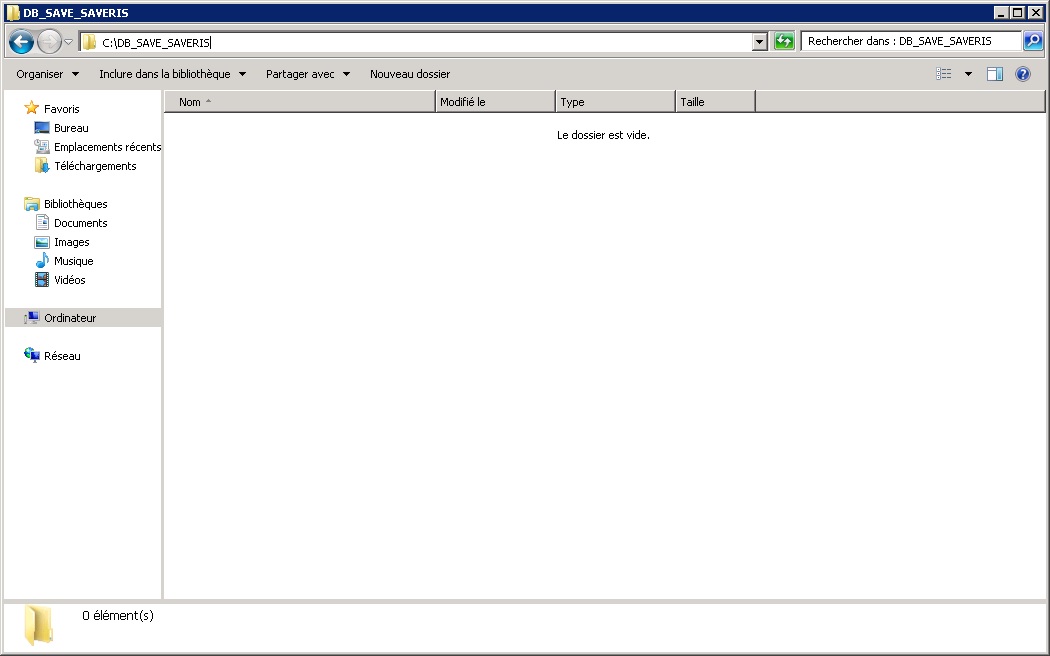
-Ouvrir le logiciel Saveris en tant qu'administrateur :

-Sélectionner le projet :
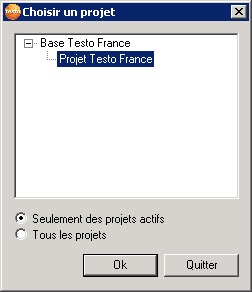
-Se rendre dans l'onglet système :
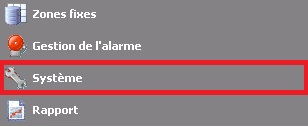
-Menu sauvegarde automatique :
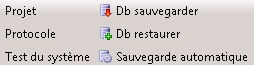
-Activer la sauvegarde automatique et choisir le répertoire par défaut :

Le logiciel va créer chaque nuit une sauvegarde dans le répertoire indiqué (C:\DB_SAVE_SAVERIS).
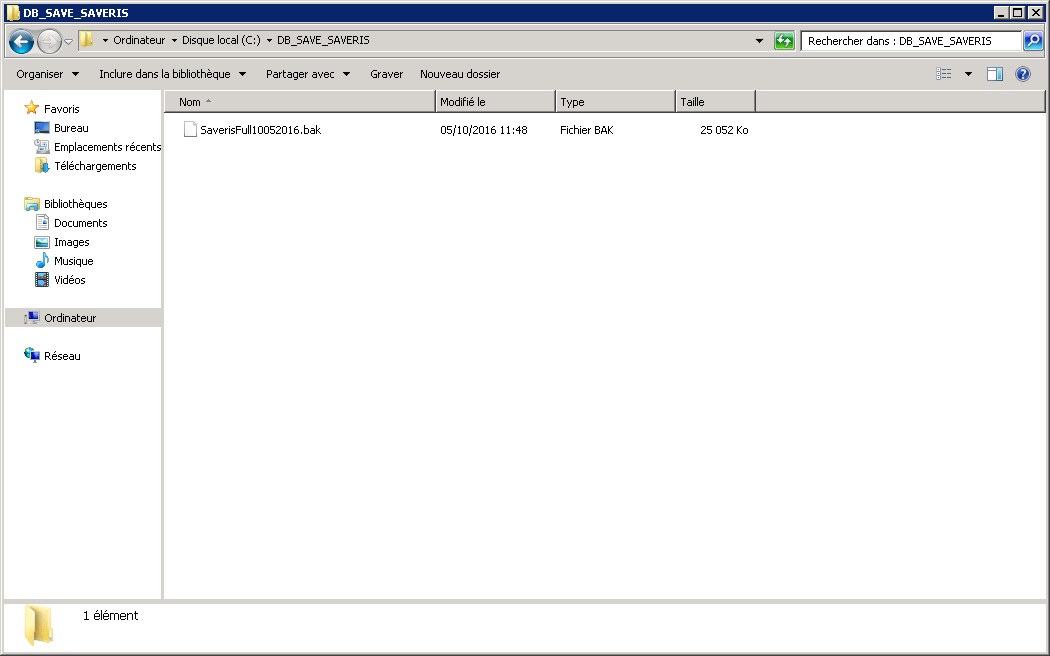
Il est conseillé de copier les sauvegardes sur un endroit externalisé (partage réseau, disque dur, ...) via un script de copie (.bat, ou autre). Exemple :
Avec C:\DB_SAVE_SAVERIS -> répertoire source.
Et H:\PartageRéseau\Saveris -> répertoire destination sur le share réseau.
A savoir que le logiciel ne purge pas automatiquement le répertoire de sauvegarde, je vous conseille de mettre en place un script (.bat, ou autre) permettant de supprimer les fichiers au format .bak qui sont vieux de plus de dix jours :
2. Sauvegarde de la configuration actuelle de votre base testo Saveris
La base testo Saveris (boîtier principal avec afficheur) est le cœur de votre installation. C'est un des éléments les plus sensibles de votre système. Il est donc conseillé de sauvegarder au moins une fois son état à un instant T. En général, il faut réaliser cette opération après la mise en route initiale ET/OU dès lors que vous effectuez un changement sur votre système (Ajouts de sondes, convertisseurs, routeurs, mise à jour logiciel+Firmware ...).
Prérequis pour la sauvegarde :
-Votre système Saveris (et votre base de données) doit être pleinement opérationnel.
-Vous devez disposer au minimum de la version 4.2 SP3 du logiciel accompagné des Firmwares 2.63 / 1.93.
-Si ce n'est pas le cas, je vous invite à mettre à jour votre système... si celui-ci n'est pas validé : viewtopic.php?f=9&t=31
-Il faut acquitter l'intégralité des alarmes en cours.
-Il faut effectuer les opérations sur le serveur ou est installé le logiciel + la base de données.
-Redémarrer la base avant de suivre la procédure de sauvegarde : viewtopic.php?f=9&t=41
-La batterie interne de la base à sauvegarder doit être fonctionnelle. (viewtopic.php?f=9&t=4999) Je vous invite à la tester et la changer si nécessaire.
-Fermer tous les logiciels affichant les courbes (Clients & Viewers).
Relever les informations techniques suivantes :
-Taille mémoire de la base :
Redémarrer à nouveau la base et noter la capacité mémoire lors du redémarrage :
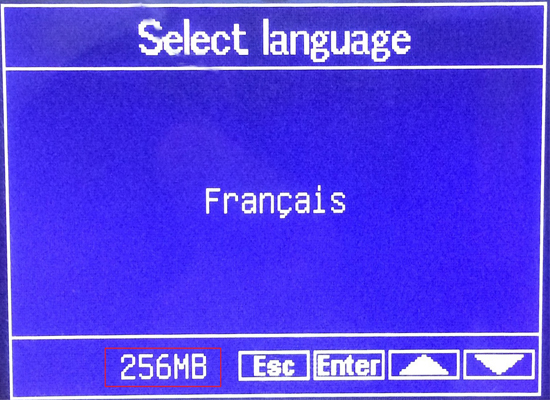
Exemple : 256 MB
-Version firmware de la base :
Lors du redémarrage, la version Firmware est également affichée :
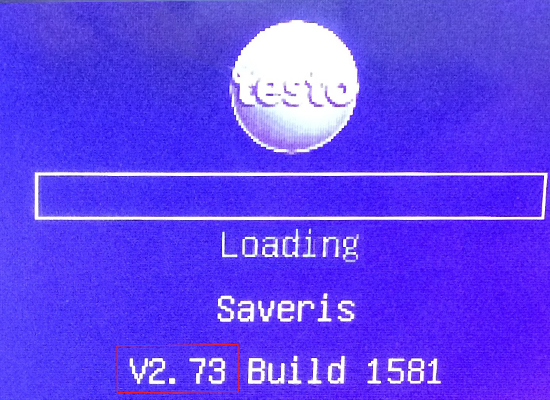
Exemple : 2.73
-Numéro de série (SN : Sérial Number) de la base :
Inscrit sur une étiquette au dos du boîtier :
Exemple : 2580918
A partir du serveur ou est installé le logiciel + la base de données :
-Fermer le logiciel affichant les courbes.
-Ouvrir le logiciel Wizard :

-Cliquer sur suivant :
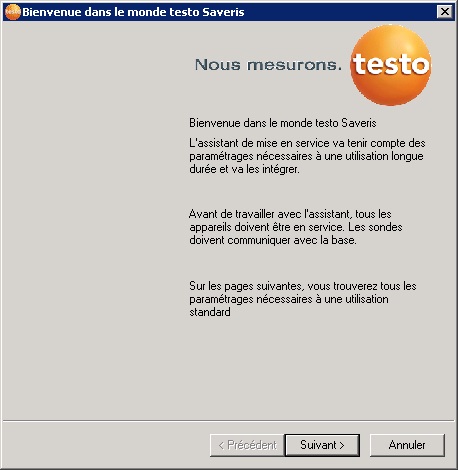
-Cliquer sur suivant :
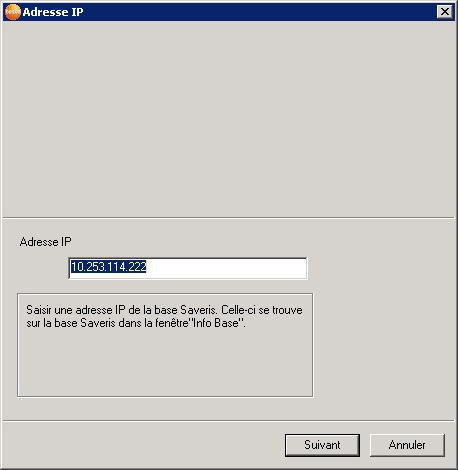
-Le menu suivant apparaît :
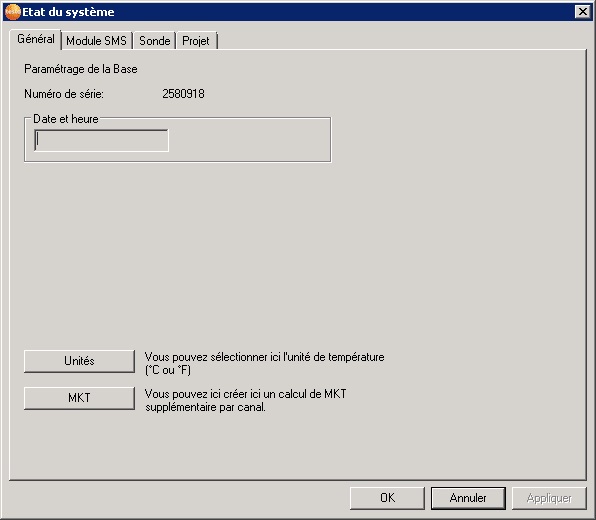
-Se rendre dans l'onglet Projet :
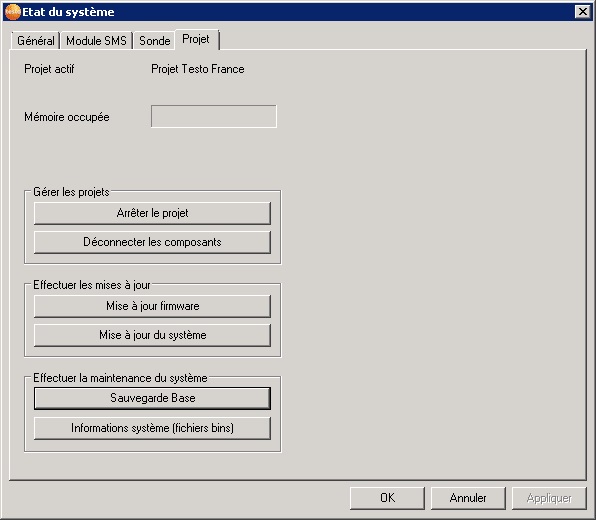
-Cliquer sur "Sauvegarde base" :
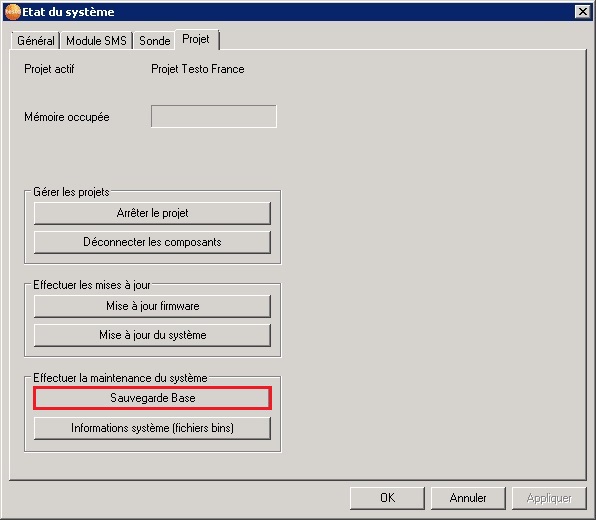
-Un message apparaît vous demandant de redémarrer la base et de la laisser sur le choix de la langue :

-Laisser le message ouvert et réaliser l'opération demandée :
Éteindre la Base testo Saveris :
Pour éteindre la Base testo Saveris, il faut dans un premier temps faire défiler l’affichage de la Base testo Saveris (à l’aide des flêches haut ou bas) jusqu’à obtenir le menu « Info Base ».
Une fois l’affichage représenté ci-dessous obtenu, il faut appuyer rapidement deux fois de suite sur la touche « Esc » pour éteindre la Base testo Saveris.
Rallumer la Base testo Saveris :
Pour allumer la Base testo Saveris, il faut procéder à un appui long sur la touche « Esc ».
Ne surtout pas appuyer sur "Enter" et laisser la base sur le choix de la langue.

-Cliquer sur "Ok" dès que la base affiche le choix de la langue :

-Choisir le répertoire de sauvegarde :
Exemple : C:\DB_SAVE_SAVERIS
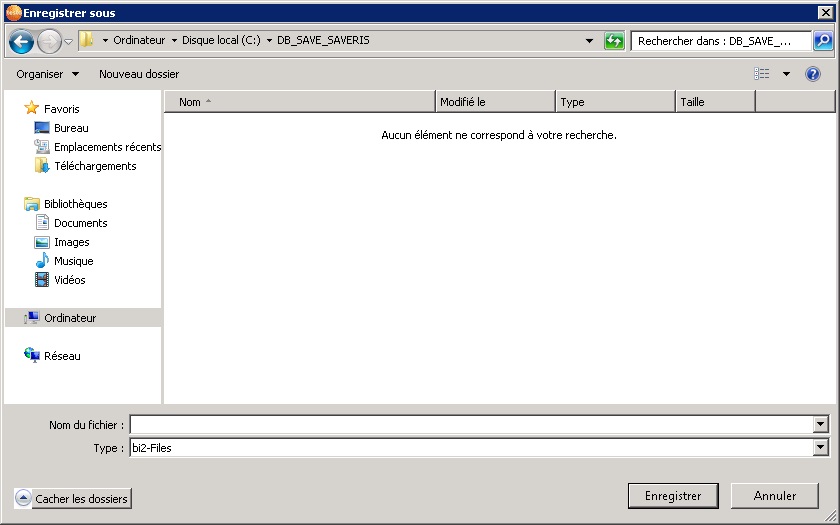
Je vous invite à nommer la sauvegarde de la façon suivante :
backup_base_<numéro de série de la base>_<version firmware de la base>_<date du jour>.bi2
Exemple :
Numéro de série de la base : 2580918
Version firmware de la base (sans le point) : 273
Date du jour (format anglais) : 2016 10 05
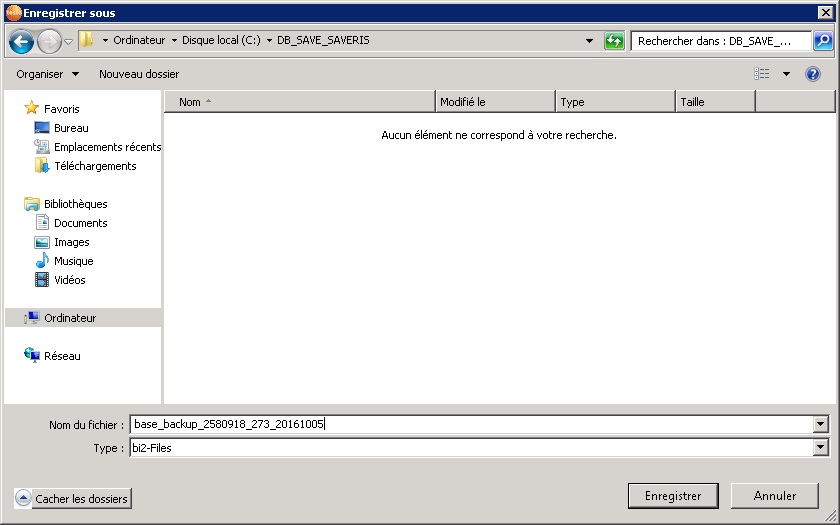
-Laisser la sauvegarde se poursuivre (l'opération dure environ quinze minutes) :
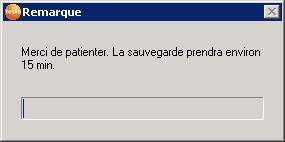
-Dès que la sauvegarde est terminée, le message suivant apparaît :
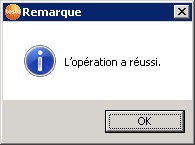
Il est conseillé de disposer d'une base de "SPARE" ou de "Backup" si jamais il faut restaurer votre système. (crash, bug, incendie, autre)
La base de "SPARE" devra avoir la même capacité mémoire et la même version Firmware que l'ancienne base.
La base de "SPARE" devra être de la même génération (V1/V2) que l'ancienne base : viewtopic.php?f=9&t=26
Un câble USB vers mini-USB + l’adaptateur testo est nécessaire pour réaliser la restauration.
III. Restaurer une sauvegarde de votre base testo Saveris
Les version firmwares de votre nouvelle base (base cible) doit concorder avec l'ancienne.
Il en va de même pour l'état mémoire et le type de base (V1,V2, GSM, Non-GSM,...)
1. A - Ensuite éteignez la base en appuyant sur Esc
B – Laissez la base dans le menu des langues.
C - Branchez la nouvelle base en Ethernet et en prise Service.
D - Démarrer Ethernet Assistant et configurez une IP fonctionnelle.
L’IP peut-être différente de la base défectueuse du moment que cette dernière est joignable (Ping)
/!\ Commencer maintenant la restauration, car la base démarrera automatiquement après 10 minutes...
2. Restauration:
2.1 Ouvrir le logiciel "tdasrst.exe" disponible dans :
C:\Programme\Common Files\testo shared
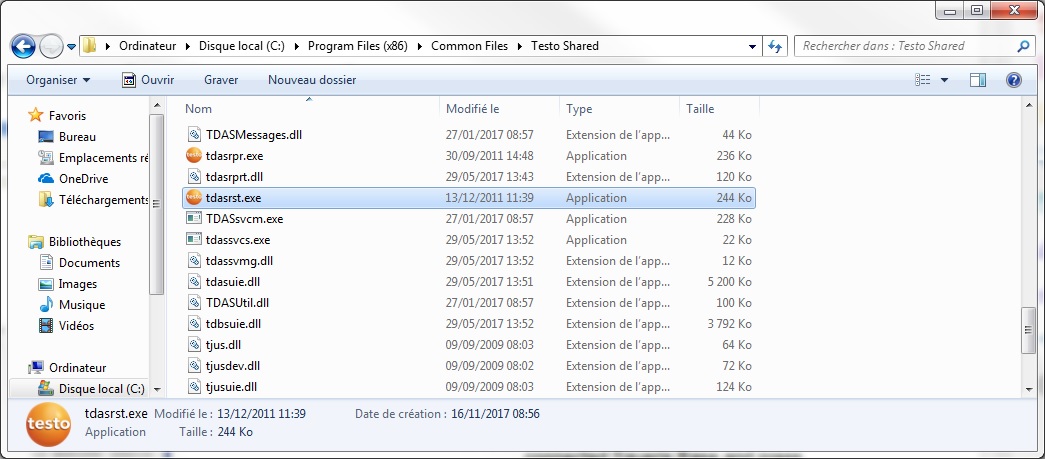
2.2 Cliquer sur suivant :
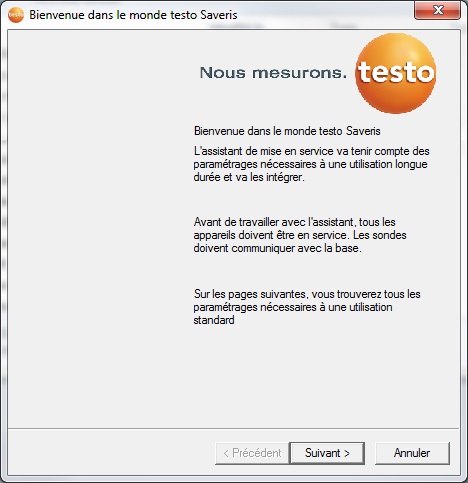
2.3 Entrer l'adresse IP de la base cible et cliquer sur "continuer"
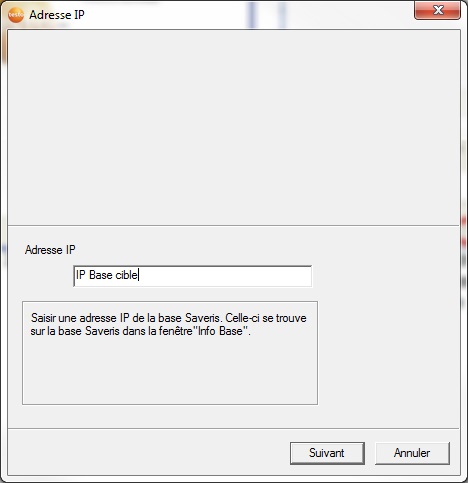
2.4 Choisir le projet actif qui fonctionnait sur votre ancienne base. En général il faut choisir le dernier projet. (sauf si vous en avez plusieurs, dans ce cas, il faut sélectionner le bon projet)
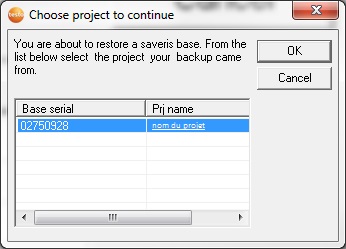
2.5 Suivre les instructions, la base doit être sur le mode "choix de la langue"

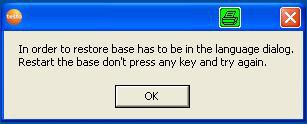
ATTENTION: Si cette fenêtre apparaît, la procédure a échoué, car la base cible a déjà démarrée. Toutes les sondes Ethernet et composants radio sur les convertisseurs seront déconnectés. Dans ce cas, vous devez les synchroniser tous manuellement! (procédure)
2.6 Choisir le fichier de sauvegarde (format .bi2)
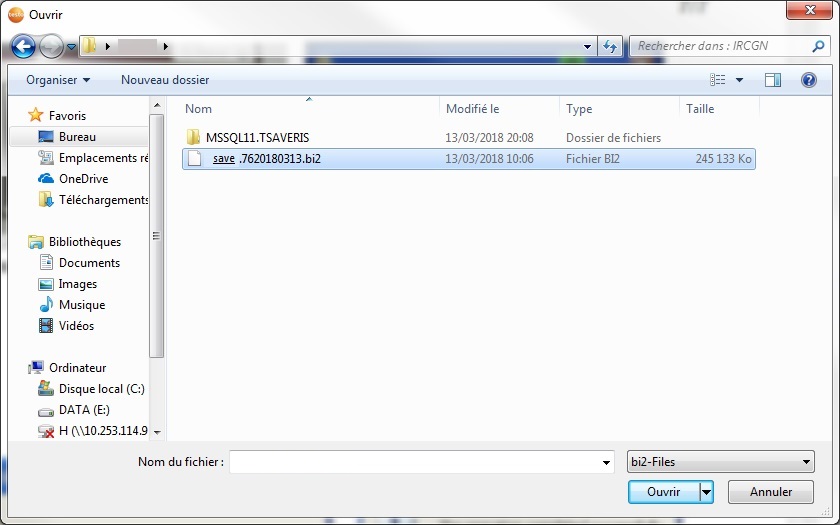
2.7 La procédure de restauration commencera immédiatement après avoir cliqué sur "Ouvrir".
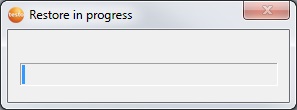
Cette procédure durera environ 20 minutes
2.8 Cliquer sur OK pour finir la restauration
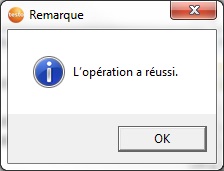
A présent, vous pouvez démarrer la base en appuyant sur ENTRER dans le choix de la langue (Français).
Il faut patienter quelques minutes après l'ouverture du logiciel pour que tout fonctionne correctement.
La solution testo Saveris étant déployée sur une infrastructure informatique, chaque utilisateur est responsable de son système ainsi que de la sauvegarde de celui-ci. Par conséquent, il est indispensable de mettre en place une action pour sauvegarder les points sensibles et vitaux et cela par le biais de votre service informatique.
Il est possible de sauvegarder :
-Le serveur (non développé dans cette procédure)
-La base de données
-L'état de votre base testo Saveris (boîtier avec afficheur)
Si le serveur est virtualisé, il est possible de mettre en place des snapshots, cette partie étant purement informatique, elle ne sera pas développée dans cette procédure.
Idem pour les différentes solutions de sauvegarde informatique. Je laisse le soin à chaque service IT de gérer cette partie en interne ou via leur(s) prestataire(s).
Si aucune sauvegarde n'est réalisée et si vous rencontrez un quelconque crash, voici la procédure à suivre en cas de crash de votre poste serveur, lien URL de la procédure : viewtopic.php?f=9&t=32
Pour éviter le cas où il n'y a aucun élément à restaurer, voici les différentes actions à réaliser pour mettre en place des sauvegardes :
1. Sauvegarde automatique de la base de données via le logiciel testo Saveris.
2. Sauvegarde de la configuration actuelle de votre base testo Saveris
3. Restaurer une sauvegarde de votre base testo Saveris
I. Sauvegarde automatique de la base de données via le logiciel testo Saveris
A partir du serveur où est installé le logiciel + la base de données :
-Création d'un répertoire en local pour la sauvegarde, exemple :
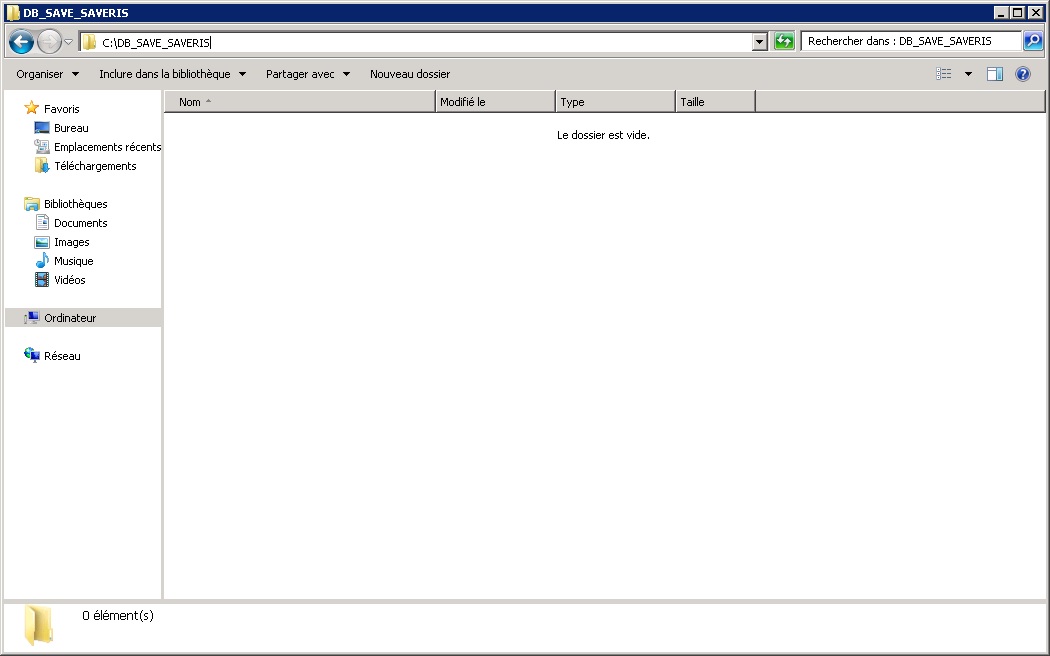
-Ouvrir le logiciel Saveris en tant qu'administrateur :

-Sélectionner le projet :
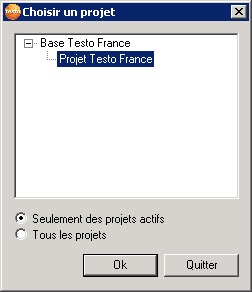
-Se rendre dans l'onglet système :
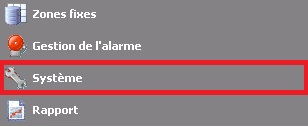
-Menu sauvegarde automatique :
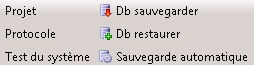
-Activer la sauvegarde automatique et choisir le répertoire par défaut :

Le logiciel va créer chaque nuit une sauvegarde dans le répertoire indiqué (C:\DB_SAVE_SAVERIS).
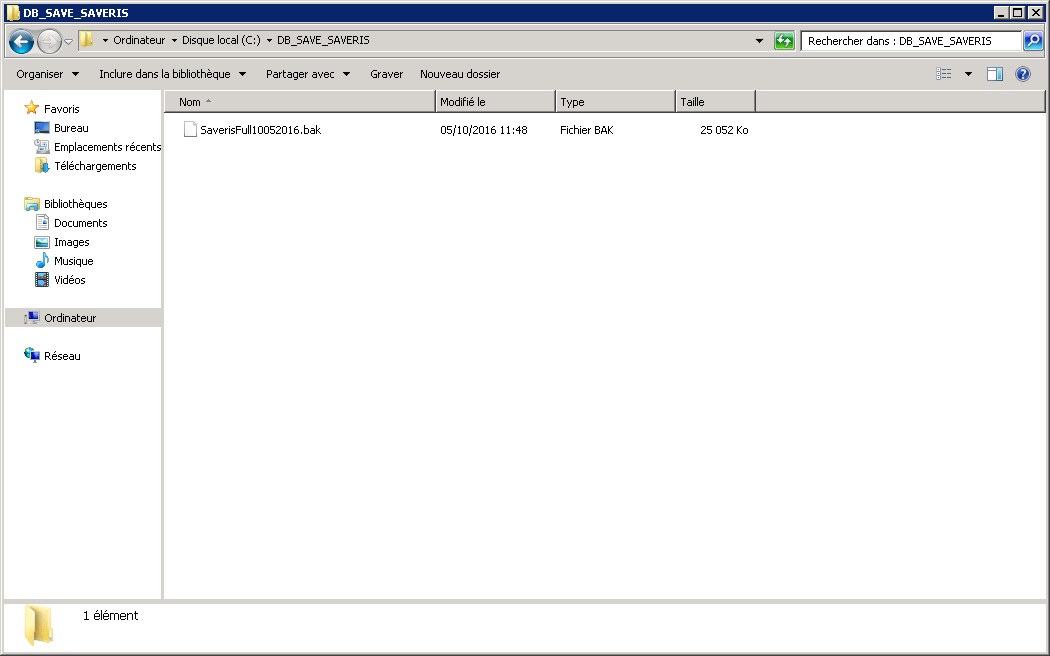
Il est conseillé de copier les sauvegardes sur un endroit externalisé (partage réseau, disque dur, ...) via un script de copie (.bat, ou autre). Exemple :
Code : Tout sélectionner
@echo off
xcopy C:\DB_SAVE_SAVERIS H:\PartageRéseau\Saveris /E /R /Y /I /DAvec C:\DB_SAVE_SAVERIS -> répertoire source.
Et H:\PartageRéseau\Saveris -> répertoire destination sur le share réseau.
A savoir que le logiciel ne purge pas automatiquement le répertoire de sauvegarde, je vous conseille de mettre en place un script (.bat, ou autre) permettant de supprimer les fichiers au format .bak qui sont vieux de plus de dix jours :
Code : Tout sélectionner
@echo off
forfiles -p %systemdriver%\DB_SAVE_SAVERIS -s -m *.bak -d -10 -c "cmd /c del \"@FILE\" "
2. Sauvegarde de la configuration actuelle de votre base testo Saveris
La base testo Saveris (boîtier principal avec afficheur) est le cœur de votre installation. C'est un des éléments les plus sensibles de votre système. Il est donc conseillé de sauvegarder au moins une fois son état à un instant T. En général, il faut réaliser cette opération après la mise en route initiale ET/OU dès lors que vous effectuez un changement sur votre système (Ajouts de sondes, convertisseurs, routeurs, mise à jour logiciel+Firmware ...).
Prérequis pour la sauvegarde :
-Votre système Saveris (et votre base de données) doit être pleinement opérationnel.
-Vous devez disposer au minimum de la version 4.2 SP3 du logiciel accompagné des Firmwares 2.63 / 1.93.
-Si ce n'est pas le cas, je vous invite à mettre à jour votre système... si celui-ci n'est pas validé : viewtopic.php?f=9&t=31
-Il faut acquitter l'intégralité des alarmes en cours.
-Il faut effectuer les opérations sur le serveur ou est installé le logiciel + la base de données.
-Redémarrer la base avant de suivre la procédure de sauvegarde : viewtopic.php?f=9&t=41
-La batterie interne de la base à sauvegarder doit être fonctionnelle. (viewtopic.php?f=9&t=4999) Je vous invite à la tester et la changer si nécessaire.
-Fermer tous les logiciels affichant les courbes (Clients & Viewers).
Relever les informations techniques suivantes :
-Taille mémoire de la base :
Redémarrer à nouveau la base et noter la capacité mémoire lors du redémarrage :
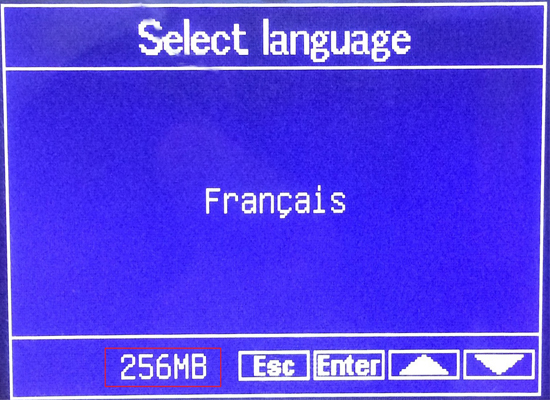
Exemple : 256 MB
-Version firmware de la base :
Lors du redémarrage, la version Firmware est également affichée :
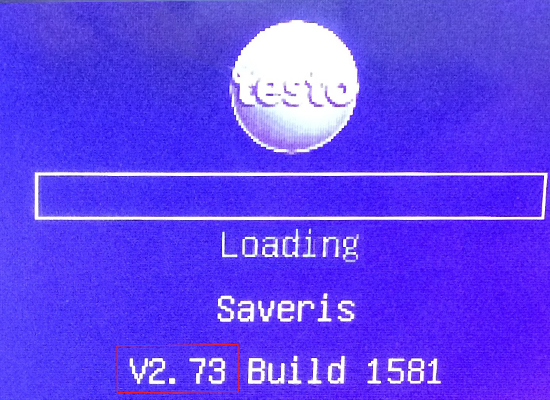
Exemple : 2.73
-Numéro de série (SN : Sérial Number) de la base :
Inscrit sur une étiquette au dos du boîtier :
Exemple : 2580918
A partir du serveur ou est installé le logiciel + la base de données :
-Fermer le logiciel affichant les courbes.
-Ouvrir le logiciel Wizard :

-Cliquer sur suivant :
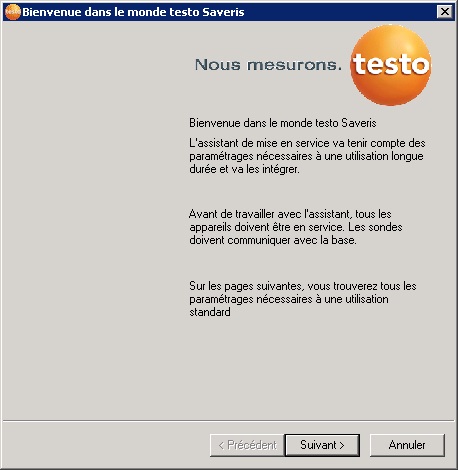
-Cliquer sur suivant :
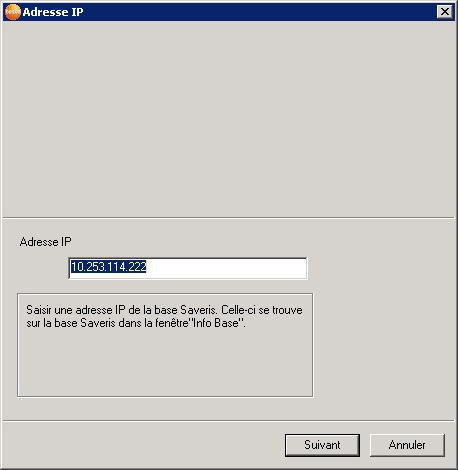
-Le menu suivant apparaît :
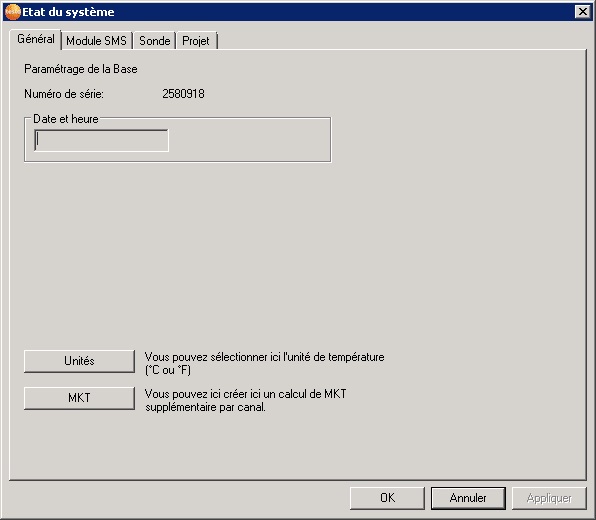
-Se rendre dans l'onglet Projet :
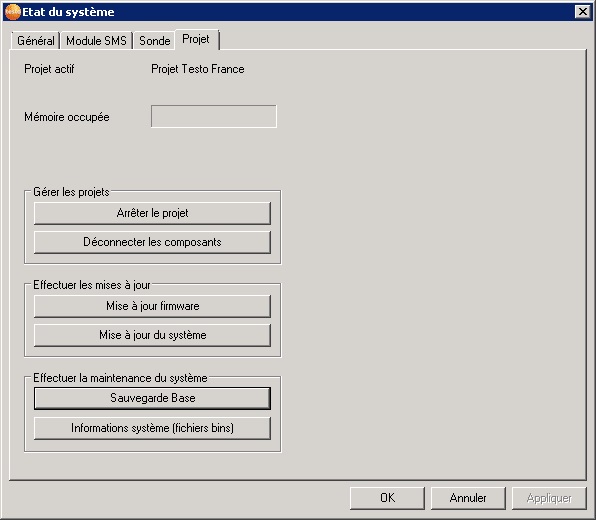
-Cliquer sur "Sauvegarde base" :
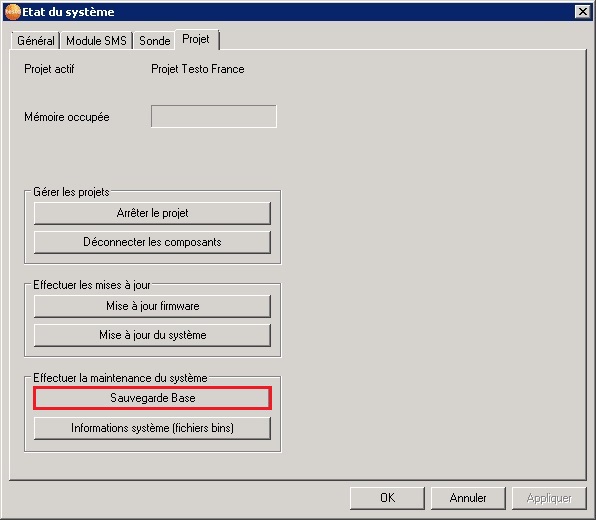
-Un message apparaît vous demandant de redémarrer la base et de la laisser sur le choix de la langue :

-Laisser le message ouvert et réaliser l'opération demandée :
Éteindre la Base testo Saveris :
Pour éteindre la Base testo Saveris, il faut dans un premier temps faire défiler l’affichage de la Base testo Saveris (à l’aide des flêches haut ou bas) jusqu’à obtenir le menu « Info Base ».
Une fois l’affichage représenté ci-dessous obtenu, il faut appuyer rapidement deux fois de suite sur la touche « Esc » pour éteindre la Base testo Saveris.
Rallumer la Base testo Saveris :
Pour allumer la Base testo Saveris, il faut procéder à un appui long sur la touche « Esc ».
Ne surtout pas appuyer sur "Enter" et laisser la base sur le choix de la langue.

-Cliquer sur "Ok" dès que la base affiche le choix de la langue :

-Choisir le répertoire de sauvegarde :
Exemple : C:\DB_SAVE_SAVERIS
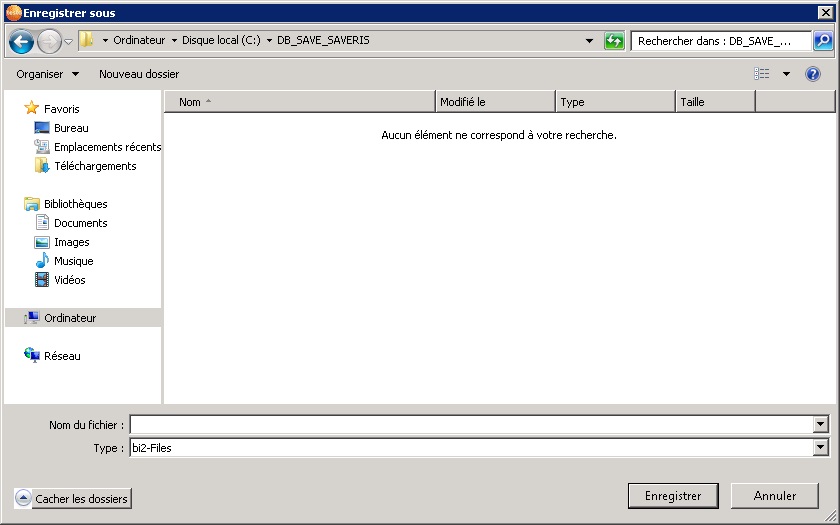
Je vous invite à nommer la sauvegarde de la façon suivante :
backup_base_<numéro de série de la base>_<version firmware de la base>_<date du jour>.bi2
Exemple :
Numéro de série de la base : 2580918
Version firmware de la base (sans le point) : 273
Date du jour (format anglais) : 2016 10 05
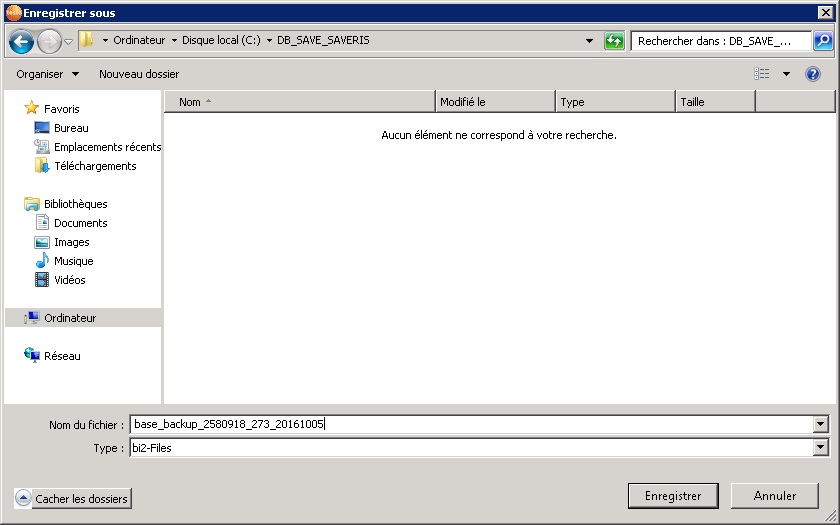
-Laisser la sauvegarde se poursuivre (l'opération dure environ quinze minutes) :
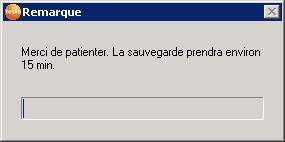
-Dès que la sauvegarde est terminée, le message suivant apparaît :
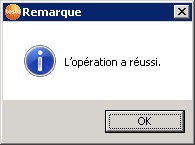
Il est conseillé de disposer d'une base de "SPARE" ou de "Backup" si jamais il faut restaurer votre système. (crash, bug, incendie, autre)
La base de "SPARE" devra avoir la même capacité mémoire et la même version Firmware que l'ancienne base.
La base de "SPARE" devra être de la même génération (V1/V2) que l'ancienne base : viewtopic.php?f=9&t=26
Un câble USB vers mini-USB + l’adaptateur testo est nécessaire pour réaliser la restauration.
III. Restaurer une sauvegarde de votre base testo Saveris
Les version firmwares de votre nouvelle base (base cible) doit concorder avec l'ancienne.
Il en va de même pour l'état mémoire et le type de base (V1,V2, GSM, Non-GSM,...)
1. A - Ensuite éteignez la base en appuyant sur Esc
B – Laissez la base dans le menu des langues.
C - Branchez la nouvelle base en Ethernet et en prise Service.
D - Démarrer Ethernet Assistant et configurez une IP fonctionnelle.
L’IP peut-être différente de la base défectueuse du moment que cette dernière est joignable (Ping)
/!\ Commencer maintenant la restauration, car la base démarrera automatiquement après 10 minutes...
2. Restauration:
2.1 Ouvrir le logiciel "tdasrst.exe" disponible dans :
C:\Programme\Common Files\testo shared
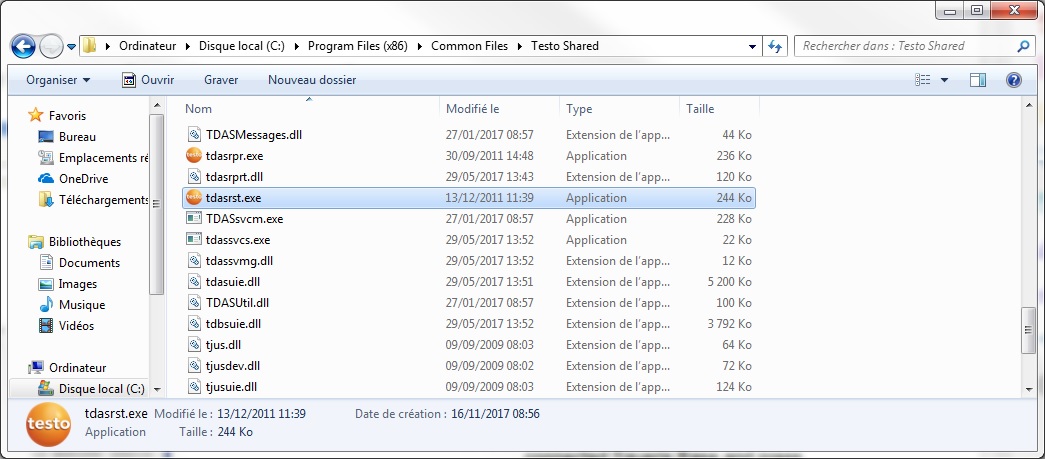
2.2 Cliquer sur suivant :
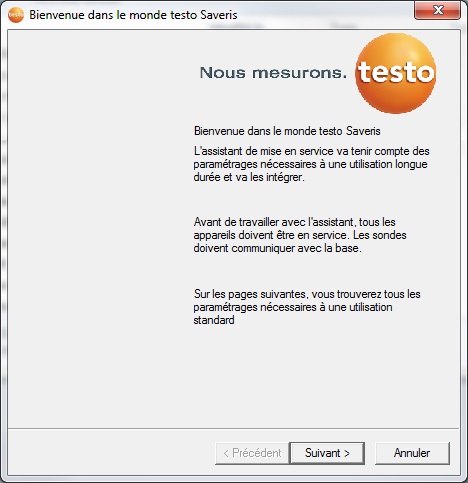
2.3 Entrer l'adresse IP de la base cible et cliquer sur "continuer"
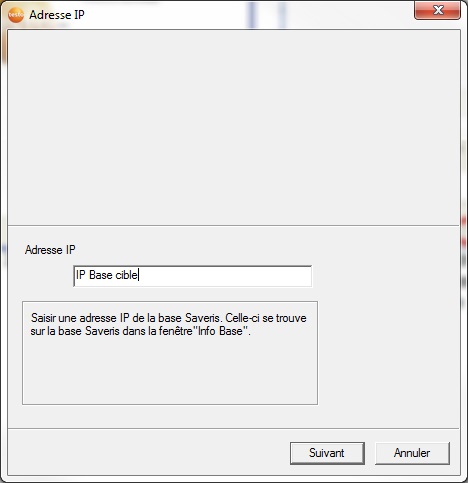
2.4 Choisir le projet actif qui fonctionnait sur votre ancienne base. En général il faut choisir le dernier projet. (sauf si vous en avez plusieurs, dans ce cas, il faut sélectionner le bon projet)
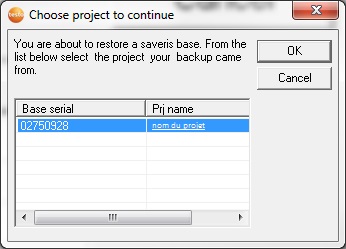
2.5 Suivre les instructions, la base doit être sur le mode "choix de la langue"

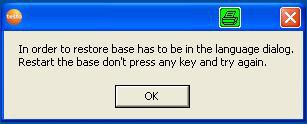
ATTENTION: Si cette fenêtre apparaît, la procédure a échoué, car la base cible a déjà démarrée. Toutes les sondes Ethernet et composants radio sur les convertisseurs seront déconnectés. Dans ce cas, vous devez les synchroniser tous manuellement! (procédure)
2.6 Choisir le fichier de sauvegarde (format .bi2)
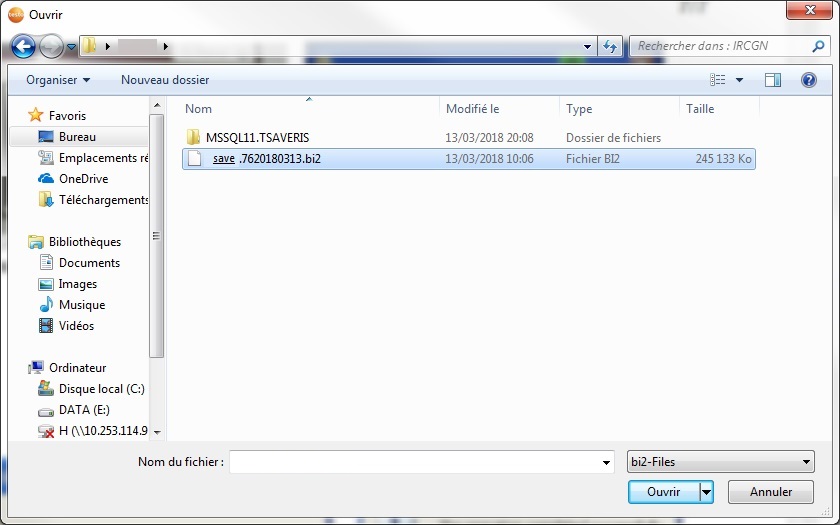
2.7 La procédure de restauration commencera immédiatement après avoir cliqué sur "Ouvrir".
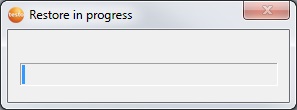
Cette procédure durera environ 20 minutes
2.8 Cliquer sur OK pour finir la restauration
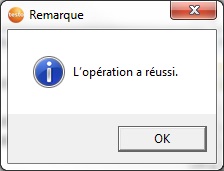
A présent, vous pouvez démarrer la base en appuyant sur ENTRER dans le choix de la langue (Français).
Il faut patienter quelques minutes après l'ouverture du logiciel pour que tout fonctionne correctement.
Bonjour à tous,
Quand le logiciel Saveris démarre, le nom de la base testo Saveris et le nom du projet de mesure apparait :
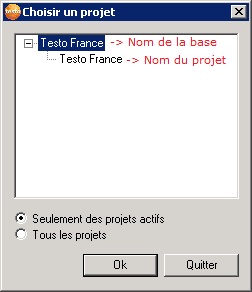
Voici les étapes pour renommer le nom du projet et le nom de la base Saveris :
1. Renommer la base Saveris
2. Renommer le projet de mesure
1) Renommer la base Saveris
Lancer le logiciel Saveris, cliquer sur le bouton "Quitter".
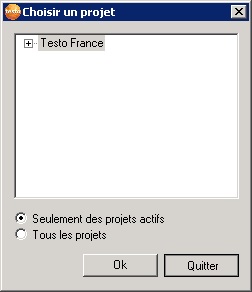
Cliquer sur l'onglet système
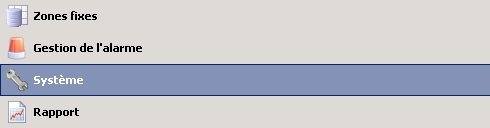
Choisir l'onglet projet
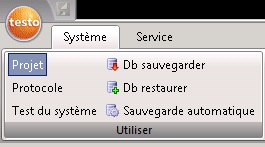
Faire un clic-droit sur le numéro de série de la base
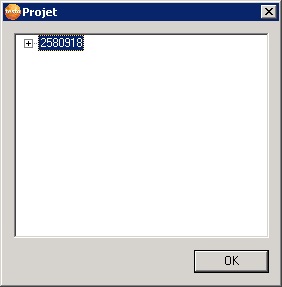
La fenêtre suivant apparaît, le nom de la base est stipulé :
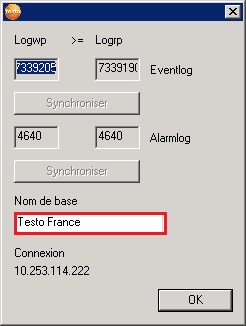
Modifier le nom:
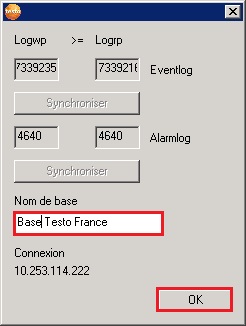
Fermer et relancer le logciel, le nom de la base doit être différent :
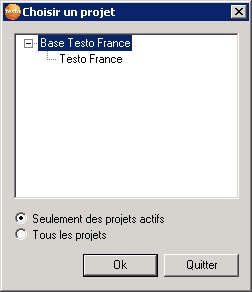
Si cette manipulation ne fonctionne pas dans le logiciel, il faut le faire en ligne de commande :
Lancer une fenêtre d’invite de commande -> « Windows », « Exécuter », taper « cmd ».

Taper les commandes suivantes :
Pour les versions SBE et PRO:
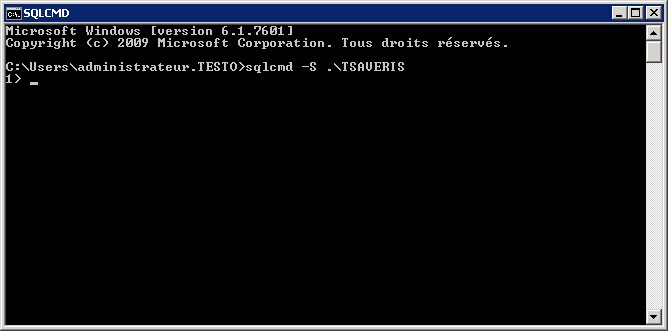
Pour la version CFR:
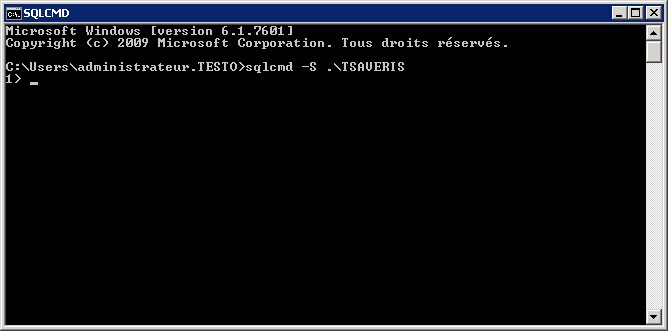
Taper les lignes de codes suivantes :
Exemple :

2) Renommer le projet de mesure
Lancer une fenêtre d’invite de commande -> « Windows », « Exécuter », taper « cmd ».

Taper les commandes suivantes :
Pour les versions SBE et PRO:
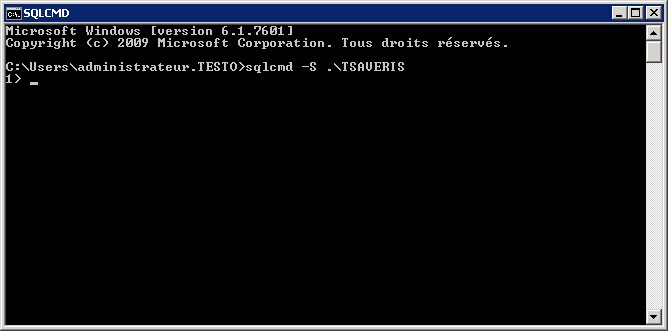
Pour la version CFR:
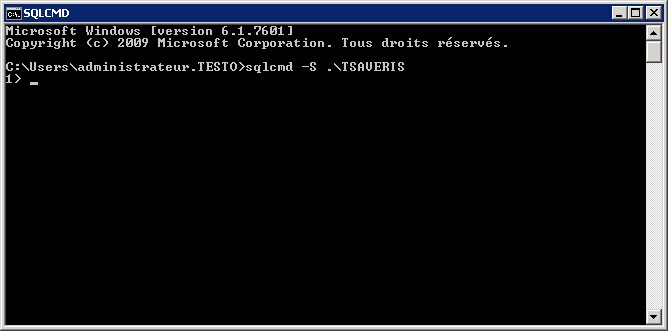
Taper les lignes de codes suivantes :
Nota : « old name » est le nom du projet original et « new name » le nouveau nom du projet.
Dans notre exemple :
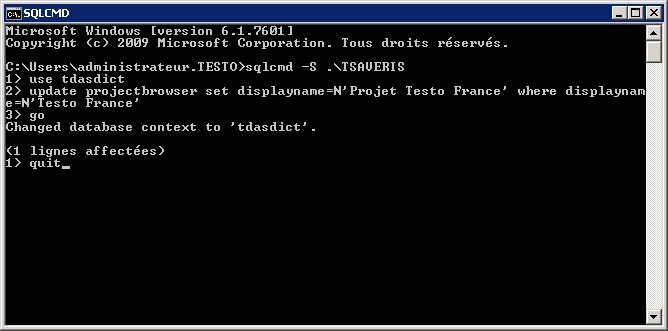
old name : "Testo France"
new name : "Projet Testo France"
Résultat final :
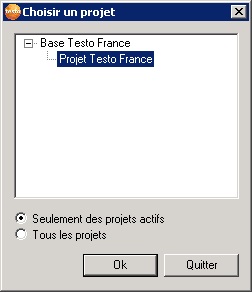
Quand le logiciel Saveris démarre, le nom de la base testo Saveris et le nom du projet de mesure apparait :
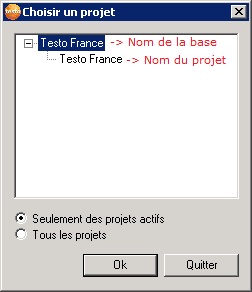
Voici les étapes pour renommer le nom du projet et le nom de la base Saveris :
1. Renommer la base Saveris
2. Renommer le projet de mesure
1) Renommer la base Saveris
Lancer le logiciel Saveris, cliquer sur le bouton "Quitter".
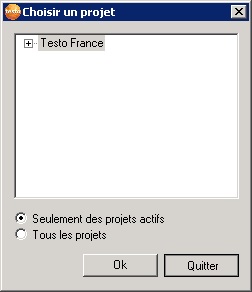
Cliquer sur l'onglet système
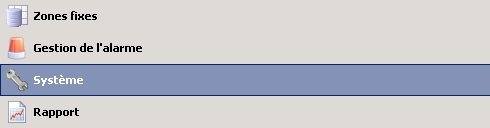
Choisir l'onglet projet
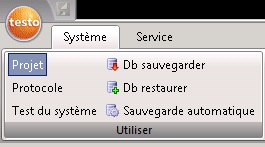
Faire un clic-droit sur le numéro de série de la base
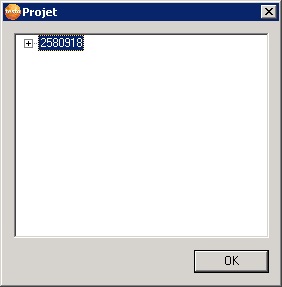
La fenêtre suivant apparaît, le nom de la base est stipulé :
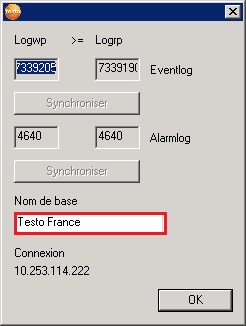
Modifier le nom:
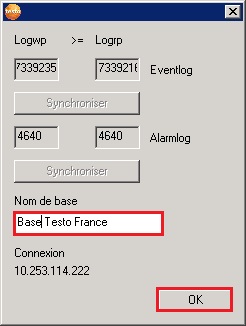
Fermer et relancer le logciel, le nom de la base doit être différent :
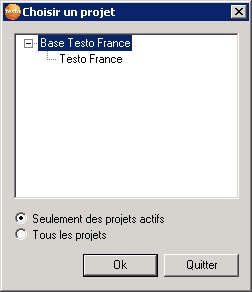
Si cette manipulation ne fonctionne pas dans le logiciel, il faut le faire en ligne de commande :
Lancer une fenêtre d’invite de commande -> « Windows », « Exécuter », taper « cmd ».

Taper les commandes suivantes :
Pour les versions SBE et PRO:
Code : Tout sélectionner
sqlcmd -S .\TSAVERIS -U sa -P testoDAS1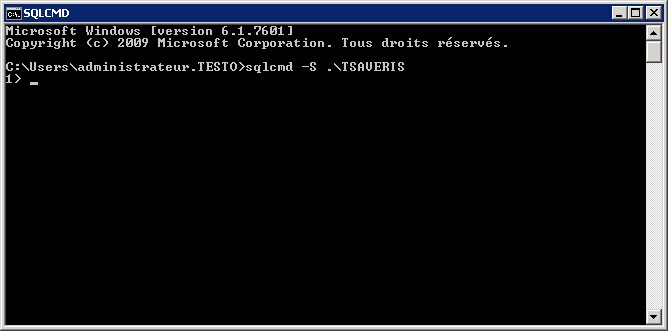
Pour la version CFR:
Code : Tout sélectionner
sqlcmd -S .\TSAVERIS 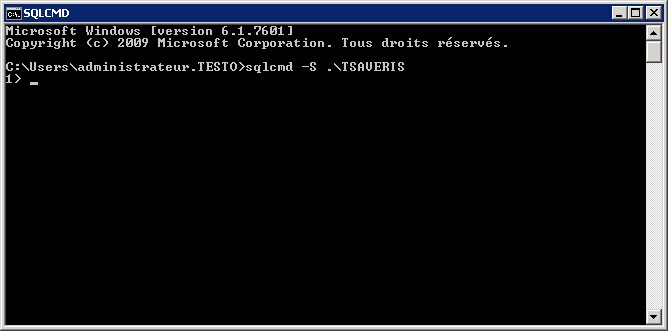
Taper les lignes de codes suivantes :
Code : Tout sélectionner
use tdasdict
update baselist set name=N'new name' where name=N'old name'
go
quitExemple :

2) Renommer le projet de mesure
Lancer une fenêtre d’invite de commande -> « Windows », « Exécuter », taper « cmd ».

Taper les commandes suivantes :
Pour les versions SBE et PRO:
Code : Tout sélectionner
sqlcmd -S .\TSAVERIS -U sa -P testoDAS1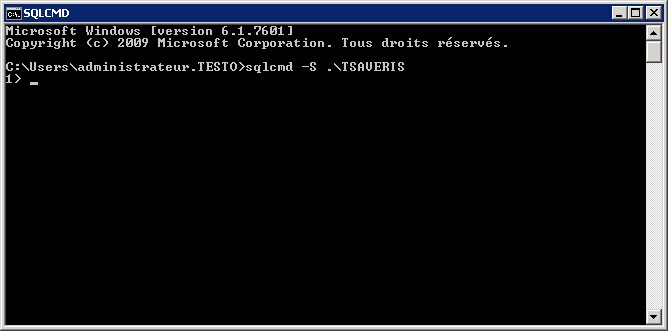
Pour la version CFR:
Code : Tout sélectionner
sqlcmd -S .\TSAVERIS 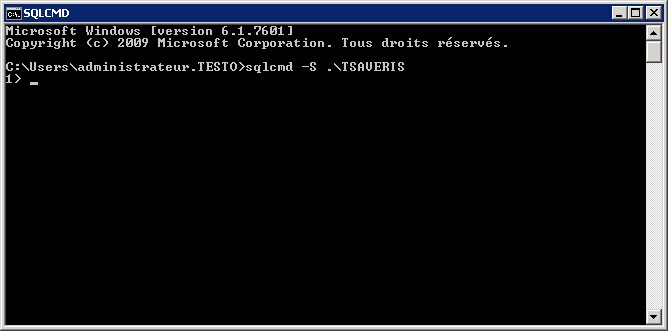
Taper les lignes de codes suivantes :
Code : Tout sélectionner
use tdasdict
update projectbrowser set displayname=N'new name' where displayname=N'old name'
go
quitNota : « old name » est le nom du projet original et « new name » le nouveau nom du projet.
Dans notre exemple :
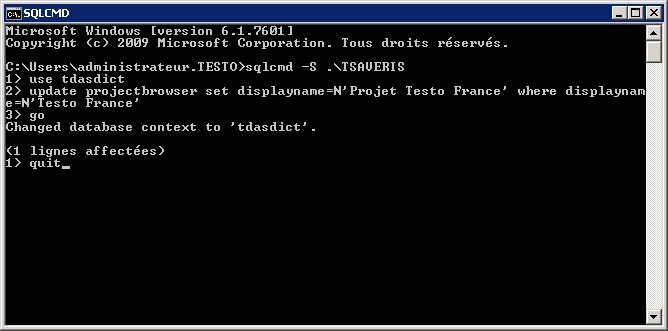
old name : "Testo France"
new name : "Projet Testo France"
Résultat final :
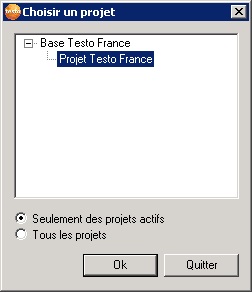
Bonjour à tous,
Voici comment retrouver l'adresse IP de votre poste serveur à partir d'un PC lambda disposant du logiciel "testo Saveris Client".
-Ouvrir la base de registre :

-Se rendre dans l'arborescence :
Système 32 bits
HKEY_LOCAL_MACHINE \ Software \ Testo \ Comsoft \ comscore
Système 64 bits
HKEY_LOCAL_MACHINE \ Software \ Wow6432Node \ Testo \ Comsoft \ comscore
-La clef "rdbmsserver" indique le nom ou l'adresse IP du poste serveur
Voici comment retrouver l'adresse IP de votre poste serveur à partir d'un PC lambda disposant du logiciel "testo Saveris Client".
-Ouvrir la base de registre :

-Se rendre dans l'arborescence :
Système 32 bits
HKEY_LOCAL_MACHINE \ Software \ Testo \ Comsoft \ comscore
Système 64 bits
HKEY_LOCAL_MACHINE \ Software \ Wow6432Node \ Testo \ Comsoft \ comscore
-La clef "rdbmsserver" indique le nom ou l'adresse IP du poste serveur
Bonjour à tous,
Cette procédure détaille les opérations à réaliser pour changer la batterie interne de la base testo Saveris ou d'une sonde Ethernet.
Référence de la batterie : 0572 5021
A savoir qu'il est conseillé de changer l'accu environ tous les deux ans. Vous trouverez plus d'informations disponible dans le fichier .PDF ci-joint : Accu testo Saveris
Accu testo Saveris
Comment tester la fiabilité de la batterie ? Il suffit de brancher la source d'alimentation. Si l'appareil s'éteint instantanément, la batterie doit être alors changée.
I. Changement de l'accu pour la base
II. Changement de l'accu pour une sonde Ethernet
I. Changement de l'accu pour la base
-Éteindre la base testo Saveris : viewtopic.php?f=9&t=41
-Débrancher l'alim
-Retirer la base de son socle.

-Se munir d’un tournevis cruciforme et retirer les deux vis qui sont situées en dessous de la base :

-Enlever le plastique "Status Base", voici l'emplacement de la batterie :

-Retirer la batterie de son emplacement

-Saisir les fils de la batterie (attention la connectique est fragile)

-Retirer l'ancienne batterie

-Insérer la nouvelle batterie, replacer le plastique "Status Base", revisser les deux vis.
-La nouvelle batterie est fonctionnelle, vous pouvez la laisser charger.
-Il est possible de la tester en simulant une panne de courant. La base devrait fonctionner environ 5 minutes puis s'éteindre proprement.
II. Changement de l'accu pour une sonde Ethernet
-Retirer les deux vis au dos du boîtier

-Débrancher la source d'alimentation de la sonde (Bloc secteur et/ou câble Ethernet)

-Retirer la batterie de son emplacement

-Retirer l'ancienne batterie (avec précaution)


-Insérer la nouvelle batterie

-Placer la nouvelle batterie dans son emplacement

-Fermer le couvercle gris au dos de votre sonde Ethernet
-Visser les deux vis
-Re- brancher la source d'alimentation de la sonde (Bloc secteur et/ou câble Ethernet)
Cette procédure détaille les opérations à réaliser pour changer la batterie interne de la base testo Saveris ou d'une sonde Ethernet.
Référence de la batterie : 0572 5021
A savoir qu'il est conseillé de changer l'accu environ tous les deux ans. Vous trouverez plus d'informations disponible dans le fichier .PDF ci-joint :
 Accu testo Saveris
Accu testo SaverisComment tester la fiabilité de la batterie ? Il suffit de brancher la source d'alimentation. Si l'appareil s'éteint instantanément, la batterie doit être alors changée.
I. Changement de l'accu pour la base
II. Changement de l'accu pour une sonde Ethernet
I. Changement de l'accu pour la base
-Éteindre la base testo Saveris : viewtopic.php?f=9&t=41
-Débrancher l'alim
-Retirer la base de son socle.

-Se munir d’un tournevis cruciforme et retirer les deux vis qui sont situées en dessous de la base :
-Enlever le plastique "Status Base", voici l'emplacement de la batterie :
-Retirer la batterie de son emplacement
-Saisir les fils de la batterie (attention la connectique est fragile)
-Retirer l'ancienne batterie
-Insérer la nouvelle batterie, replacer le plastique "Status Base", revisser les deux vis.
-La nouvelle batterie est fonctionnelle, vous pouvez la laisser charger.
-Il est possible de la tester en simulant une panne de courant. La base devrait fonctionner environ 5 minutes puis s'éteindre proprement.
II. Changement de l'accu pour une sonde Ethernet
-Retirer les deux vis au dos du boîtier
-Débrancher la source d'alimentation de la sonde (Bloc secteur et/ou câble Ethernet)
-Retirer la batterie de son emplacement
-Retirer l'ancienne batterie (avec précaution)
-Insérer la nouvelle batterie
-Placer la nouvelle batterie dans son emplacement
-Fermer le couvercle gris au dos de votre sonde Ethernet
-Visser les deux vis
-Re- brancher la source d'alimentation de la sonde (Bloc secteur et/ou câble Ethernet)
Bonjour à tous,
-Vous trouverez ci-dessous une procédure concernant l'utilisation du portail Saveris Web Access :
 Utiliser Saveris Web Access
Utiliser Saveris Web Access
I. Gestion utilisateurs (CFR)
-Sur le CFR, voici le lien pour méthode pour ajouter des utilisateurs :
http://nomduserveur/testosaveris/Account/Register
II. Active Directory (CFR)
-Pour l'utilisation de l'active directory, il faut ajouter les rôles suivants :
Windows Authentification
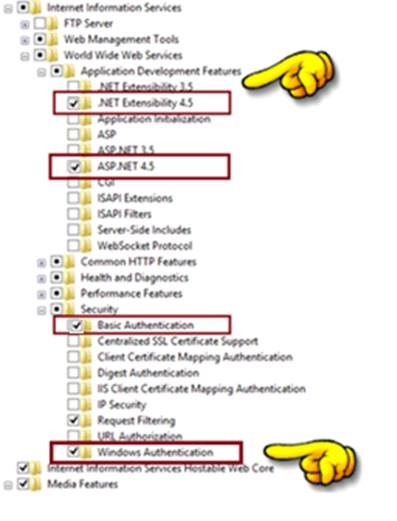
Ensuite se rendre dans la console IIS et activer l'authentification Windows :
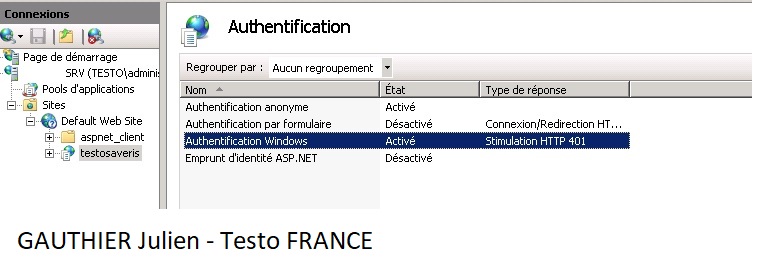
-Vous trouverez ci-dessous une procédure concernant l'utilisation du portail Saveris Web Access :
 Utiliser Saveris Web Access
Utiliser Saveris Web AccessI. Gestion utilisateurs (CFR)
-Sur le CFR, voici le lien pour méthode pour ajouter des utilisateurs :
http://nomduserveur/testosaveris/Account/Register
II. Active Directory (CFR)
-Pour l'utilisation de l'active directory, il faut ajouter les rôles suivants :
Windows Authentification
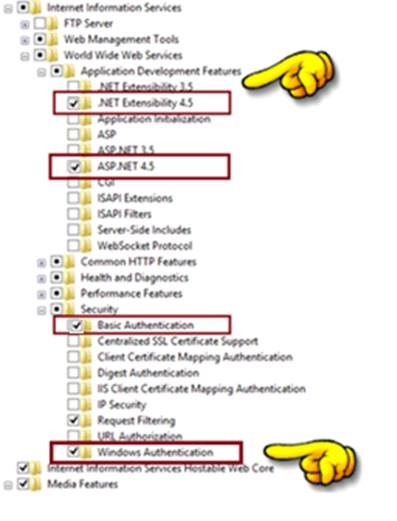
Ensuite se rendre dans la console IIS et activer l'authentification Windows :
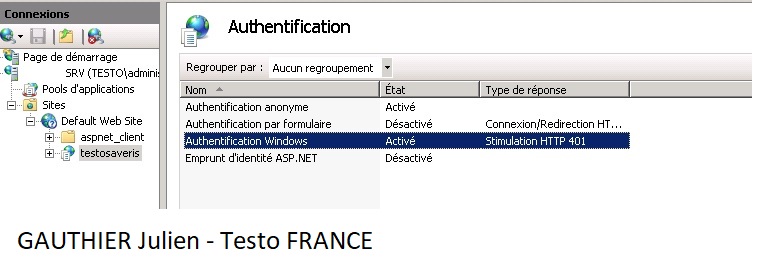
Bonjour à tous,
Prérequis système
Recommandé
Microsoft Windows Server 2012 R2 64-bit
Microsoft SQL Server 2012
Microsoft Net Framework 4.5
Microsoft Web Deploy 3.5
Microsoft IIS 8.5
Internet Explorer 11
Saveris Software Version 4.5 SP4
Minimum
Microsoft Windows Server 2008 R2 64-bit ou supérieur
Microsoft SQL Server 2008 R2 ou supérieur
Microsoft Net Framework 4.5 ou supérieur
Microsoft Web Deploy 3 ou supérieur
Microsoft IIS 7.5 ou supérieur
Internet Explorer 9 ou supérieur
Saveris Software Version 4.3 ou supérieur
Voici la procédure d'installation du Web Access :
-Etape 1) Installer les prérequis pour testo Saveris Web Access
1. Insérer le CD d’installation testo Saveris Web Access dans le lecteur CD du poste serveur ou est installé l’application et la base de données testo Saveris.
2. Ouvrir la racine du CD-Rom avec l’explorateur Windows.
3. Installer les différents prérequis disponible dans le répertoire Installation.
4. Ouvrir le répertoire TestoSaverisWebAccessPrerequisites.
5. Lancer application setup.exe.
6. Suivre les différentes instructions lors de l’installation.
-Etape 2) Vérifier si le composant SMTP Mail de Saveris est installer ; ajouter une clef de registre
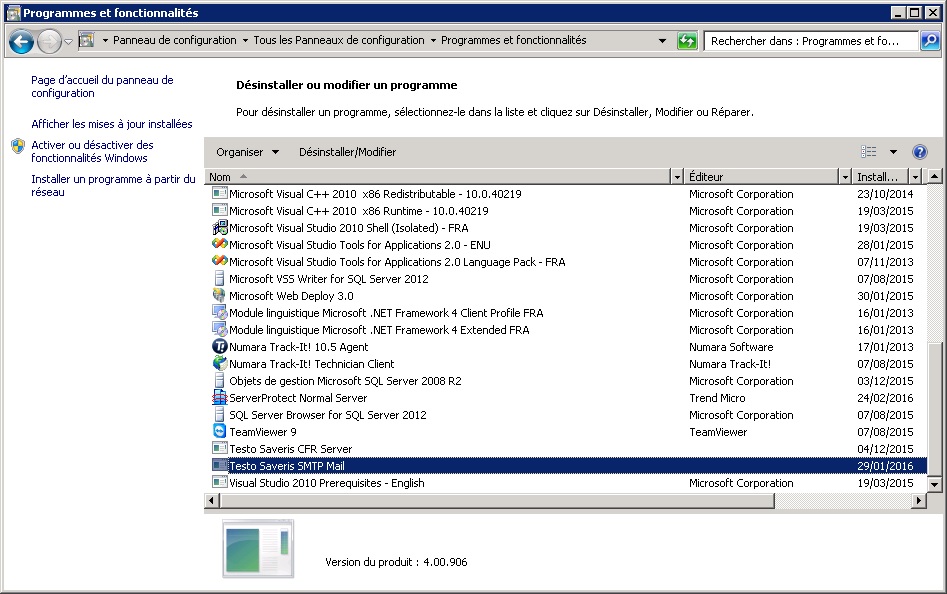
S'il n'est pas installé, suivre la procédure dl'installation
Une fois installé, il faut ajouter une clef de registre :
1. Ouvrir la fenêtre Exécuter en appuyant sur la touche Windows + R.
2. Entrer regedit.
Aller dans : HKEY_LOCAL_MACHINE\software[\wow3264node]\testo\comsoft\tdasmail
Ajouter la valeur chaîne : "WebSite"=http://<nom du serveur web>/<nom du site web>
Exemple : "http://10.253.114.15/testosaveris“ -> 10.253.114.15 étant un serveur disposant de IIS
-Etape 3) Installer le rôle IIS
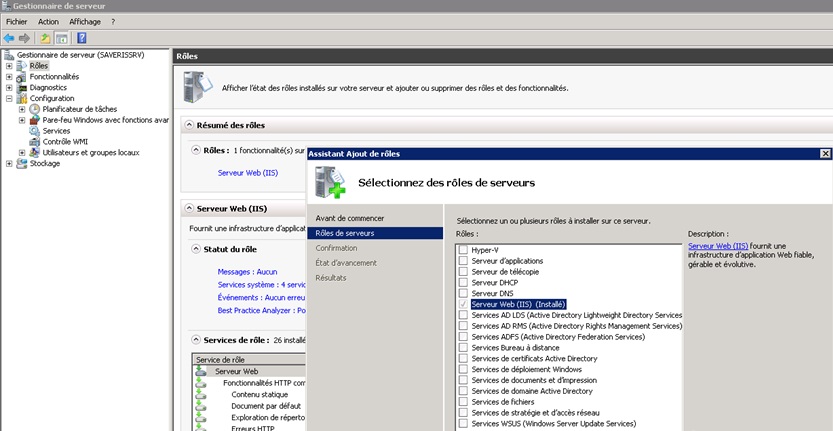
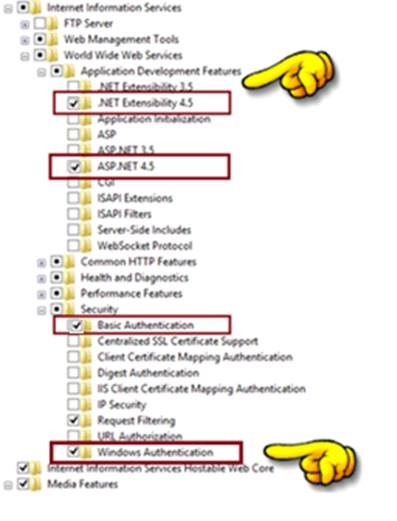
-Etape 4) Installer les prérequis Windows
1. Net FrameWork 4.5.1 :
SoftOnLine/DotNet4.5.1.zip
2. Internet explorer 11 :
Sur le serveur via Windows Update.
IE11
3. IIS 7.5 :
SoftOnLine/IIS7-5.zip
4. WebDeploy :
x86 : SoftOnLine/WebDeploy_x86.zip
x64 : SoftOnLine/WebDeploy_x64.zip
-Etape 5) Importer le package Web Access via IIS
1. Ouvrir la console IIS Manager
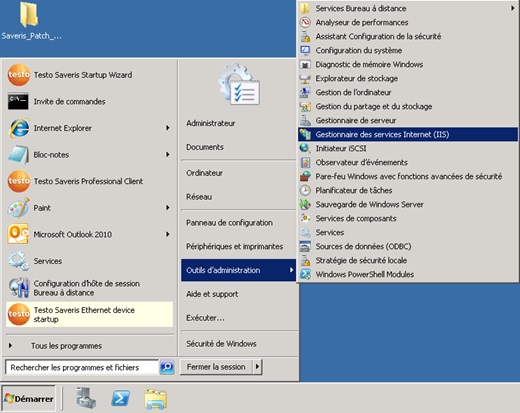
2. En haut à gauche de la console IIS Manager dans le menu Connexions, grâce à la petite croix, il faut étendre le Nom du serveur IIS, idem pour les Sites, puis sélectionner Default Web Site.
3. Dans la barre d’Actions situé en bas à droite, dans le menu Deploy cliquer sur Import Application.
(Si le menu Deploy est absent, je vous invite à vérifier le point 1.3 et installer la liste des différents prérequis)
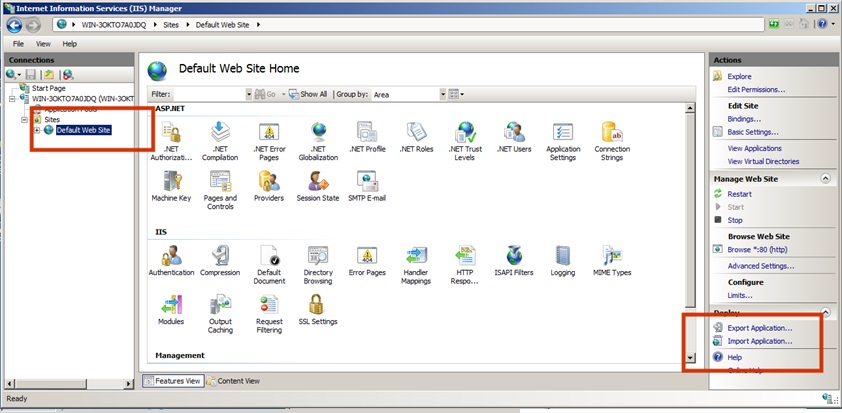
4. Dans l’assistant permettant de sélectionner un fichier (Select the Package), naviguer dans le CD-rom d’installation Saveris Web Access, ouvrir le répertoire WebDeploy, sélectionner le fichier compressé suivant : testosaverisweb.zip.
5. Cliquer sur Next.
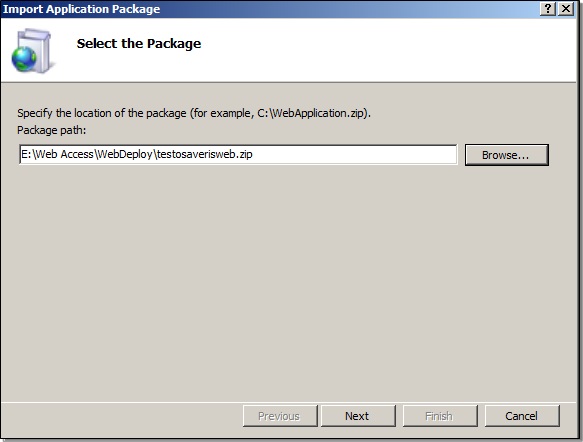
6. Dans l’étape permettant de cocher du contenu ou des packages (Select the Contents of the Package), il faut laisser toutes les cases cochées et appuyer sur le bouton Next/Suivant.
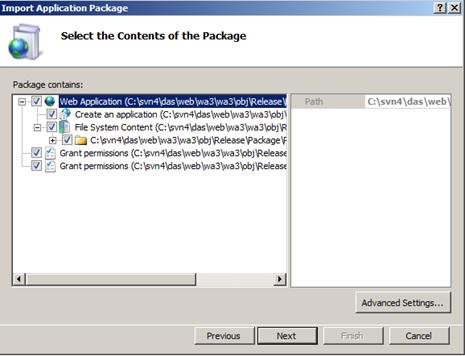
7. Dans la fenêtre nommé Enter Application Package Information, entrer le chemin exact de l’application (toujours suivant l’exemple : testosaveris) et du serveur de base de données (rdbmsserver : localhost si la base de données Saveris est installé sur le même serveur que l’application IIS).
8. Cliquer sur Next/Suivant.
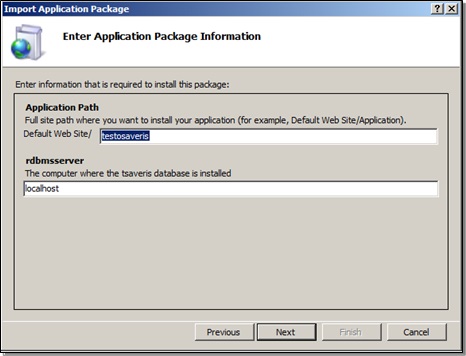
9. L’assistant vous demande si vous voulez lancer l’application avec le « .NET 4.0 application pool ». Confirmer avec le bouton Yes/Oui.
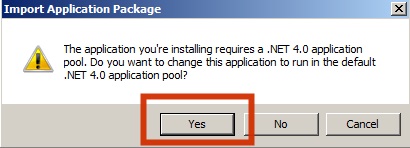
10. Si vous avez mis à jour votre Saveris Web access, le wizard vous demande si vous voulez supprimer les fichiers destinations qui ne sont pas dans la source. Selectionner Yes, delete all extra files and folders (Oui, supprimers tous les fichiers et répertoires)… ensuite cliquer sur Next/Suivant.
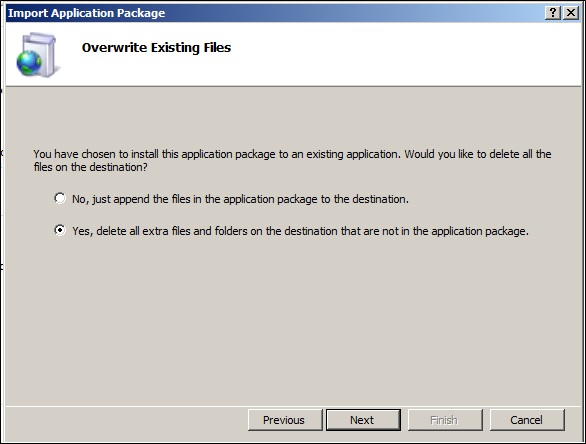
11. IIS met en place les différents fichiers et vous informe de l’avancement de l’installation.
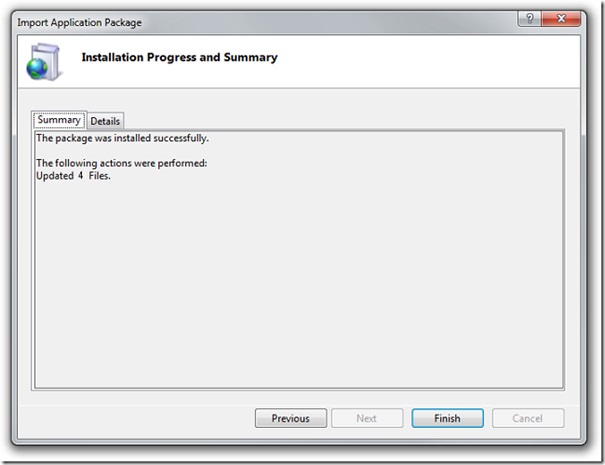
12. L’application a bien été deployé sur votre serveur, vous pouvez tester le tout en vous connectant sur l’URL du site.
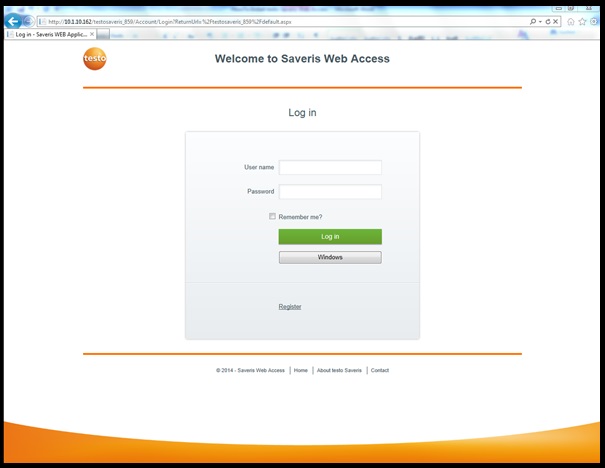
http://nomduserveur/testosaveris
http://ip_du_serveur/testosaveris
A partir du serveur : http://localhost/testosaveris
13. Activer l'authentification Windows
Se rendre dans la console IIS
Authentification
Windows Authentification : Enable
Prérequis système
Recommandé
Microsoft Windows Server 2012 R2 64-bit
Microsoft SQL Server 2012
Microsoft Net Framework 4.5
Microsoft Web Deploy 3.5
Microsoft IIS 8.5
Internet Explorer 11
Saveris Software Version 4.5 SP4
Minimum
Microsoft Windows Server 2008 R2 64-bit ou supérieur
Microsoft SQL Server 2008 R2 ou supérieur
Microsoft Net Framework 4.5 ou supérieur
Microsoft Web Deploy 3 ou supérieur
Microsoft IIS 7.5 ou supérieur
Internet Explorer 9 ou supérieur
Saveris Software Version 4.3 ou supérieur
Voici la procédure d'installation du Web Access :
-Etape 1) Installer les prérequis pour testo Saveris Web Access
1. Insérer le CD d’installation testo Saveris Web Access dans le lecteur CD du poste serveur ou est installé l’application et la base de données testo Saveris.
2. Ouvrir la racine du CD-Rom avec l’explorateur Windows.
3. Installer les différents prérequis disponible dans le répertoire Installation.
4. Ouvrir le répertoire TestoSaverisWebAccessPrerequisites.
5. Lancer application setup.exe.
6. Suivre les différentes instructions lors de l’installation.
-Etape 2) Vérifier si le composant SMTP Mail de Saveris est installer ; ajouter une clef de registre
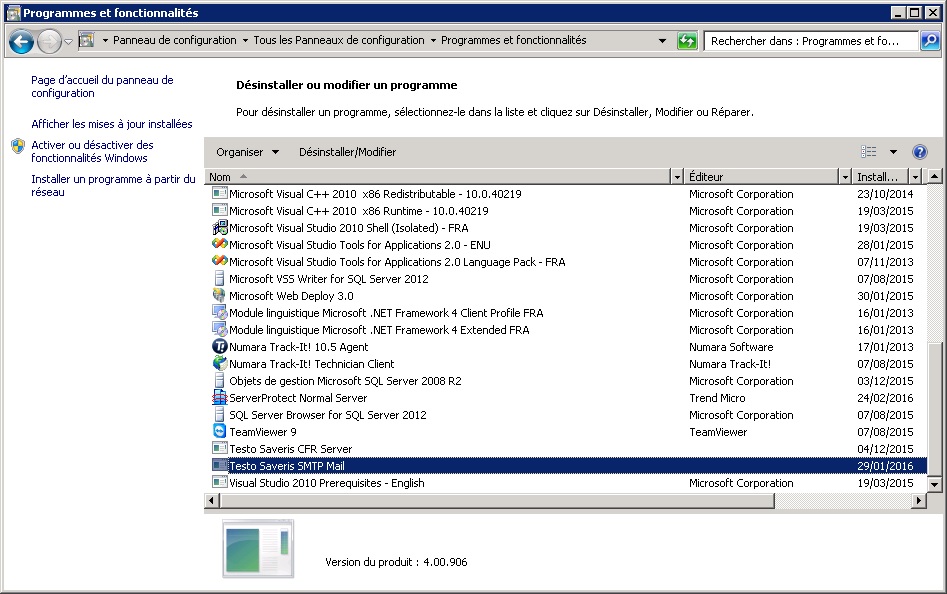
S'il n'est pas installé, suivre la procédure dl'installation
Une fois installé, il faut ajouter une clef de registre :
1. Ouvrir la fenêtre Exécuter en appuyant sur la touche Windows + R.
2. Entrer regedit.
Aller dans : HKEY_LOCAL_MACHINE\software[\wow3264node]\testo\comsoft\tdasmail
Ajouter la valeur chaîne : "WebSite"=http://<nom du serveur web>/<nom du site web>
Exemple : "http://10.253.114.15/testosaveris“ -> 10.253.114.15 étant un serveur disposant de IIS
-Etape 3) Installer le rôle IIS
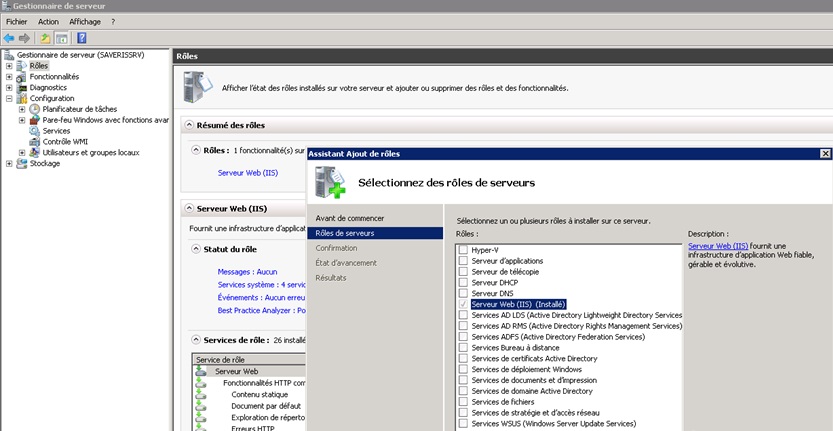
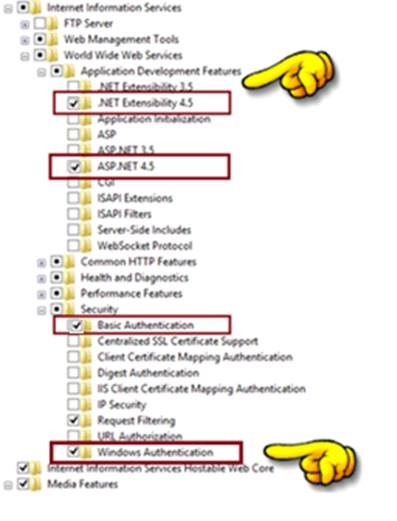
-Etape 4) Installer les prérequis Windows
1. Net FrameWork 4.5.1 :
SoftOnLine/DotNet4.5.1.zip
2. Internet explorer 11 :
Sur le serveur via Windows Update.
IE11
3. IIS 7.5 :
SoftOnLine/IIS7-5.zip
4. WebDeploy :
x86 : SoftOnLine/WebDeploy_x86.zip
x64 : SoftOnLine/WebDeploy_x64.zip
-Etape 5) Importer le package Web Access via IIS
1. Ouvrir la console IIS Manager
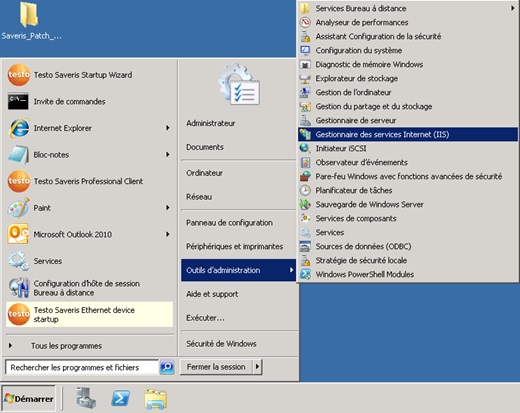
2. En haut à gauche de la console IIS Manager dans le menu Connexions, grâce à la petite croix, il faut étendre le Nom du serveur IIS, idem pour les Sites, puis sélectionner Default Web Site.
3. Dans la barre d’Actions situé en bas à droite, dans le menu Deploy cliquer sur Import Application.
(Si le menu Deploy est absent, je vous invite à vérifier le point 1.3 et installer la liste des différents prérequis)
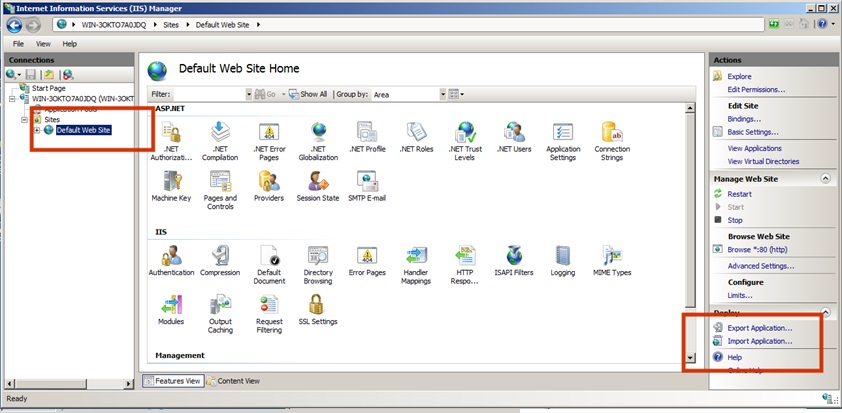
4. Dans l’assistant permettant de sélectionner un fichier (Select the Package), naviguer dans le CD-rom d’installation Saveris Web Access, ouvrir le répertoire WebDeploy, sélectionner le fichier compressé suivant : testosaverisweb.zip.
5. Cliquer sur Next.
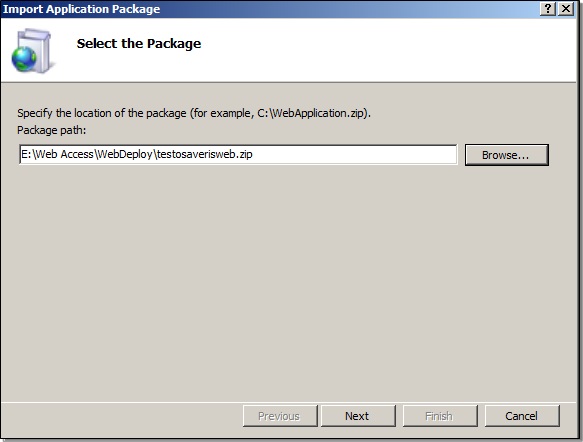
6. Dans l’étape permettant de cocher du contenu ou des packages (Select the Contents of the Package), il faut laisser toutes les cases cochées et appuyer sur le bouton Next/Suivant.
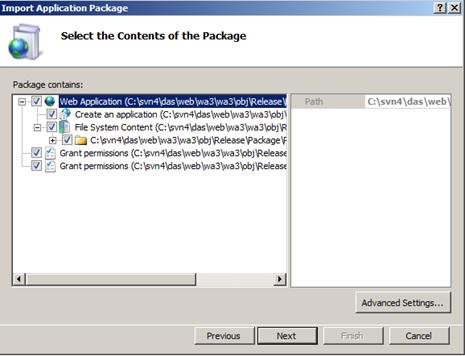
7. Dans la fenêtre nommé Enter Application Package Information, entrer le chemin exact de l’application (toujours suivant l’exemple : testosaveris) et du serveur de base de données (rdbmsserver : localhost si la base de données Saveris est installé sur le même serveur que l’application IIS).
8. Cliquer sur Next/Suivant.
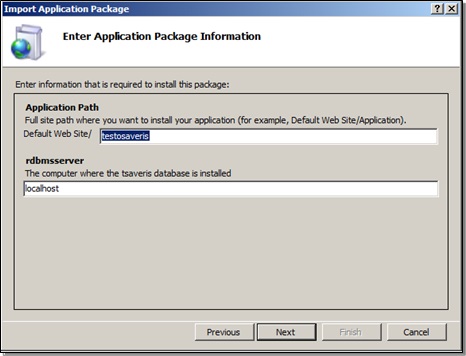
9. L’assistant vous demande si vous voulez lancer l’application avec le « .NET 4.0 application pool ». Confirmer avec le bouton Yes/Oui.
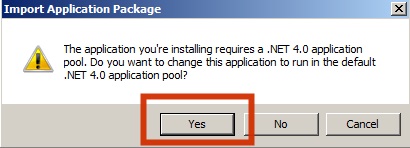
10. Si vous avez mis à jour votre Saveris Web access, le wizard vous demande si vous voulez supprimer les fichiers destinations qui ne sont pas dans la source. Selectionner Yes, delete all extra files and folders (Oui, supprimers tous les fichiers et répertoires)… ensuite cliquer sur Next/Suivant.
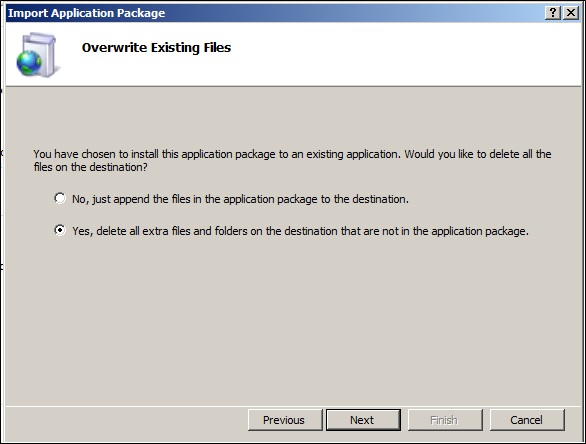
11. IIS met en place les différents fichiers et vous informe de l’avancement de l’installation.
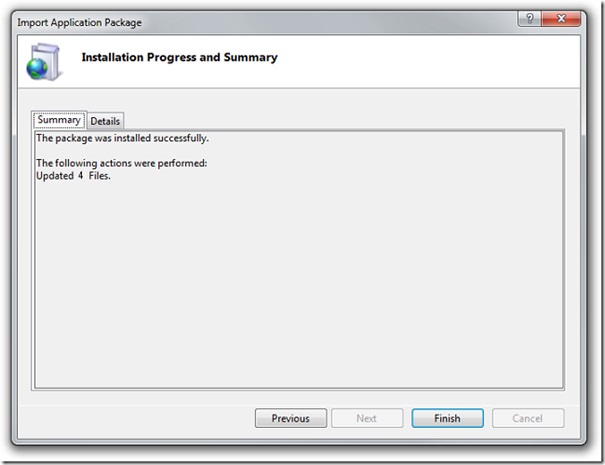
12. L’application a bien été deployé sur votre serveur, vous pouvez tester le tout en vous connectant sur l’URL du site.
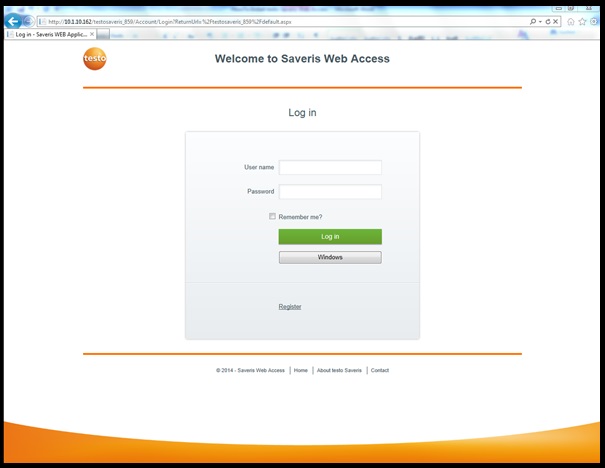
http://nomduserveur/testosaveris
http://ip_du_serveur/testosaveris
A partir du serveur : http://localhost/testosaveris
13. Activer l'authentification Windows
Se rendre dans la console IIS
Authentification
Windows Authentification : Enable
Bonjour à tous,
Voici la procédure à suivre si le mode Online ne fonctionne pas correctement :
1. Poste serveur
-Sur le poste serveur et a partir des sources du logiciel, relancer le setup des prérequis :
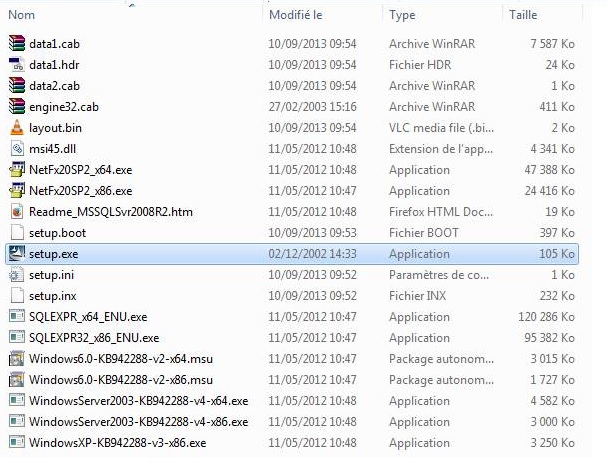
Saveris\TestoSaverisPrerequisites\Setup.exe
-Toujours sur le poste serveur, vérifier les éléments suivants :
1.Vérifier si le MSMQ est bien activé :
Gestionnaire de serveur / Fonctionnalités
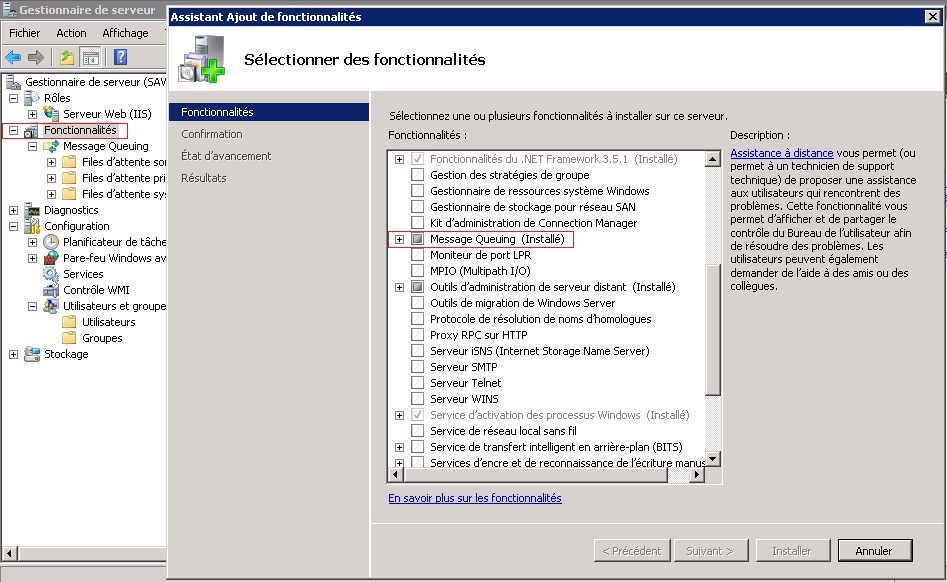
2.Vérifier si le service « Message Queuing » est bien démarré et fonctionnel :
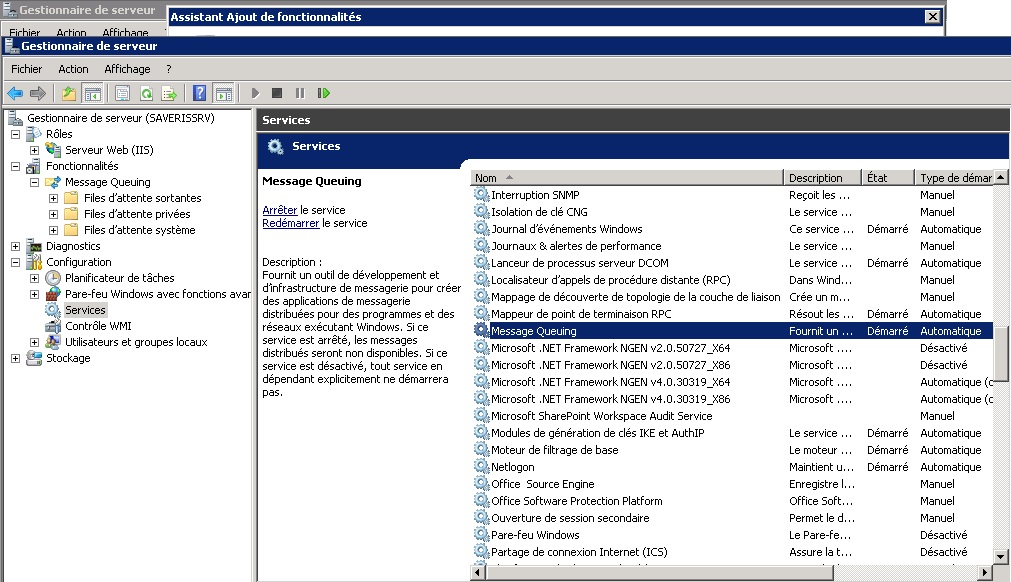
3. Des éléments doivent être présent dans les files d’attente sortantes :

4. Redémarrer le serveur et redémarrer les services testo tdassvcs et testo tdassvcm
2. Poste client
1. La partie MSMQ est bien disponible dans le panneau de configuration / programme et fonctionnalités
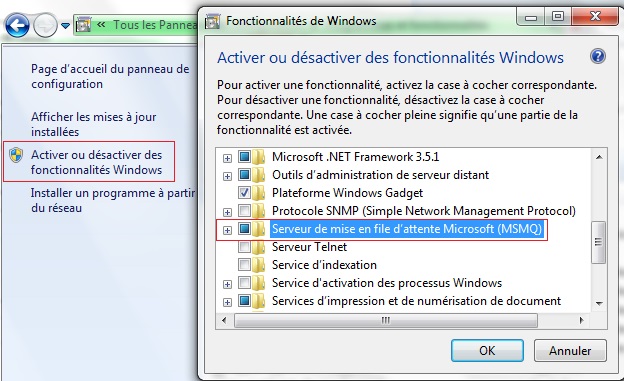
2. Si le service « Message Queuing » est bien démarré et fonctionnel :
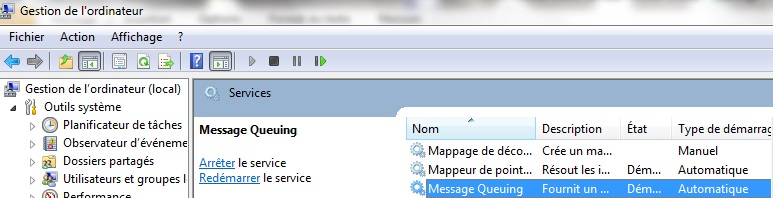
-Si cela ne corrige pas le problème, voici les ports utilisés par MSMQ :
TCP: 1801, 389
RPC: 135, 2101*, 2103*, 2105*
UDP: 3527, 1801
-Un serveur DNS doit être présent sur votre réseau, à partir du poste serveur, il faut être en mesure de pinger le nom du poste client.
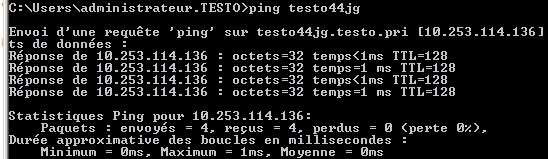
Le ping doit répondre.
Plus d'infos :
 MSMQ EN
MSMQ EN
___
Si sur le client cela ne fonctionne toujours pas.
Il faut :
-Acquérir la dernière version 5.0 ou supérieur (payant)
Utiliser la clef de registre suivant :
HKEY_LOCAL_MACHINE\software[\wow6432node]\testo\comsoft\tdas
Dword "enablepollnotification" = 1
Voici la procédure à suivre si le mode Online ne fonctionne pas correctement :
1. Poste serveur
-Sur le poste serveur et a partir des sources du logiciel, relancer le setup des prérequis :
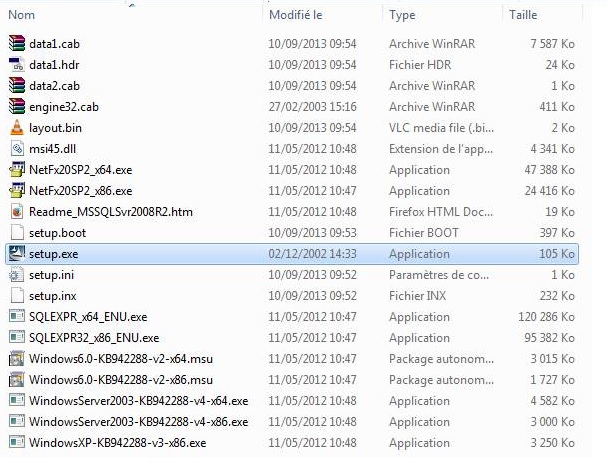
Saveris\TestoSaverisPrerequisites\Setup.exe
-Toujours sur le poste serveur, vérifier les éléments suivants :
1.Vérifier si le MSMQ est bien activé :
Gestionnaire de serveur / Fonctionnalités
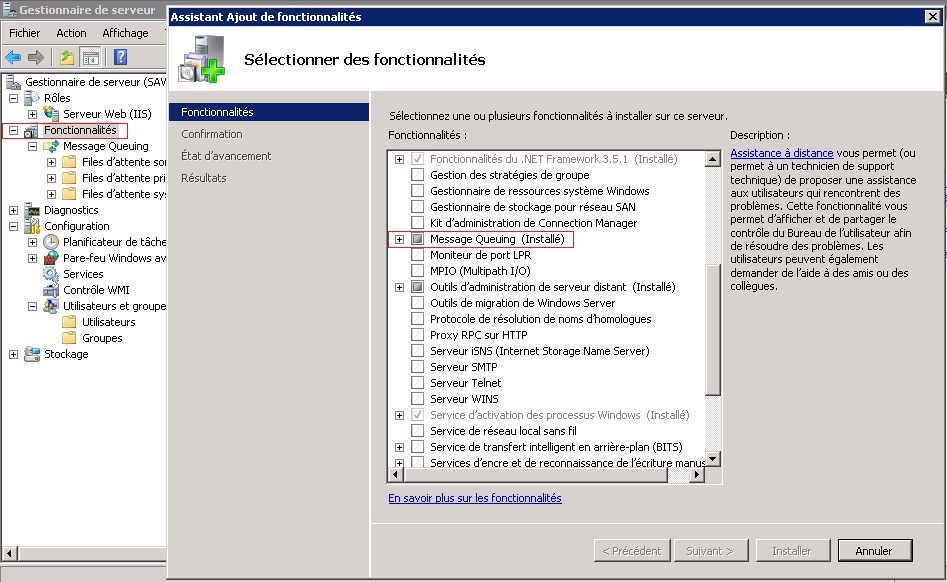
2.Vérifier si le service « Message Queuing » est bien démarré et fonctionnel :
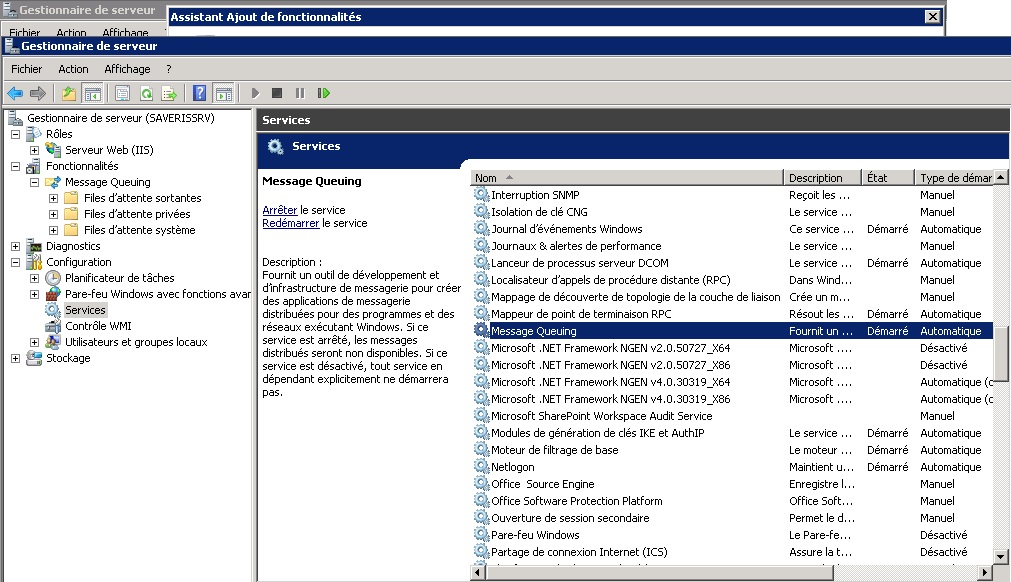
3. Des éléments doivent être présent dans les files d’attente sortantes :

4. Redémarrer le serveur et redémarrer les services testo tdassvcs et testo tdassvcm
2. Poste client
1. La partie MSMQ est bien disponible dans le panneau de configuration / programme et fonctionnalités
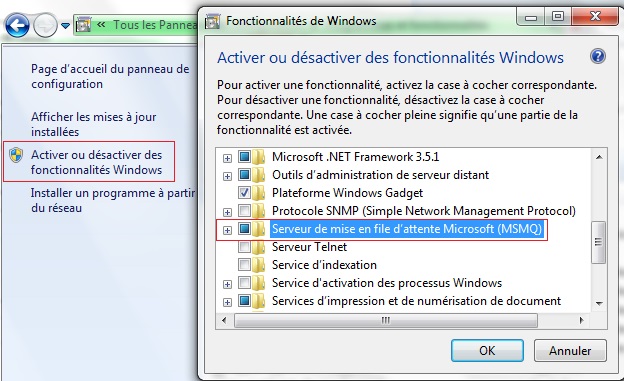
2. Si le service « Message Queuing » est bien démarré et fonctionnel :
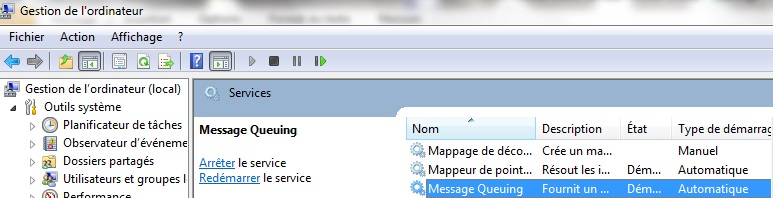
-Si cela ne corrige pas le problème, voici les ports utilisés par MSMQ :
TCP: 1801, 389
RPC: 135, 2101*, 2103*, 2105*
UDP: 3527, 1801
-Un serveur DNS doit être présent sur votre réseau, à partir du poste serveur, il faut être en mesure de pinger le nom du poste client.
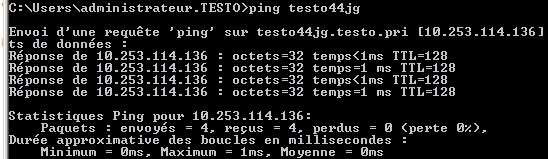
Le ping doit répondre.
Plus d'infos :
 MSMQ EN
MSMQ EN___
Si sur le client cela ne fonctionne toujours pas.
Il faut :
-Acquérir la dernière version 5.0 ou supérieur (payant)
Utiliser la clef de registre suivant :
HKEY_LOCAL_MACHINE\software[\wow6432node]\testo\comsoft\tdas
Dword "enablepollnotification" = 1
Bonjour,
Suite à un étalonnage, voici les différentes actions à réaliser pour reconnecter vos sondes à votre système testo Saveris :
Les différents cas de figure :
1. Procédure sonde radio :
2. Procédure sonde Ethernet
3. Procédure transmetteur Ethernet
1. Procédure sonde radio :
->Resynchroniser la sonde sur l’élément auquel elle était connectée (Base ou Convertisseur) : viewtopic.php?f=9&t=4
->Si la sonde passe par un routeur, il faut réattribué la sonde au routeur via le logiciel Wizard (onglet intégration routeur).
->Tester la qualité du signal radio de la sonde en la plaçant à son emplacement et en réalisant un test radio : viewtopic.php?f=9&t=58
->Laisser la sonde fonctionner pendant quelques heures et vérifier que des valeurs remontent sur le logiciel.
Si ça ne fonctionne pas :
->Déconnecter la sonde du système : viewtopic.php?f=9&t=6
->Synchroniser la sonde sonde sur l’élément auquel elle était raccordée (Base ou un convertisseur) : viewtopic.php?f=9&t=4
->Configurer le boitier dans le Wizard : viewtopic.php?f=9&t=8
Lors de la configuration du boitier, il vous demandera de choisir l’option connecter=ON ou connecter=OFF
Connecter=ON -> utilise les canaux déjà existants dans le logiciel pour la sonde.
Connecter=OFF -> créer de nouveaux canaux sur le logiciel. Tout en laissant la possibilité de cocher et de visualiser les anciens canaux.
->Laisser la sonde fonctionner pendant quelques heures et vérifier que des valeurs remontent sur le logiciel.
2. Procédure sonde Ethernet
->Vérifier la configuration Ethernet : viewtopic.php?f=9&t=9
->Brancher le boitier sur le réseau :
La sonde Ethernet devrait clignoter orange/rouge dans un premier temps et ensuite la LED doit passer vert fixe.
Si n’est pas le cas, vérifier la prise, le brassage de la prise , ou le câble RJ45.
Pinger l’adresse IP de la sonde (normalement le ping doit répondre)
->Appuyer sur le bouton « connect » au dos de la sonde ethernet, normalement la LED en façade doit passer vert.
Si n’est pas le cas, vérifier la prise, le brassage de la prise , ou le câble RJ45.
->Laisser la sonde Ethernet fonctionner pendant quelques heures et vérifier que des valeurs remontent sur le logiciel.
Si ça ne fonctionne pas :
->Déconnecter la sonde Ethernet du système : viewtopic.php?f=9&t=6 (procédure similaire à la déconnexion d'un composant radio)
->Débrancher / rebrancher le boitier sur le réseau.
->Configurer le boitier dans le Wizard : viewtopic.php?f=9&t=8
Lors de la configuration du boitier, il vous demandera de choisir l’option connecter=ON ou connecter=OFF
Connecter=ON -> utilise les canaux déjà existants dans le logiciel pour la sonde.
Connecter=OFF -> créer de nouveaux canaux sur le logiciel. Tout en laissant la possibilité de cocher et de visualiser les anciens canaux.
->Laisser la sonde Ethernet fonctionner pendant quelques heures et vérifier que des valeurs remontent sur le logiciel.
3. Procédure transmetteur Ethernet
->Vérifier la configuration Ethernet via le logiciel P2A (logiciel payant).
->Brancher le boitier sur le réseau.
->Vérifier la disponibilité du boitier en « pingant » l’adresse IP du transmetteur
Le ping doit répondre.
Si n’est pas le cas, vérifier la prise, le brassage de la prise , ou le câble RJ45.
->Laisser le transmetteur Ethernet fonctionner pendant quelques heures et vérifier que des valeurs remontent sur le logiciel.
Si ça ne fonctionne pas :
->Déconnecter le transmetteur du système : viewtopic.php?f=9&t=6
->Débrancher / rebrancher le boitier sur le réseau.
->Configurer le boitier dans le Wizard : viewtopic.php?f=9&t=8
Attention de bien respecter les unités de la sonde externe. Si vous faite une erreur, vous devrez déconnecter/reconnecter le boitier.
Lors de la configuration du boitier, il vous demandera de choisir l’option connecter=ON ou connecter=OFF
Connecter=ON -> utilise les canaux déjà existants dans le logiciel pour la sonde.
Connecter=OFF -> créer de nouveaux canaux sur le logiciel. Tout en laissant la possibilité de cocher et de visualiser les anciens canaux.
->Laisser le transmetteur fonctionner pendant quelques heures et vérifier que des valeurs remontent sur le logiciel.
Suite à un étalonnage, voici les différentes actions à réaliser pour reconnecter vos sondes à votre système testo Saveris :
Les différents cas de figure :
1. Procédure sonde radio :
2. Procédure sonde Ethernet
3. Procédure transmetteur Ethernet
1. Procédure sonde radio :
->Resynchroniser la sonde sur l’élément auquel elle était connectée (Base ou Convertisseur) : viewtopic.php?f=9&t=4
->Si la sonde passe par un routeur, il faut réattribué la sonde au routeur via le logiciel Wizard (onglet intégration routeur).
->Tester la qualité du signal radio de la sonde en la plaçant à son emplacement et en réalisant un test radio : viewtopic.php?f=9&t=58
->Laisser la sonde fonctionner pendant quelques heures et vérifier que des valeurs remontent sur le logiciel.
Si ça ne fonctionne pas :
->Déconnecter la sonde du système : viewtopic.php?f=9&t=6
->Synchroniser la sonde sonde sur l’élément auquel elle était raccordée (Base ou un convertisseur) : viewtopic.php?f=9&t=4
->Configurer le boitier dans le Wizard : viewtopic.php?f=9&t=8
Lors de la configuration du boitier, il vous demandera de choisir l’option connecter=ON ou connecter=OFF
Connecter=ON -> utilise les canaux déjà existants dans le logiciel pour la sonde.
Connecter=OFF -> créer de nouveaux canaux sur le logiciel. Tout en laissant la possibilité de cocher et de visualiser les anciens canaux.
->Laisser la sonde fonctionner pendant quelques heures et vérifier que des valeurs remontent sur le logiciel.
2. Procédure sonde Ethernet
->Vérifier la configuration Ethernet : viewtopic.php?f=9&t=9
->Brancher le boitier sur le réseau :
La sonde Ethernet devrait clignoter orange/rouge dans un premier temps et ensuite la LED doit passer vert fixe.
Si n’est pas le cas, vérifier la prise, le brassage de la prise , ou le câble RJ45.
Pinger l’adresse IP de la sonde (normalement le ping doit répondre)
->Appuyer sur le bouton « connect » au dos de la sonde ethernet, normalement la LED en façade doit passer vert.
Si n’est pas le cas, vérifier la prise, le brassage de la prise , ou le câble RJ45.
->Laisser la sonde Ethernet fonctionner pendant quelques heures et vérifier que des valeurs remontent sur le logiciel.
Si ça ne fonctionne pas :
->Déconnecter la sonde Ethernet du système : viewtopic.php?f=9&t=6 (procédure similaire à la déconnexion d'un composant radio)
->Débrancher / rebrancher le boitier sur le réseau.
->Configurer le boitier dans le Wizard : viewtopic.php?f=9&t=8
Lors de la configuration du boitier, il vous demandera de choisir l’option connecter=ON ou connecter=OFF
Connecter=ON -> utilise les canaux déjà existants dans le logiciel pour la sonde.
Connecter=OFF -> créer de nouveaux canaux sur le logiciel. Tout en laissant la possibilité de cocher et de visualiser les anciens canaux.
->Laisser la sonde Ethernet fonctionner pendant quelques heures et vérifier que des valeurs remontent sur le logiciel.
3. Procédure transmetteur Ethernet
->Vérifier la configuration Ethernet via le logiciel P2A (logiciel payant).
->Brancher le boitier sur le réseau.
->Vérifier la disponibilité du boitier en « pingant » l’adresse IP du transmetteur
Le ping doit répondre.
Si n’est pas le cas, vérifier la prise, le brassage de la prise , ou le câble RJ45.
->Laisser le transmetteur Ethernet fonctionner pendant quelques heures et vérifier que des valeurs remontent sur le logiciel.
Si ça ne fonctionne pas :
->Déconnecter le transmetteur du système : viewtopic.php?f=9&t=6
->Débrancher / rebrancher le boitier sur le réseau.
->Configurer le boitier dans le Wizard : viewtopic.php?f=9&t=8
Attention de bien respecter les unités de la sonde externe. Si vous faite une erreur, vous devrez déconnecter/reconnecter le boitier.
Lors de la configuration du boitier, il vous demandera de choisir l’option connecter=ON ou connecter=OFF
Connecter=ON -> utilise les canaux déjà existants dans le logiciel pour la sonde.
Connecter=OFF -> créer de nouveaux canaux sur le logiciel. Tout en laissant la possibilité de cocher et de visualiser les anciens canaux.
->Laisser le transmetteur fonctionner pendant quelques heures et vérifier que des valeurs remontent sur le logiciel.
Bonjour à tous,
Rappel :
Un routeur est un boîtier qui permets d'étendre un signal radio.
Celui-ci est alimenté via un bloc secteur et communique en radio avec différents composants (sondes, autre routeur, convertisseur/base).
Si une sonde est synchronisée sur la base (ou sur un convertisseur) et si son emplacement géographique est assez éloigné, alors il est envisageable de placer un routeur entre la base et la sonde (ou entre le convertisseur et la sonde) afin d'améliorer la qualité du signal radio.
Pour plus d'informations, consulter la documentation technique Saveris:
 Présentation technique testo Saveris 1 (Page 5, 6, 7)
Présentation technique testo Saveris 1 (Page 5, 6, 7)
La procédure ci-dessous à pour but de détailler la méthode pour affilier une sonde radio à un routeur.
Voici les différents étapes :
-Dans un premier temps, il faut vérifier si la sonde et si le routeur sont synchronisés sur le même élément (deux possibilités : soit en direct sur la Base, soit sur un Convertisseur)
Pour ce faire, ouvrir le logiciel SBE, PRO ou CFR et se rendre dans l'onglet système :
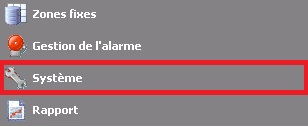
Sur la gauche apparait un récapitulatif de votre système :
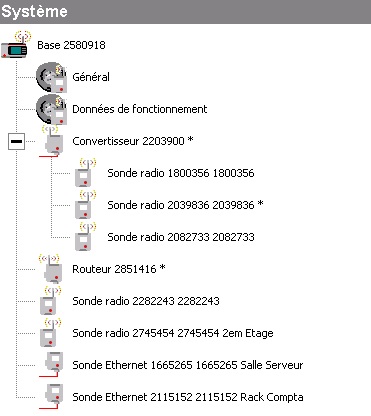
Grâce aux pointillés, il est possible de vérifier sur quel élément une sonde et/ou un routeur sont synchronisés. Exemple :
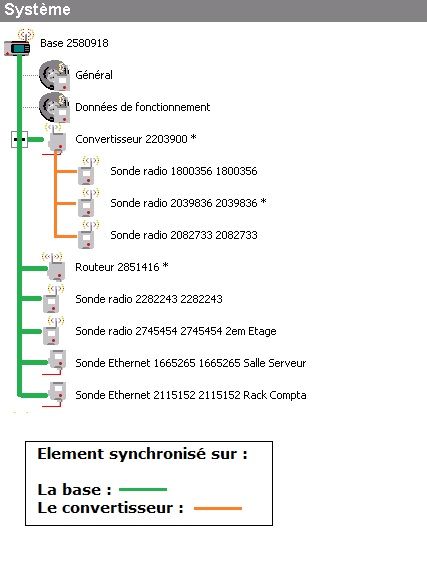
La sonde avec :
Le numéro de série "2282243" est synchronisée sur la base.
Le numéro de série "2082733" est synchronisée sur le convertisseur.
Le Routeur 2851416 quand à lui est synchronisé en direct sur la base.
Cas de figure :
La sonde radio 2745454 doit être affilié sur le routeur 2851416.
-Ouvrir le logiciel Wizard

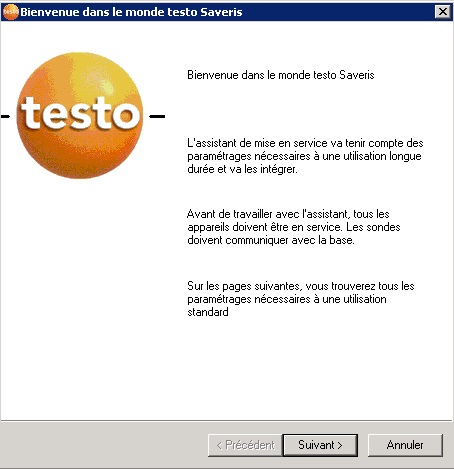
Appuyer sur suivant, renseigner l'adresse IP de la base si celle-ci est branchée en RJ45

-La fenêtre suivant apparait :
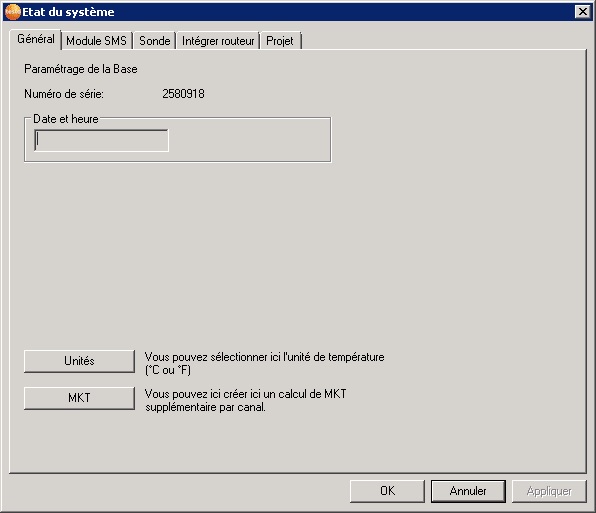
-Se rendre dans l'onglet "Intégrer routeur" :
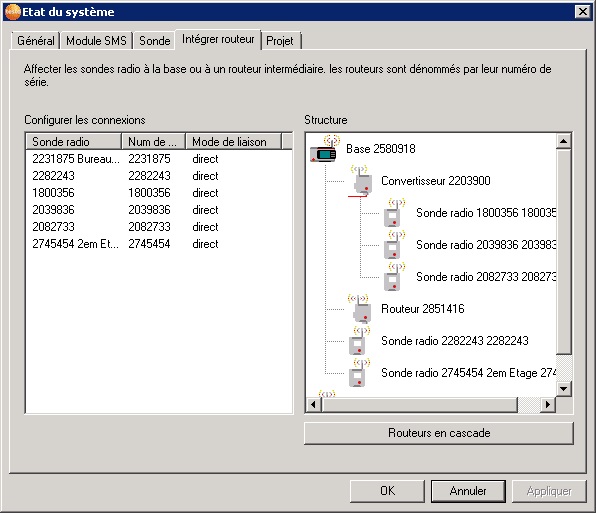
-Pour la sonde 2745454, cliquer sur le mode de liason "direct" afin de faire apparaître un menu déroulant :
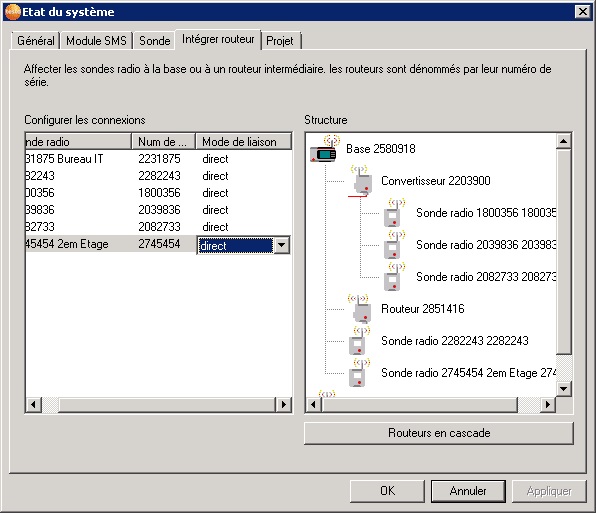
-Sélectionner le numéro de série du routeur (2851416) :
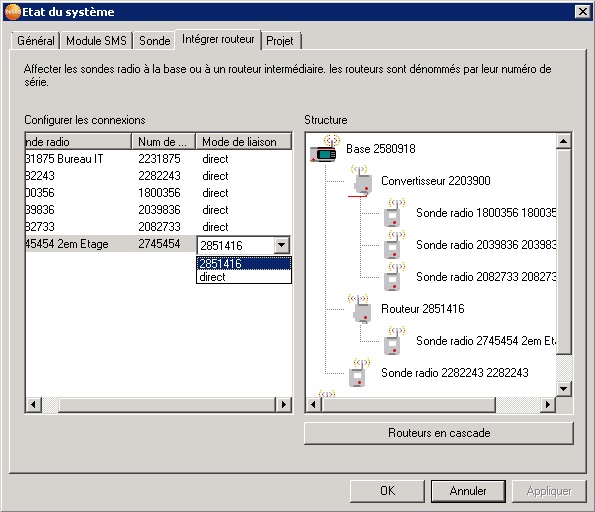
-Valider :
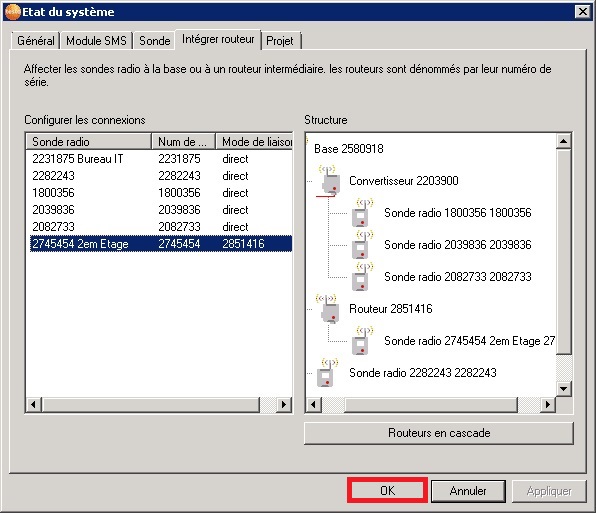
-Vérifier si l'affiliation s'est bien deroullée dans le menu "system" du logiciel SBE, PRO ou CFR, voici le résultat :
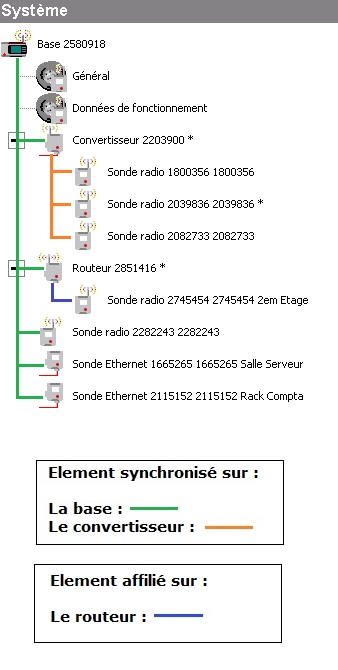
Rappel :
Un routeur est un boîtier qui permets d'étendre un signal radio.
Celui-ci est alimenté via un bloc secteur et communique en radio avec différents composants (sondes, autre routeur, convertisseur/base).
Si une sonde est synchronisée sur la base (ou sur un convertisseur) et si son emplacement géographique est assez éloigné, alors il est envisageable de placer un routeur entre la base et la sonde (ou entre le convertisseur et la sonde) afin d'améliorer la qualité du signal radio.
Pour plus d'informations, consulter la documentation technique Saveris:
 Présentation technique testo Saveris 1 (Page 5, 6, 7)
Présentation technique testo Saveris 1 (Page 5, 6, 7)La procédure ci-dessous à pour but de détailler la méthode pour affilier une sonde radio à un routeur.
Voici les différents étapes :
-Dans un premier temps, il faut vérifier si la sonde et si le routeur sont synchronisés sur le même élément (deux possibilités : soit en direct sur la Base, soit sur un Convertisseur)
Pour ce faire, ouvrir le logiciel SBE, PRO ou CFR et se rendre dans l'onglet système :
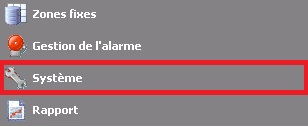
Sur la gauche apparait un récapitulatif de votre système :
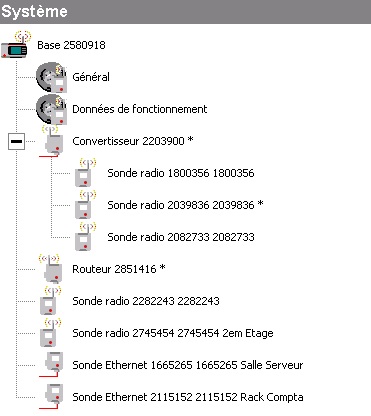
Grâce aux pointillés, il est possible de vérifier sur quel élément une sonde et/ou un routeur sont synchronisés. Exemple :
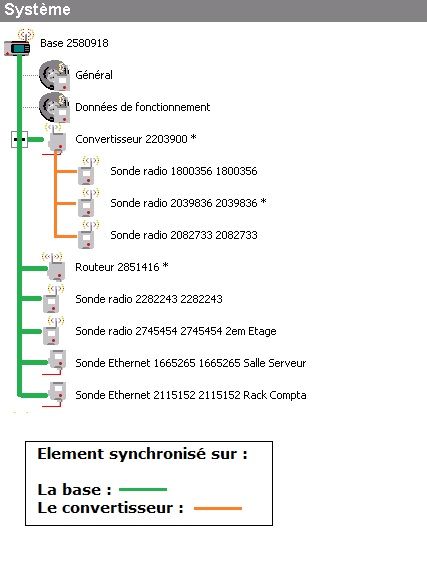
La sonde avec :
Le numéro de série "2282243" est synchronisée sur la base.
Le numéro de série "2082733" est synchronisée sur le convertisseur.
Le Routeur 2851416 quand à lui est synchronisé en direct sur la base.
Cas de figure :
La sonde radio 2745454 doit être affilié sur le routeur 2851416.
-Ouvrir le logiciel Wizard

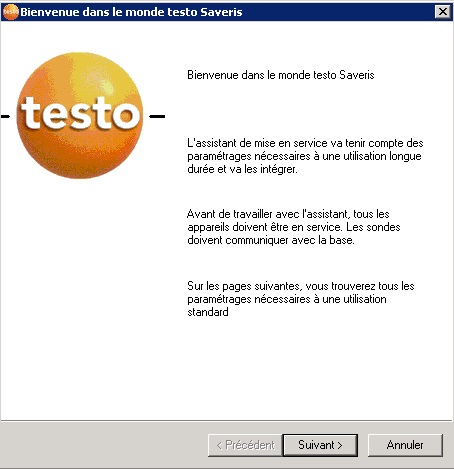
Appuyer sur suivant, renseigner l'adresse IP de la base si celle-ci est branchée en RJ45

-La fenêtre suivant apparait :
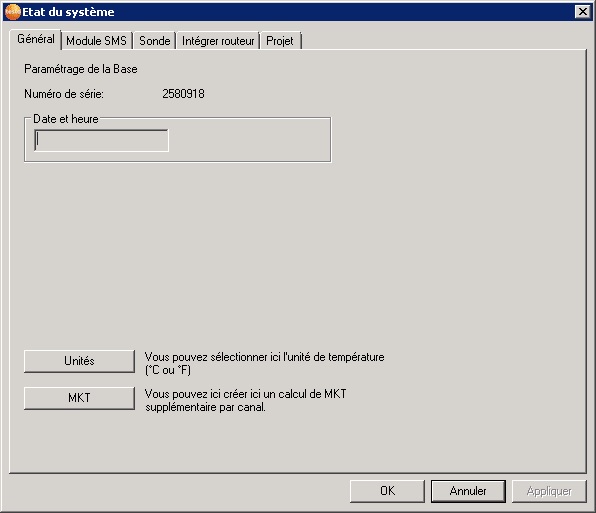
-Se rendre dans l'onglet "Intégrer routeur" :
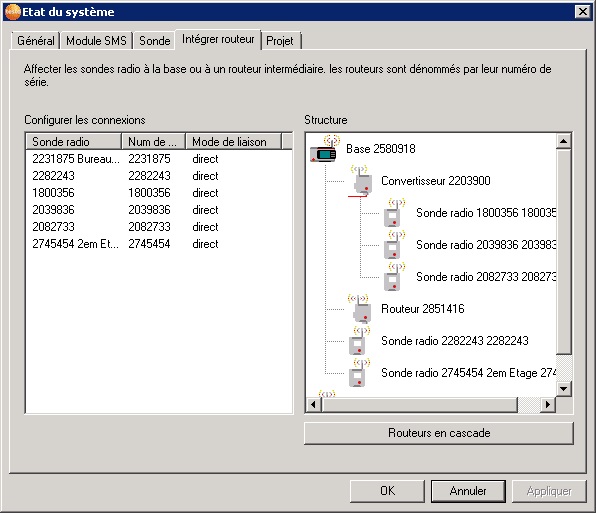
-Pour la sonde 2745454, cliquer sur le mode de liason "direct" afin de faire apparaître un menu déroulant :
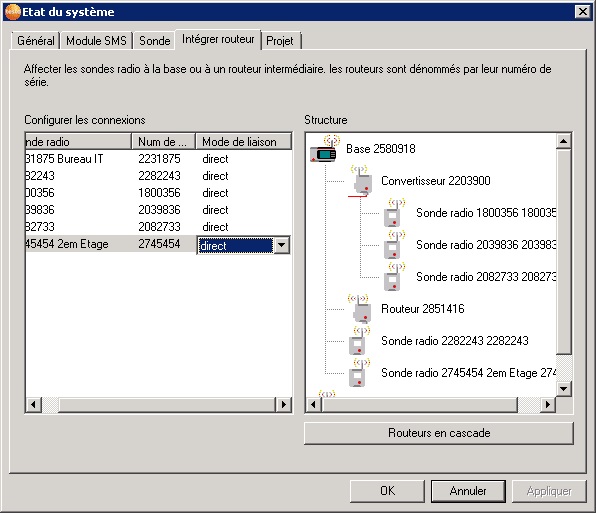
-Sélectionner le numéro de série du routeur (2851416) :
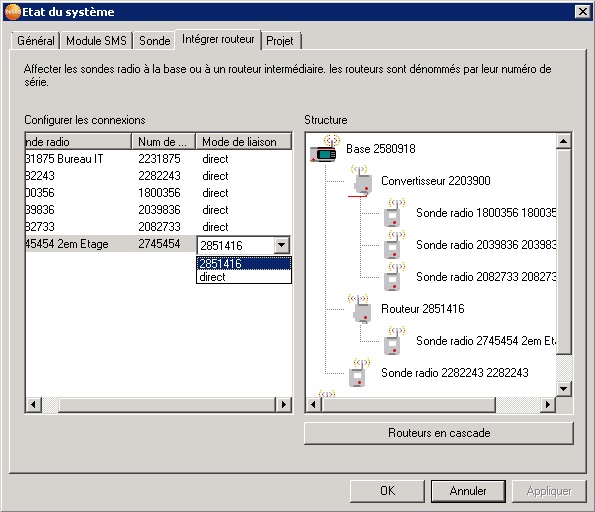
-Valider :
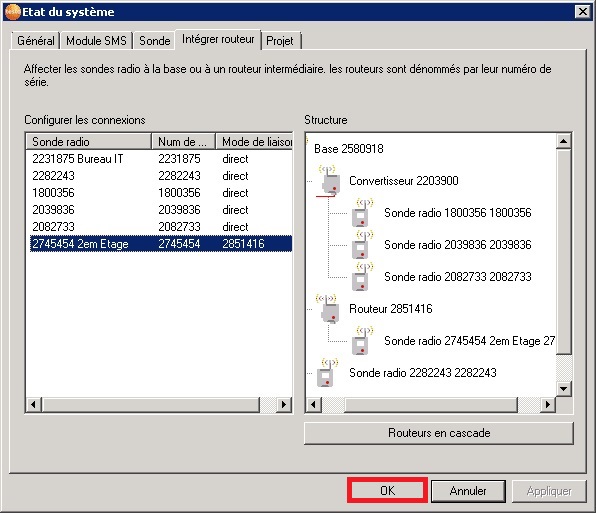
-Vérifier si l'affiliation s'est bien deroullée dans le menu "system" du logiciel SBE, PRO ou CFR, voici le résultat :
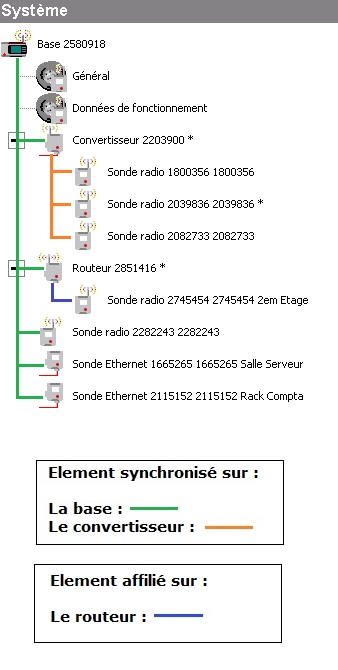
Bonjour à tous,
Voici la procédure indiquant comment renommer une sonde :
-Ouvrir le logiciel Wizard

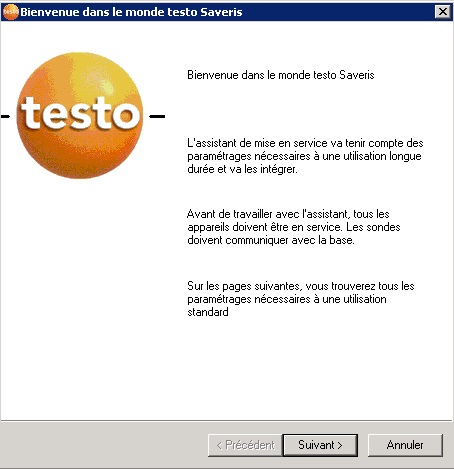
Appuyer sur suivant, renseigner l'adresse IP de la base si celle-ci est branchée en RJ45

-La fenêtre suivant apparait :
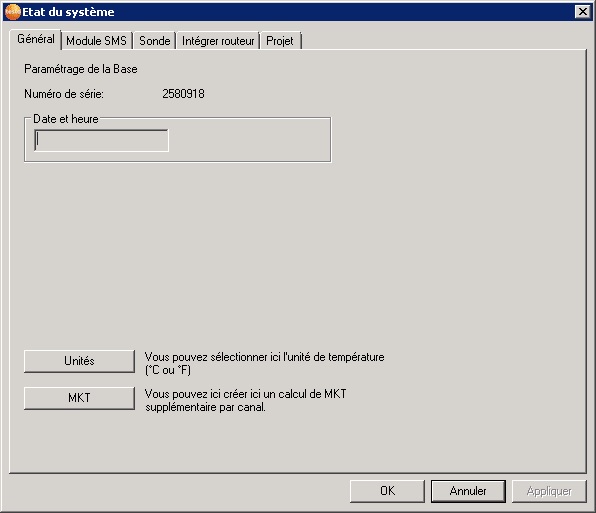
-Se rendre dans l'onglet "Sonde"
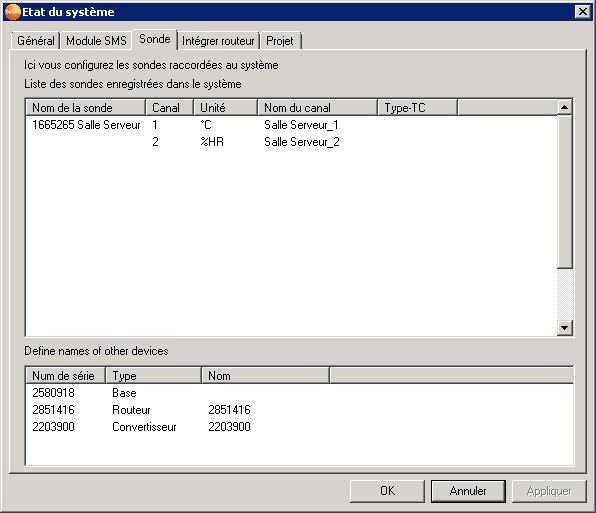
-Modifier le nom de la sonde et le nom des canaux
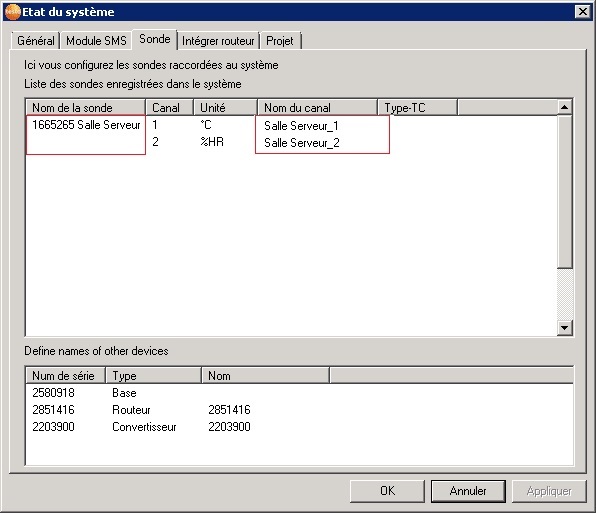
Ici, le canal 1 mesure la température dans le local serveur.
Et le canal 2 l'hygrométrie.
A savoir que ce sont le noms de canaux qui apparaissent dans les différentes "zone fixes" sur le logiciel des courbes (SBE, PRO, CFR).
Les noms des sondes sont renseignés uniquement dans le menu système.
Voici la procédure indiquant comment renommer une sonde :
-Ouvrir le logiciel Wizard

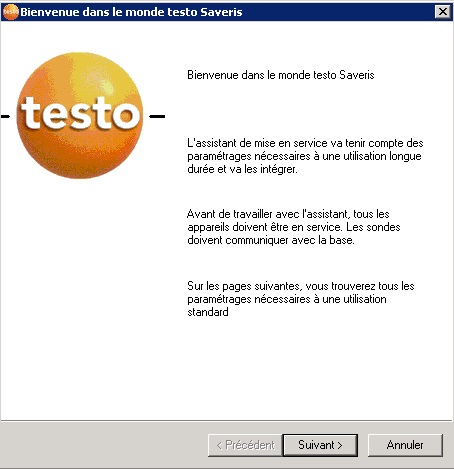
Appuyer sur suivant, renseigner l'adresse IP de la base si celle-ci est branchée en RJ45

-La fenêtre suivant apparait :
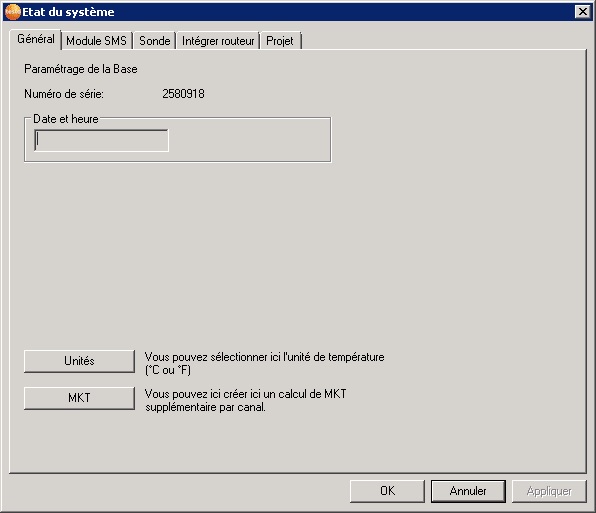
-Se rendre dans l'onglet "Sonde"
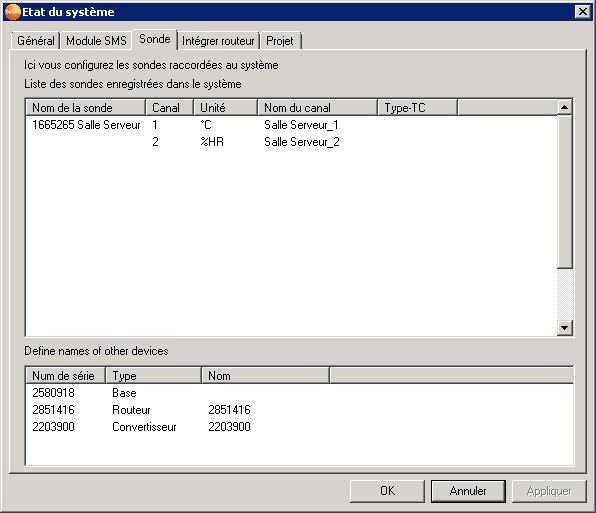
-Modifier le nom de la sonde et le nom des canaux
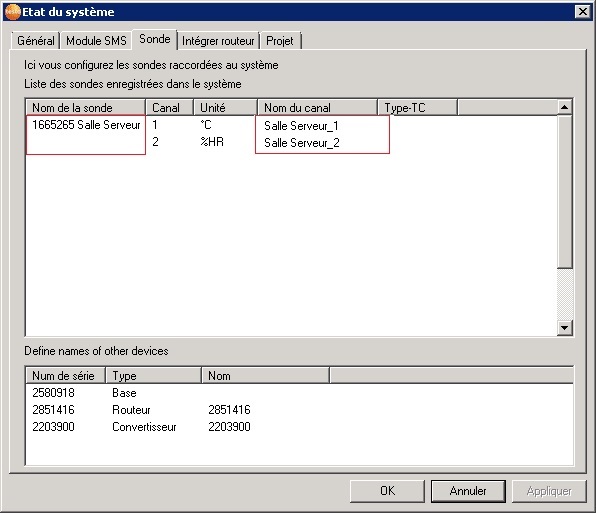
Ici, le canal 1 mesure la température dans le local serveur.
Et le canal 2 l'hygrométrie.
A savoir que ce sont le noms de canaux qui apparaissent dans les différentes "zone fixes" sur le logiciel des courbes (SBE, PRO, CFR).
Les noms des sondes sont renseignés uniquement dans le menu système.
Bonjour à tous,
En théorie, la portée radio est de 300m en champs libre.
En pratique, elle dépend fortement de la structure de votre bâtiment et des conditions environnementales.
Voici comment réaliser un test radio :
-Utiliser une sonde qui est synchronisée sur votre système.
-Se déplacer dans vos locaux (près de l'élément auquelle elle est raccordée), réaliser un appui-court sur le bouton "connect" au dos de la sonde :
Cette action permets de tester le signal radio.
Deux cas de figure :
- La LED clignote rouge, vous êtes hors portée radio
- La LED clignote vert, la sonde arrive donc à communiquer avec l’élément auquelle elle est raccordée.
A savoir que la LED peut clignoter 1x , 2x , ou 3x assez rapidement a plusieurs reprises. Cela vous donne un aperçu de la qualité du signal.
Par conséquent, si la sonde clignote uniquement 1x au vert, cela signifie que vous êtes à la limite de la portée radio.
Vous pouvez éventuellement vous éloigner de quelques mètres (5-10 mètres) afin de vérifier si vous captez toujours. Cela vous permet également de déterminer si vous devez ajouter un Convertisseur / Routeur.
En théorie, la portée radio est de 300m en champs libre.
En pratique, elle dépend fortement de la structure de votre bâtiment et des conditions environnementales.
Voici comment réaliser un test radio :
-Utiliser une sonde qui est synchronisée sur votre système.
-Se déplacer dans vos locaux (près de l'élément auquelle elle est raccordée), réaliser un appui-court sur le bouton "connect" au dos de la sonde :
Cette action permets de tester le signal radio.
Deux cas de figure :
- La LED clignote rouge, vous êtes hors portée radio
- La LED clignote vert, la sonde arrive donc à communiquer avec l’élément auquelle elle est raccordée.
A savoir que la LED peut clignoter 1x , 2x , ou 3x assez rapidement a plusieurs reprises. Cela vous donne un aperçu de la qualité du signal.
Par conséquent, si la sonde clignote uniquement 1x au vert, cela signifie que vous êtes à la limite de la portée radio.
Vous pouvez éventuellement vous éloigner de quelques mètres (5-10 mètres) afin de vérifier si vous captez toujours. Cela vous permet également de déterminer si vous devez ajouter un Convertisseur / Routeur.
Bonjour à tous,
Pour créer ou modifier un groupe d'alarme, il faut se rendre dans l'onglet : Gestion de l'alarme, Réglage de l'alarme sonde :
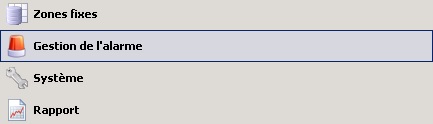

1. Créer un groupe d'alarme
-Choisir le canal de(s) sonde(s) concernée(s) , faire un clique droit, Ajouter dans un nouveau groupe, Alarme
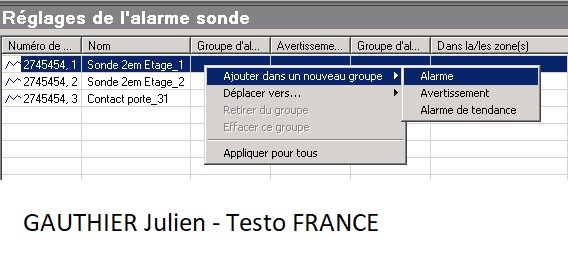
-Sur la droite, un nouveau groupe d'alarme est crée avec un nom générique :
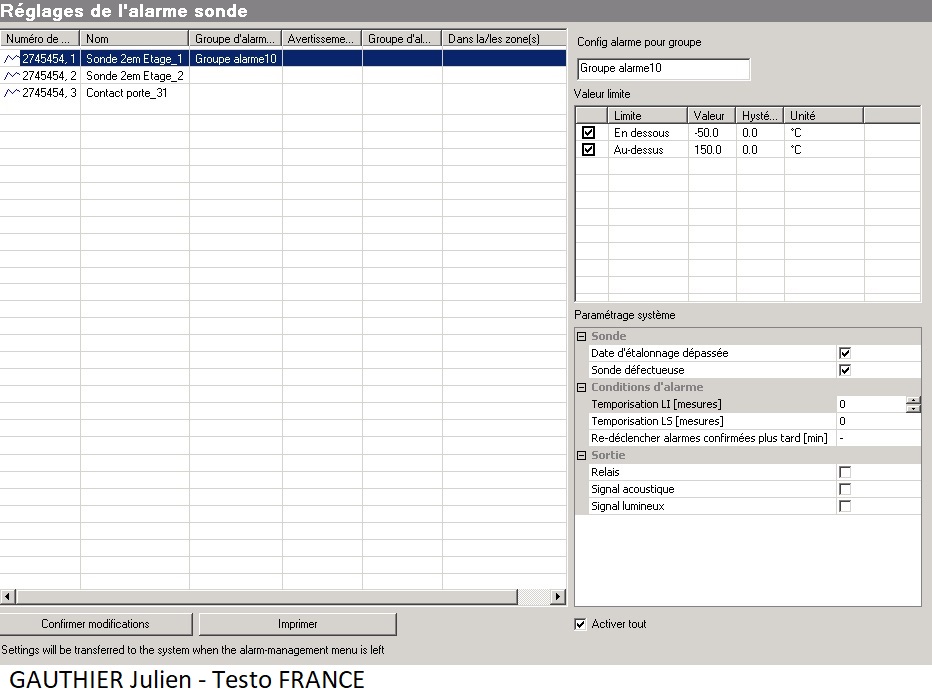
-Nommer le groupe d'alarme:
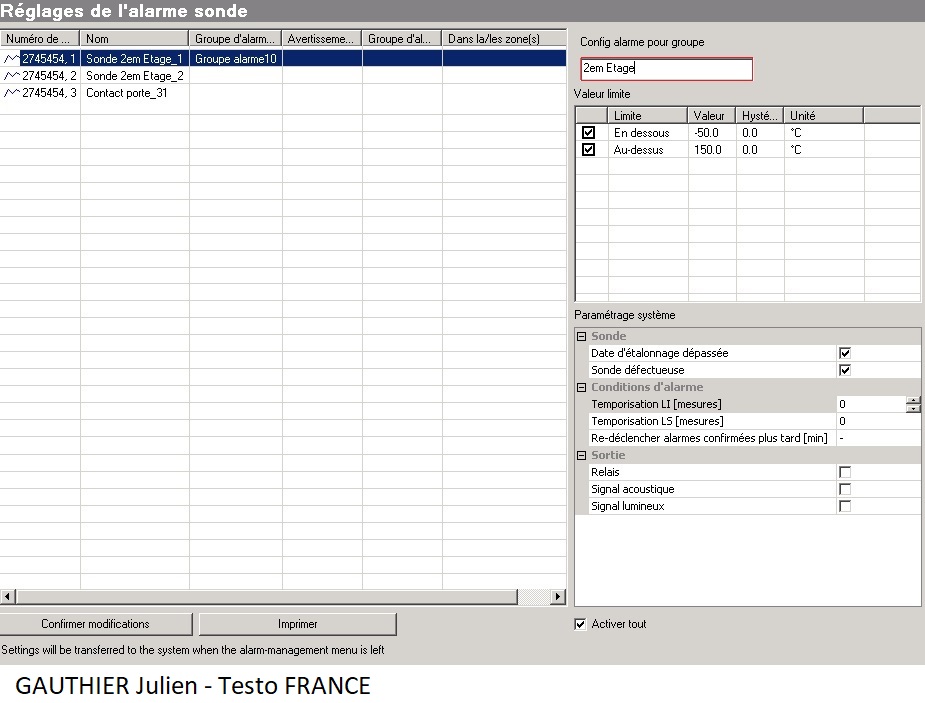
-Modifier le seuil haut & bas :
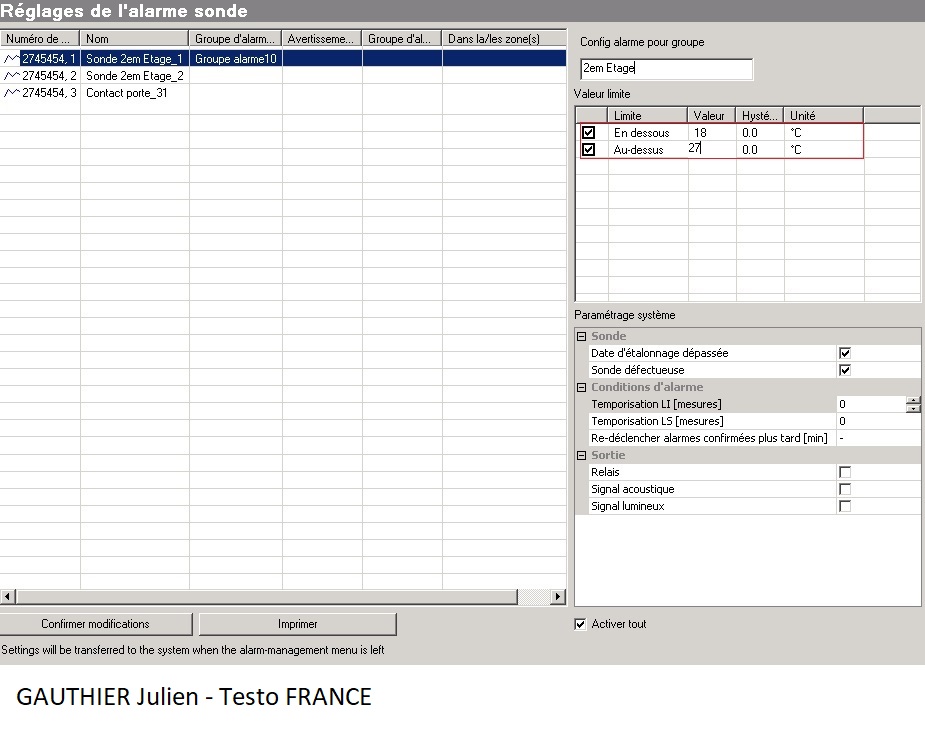
-Paramétrer une temporisation sur le seuil haut et/ou sur le seuil bas (si nécessaire).
Choisir également si un signal sonore / signal lumineux / sortie relais doit s'activer lorsqu'il y a une alarme
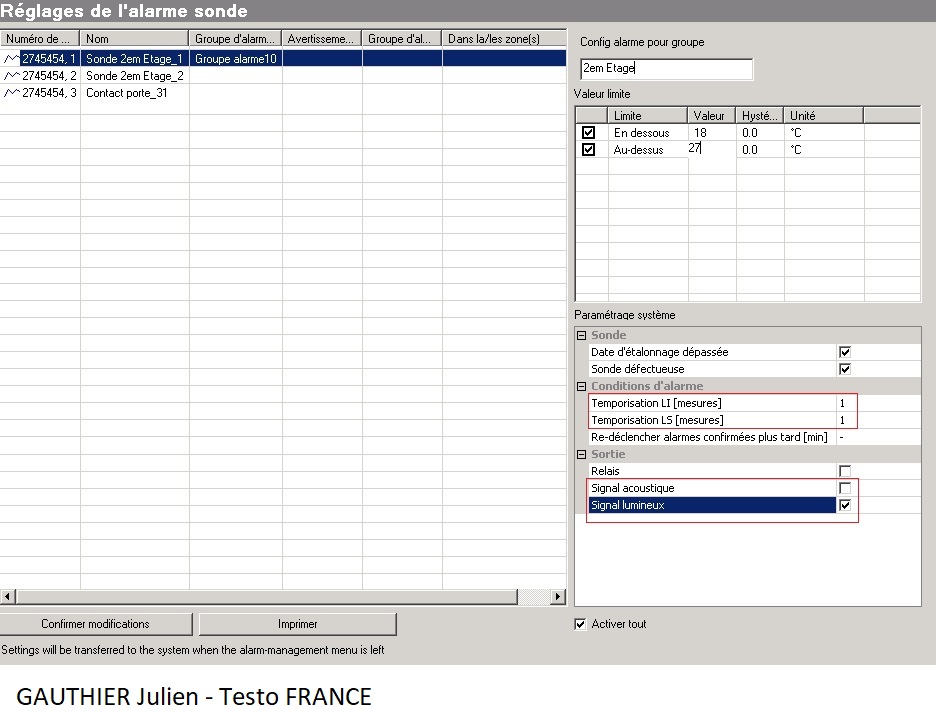
Rappel : la temporisation dépend de la cadence de mesure
Si la cadence = 15
Et si une temporisation de 2 est configurée.
Alors 2*15 = 30 minutes ; donc l'alarme sera générée au bout du 3èm seuil c'est-à-dire 45 minutes
-Confirmer les modifications :
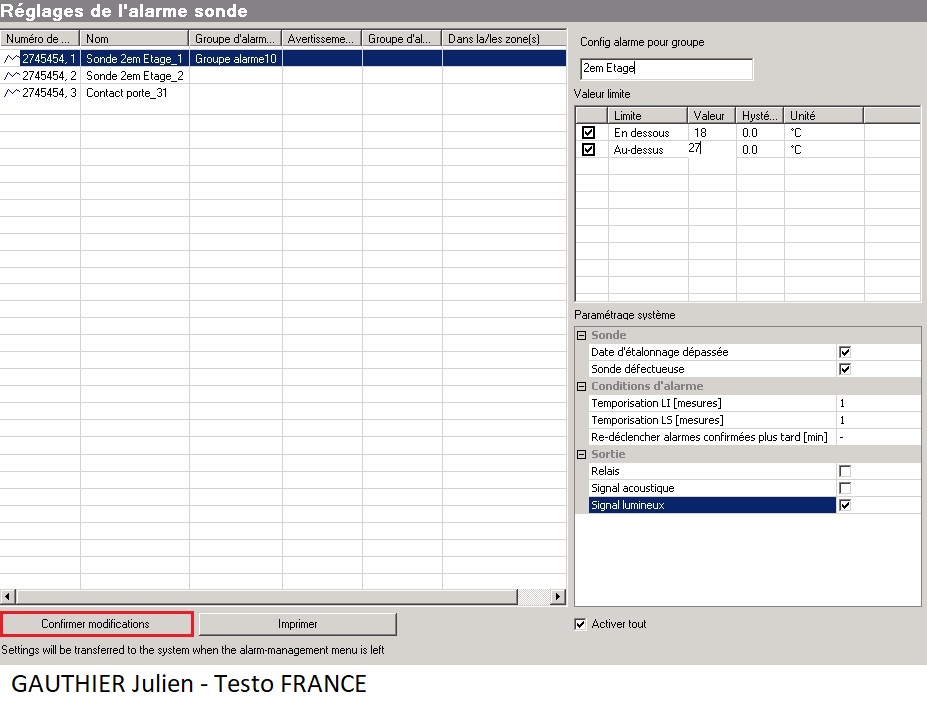
-Vérifier le paramétrage:
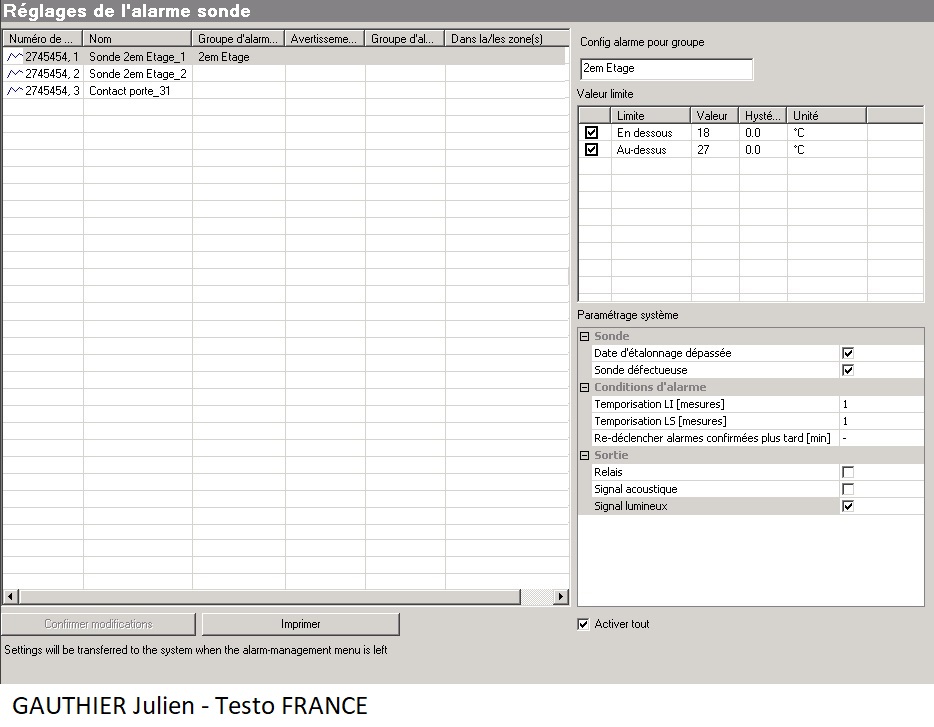
-Changer de menu afin que le logiciel transmette les données à la base testo Saveris
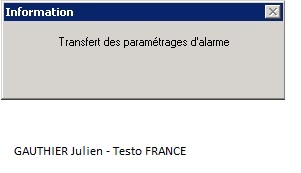
2. Modifier un groupe d'alarme
-Cliquer sur un groupe d'alarme existant :
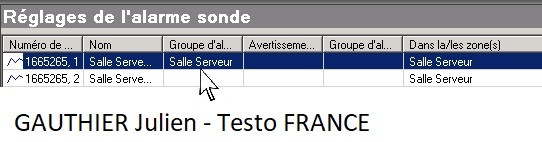
-Sur la droite, le paramétrage pour le groupe sélectionné apparait :
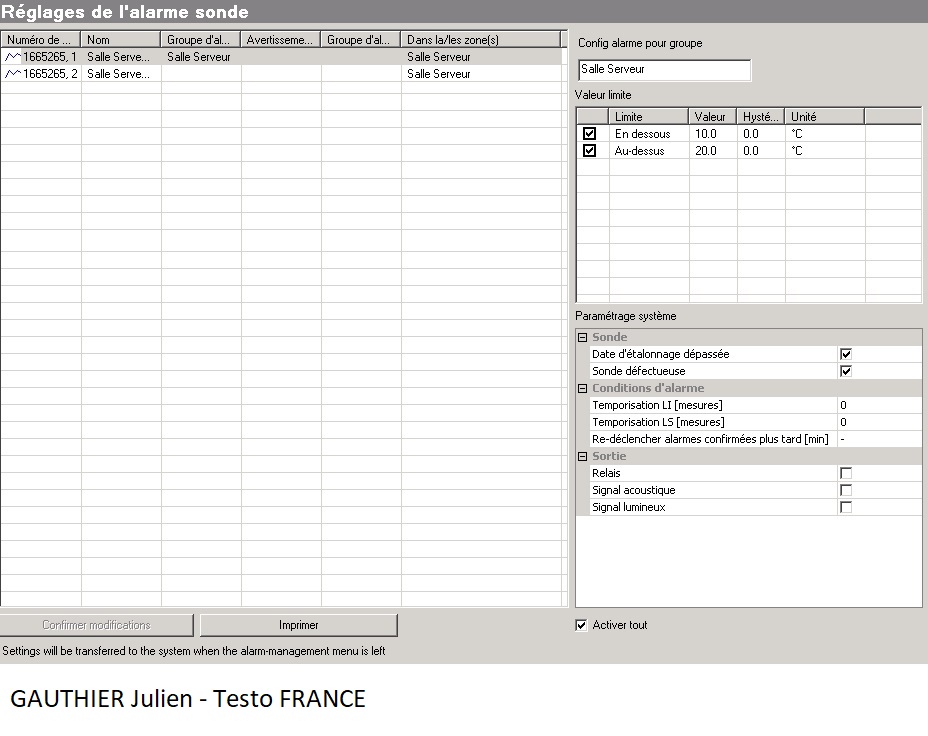
-Effectuer les modifications :
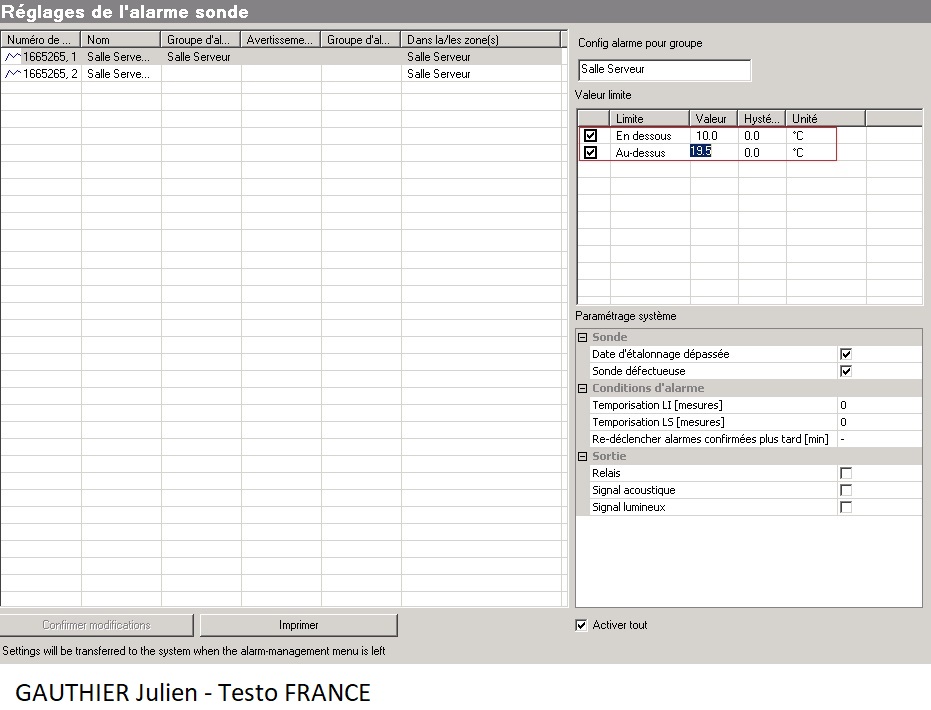
-Confirmer les modifications :
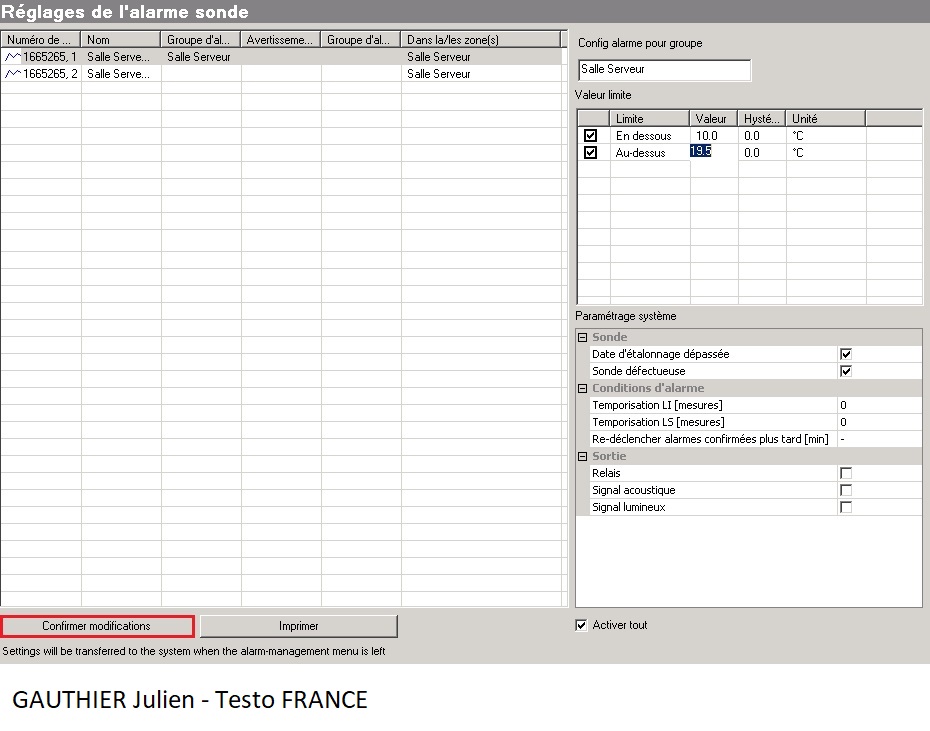
-Changer de menu afin que le logiciel transmette les données à la base testo Saveris
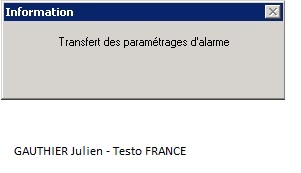
Pour créer ou modifier un groupe d'alarme, il faut se rendre dans l'onglet : Gestion de l'alarme, Réglage de l'alarme sonde :
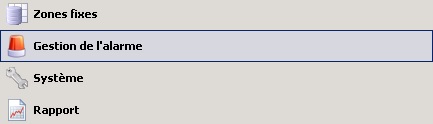

1. Créer un groupe d'alarme
-Choisir le canal de(s) sonde(s) concernée(s) , faire un clique droit, Ajouter dans un nouveau groupe, Alarme
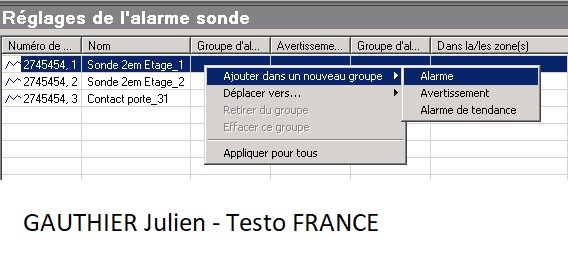
-Sur la droite, un nouveau groupe d'alarme est crée avec un nom générique :
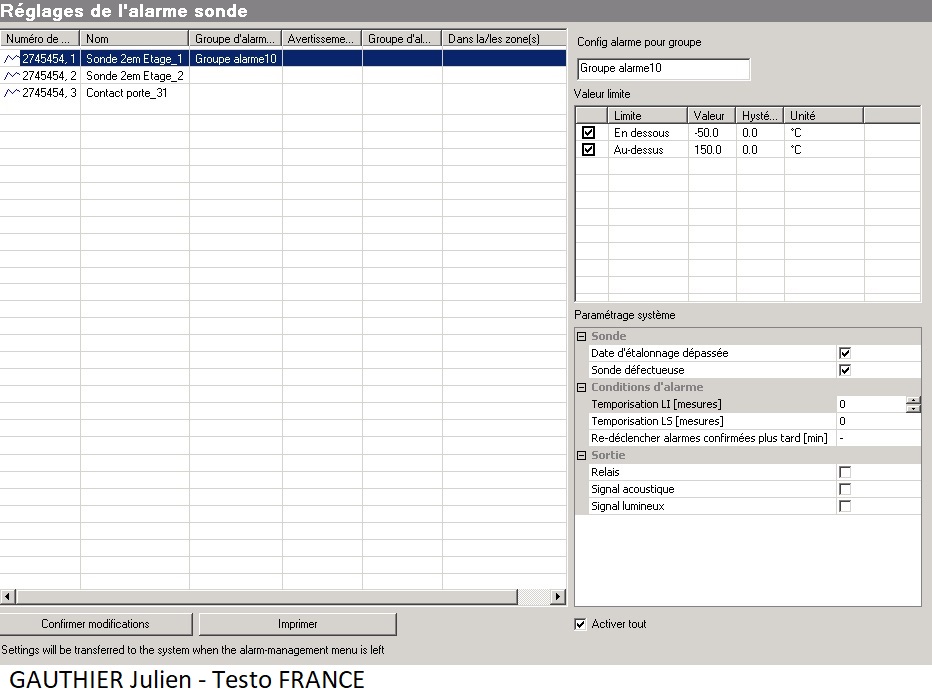
-Nommer le groupe d'alarme:
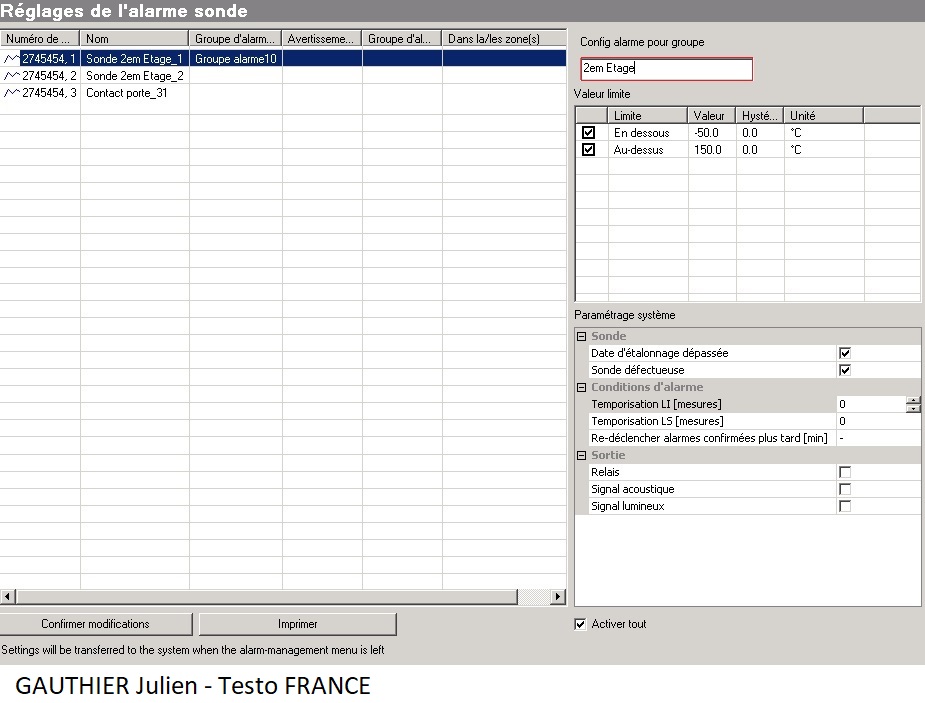
-Modifier le seuil haut & bas :
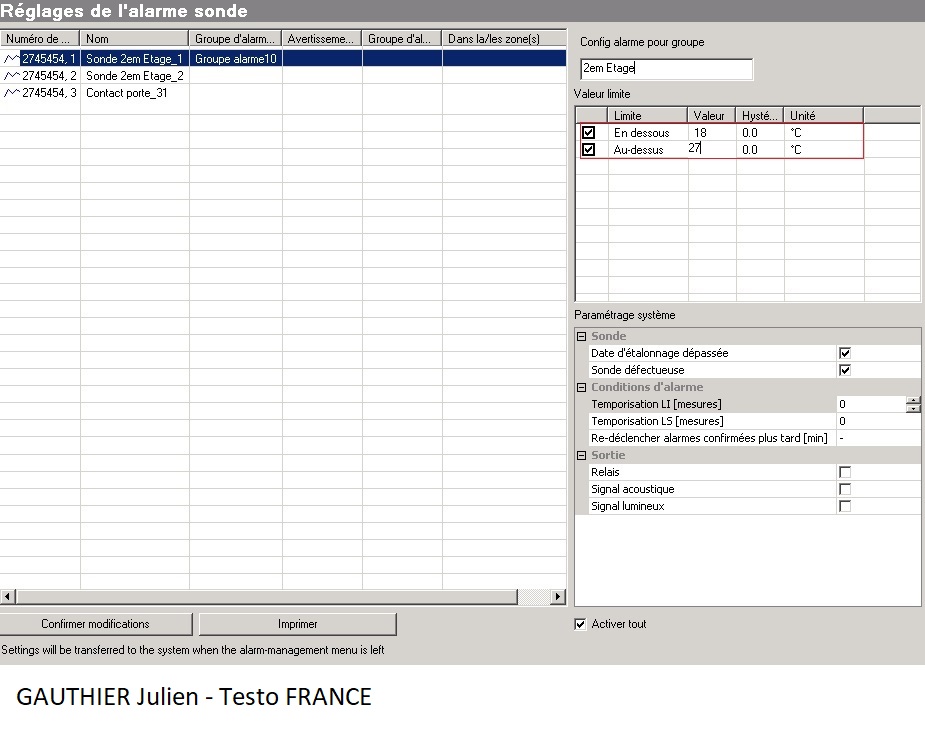
-Paramétrer une temporisation sur le seuil haut et/ou sur le seuil bas (si nécessaire).
Choisir également si un signal sonore / signal lumineux / sortie relais doit s'activer lorsqu'il y a une alarme
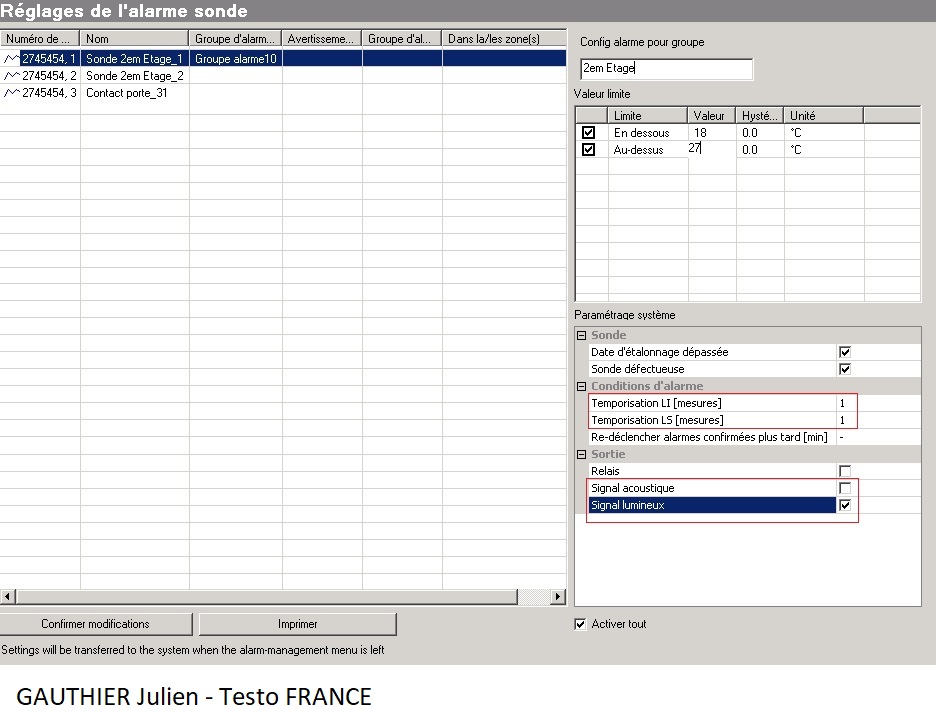
Rappel : la temporisation dépend de la cadence de mesure
Si la cadence = 15
Et si une temporisation de 2 est configurée.
Alors 2*15 = 30 minutes ; donc l'alarme sera générée au bout du 3èm seuil c'est-à-dire 45 minutes
-Confirmer les modifications :
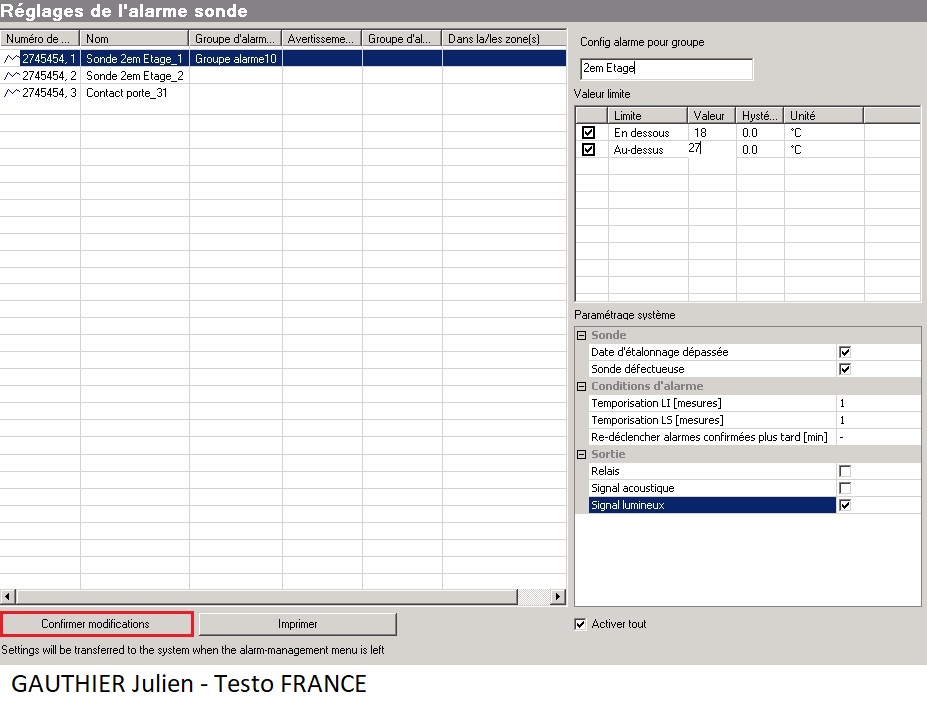
-Vérifier le paramétrage:
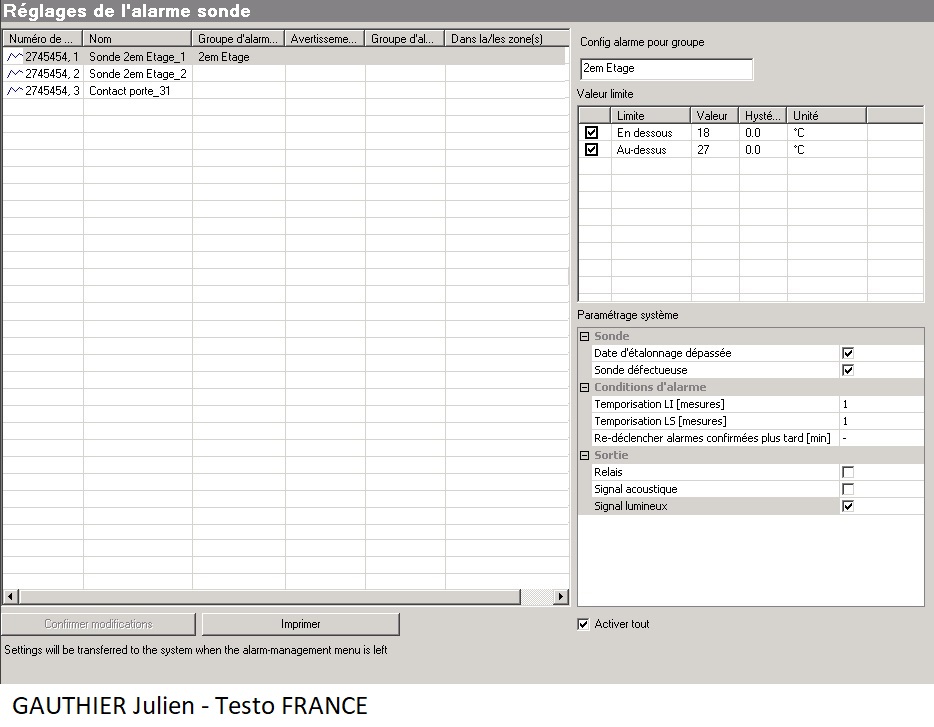
-Changer de menu afin que le logiciel transmette les données à la base testo Saveris
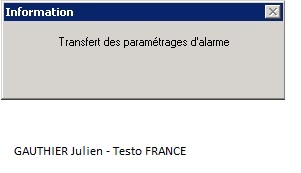
2. Modifier un groupe d'alarme
-Cliquer sur un groupe d'alarme existant :
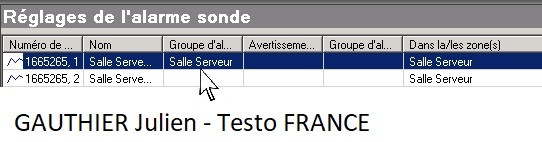
-Sur la droite, le paramétrage pour le groupe sélectionné apparait :
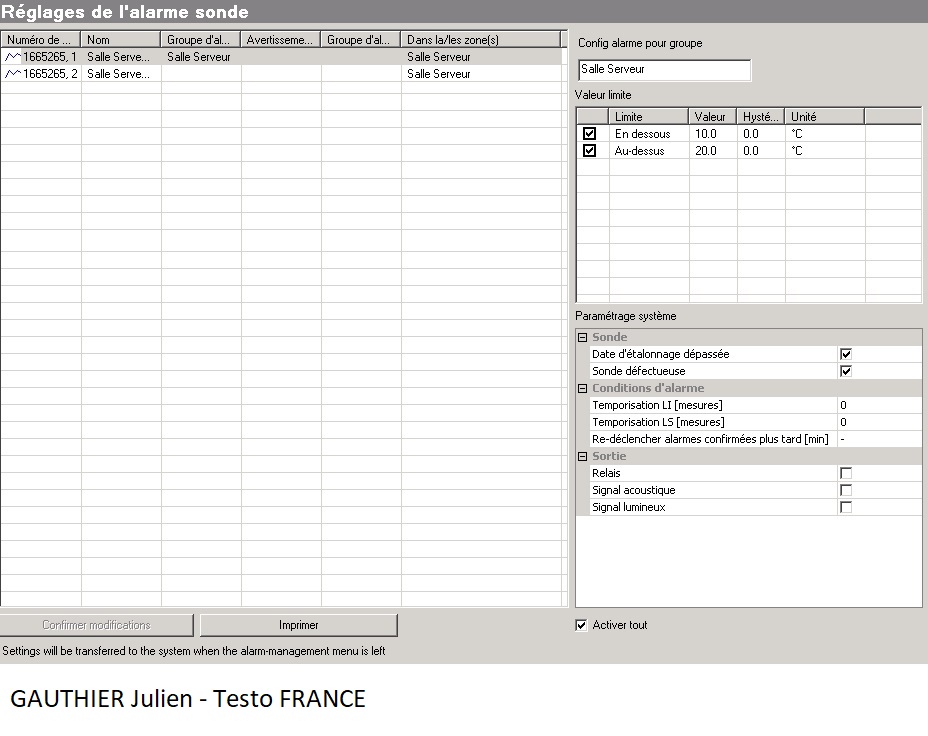
-Effectuer les modifications :
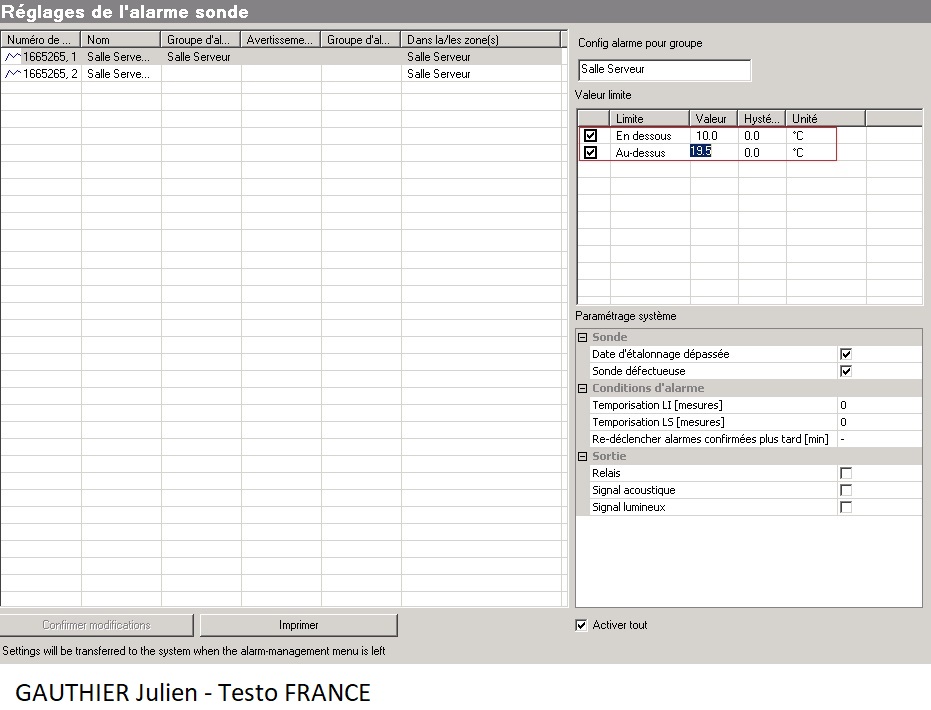
-Confirmer les modifications :
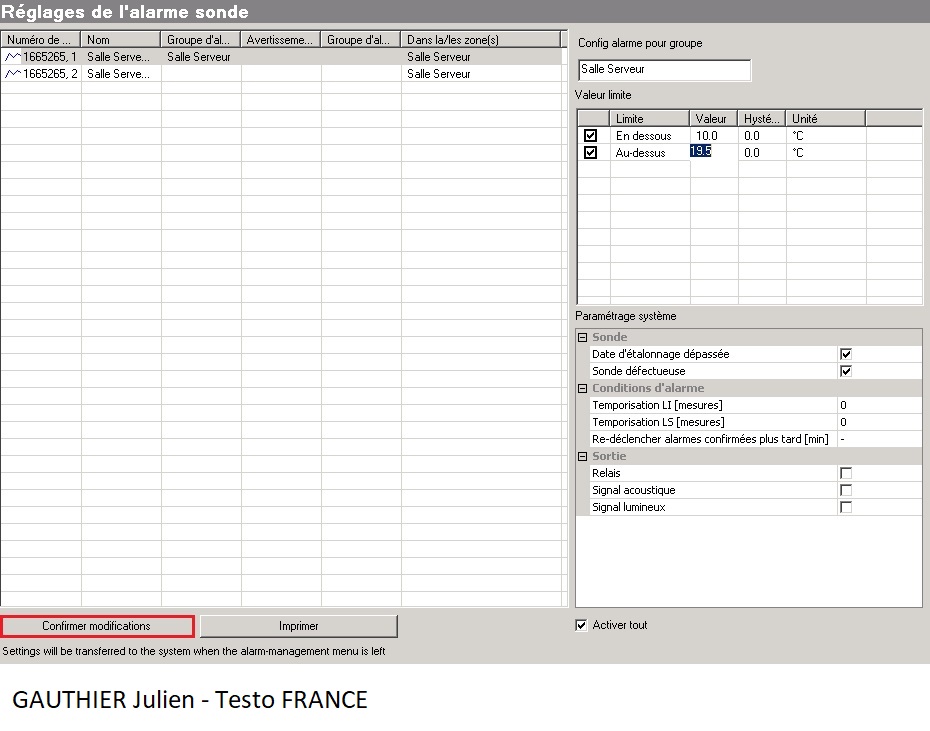
-Changer de menu afin que le logiciel transmette les données à la base testo Saveris
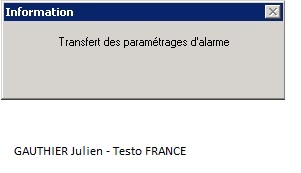
Bonjour à tous,
Les zones fixes permettent de visualiser les données des sondes Saveris sur le logiciel.
Voici une procédure détaillant comment :
1-Ajouter une nouvelle zone fixe
2-Modifier une zone fixe existante
3-Supprimer une zone fixe non utilisée
1-Ajouter une nouvelle zone fixe
-Cliquer sur le bouton nouveau groupe
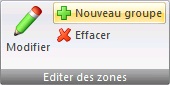
-Nommer la zone (exemple : Test) et lui attribuer un ou plusieurs canaux/sondes (exemple : 60447286_1)
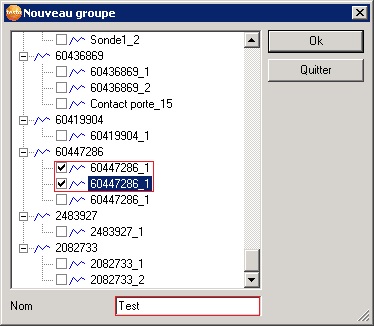
-Valider; la zone "Test" devrait apparaitre dans le listing des zones fixes :
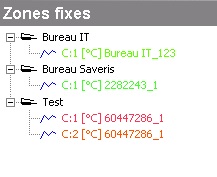
2-Pour modifier une zone fixe :
-Cliquer sur la zone existante
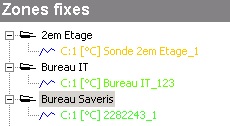
-Cliquer sur le bouton modifier
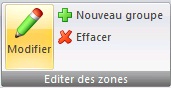
-Valider le message d'avertissement

-Cocher le nom du canal en question
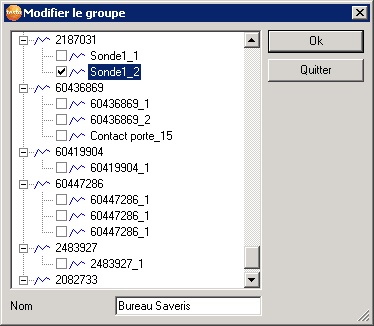
Après cette manipulation, la sonde cochée devrait apparaitre dans la zone de visualisation sélectionnée.

3-Pour supprimer une zone fixe :
-Cliquer sur la zone à supprimer
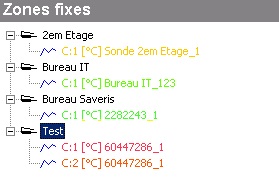
-Cliquer sur le bouton supprimer
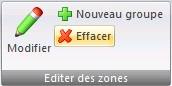
-Valider le message d'avertissement

-Confirmer la suppression

La zone devrait être effacée.
Les zones fixes permettent de visualiser les données des sondes Saveris sur le logiciel.
Voici une procédure détaillant comment :
1-Ajouter une nouvelle zone fixe
2-Modifier une zone fixe existante
3-Supprimer une zone fixe non utilisée
1-Ajouter une nouvelle zone fixe
-Cliquer sur le bouton nouveau groupe
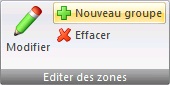
-Nommer la zone (exemple : Test) et lui attribuer un ou plusieurs canaux/sondes (exemple : 60447286_1)
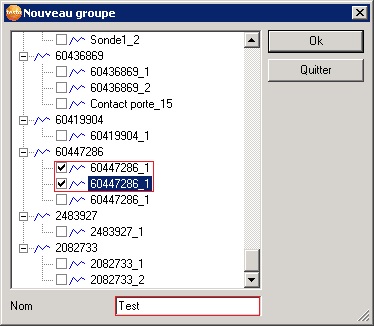
-Valider; la zone "Test" devrait apparaitre dans le listing des zones fixes :
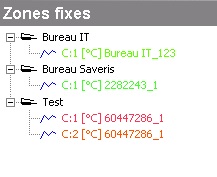
2-Pour modifier une zone fixe :
-Cliquer sur la zone existante
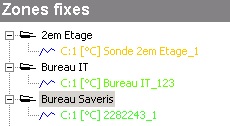
-Cliquer sur le bouton modifier
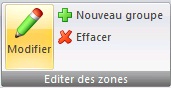
-Valider le message d'avertissement

-Cocher le nom du canal en question
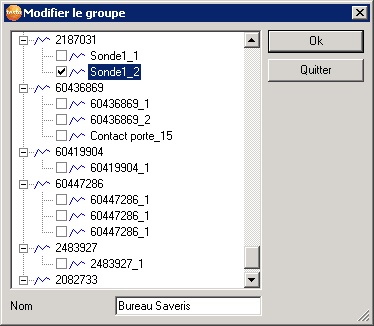
Après cette manipulation, la sonde cochée devrait apparaitre dans la zone de visualisation sélectionnée.

3-Pour supprimer une zone fixe :
-Cliquer sur la zone à supprimer
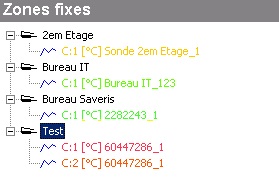
-Cliquer sur le bouton supprimer
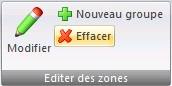
-Valider le message d'avertissement

-Confirmer la suppression

La zone devrait être effacée.
Bonjour à tous,
Voici comment éditer un rapport manuel :
1. Sélectionner la période de temps voulu :
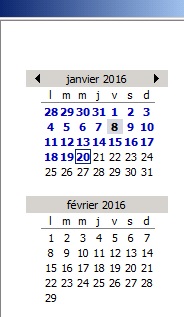
2. Cliquer sur le bouton rapport unique :

3. Cocher les éléments voulus (Graphique, Tableau de valeur, listing des alarmes), vérifier la période de temps puis valider :
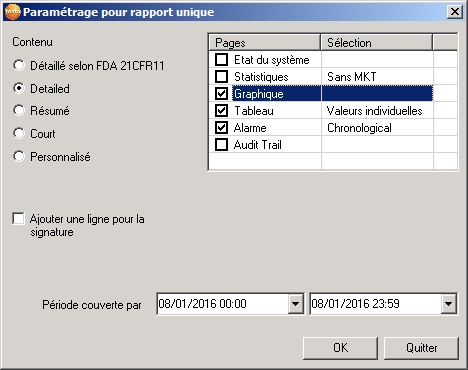
4. Choisir l'emplacement ou il faut enregistrer le document .pdf
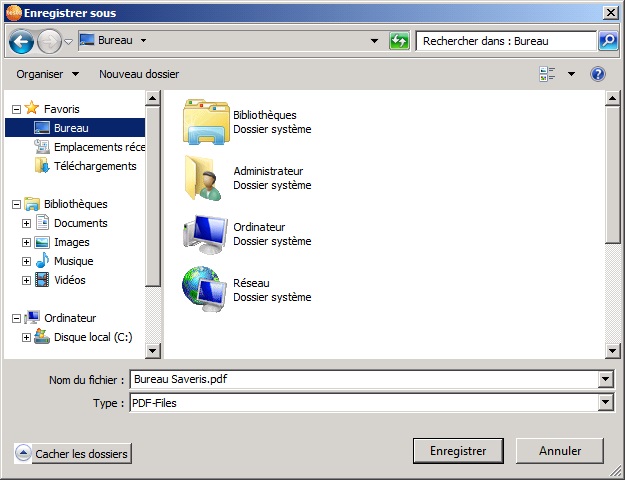
Voici comment éditer un rapport manuel :
1. Sélectionner la période de temps voulu :
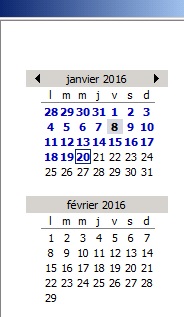
2. Cliquer sur le bouton rapport unique :

3. Cocher les éléments voulus (Graphique, Tableau de valeur, listing des alarmes), vérifier la période de temps puis valider :
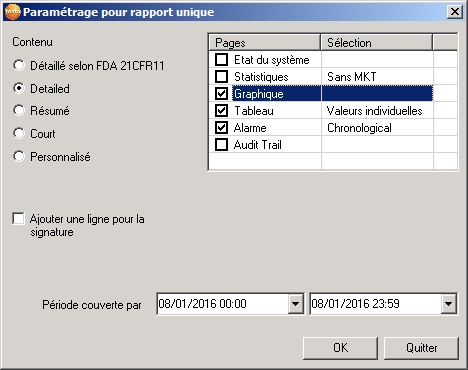
4. Choisir l'emplacement ou il faut enregistrer le document .pdf
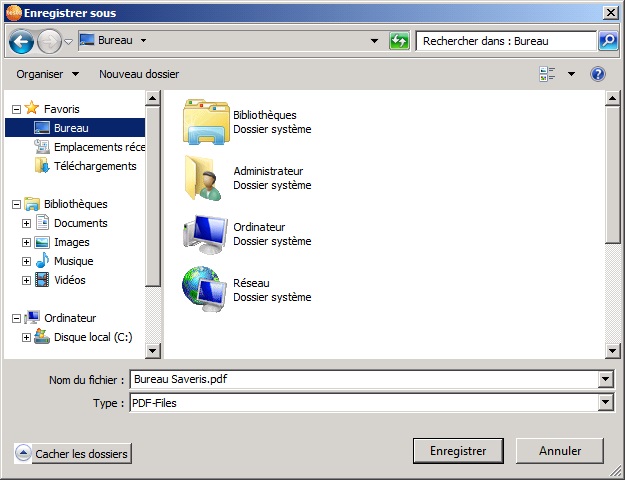
Bonjour,
Voici comment redémarrer votre base testo Saveris :
Éteindre la Base testo Saveris :
Pour éteindre la Base testo Saveris, il faut dans un premier temps faire défiler l’affichage de la Base testo Saveris (à l’aide des flêches haut ou bas) jusqu’à obtenir le menu « Info Base ».
Une fois l’affichage représenté ci-dessous obtenu, il faut appuyer rapidement deux fois de suite sur la touche « Esc » pour éteindre la Base testo Saveris.
Allumer la Base testo Saveris :
Pour allumer la Base testo Saveris, il faut procéder à un appui long sur la touche « Esc ». Une fois la Base allumée, le choix de la langue est demandé (choisir « Français » et valider en appuyant sur la touche « Enter »). Lorsque la Base testo Saveris a complètement démarré, le menu « info Système » doit apparaître à l’écran.
Pour les bases branchées en Ethernet, vérifier si l’adresse IP s’affiche correctement sur l’afficheur de la base, dans le menu « Info Base »
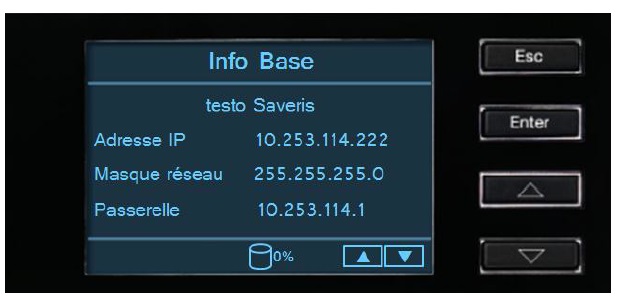
Voici comment redémarrer votre base testo Saveris :
Éteindre la Base testo Saveris :
Pour éteindre la Base testo Saveris, il faut dans un premier temps faire défiler l’affichage de la Base testo Saveris (à l’aide des flêches haut ou bas) jusqu’à obtenir le menu « Info Base ».
Une fois l’affichage représenté ci-dessous obtenu, il faut appuyer rapidement deux fois de suite sur la touche « Esc » pour éteindre la Base testo Saveris.
Allumer la Base testo Saveris :
Pour allumer la Base testo Saveris, il faut procéder à un appui long sur la touche « Esc ». Une fois la Base allumée, le choix de la langue est demandé (choisir « Français » et valider en appuyant sur la touche « Enter »). Lorsque la Base testo Saveris a complètement démarré, le menu « info Système » doit apparaître à l’écran.
Pour les bases branchées en Ethernet, vérifier si l’adresse IP s’affiche correctement sur l’afficheur de la base, dans le menu « Info Base »
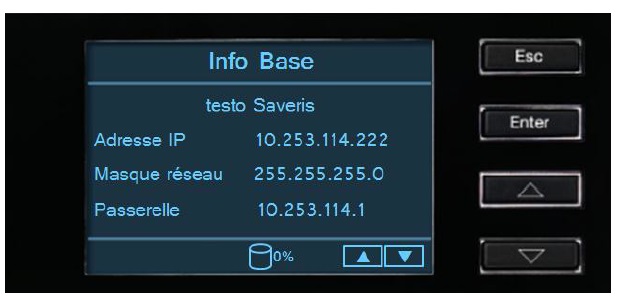
Bonjour à tous,
Voici comment modifier la configuration SMTP Mail (à partir du poste serveur):
Ouvrir le logiciel Saveris (SBE, PRO, CFR)
Onglet système :
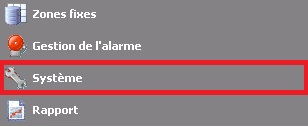
Test du système :
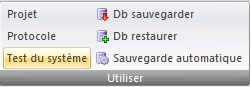
Mail Config :
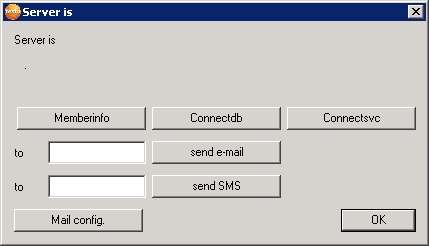
Modifier le paramétrage mail :
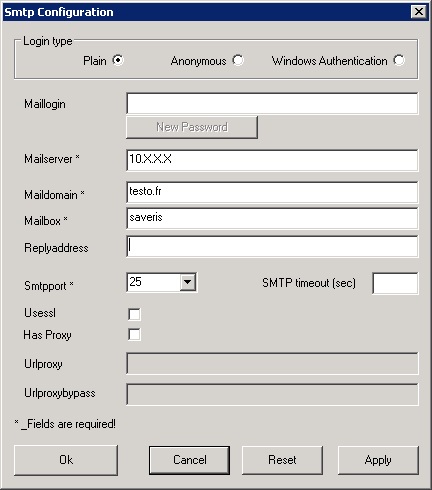
Si le bouton "send email" est grisé, le composant SMTP n'est pas installé.
Merci de se référer à la procédure d'installation du composant SMTP Mail.
Vous trouverez également différents exemples de configuration.
Voici comment modifier la configuration SMTP Mail (à partir du poste serveur):
Ouvrir le logiciel Saveris (SBE, PRO, CFR)
Onglet système :
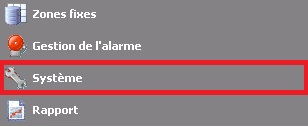
Test du système :
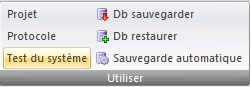
Mail Config :
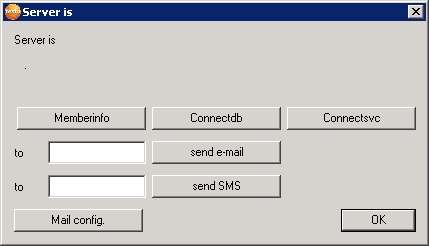
Modifier le paramétrage mail :
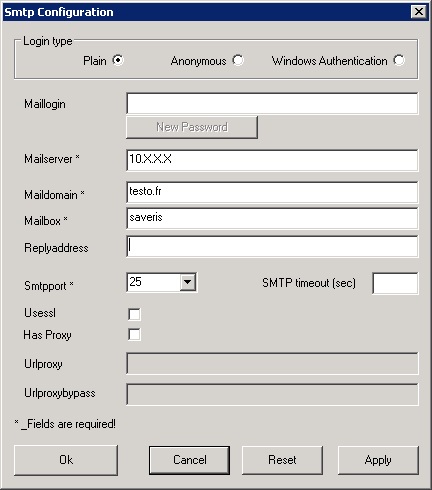
Si le bouton "send email" est grisé, le composant SMTP n'est pas installé.
Merci de se référer à la procédure d'installation du composant SMTP Mail.
Vous trouverez également différents exemples de configuration.
Bonjour à tous,
Cette procédure a pour but de détailler les actions à réaliser lors d'un crash du poste serveur où est installée l'application et la base de données testo Saveris.
Dans le cas d’utilisation d’un serveur virtuel avec sauvegarde automatique de la configuration du serveur Saveris par le service informatique (notamment grâce à des snapshots), la remise en état du poste serveur devrait être résolue assez rapidement. Ce cas précis ne sera pas développé.
En revanche, dans le cas d’utilisation d’un serveur physique ou d’un poste considéré comme serveur (ordinateur sous Win XP / Win 7), la manipulation de remise en état dépendra du fait si des sauvegardes automatiques de la base de données ont été mises en place ou si un accès aux disques dur de l’ancien poste serveur est toujours possible ou non (si ceux-ci ne sont pas défectueux).
Voici les étapes :
I. Préparation du nouveau poste serveur et installation du logiciel Saveris
A. Le nouveau poste serveur dispose déjà d'une autre instance / base de données
B. Le nouveau poste serveur est "vierge" et ne dispose pas d'une autre instance / base de données :
II. Plusieurs possibilités :
A. Restauration avec sauvegarde automatique (.bak) de la base de données
B. Restauration avec accès aux disques dur de l’ancien poste serveur
C. Aucun fichier de sauvegarde disponible pour la restauration , démarrage d’un nouveau projet
I. Préparation du nouveau poste serveur et installation du logiciel Saveris
I.A) Le nouveau poste serveur dispose déjà d'une autre instance / base de données
Création d'une Instance
Installation du logiciel serveur
I.B) Le nouveau poste serveur est "vierge" et ne dispose pas d'une autre instance / base de données :
Installation du logiciel serveur
II.A) Restauration avec sauvegarde automatique (.bak) de la base de données
Lancer le logiciel Testo Saveris.
Fermer la fênetre « sélection du projet » :
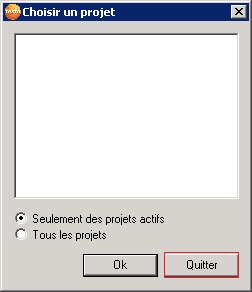
Aller dans l’onglet système :

Cliquer sur le bouton « Db restaurer » :
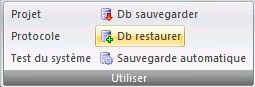
Sélectionner la sauvegarde (rappel : le fichier de sauvegarde .bak a été coupé+collé de l'ancien poste serveur vers le nouveau serveur) :
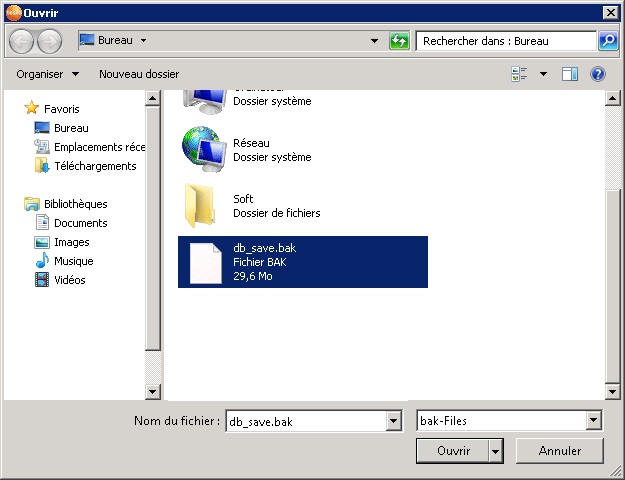
Choisir le chemin ou les fichiers du projets seront stockés :
Veuillez choisir :
SQL 2012 : C:\Program Files\Microsoft SQL Server\MSSQL11.TSAVERIS\MSSQL\DATA

(Si SQL 2005 : C:\Program Files\Microsoft SQL Server\MSSQL.1\MSSQL\DATA
Si SQL 2008 R2 : C:\Program Files\Microsoft SQL Server\MSSQL10_50.TSAVERIS\MSSQL\DATA)
Valider le message d'avertissement :

Une fenêtre apparait, cliquer sur le nom de votre ancien projet à restaurer et valider :
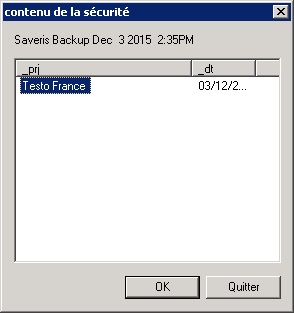
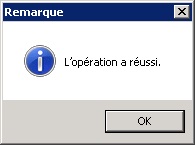
Si ce n'est pas le cas et si une fenêtre vide apparait :
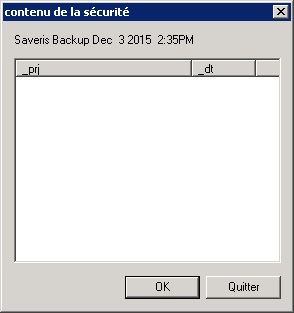
Cela signifie que la restauration via le .bak à échoué, veuillez suivre le point II.B)
Si la restauration à fonctionnée correctement, il faut relancer les prérequis à partir des sources du logiciel testo (TestoSaverisPrerequisites\setup.exe).
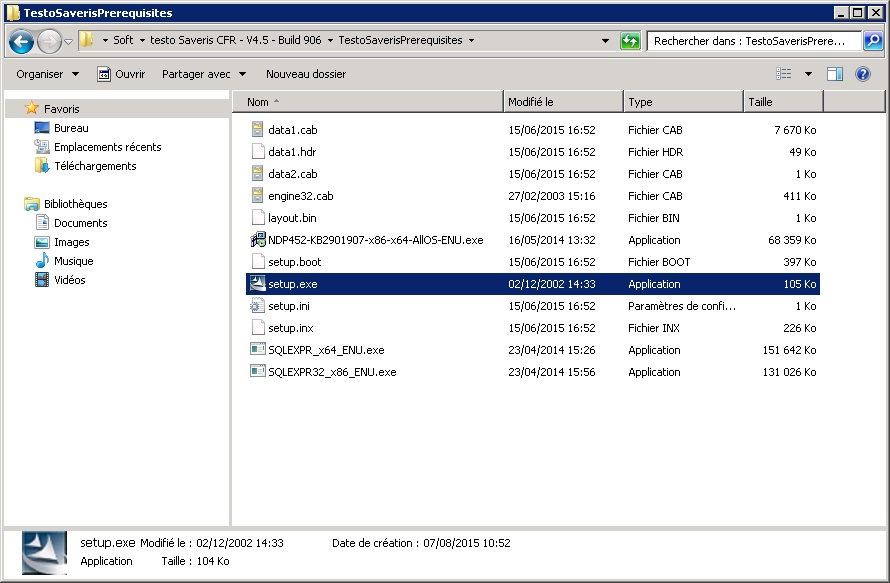
II.B) Restauration avec accès aux disques dur de l’ancien poste serveur
(Si aucun accès aux disques de l'ancien serveur, voir II.C)
Explorer les fichier de l'ancien poste serveur, se rendre dans le répertoire suivant :
SQL 2012 : C:\Program Files\Microsoft SQL Server\MSSQL11.TSAVERIS\MSSQL
(Si SQL 2005 : C:\Program Files\Microsoft SQL Server\MSSQL.1\MSSQL
Si SQL 2008 R2 : C:\Program Files\Microsoft SQL Server\MSSQL10_50.TSAVERIS\MSSQL)
Vérifier que les fichiers suivants sont présent dans le répertoire DATA :
tdasdict.mdf
tdasdict_log.ldf
tdasprjX.mdf
tdasprjX_log.ldf
Copier+coller le répertoire DATA sur le nouveau poste serveur
Télécharger et installer le SQL Management Studio
Vérifier que les services SQL fonctionnent
Lancer SQL management studio, il faut ensuite s’authentifier (Login : sa, Mot de passe : testoDAS1)

Troubleshooting : Si la version CFR du logiciel est utilisée, il est probable que le message suivant apparaît :
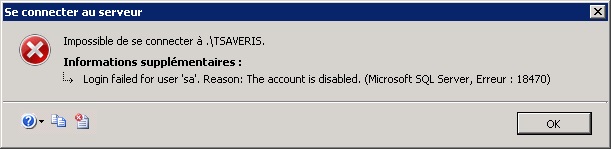
Utiliser l'authentification Windows pour se connecter:

Aller dans l’onglet « base de données », il faut faire un clic droit sur « tdasdict », supprimer :
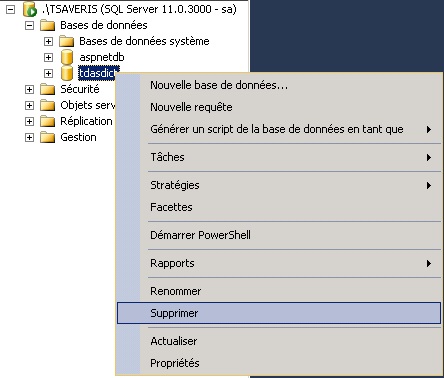
Ensuite il faut cocher :
[x] fermer les connexion entrantes
[x] supprimer les informations d'historique
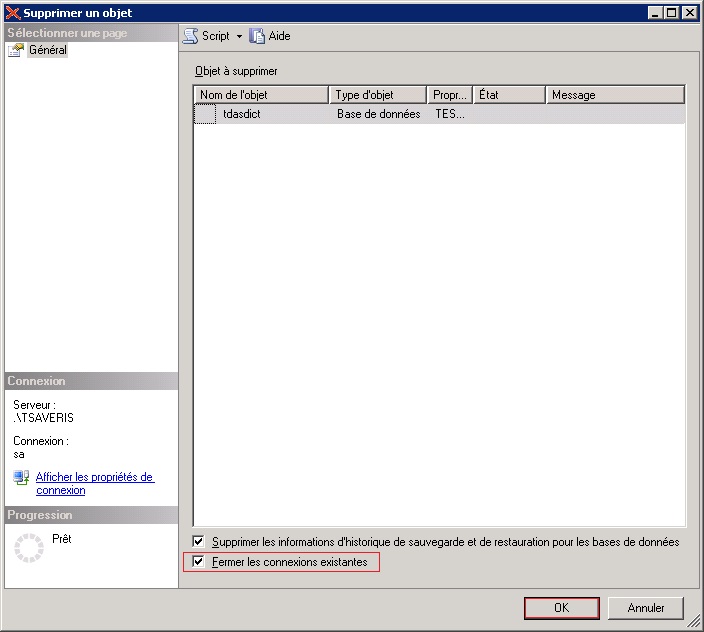
Copier les fichiers suivants du répertoire sauvegardé « tdasdict » et « tdasdict_log » dans le répertoire SQL/DATA du nouveau Serveur
Copier les fichiers suivants du répertoire sauvegardé « tdasprjX » et « tdasprjX_log » dans le répertoire SQL/DATA du nouveau Serveur
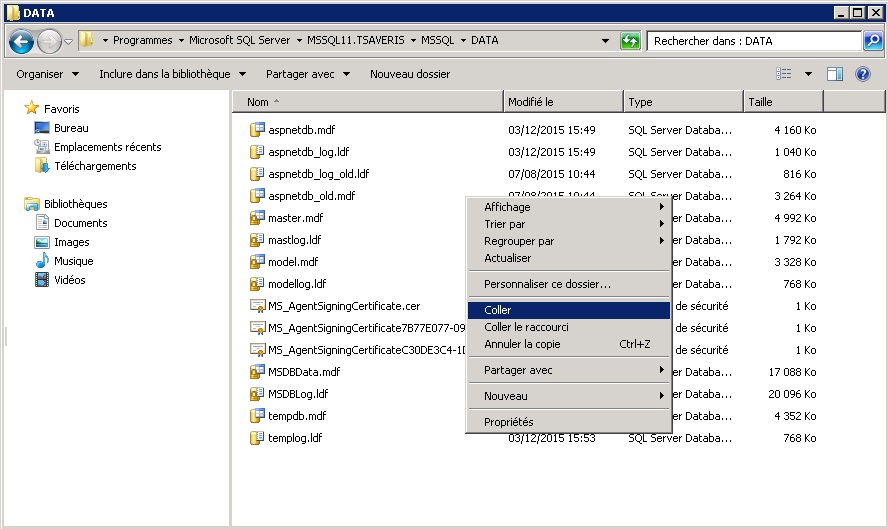
Sur le management studio, faire un clic droit sur base de données, joindre :
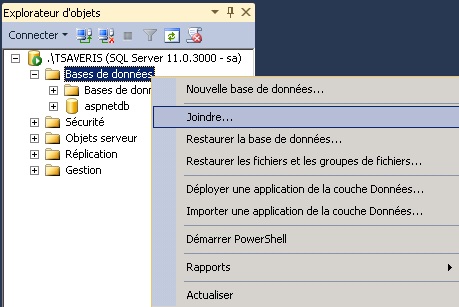
Cliquer sur ajouter :
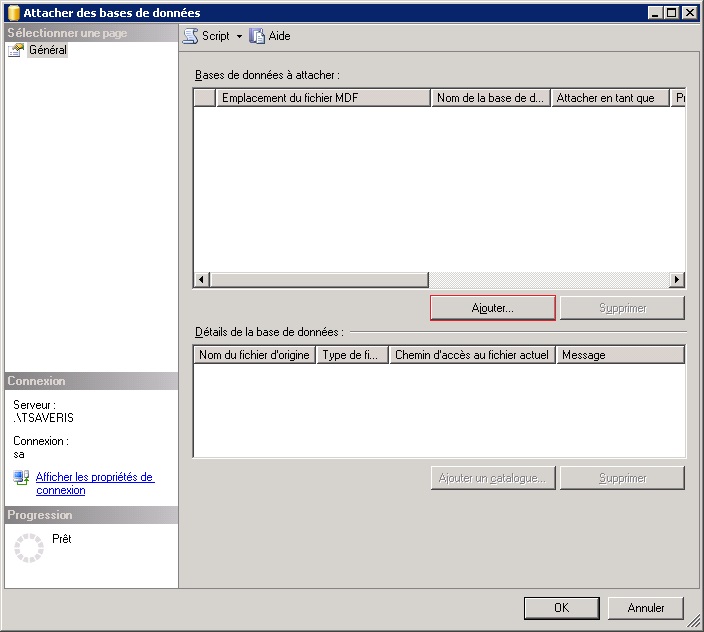
Sélectionner "tdasdict.mdf"
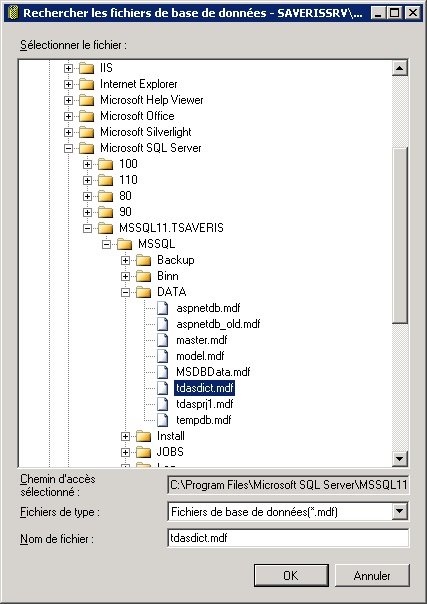
Cliquer sur Ok, ensuite cliquer à nouveau sur ajouter :
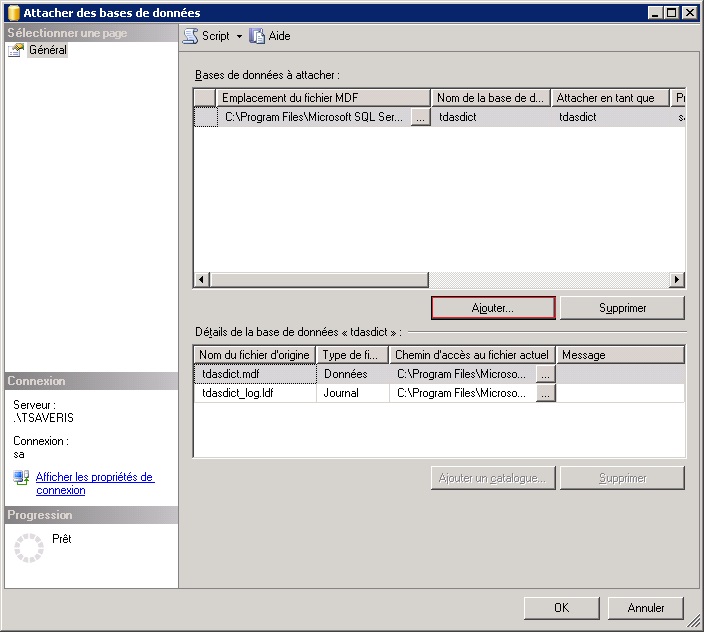
Sélectionner également le(s) fichier(s) :
tdasprjX.mdf
(il peut y avoir plusieurs projets)
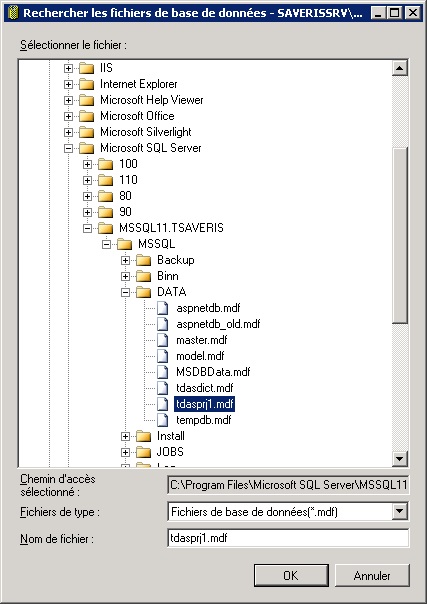
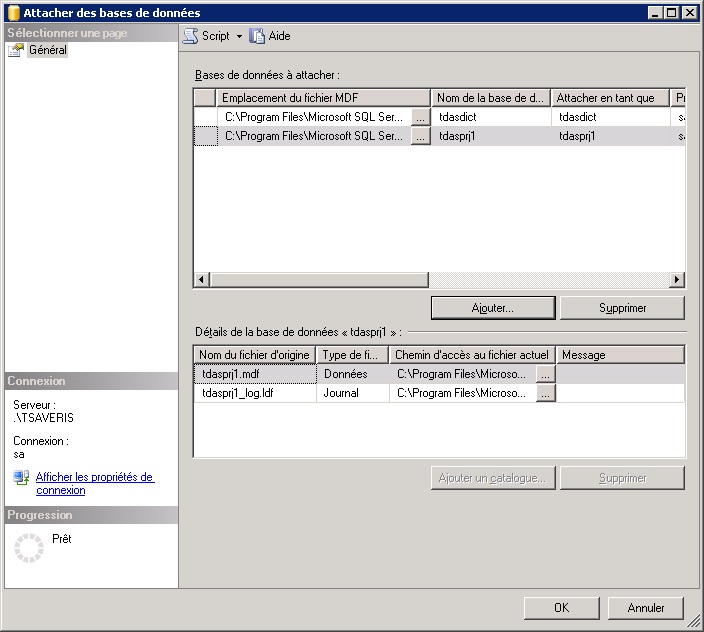
Une fois les projet(s) sélectionné(s), valider :
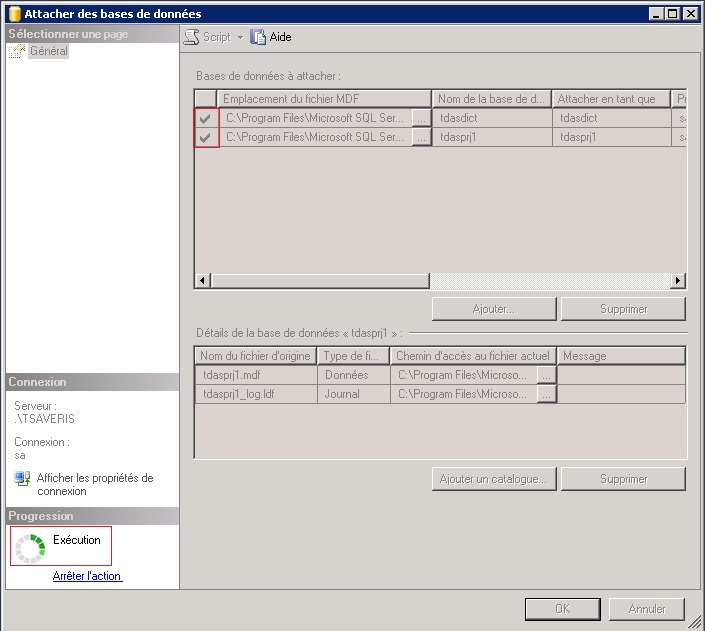
Vérifier que le projet est bien restauré (en lançant le logiciel des courbes par exemple).
Relancer les prérequis à partir des sources du logiciel testo (TestoSaverisPrerequisites\setup.exe).
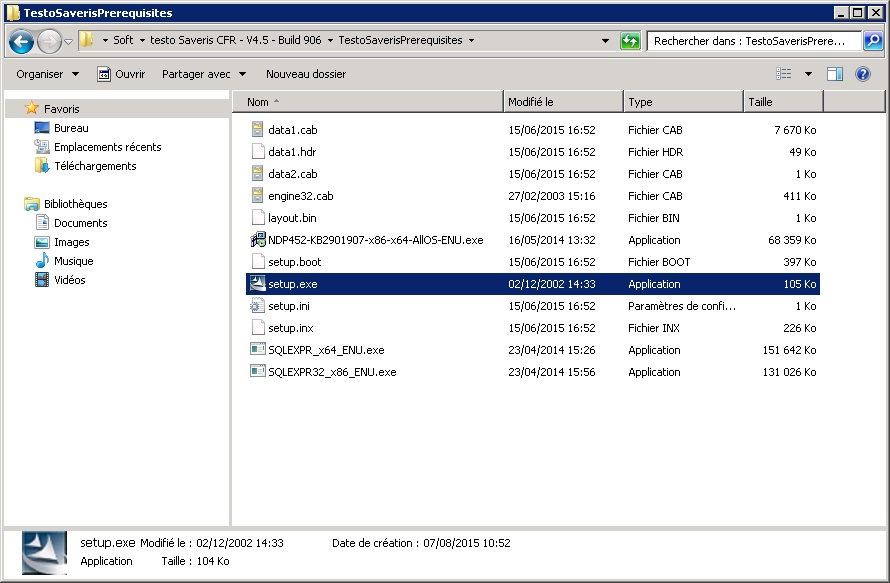
II.C) Aucun fichier de sauvegarde disponible pour la restauration, démarrage d’un nouveau projet
Ouvrir le logiciel startup Wizard.
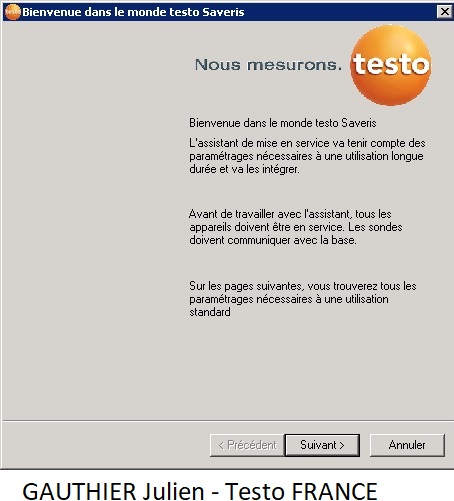
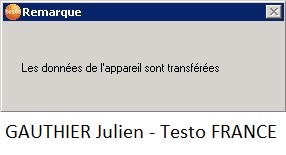
Si la Base testo Saveris est connectée au réseau via un prise RJ45, l’adresse IP du composant doit être saisie. Dans le cas d’une connection via USB, l’assistant de configuration devrait automatiquement détecter le matériel et ouvrir l’état du système.
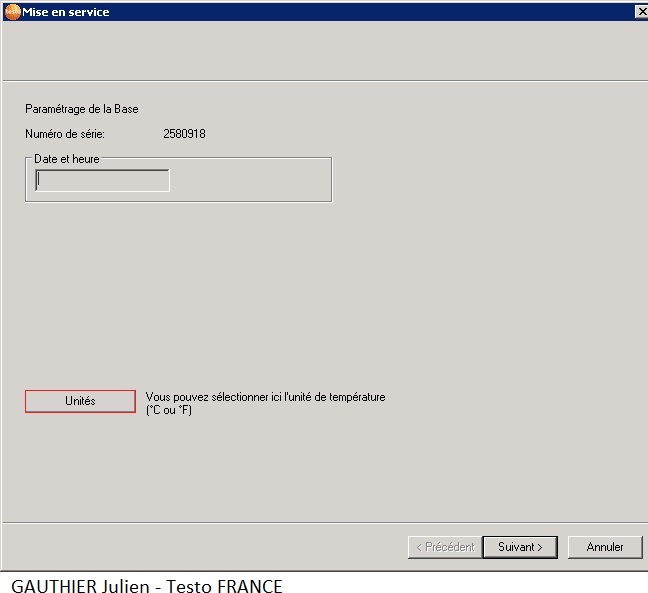
Dans le première fenêtre de l’assistant de configuration, cliquer sur le boutton « Unités » et décocher les cases « td °C » et « g/m3 » si les valeurs de point de rosée et/ou d’humidité absolue ne sont pas utilisés (attention, cette fonction ne peut pas être activée rétroactivement).

Nommer les sondes, les canaux des sondes et attribuer des zones fixes aux différents boîtiers
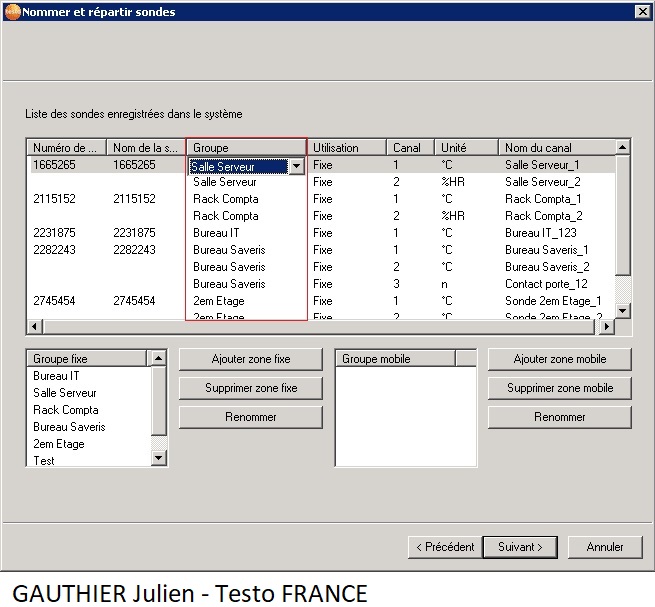
Si votre base fait GSM, entrer le code PIN de la carte SIM :
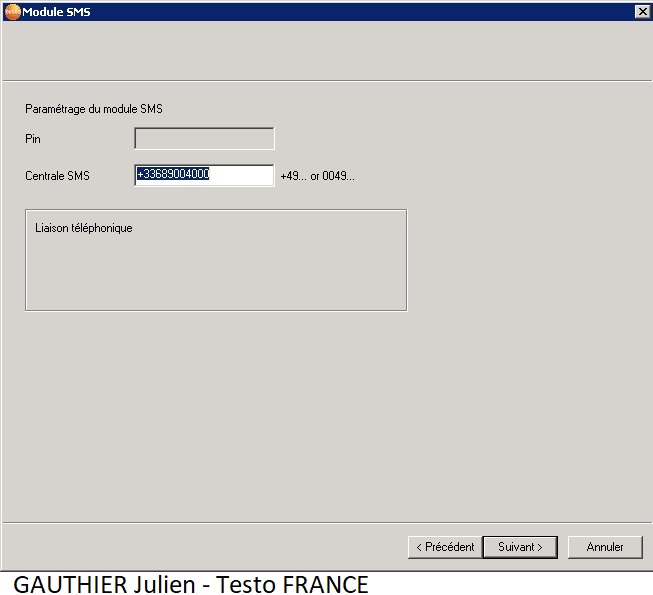
Importer les données d'ajustage si nécessaire, cliquer sur suivant :
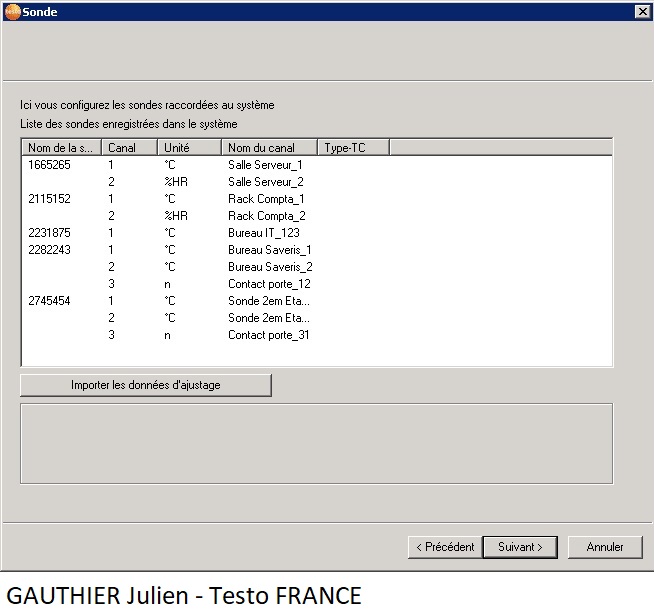
Indiquer la cadence des sondes :
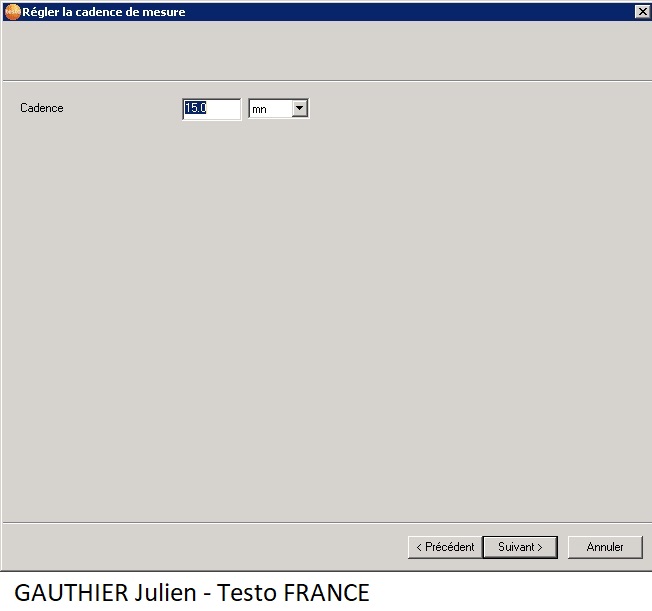
Choisir si les sondes sont reliés en direct à la base/convertisseur ou si elles passent par le biais d'un routeur.
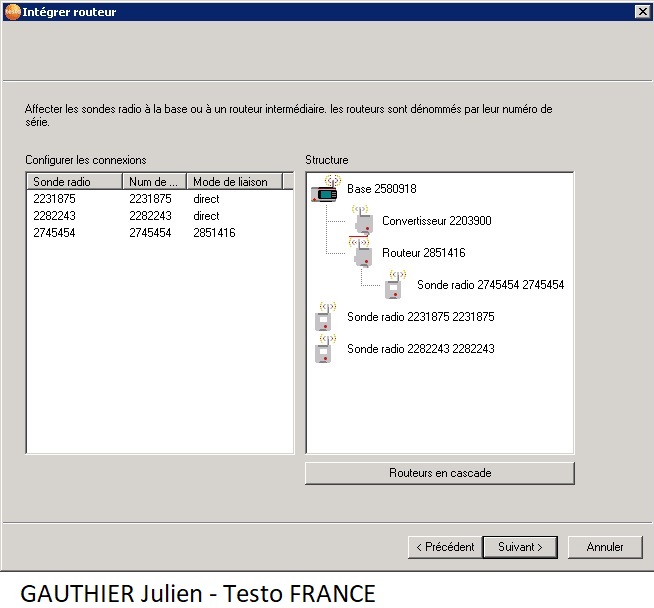
Définir le nom du projet, de la base et choisir l'heure à laquelle le projet de mesure commence à fonctionner.
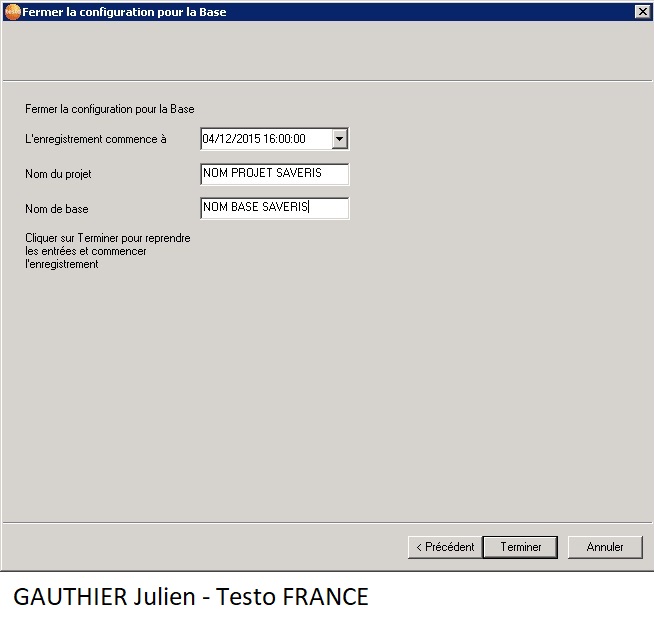
Exemple : Il est 16h00, la cadence est de 15 minutes, dans ce cas l'heure de départ peut être: 16h30 , ou 16h45, ou 17h00...
Il est conseillé de laisser le projet tourner quelques heures afin de stabiliser le système.
Cette procédure a pour but de détailler les actions à réaliser lors d'un crash du poste serveur où est installée l'application et la base de données testo Saveris.
Dans le cas d’utilisation d’un serveur virtuel avec sauvegarde automatique de la configuration du serveur Saveris par le service informatique (notamment grâce à des snapshots), la remise en état du poste serveur devrait être résolue assez rapidement. Ce cas précis ne sera pas développé.
En revanche, dans le cas d’utilisation d’un serveur physique ou d’un poste considéré comme serveur (ordinateur sous Win XP / Win 7), la manipulation de remise en état dépendra du fait si des sauvegardes automatiques de la base de données ont été mises en place ou si un accès aux disques dur de l’ancien poste serveur est toujours possible ou non (si ceux-ci ne sont pas défectueux).
Voici les étapes :
I. Préparation du nouveau poste serveur et installation du logiciel Saveris
A. Le nouveau poste serveur dispose déjà d'une autre instance / base de données
B. Le nouveau poste serveur est "vierge" et ne dispose pas d'une autre instance / base de données :
II. Plusieurs possibilités :
A. Restauration avec sauvegarde automatique (.bak) de la base de données
B. Restauration avec accès aux disques dur de l’ancien poste serveur
C. Aucun fichier de sauvegarde disponible pour la restauration , démarrage d’un nouveau projet
I. Préparation du nouveau poste serveur et installation du logiciel Saveris
I.A) Le nouveau poste serveur dispose déjà d'une autre instance / base de données
Création d'une Instance
Installation du logiciel serveur
I.B) Le nouveau poste serveur est "vierge" et ne dispose pas d'une autre instance / base de données :
Installation du logiciel serveur
II.A) Restauration avec sauvegarde automatique (.bak) de la base de données
Lancer le logiciel Testo Saveris.
Fermer la fênetre « sélection du projet » :
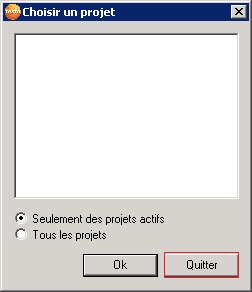
Aller dans l’onglet système :

Cliquer sur le bouton « Db restaurer » :
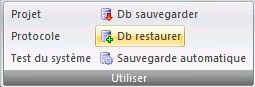
Sélectionner la sauvegarde (rappel : le fichier de sauvegarde .bak a été coupé+collé de l'ancien poste serveur vers le nouveau serveur) :
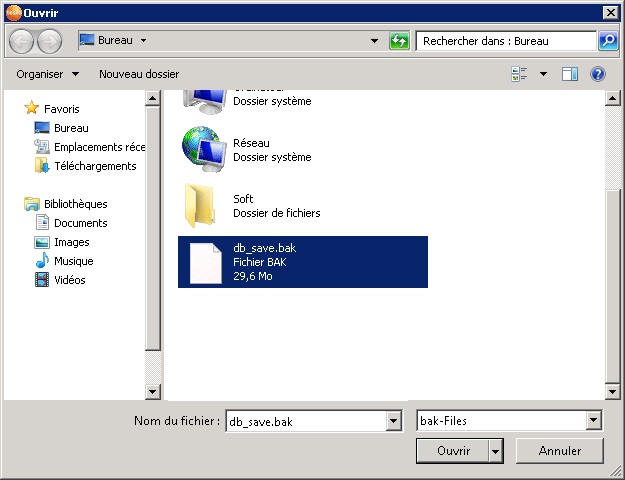
Choisir le chemin ou les fichiers du projets seront stockés :
Veuillez choisir :
SQL 2012 : C:\Program Files\Microsoft SQL Server\MSSQL11.TSAVERIS\MSSQL\DATA

(Si SQL 2005 : C:\Program Files\Microsoft SQL Server\MSSQL.1\MSSQL\DATA
Si SQL 2008 R2 : C:\Program Files\Microsoft SQL Server\MSSQL10_50.TSAVERIS\MSSQL\DATA)
Valider le message d'avertissement :

Une fenêtre apparait, cliquer sur le nom de votre ancien projet à restaurer et valider :
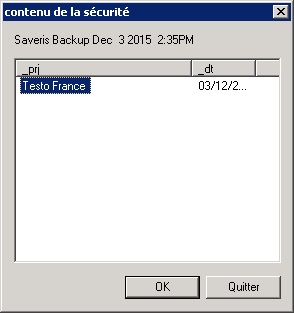
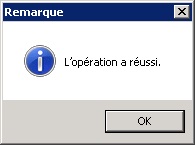
Si ce n'est pas le cas et si une fenêtre vide apparait :
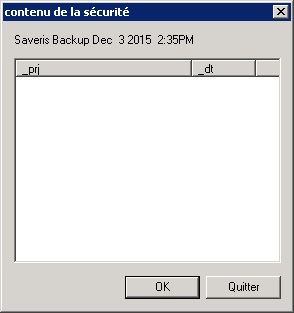
Cela signifie que la restauration via le .bak à échoué, veuillez suivre le point II.B)
Si la restauration à fonctionnée correctement, il faut relancer les prérequis à partir des sources du logiciel testo (TestoSaverisPrerequisites\setup.exe).
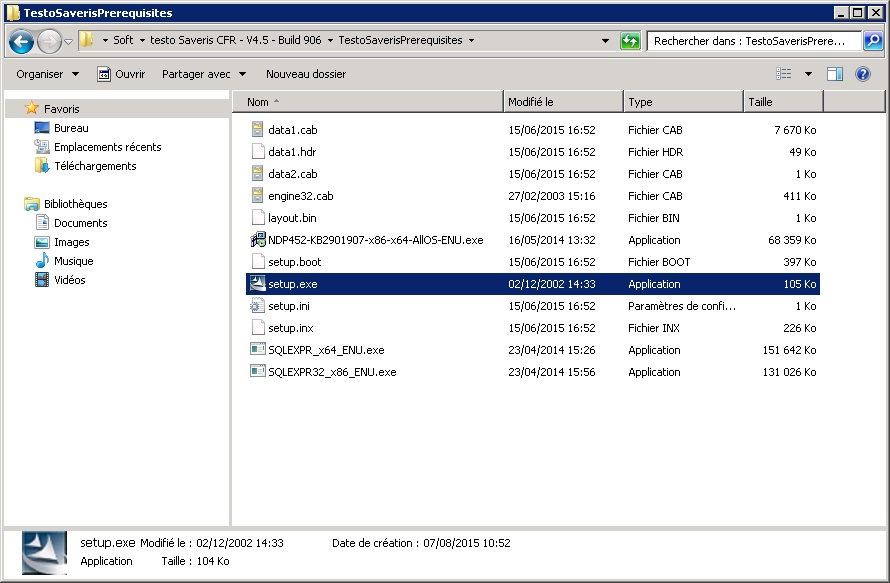
II.B) Restauration avec accès aux disques dur de l’ancien poste serveur
(Si aucun accès aux disques de l'ancien serveur, voir II.C)
Explorer les fichier de l'ancien poste serveur, se rendre dans le répertoire suivant :
SQL 2012 : C:\Program Files\Microsoft SQL Server\MSSQL11.TSAVERIS\MSSQL
(Si SQL 2005 : C:\Program Files\Microsoft SQL Server\MSSQL.1\MSSQL
Si SQL 2008 R2 : C:\Program Files\Microsoft SQL Server\MSSQL10_50.TSAVERIS\MSSQL)
Vérifier que les fichiers suivants sont présent dans le répertoire DATA :
tdasdict.mdf
tdasdict_log.ldf
tdasprjX.mdf
tdasprjX_log.ldf
Copier+coller le répertoire DATA sur le nouveau poste serveur
Télécharger et installer le SQL Management Studio
Vérifier que les services SQL fonctionnent
Lancer SQL management studio, il faut ensuite s’authentifier (Login : sa, Mot de passe : testoDAS1)

Troubleshooting : Si la version CFR du logiciel est utilisée, il est probable que le message suivant apparaît :
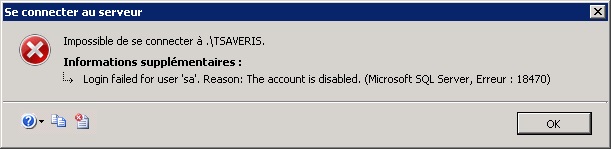
Utiliser l'authentification Windows pour se connecter:

Aller dans l’onglet « base de données », il faut faire un clic droit sur « tdasdict », supprimer :
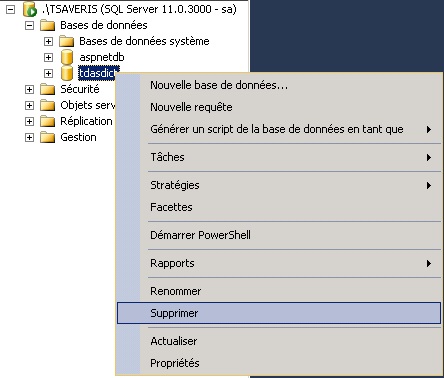
Ensuite il faut cocher :
[x] fermer les connexion entrantes
[x] supprimer les informations d'historique
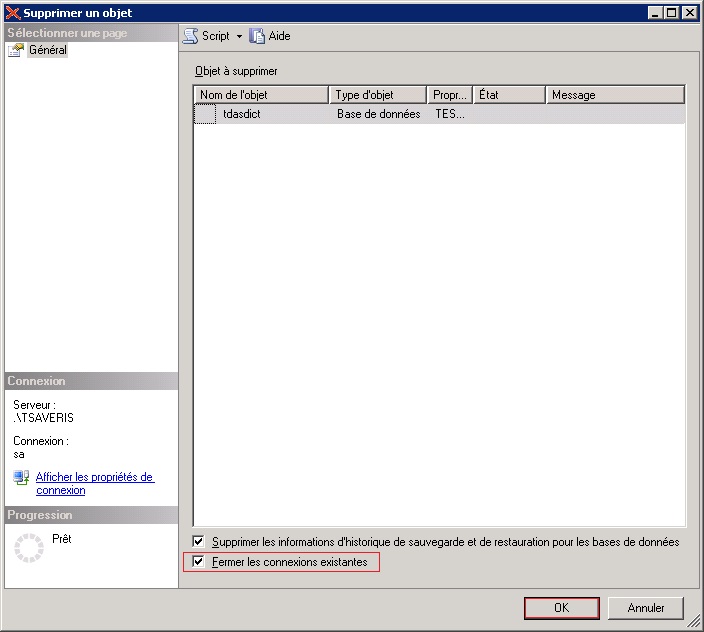
Copier les fichiers suivants du répertoire sauvegardé « tdasdict » et « tdasdict_log » dans le répertoire SQL/DATA du nouveau Serveur
Copier les fichiers suivants du répertoire sauvegardé « tdasprjX » et « tdasprjX_log » dans le répertoire SQL/DATA du nouveau Serveur
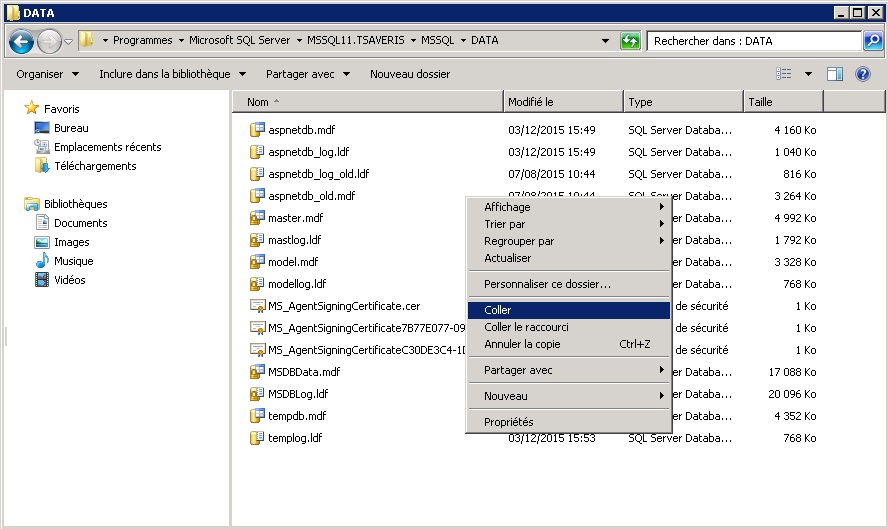
Sur le management studio, faire un clic droit sur base de données, joindre :
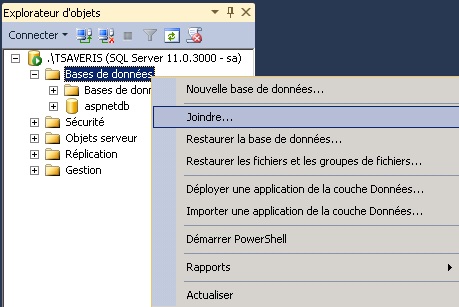
Cliquer sur ajouter :
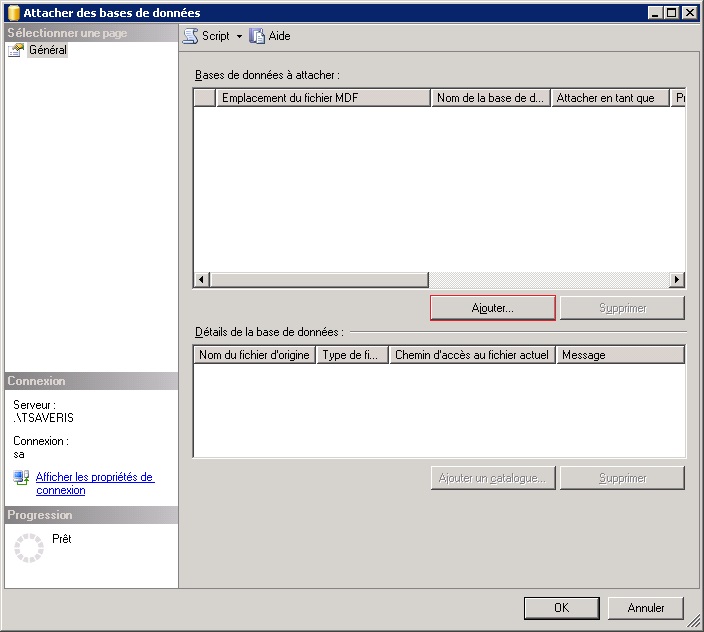
Sélectionner "tdasdict.mdf"
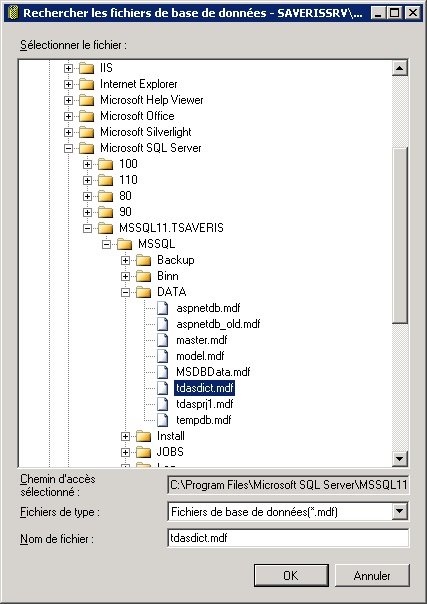
Cliquer sur Ok, ensuite cliquer à nouveau sur ajouter :
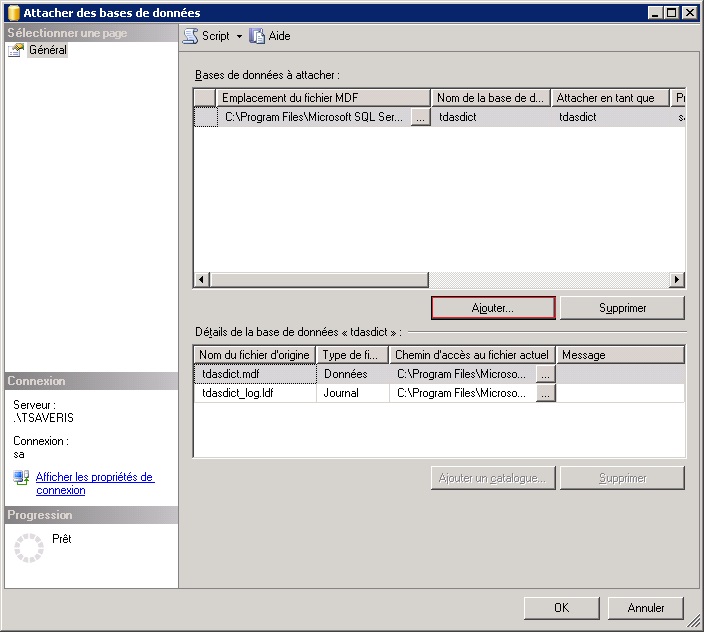
Sélectionner également le(s) fichier(s) :
tdasprjX.mdf
(il peut y avoir plusieurs projets)
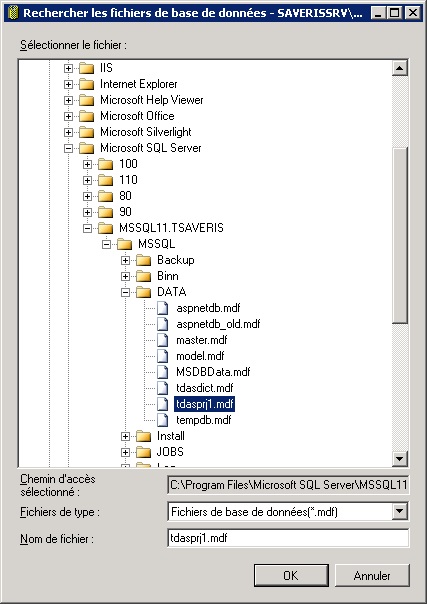
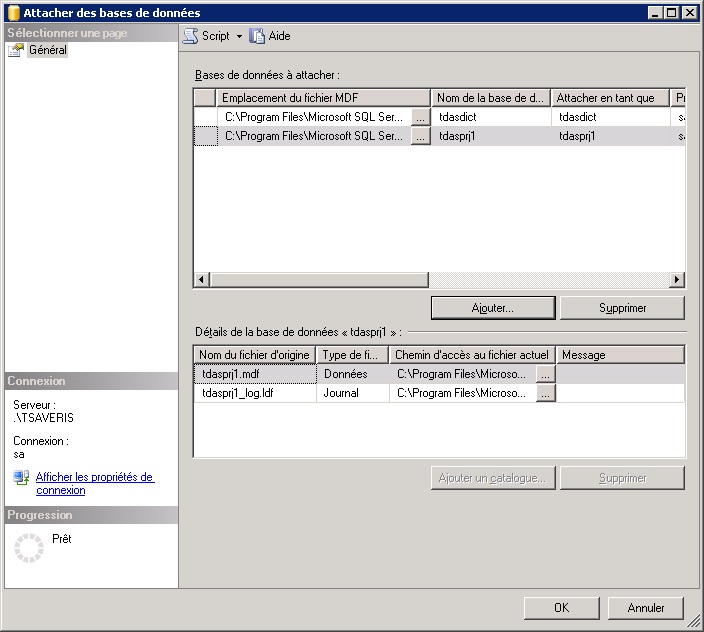
Une fois les projet(s) sélectionné(s), valider :
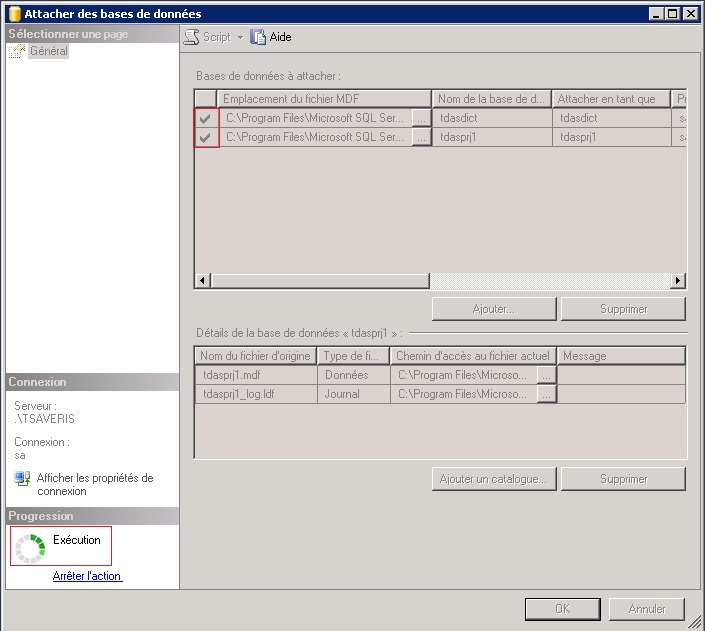
Vérifier que le projet est bien restauré (en lançant le logiciel des courbes par exemple).
Relancer les prérequis à partir des sources du logiciel testo (TestoSaverisPrerequisites\setup.exe).
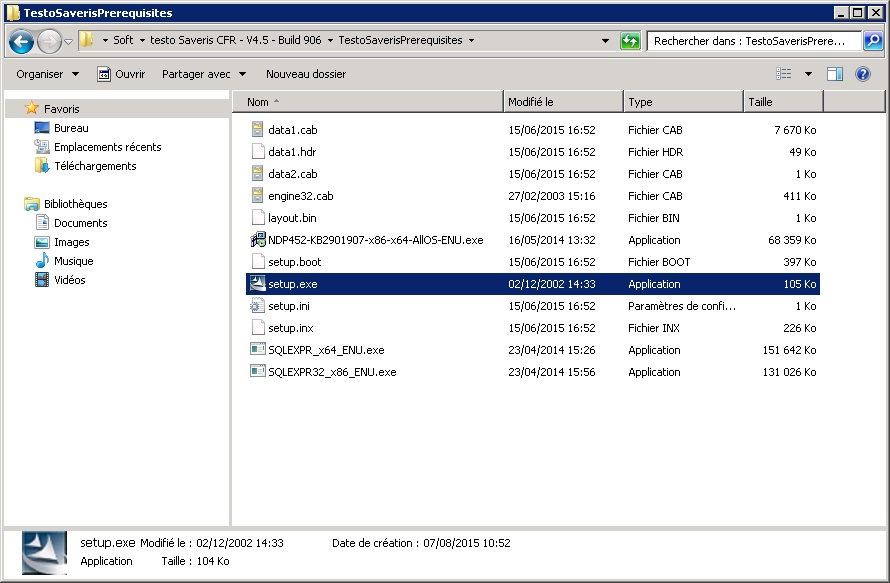
II.C) Aucun fichier de sauvegarde disponible pour la restauration, démarrage d’un nouveau projet
Ouvrir le logiciel startup Wizard.
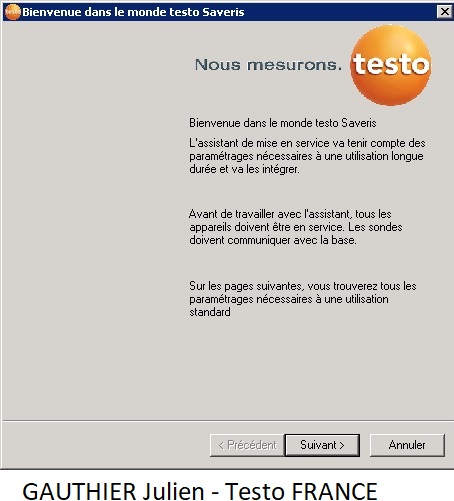
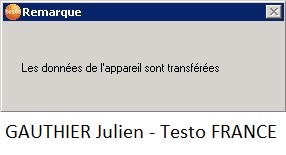
Si la Base testo Saveris est connectée au réseau via un prise RJ45, l’adresse IP du composant doit être saisie. Dans le cas d’une connection via USB, l’assistant de configuration devrait automatiquement détecter le matériel et ouvrir l’état du système.
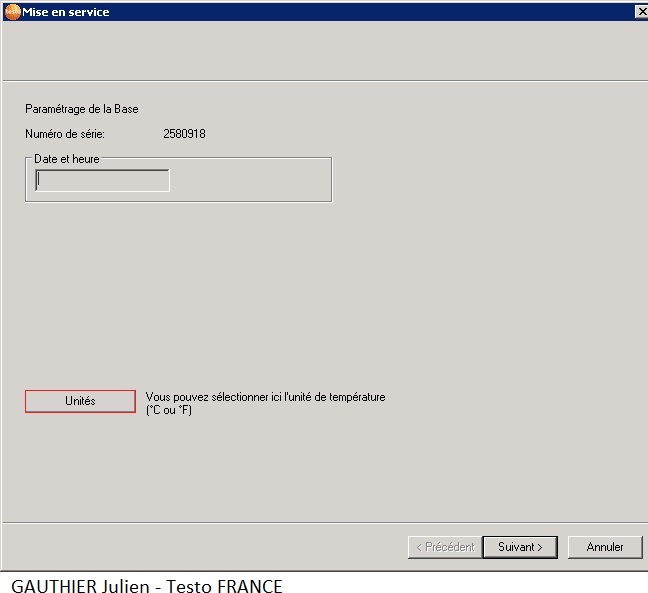
Dans le première fenêtre de l’assistant de configuration, cliquer sur le boutton « Unités » et décocher les cases « td °C » et « g/m3 » si les valeurs de point de rosée et/ou d’humidité absolue ne sont pas utilisés (attention, cette fonction ne peut pas être activée rétroactivement).

Nommer les sondes, les canaux des sondes et attribuer des zones fixes aux différents boîtiers
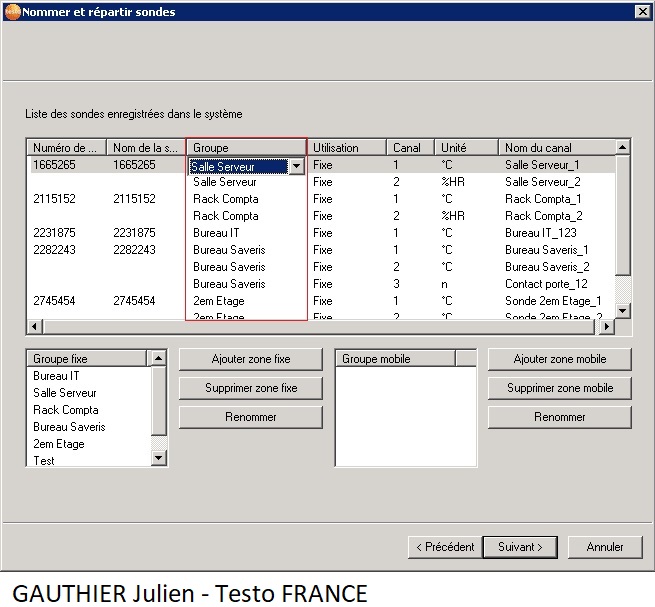
Si votre base fait GSM, entrer le code PIN de la carte SIM :
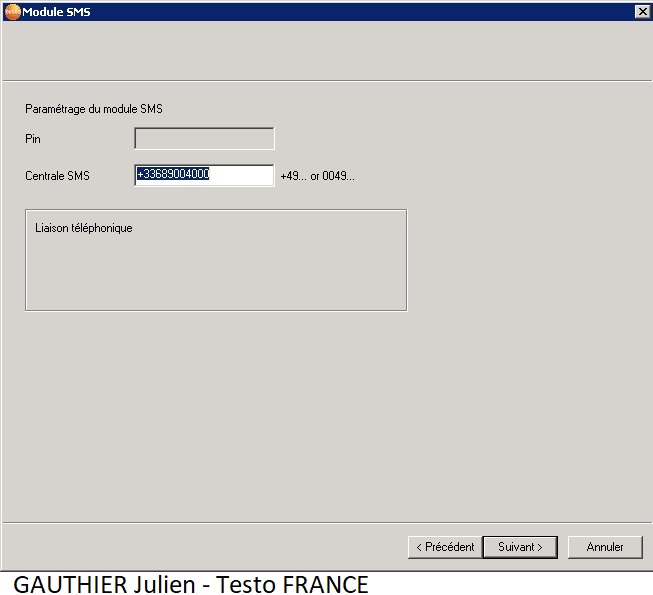
Importer les données d'ajustage si nécessaire, cliquer sur suivant :
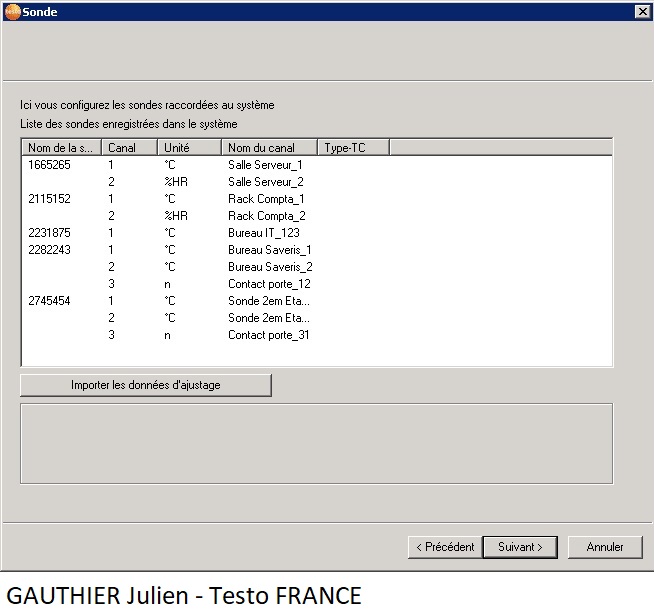
Indiquer la cadence des sondes :
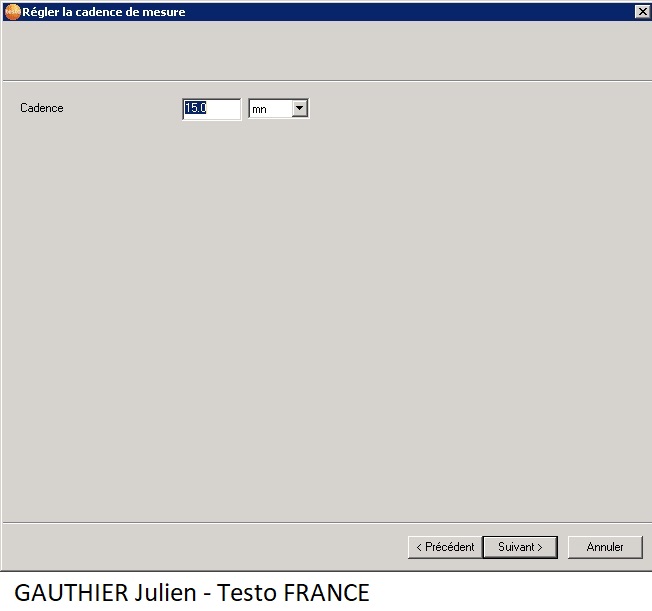
Choisir si les sondes sont reliés en direct à la base/convertisseur ou si elles passent par le biais d'un routeur.
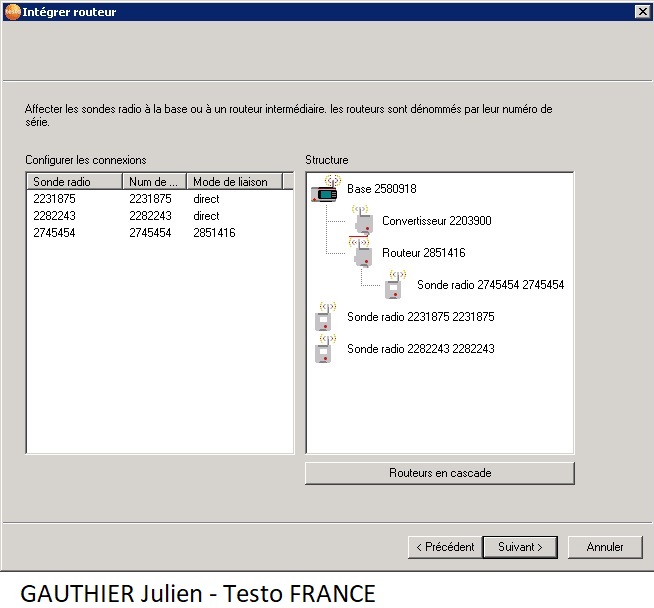
Définir le nom du projet, de la base et choisir l'heure à laquelle le projet de mesure commence à fonctionner.
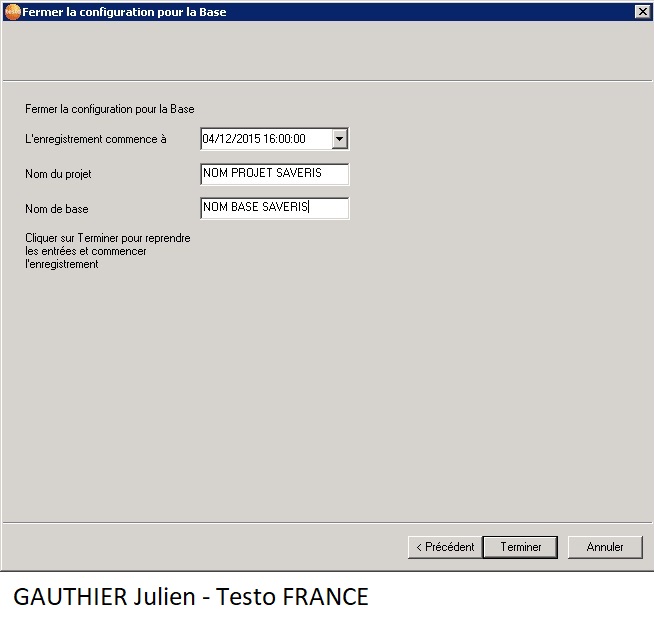
Exemple : Il est 16h00, la cadence est de 15 minutes, dans ce cas l'heure de départ peut être: 16h30 , ou 16h45, ou 17h00...
Il est conseillé de laisser le projet tourner quelques heures afin de stabiliser le système.
Bonjour à tous,
Il existe 3 versions du logiciel testo Saveris :
Version SBE
Version PRO
Version CFR
Sous certaines conditions, la hotline peut conseiller de mettre à jour votre logiciel ainsi que les firmwares des boitiers Saveris.
Pour réaliser une mise à jour, il est indispensable de disposer de la dernière version du logiciel.
Pour ce faire, Testo met à disposition un accès privilégié pour le téléchargement dudit logiciel.
Les différents liens de téléchargement sont protégés par des mots de passe. Il faudra fournir la preuve d'achat d'une des versions du logiciel afin d'obtenir la dernière version de celui-ci.
Les différentes étapes à réaliser sont les suivantes :
I. Désinstallation du composant SMTP Mail
II. Désinstallation du logiciel
III. Installation de la nouvelle version
IV. Mise à jour firmware
V. Installation du composant SMTP Mail.
Testo propose de réaliser ces opérations via un devis de maintenance sur site ou à distance (par le biais de TeamViewer).
ATTENTION : Si votre système est validé et si vous effectuez une mise à jour, vous devrez effectuer une re- validation / validation partielle de votre système.
A noter que Testo ne pourra pas se porter garant pour les frais de re validation.
I. Désinstallation du composant SMTP Mail
Sauvegarde des paramètres et désinstallation
II. Désinstallation du logiciel
Ouvrir le panneau de configuration, programme et fonctionnalités :
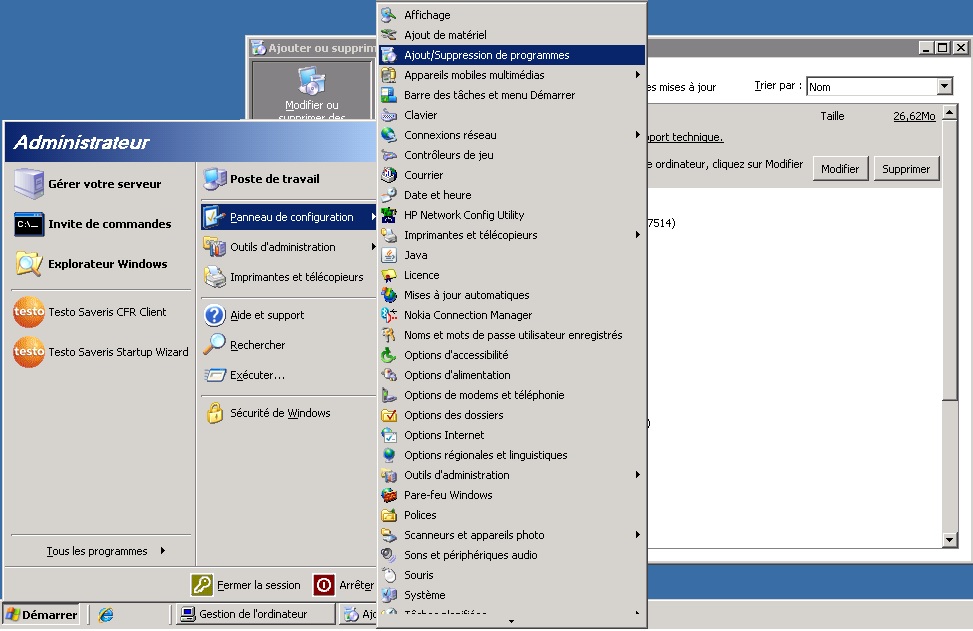
Sélectionner "Testo Saveris Server" , Désinstaller :

Cocher "Supprimer", suivant :
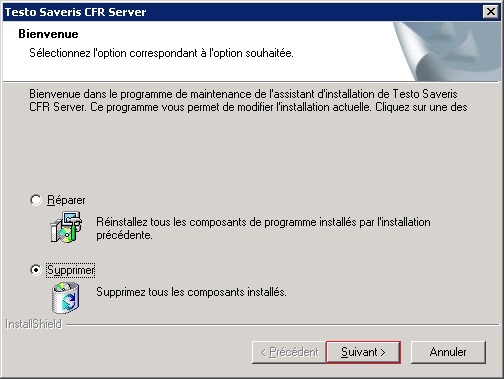
Valider l'avertissement :
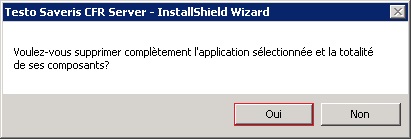
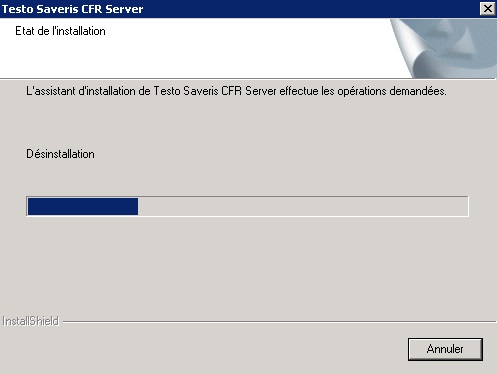
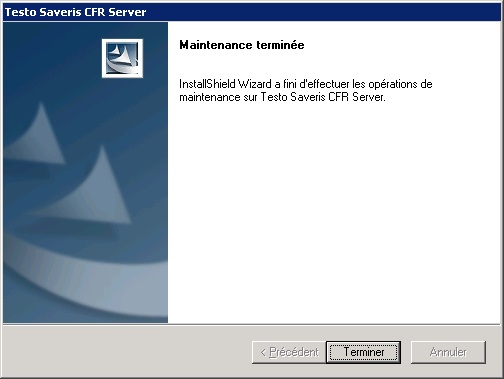
Le programme est désintallé.
III. Installation de la nouvelle version
Ouvrir les sources de la nouvelle version logicielle :
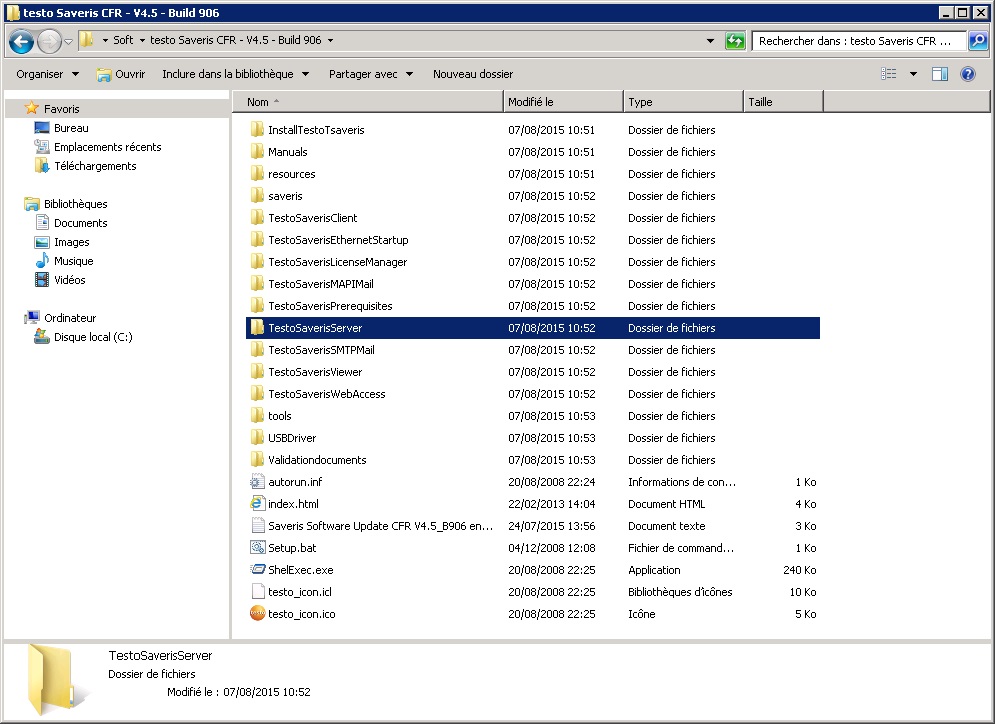
Lancer le fichier setup.exe :
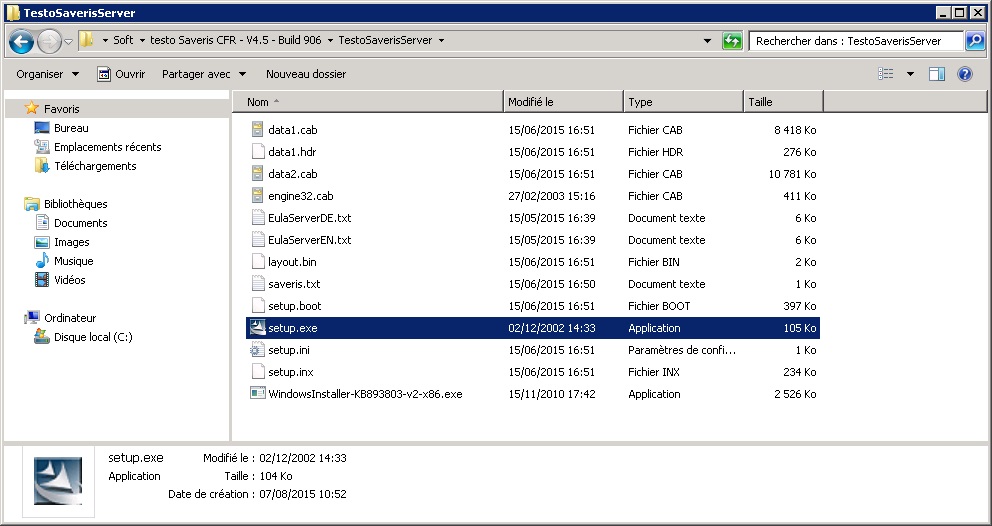
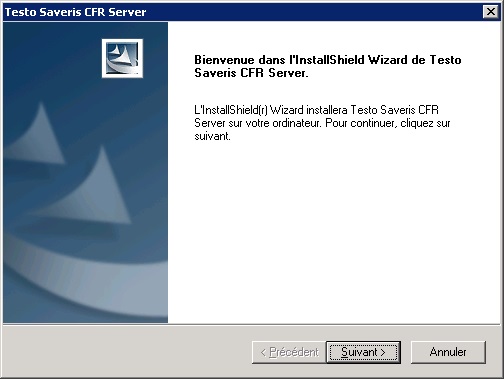
Accepter les termes de la licence, cliquer sur suivant :
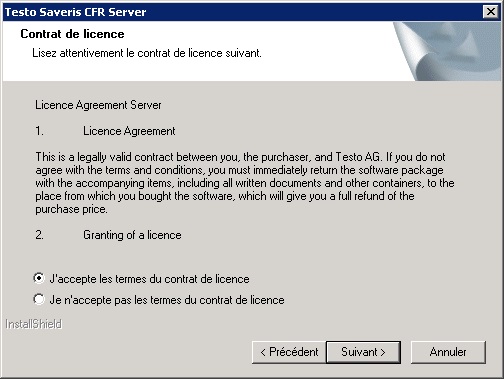
Choisir le répertoire d'installation du logiciel, cliquer sur suivant :
Par défaut :
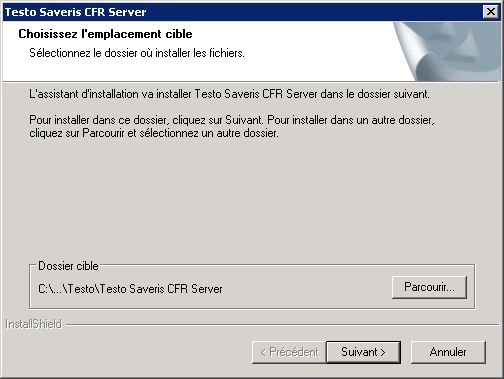
Choisir le répertoire de stockage des rapports PDF, cliquer sur suivant :
Par défaut :
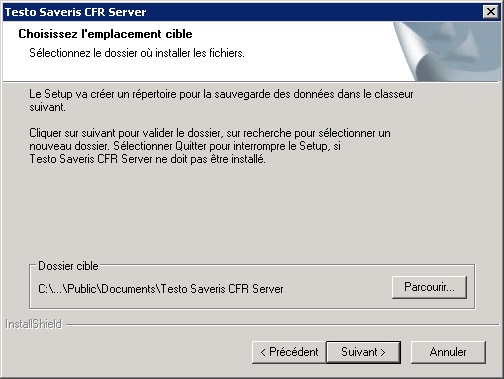
L'installation devrait commencer
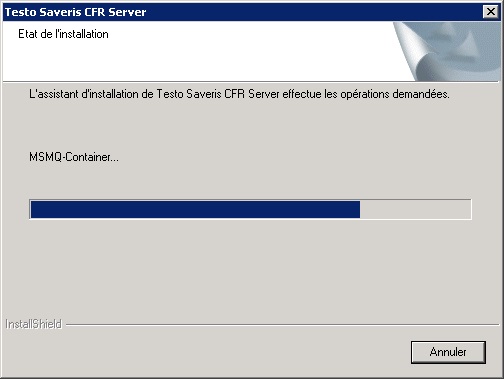
Lors de l'installation d'un pilote, valider le message d'avertissement et cliquer sur "Installer ce pilote quand même"
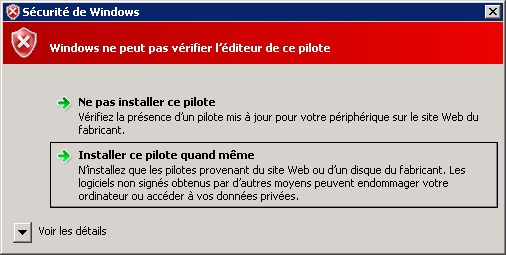
Redémarrer le serveur :
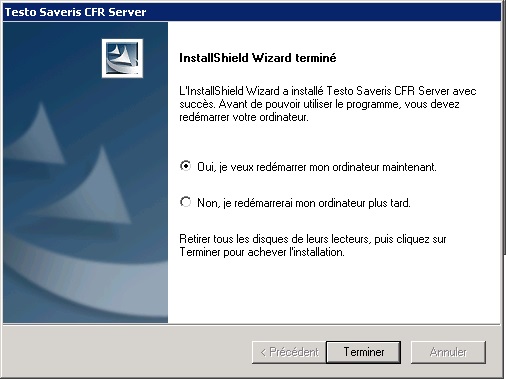
Après le redémarrage, copier le répertoire .\TestoSaverisPrerequisites des sources du logiciel dans la racine de C:/ ou C:/temp
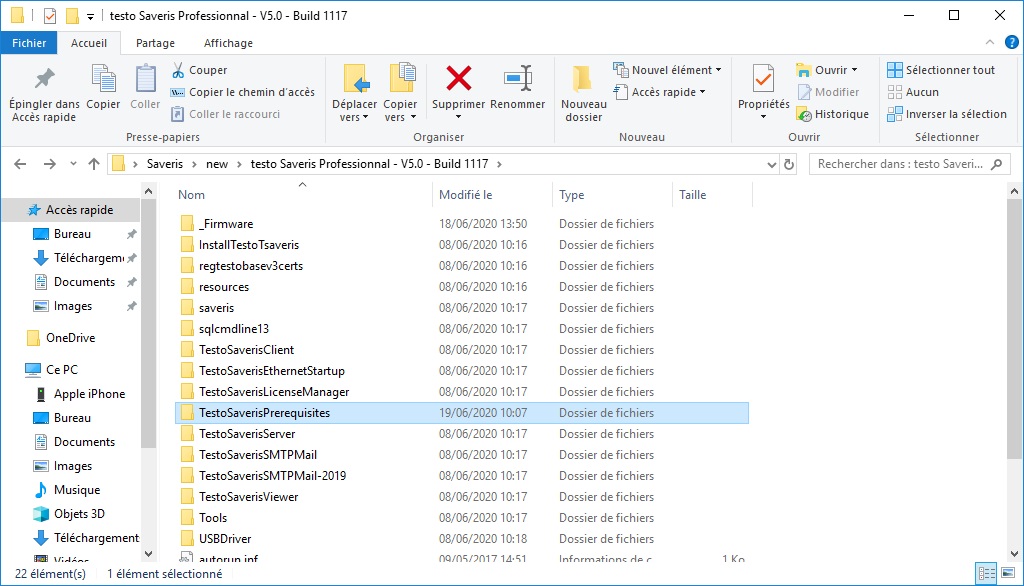
Lancer le setup des prérequis :
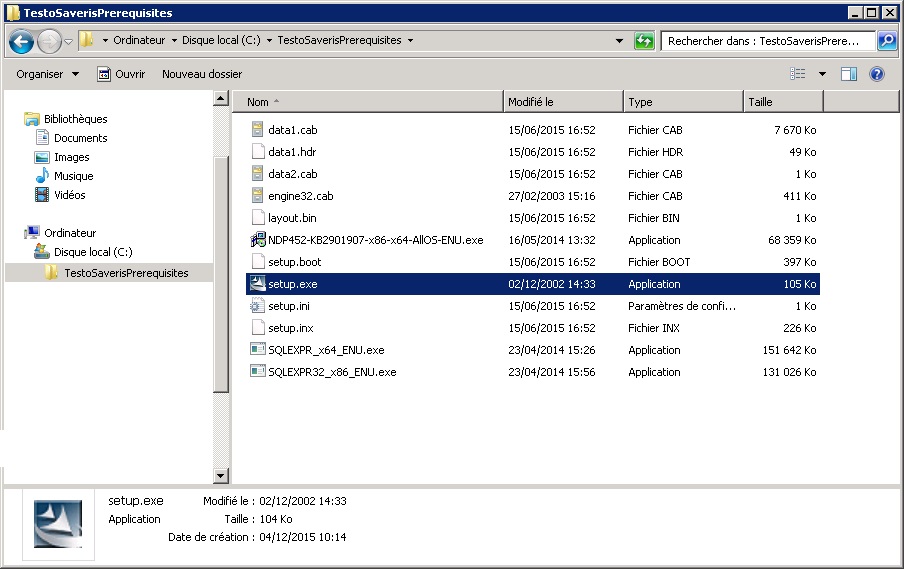
Cliquer sur suivant
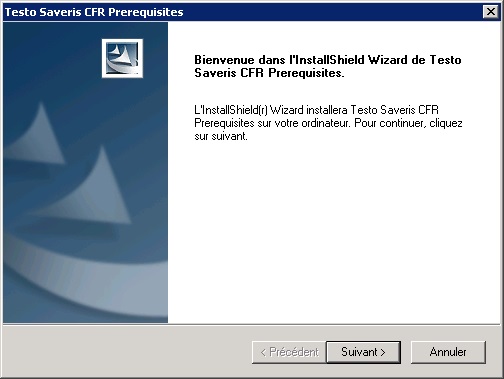
Certaines tables de la base de données seront mises à jours.
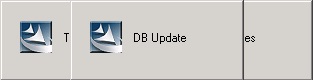
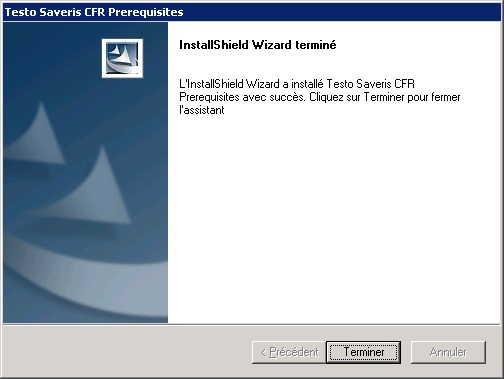
Une fois que les nouveaux prérequis installés, le logiciel testo Saveris est à nouveau opérationnel.
IV. Mise à jour firmware
Télécharger la dernière version des firmwares :
Firmware
Extraire les fichiers.
Ouvrir le logiciel testo Saveris Startup Wizard :
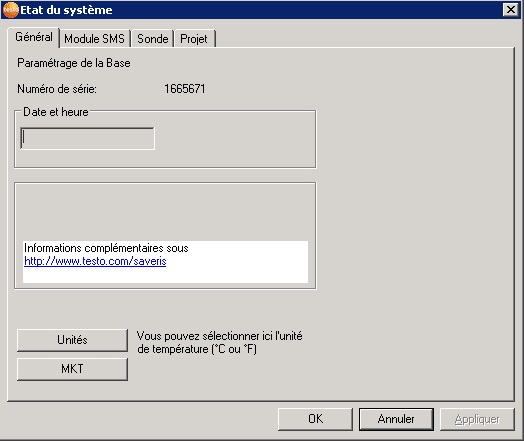
Onglet projet, system update :
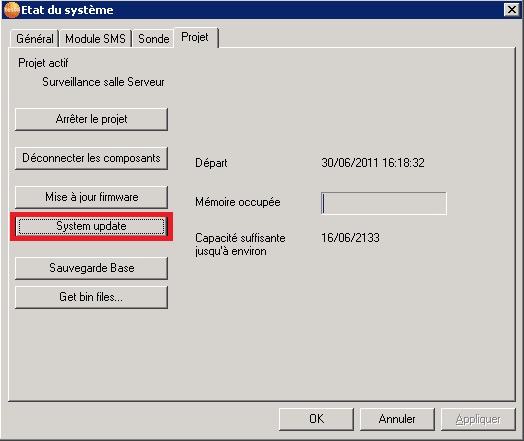
Choisir le répertoire des firmwares en fonction de la version de votre base (v1/v2)
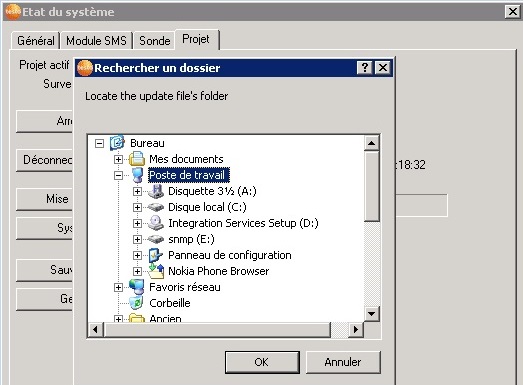
Rappel :
Au dos de la base Base Saveris est stipulé un "order number" (référence du produit).
Type : 0572 XYXX
Si Y=1 ; Alors c'est un appareil V1 -> DONC choisir le répertoire "FW_V1_1_XX"
Si Y=2 ; Alors c'est un appareil V2 -> DONC choisir le répertoire "FW_V2_2_XX"
Plus d'info : Connaitre la version de sa base
Après la sélection du bon répertoire, il faut patienter :
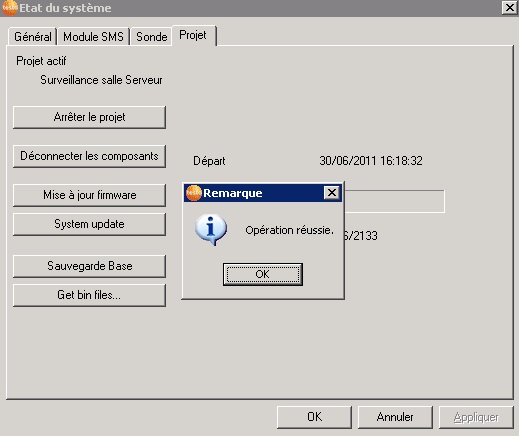
Si le procédure d'envoi de certains fichiers .bin échoue, redémarrer la base testo Saveris (choix de la langue : Enter) et réitérer la mise à jour firmware.
V. Installation du composant SMTP Mail.
Procédure d'installation du composant SMTP Mail
Il existe 3 versions du logiciel testo Saveris :
Version SBE
Version PRO
Version CFR
Sous certaines conditions, la hotline peut conseiller de mettre à jour votre logiciel ainsi que les firmwares des boitiers Saveris.
Pour réaliser une mise à jour, il est indispensable de disposer de la dernière version du logiciel.
Pour ce faire, Testo met à disposition un accès privilégié pour le téléchargement dudit logiciel.
Les différents liens de téléchargement sont protégés par des mots de passe. Il faudra fournir la preuve d'achat d'une des versions du logiciel afin d'obtenir la dernière version de celui-ci.
Les différentes étapes à réaliser sont les suivantes :
I. Désinstallation du composant SMTP Mail
II. Désinstallation du logiciel
III. Installation de la nouvelle version
IV. Mise à jour firmware
V. Installation du composant SMTP Mail.
Testo propose de réaliser ces opérations via un devis de maintenance sur site ou à distance (par le biais de TeamViewer).
ATTENTION : Si votre système est validé et si vous effectuez une mise à jour, vous devrez effectuer une re- validation / validation partielle de votre système.
A noter que Testo ne pourra pas se porter garant pour les frais de re validation.
I. Désinstallation du composant SMTP Mail
Sauvegarde des paramètres et désinstallation
II. Désinstallation du logiciel
Ouvrir le panneau de configuration, programme et fonctionnalités :
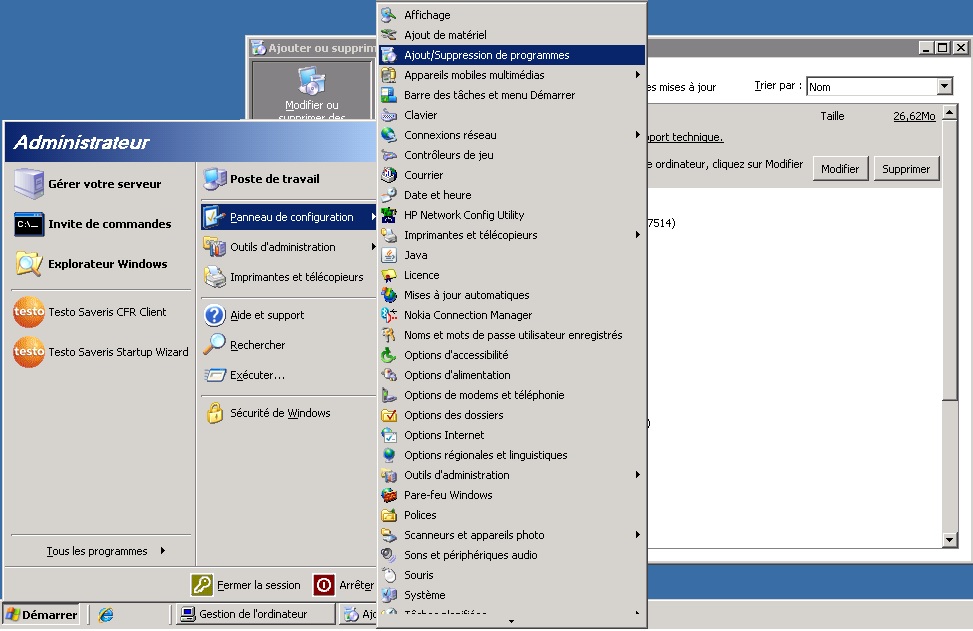
Sélectionner "Testo Saveris Server" , Désinstaller :

Cocher "Supprimer", suivant :
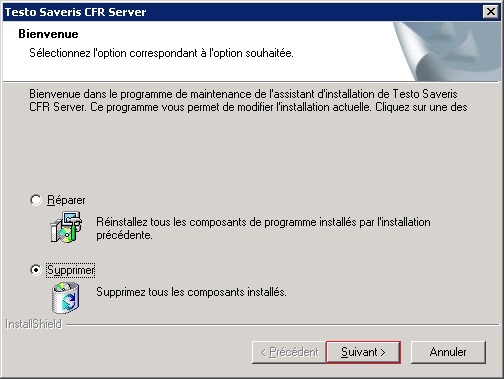
Valider l'avertissement :
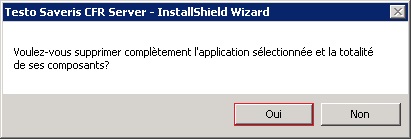
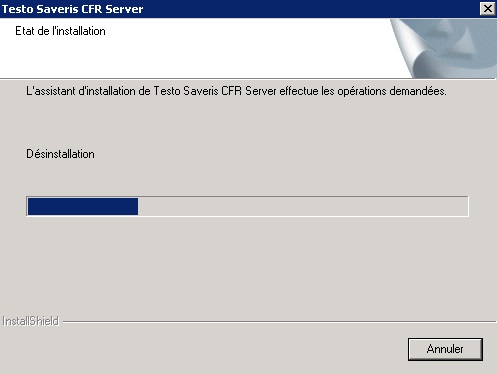
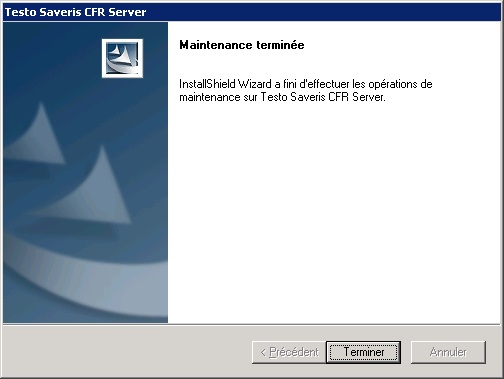
Le programme est désintallé.
III. Installation de la nouvelle version
Ouvrir les sources de la nouvelle version logicielle :
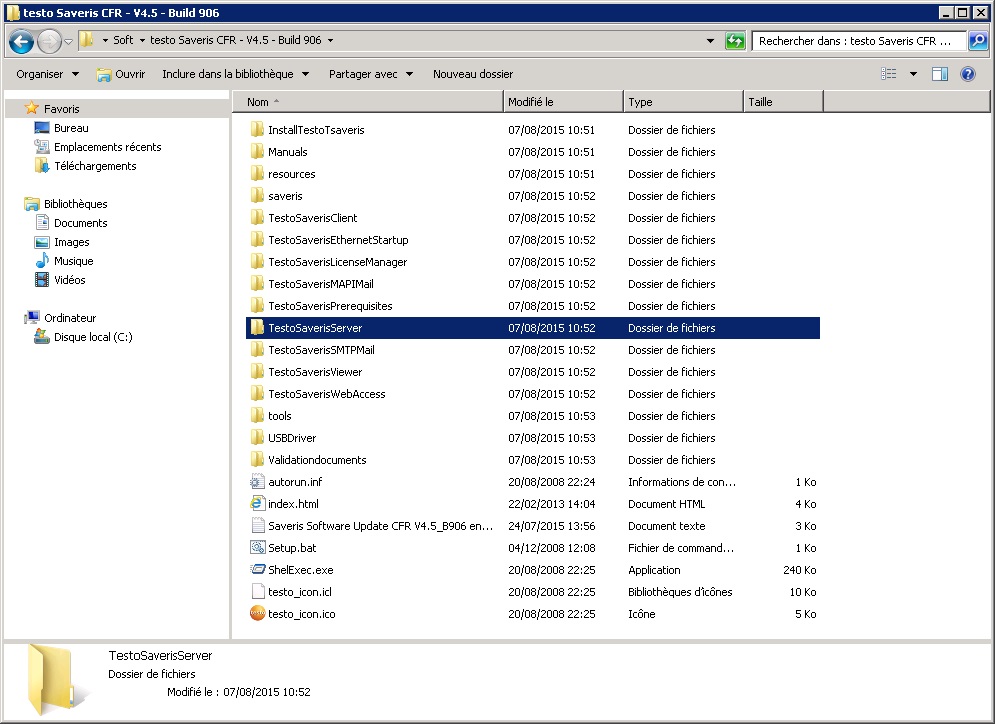
Lancer le fichier setup.exe :
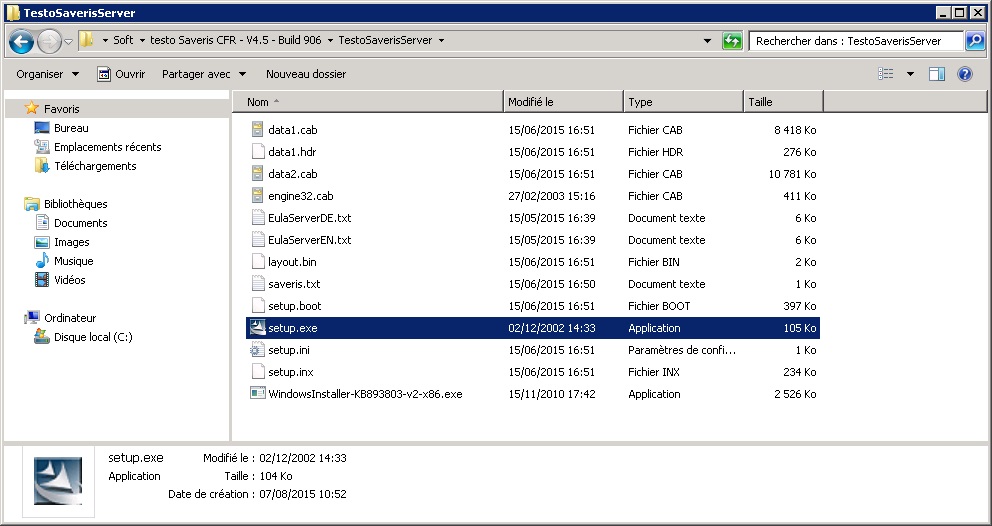
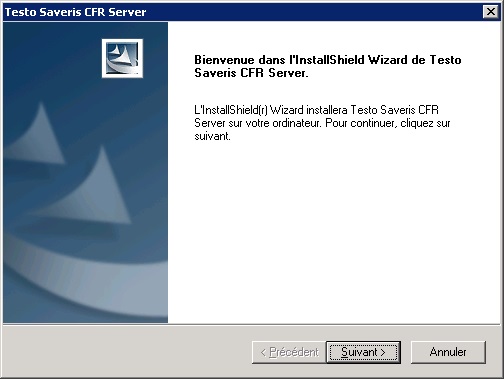
Accepter les termes de la licence, cliquer sur suivant :
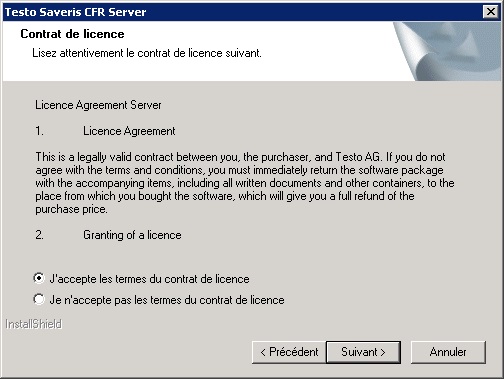
Choisir le répertoire d'installation du logiciel, cliquer sur suivant :
Par défaut :
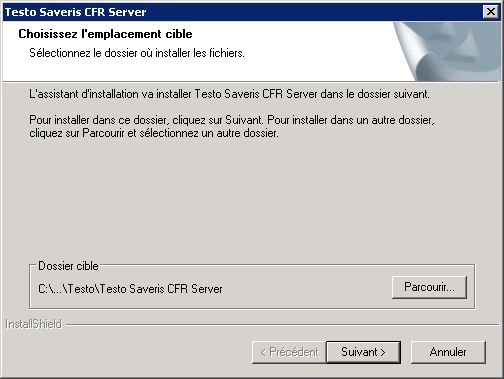
Choisir le répertoire de stockage des rapports PDF, cliquer sur suivant :
Par défaut :
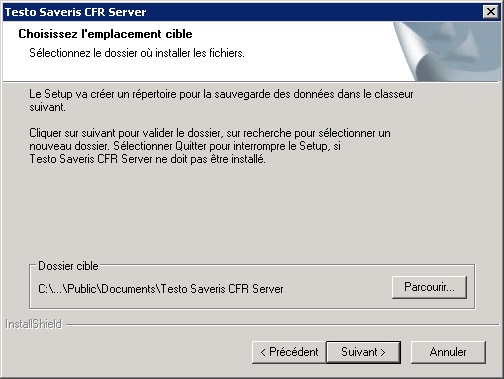
L'installation devrait commencer
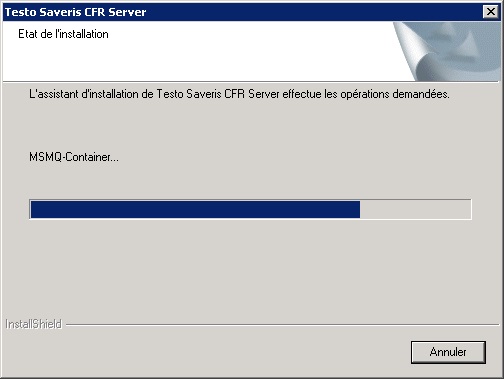
Lors de l'installation d'un pilote, valider le message d'avertissement et cliquer sur "Installer ce pilote quand même"
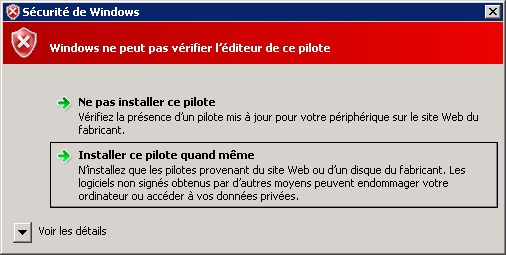
Redémarrer le serveur :
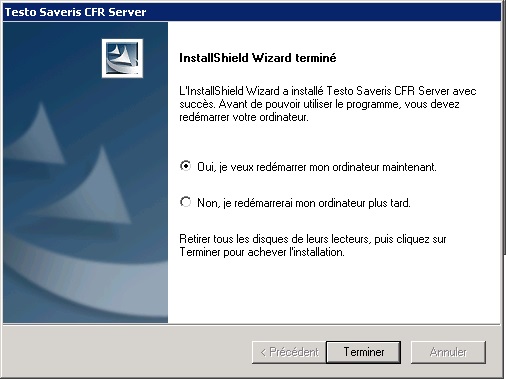
Après le redémarrage, copier le répertoire .\TestoSaverisPrerequisites des sources du logiciel dans la racine de C:/ ou C:/temp
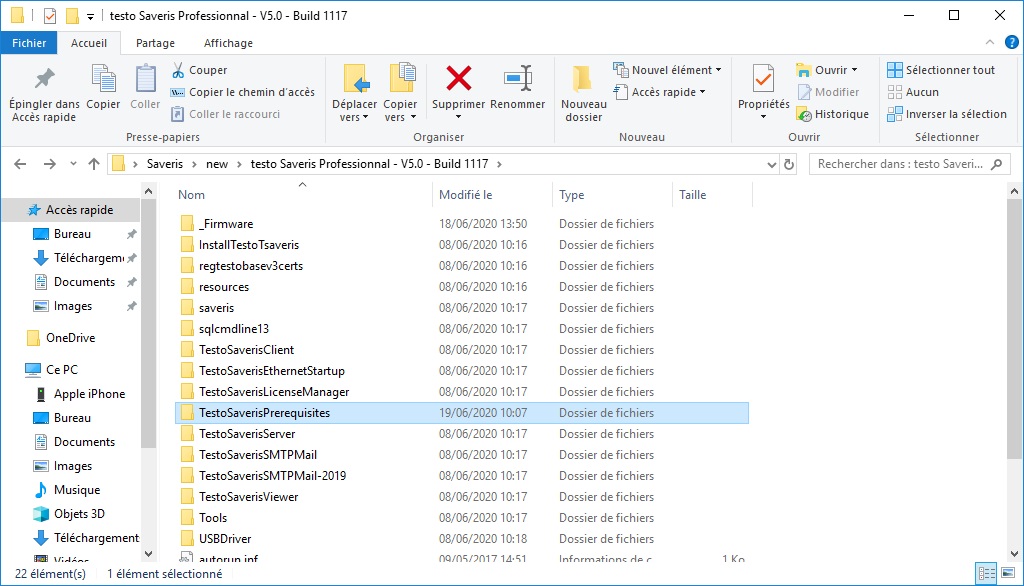
Lancer le setup des prérequis :
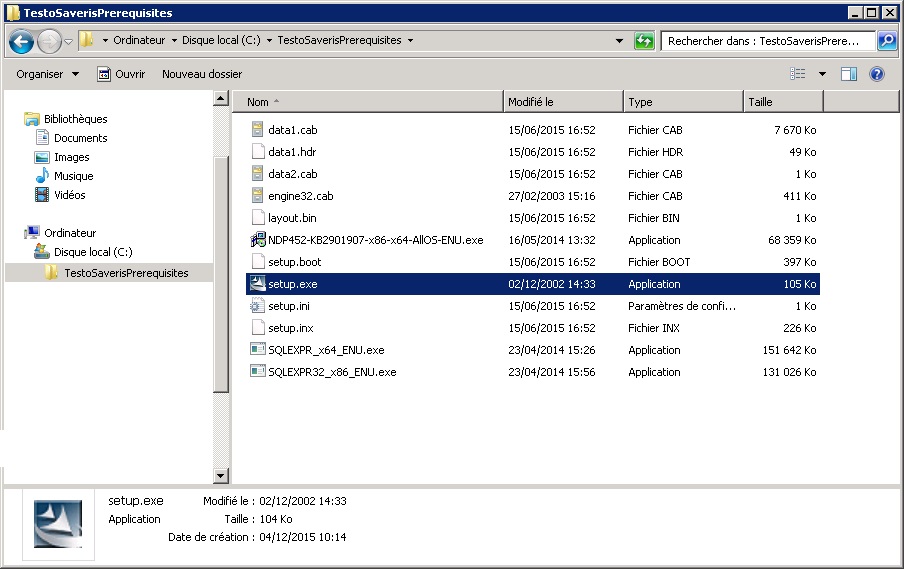
Cliquer sur suivant
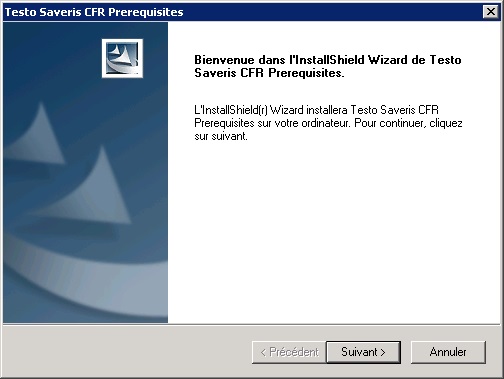
Certaines tables de la base de données seront mises à jours.
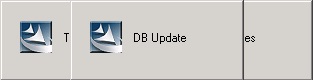
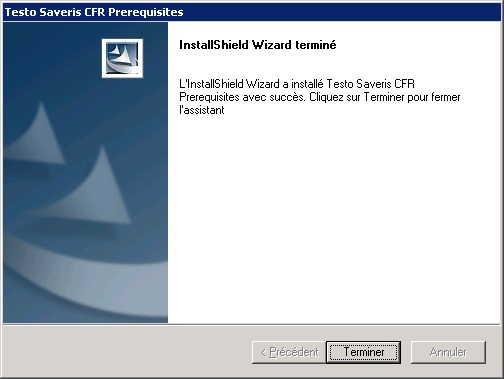
Une fois que les nouveaux prérequis installés, le logiciel testo Saveris est à nouveau opérationnel.
IV. Mise à jour firmware
Télécharger la dernière version des firmwares :
Firmware
Extraire les fichiers.
Ouvrir le logiciel testo Saveris Startup Wizard :
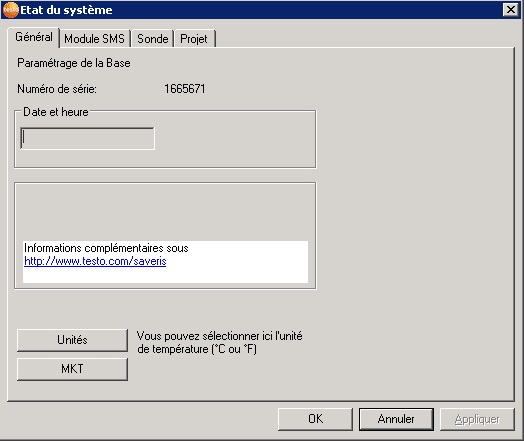
Onglet projet, system update :
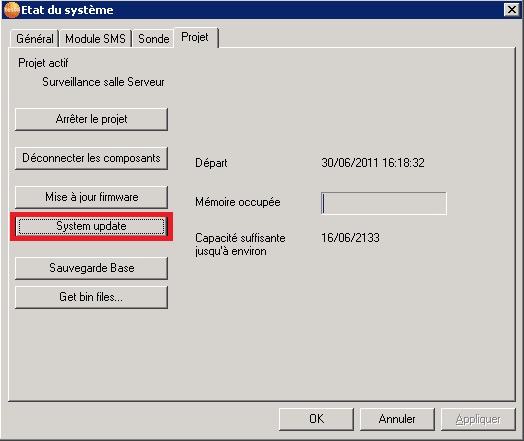
Choisir le répertoire des firmwares en fonction de la version de votre base (v1/v2)
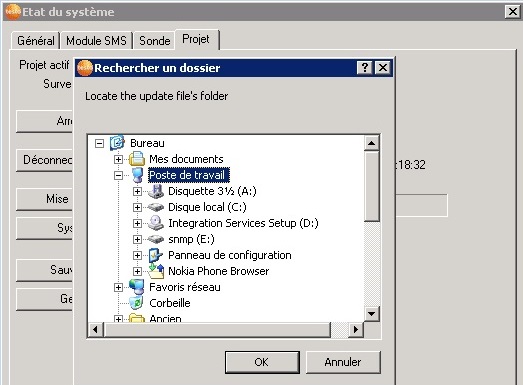
Rappel :
Au dos de la base Base Saveris est stipulé un "order number" (référence du produit).
Type : 0572 XYXX
Si Y=1 ; Alors c'est un appareil V1 -> DONC choisir le répertoire "FW_V1_1_XX"
Si Y=2 ; Alors c'est un appareil V2 -> DONC choisir le répertoire "FW_V2_2_XX"
Plus d'info : Connaitre la version de sa base
Après la sélection du bon répertoire, il faut patienter :
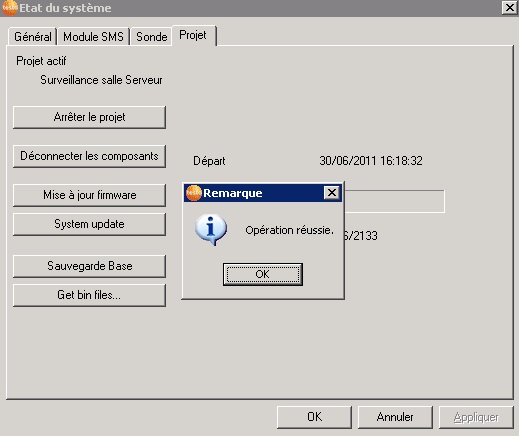
Si le procédure d'envoi de certains fichiers .bin échoue, redémarrer la base testo Saveris (choix de la langue : Enter) et réitérer la mise à jour firmware.
V. Installation du composant SMTP Mail.
Procédure d'installation du composant SMTP Mail
Bonjour à tous,
Vous trouverez ci-dessous les différentes étapes pour installer SQL management studio.
A partir du poste serveur, télécharger la bonne version en fonction de la version de votre SQL (exemple : 2012) de votre système d'exploitation (32 ou 64 bits) et de la langue utilisée sur celui-ci (français, anglais, allemand, ...) :
SQL Management 2012 :
SQL Management studio x86 2012 FRENCH
SQL Management studio x64 2012 FRENCH
SQL Management 2017 :
SQL Management studio x64 2017 EN
SQL Management 2018 :
SQL Management studio 2018 FRENCH
Faire un clic droit, exécuter en tant qu'administrateur sur le setup.
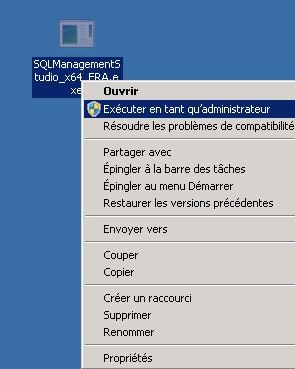
Cliquer sur "New SQL Server stand-alone Installation"
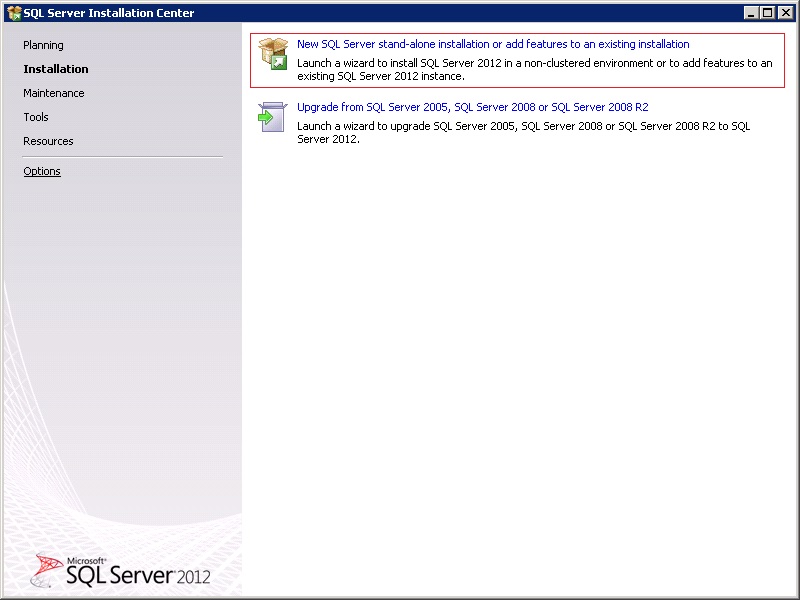
Décocher "Include SQL updates", cliquer sur suivant
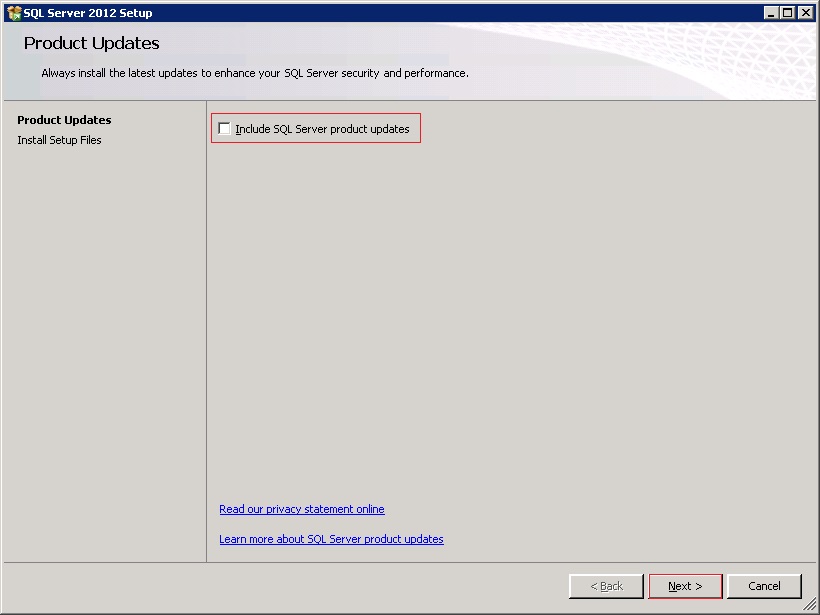
Laisser les champs par défaut (Perform new Installation), suivant
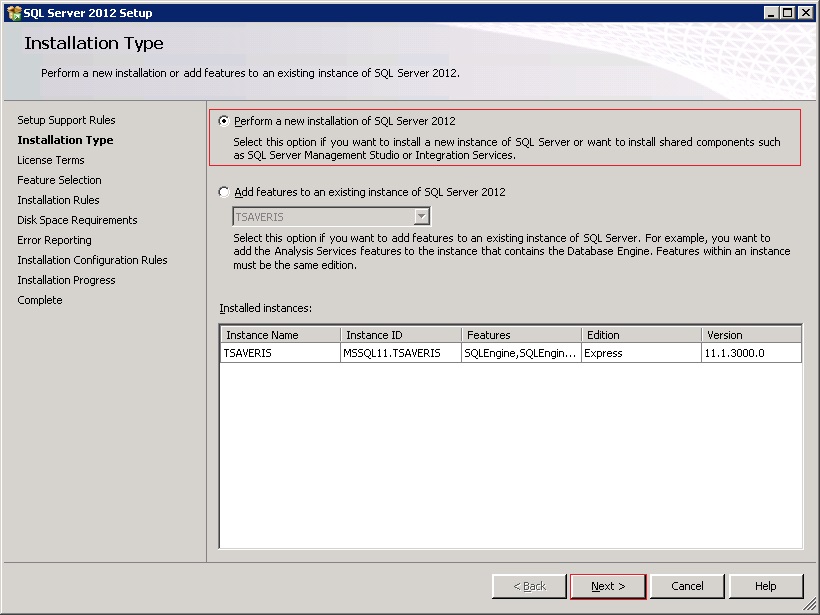
Accepter les termes de la licence, suivant
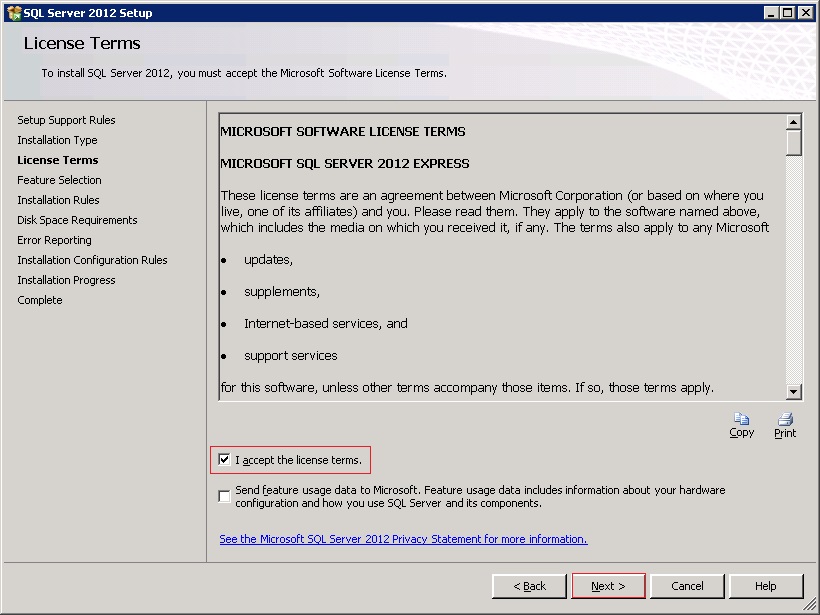
Cocher "Management Tools - Basic" et "SQL Client Connectivity SDK"
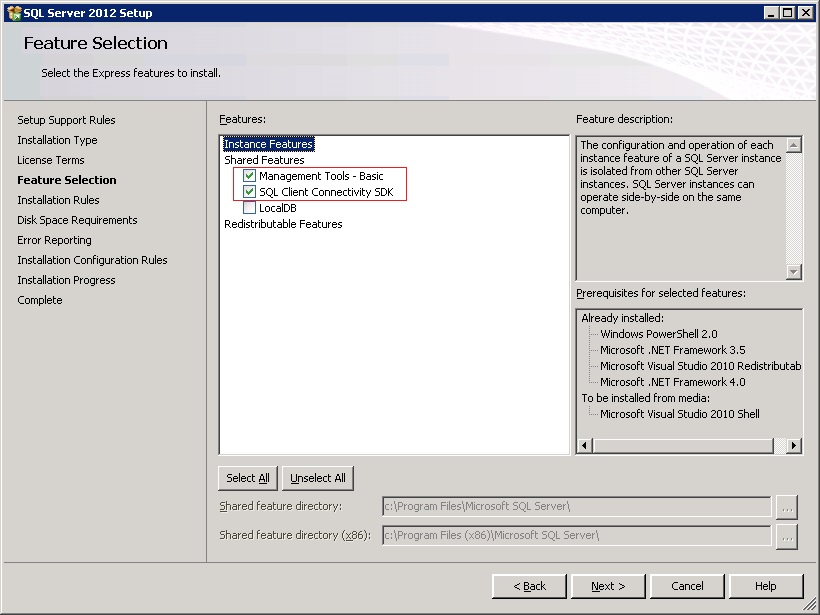
Laisser les champs par défaut, suivant :
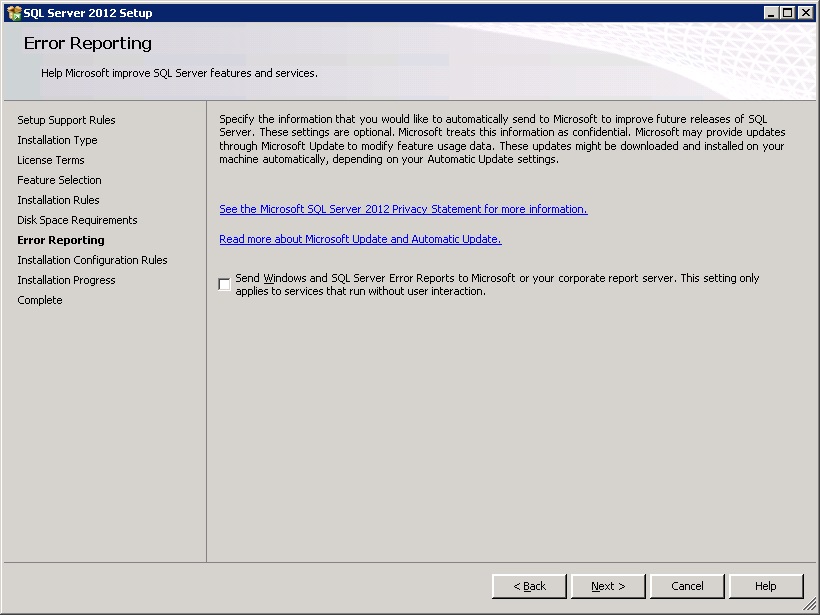
L'installation devrait débuter :
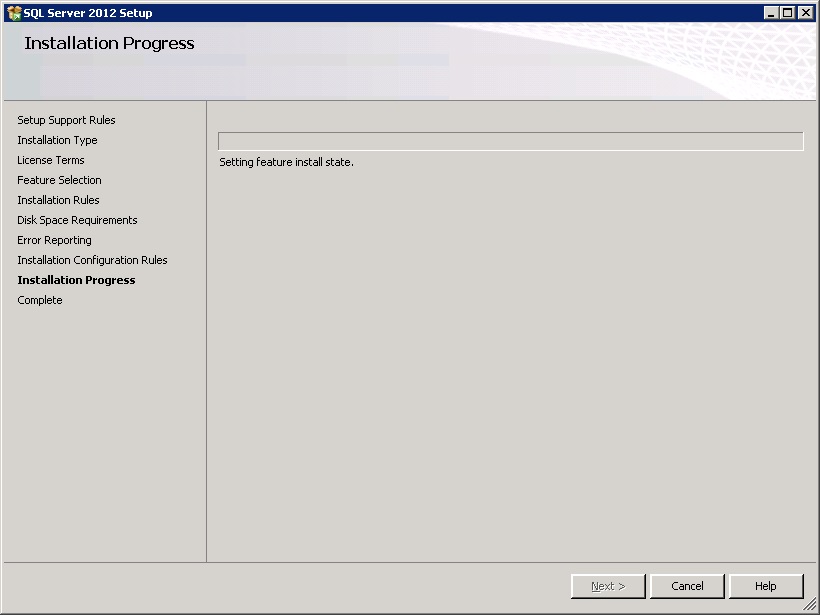
Une fois l'installation terminée, cliquer sur "fermer"
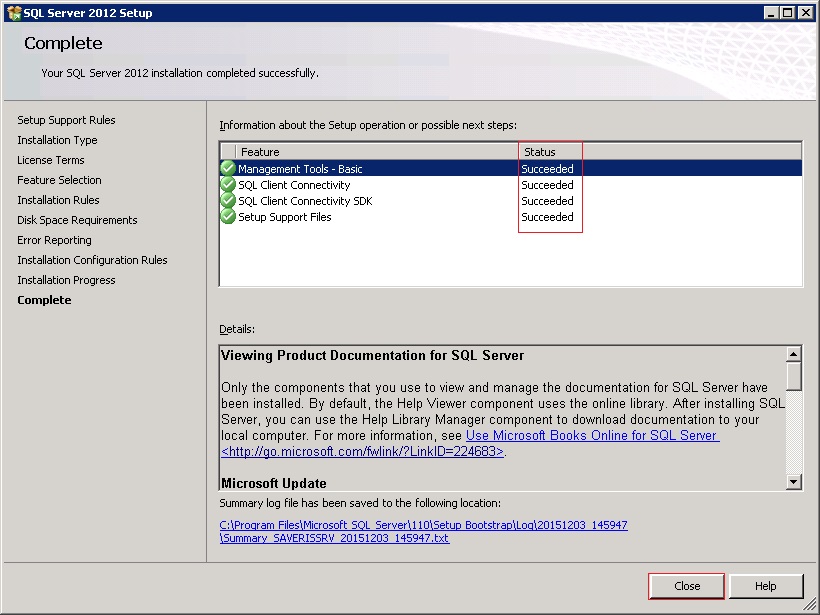
Le management studio est prêt à être utilisé.
Vous trouverez ci-dessous les différentes étapes pour installer SQL management studio.
A partir du poste serveur, télécharger la bonne version en fonction de la version de votre SQL (exemple : 2012) de votre système d'exploitation (32 ou 64 bits) et de la langue utilisée sur celui-ci (français, anglais, allemand, ...) :
SQL Management 2012 :
SQL Management studio x86 2012 FRENCH
SQL Management studio x64 2012 FRENCH
SQL Management 2017 :
SQL Management studio x64 2017 EN
SQL Management 2018 :
SQL Management studio 2018 FRENCH
Faire un clic droit, exécuter en tant qu'administrateur sur le setup.
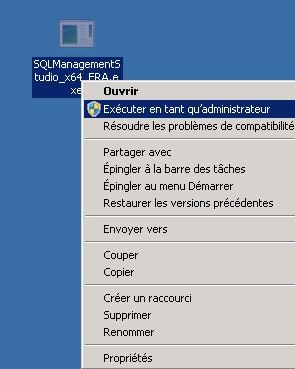
Cliquer sur "New SQL Server stand-alone Installation"
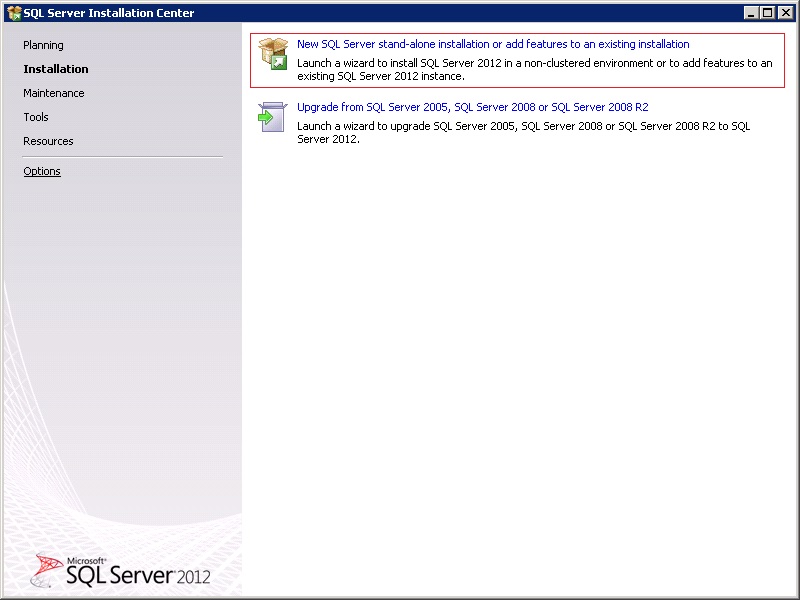
Décocher "Include SQL updates", cliquer sur suivant
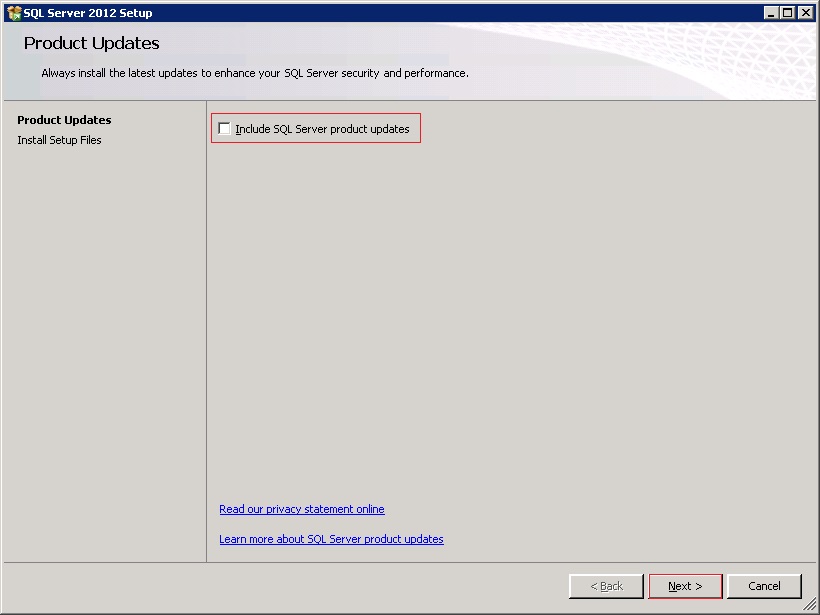
Laisser les champs par défaut (Perform new Installation), suivant
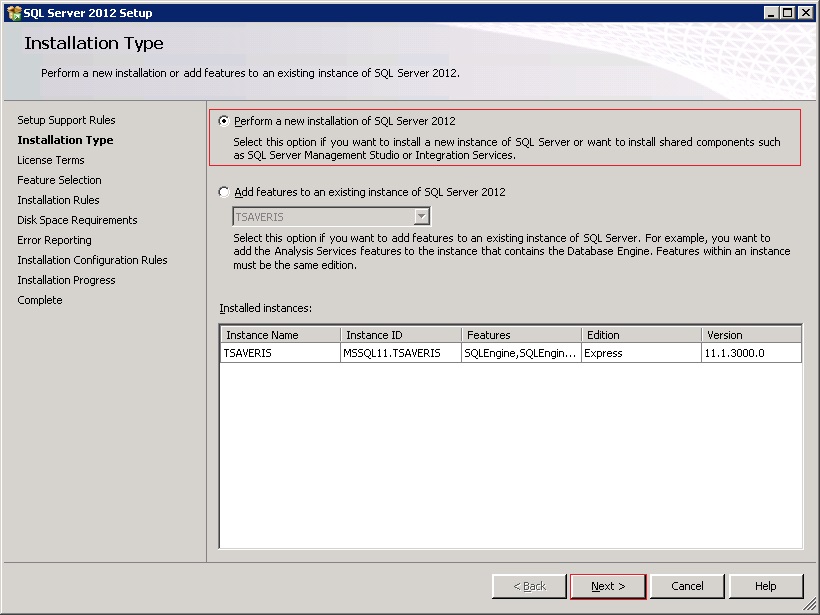
Accepter les termes de la licence, suivant
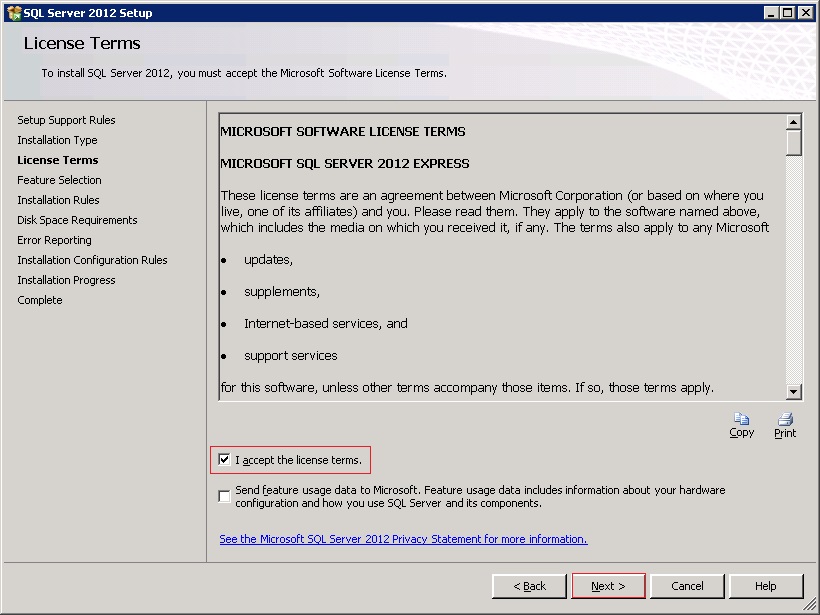
Cocher "Management Tools - Basic" et "SQL Client Connectivity SDK"
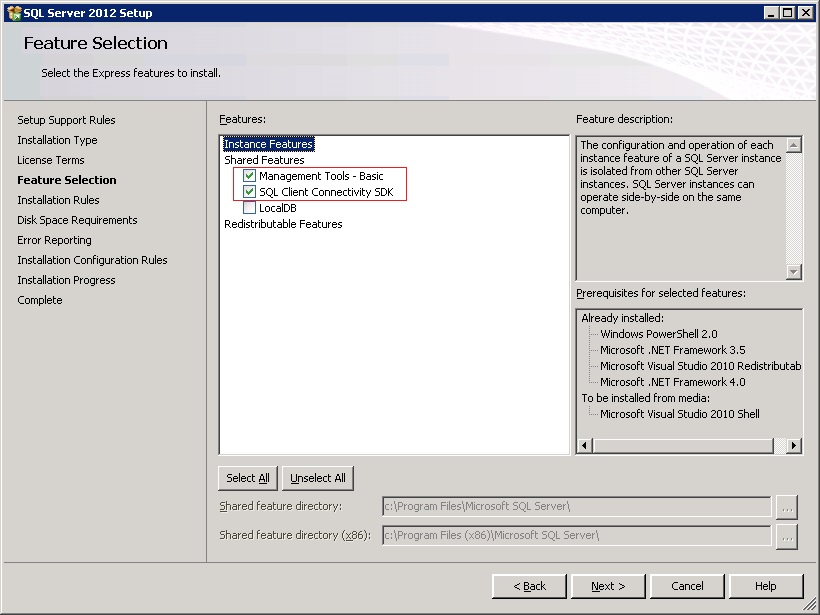
Laisser les champs par défaut, suivant :
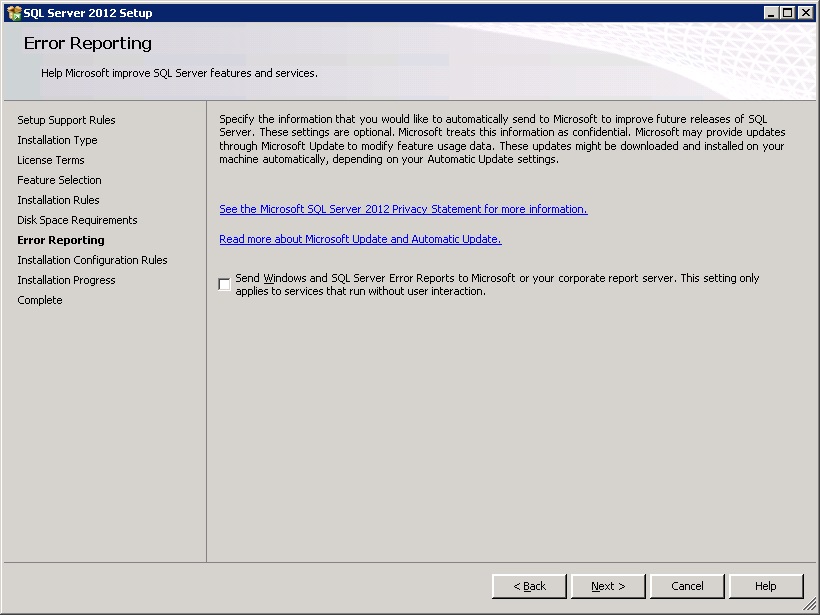
L'installation devrait débuter :
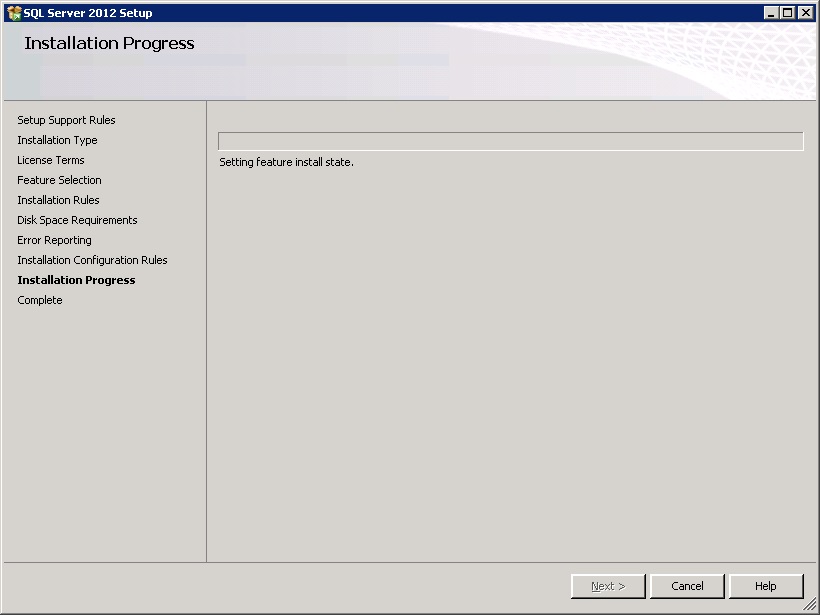
Une fois l'installation terminée, cliquer sur "fermer"
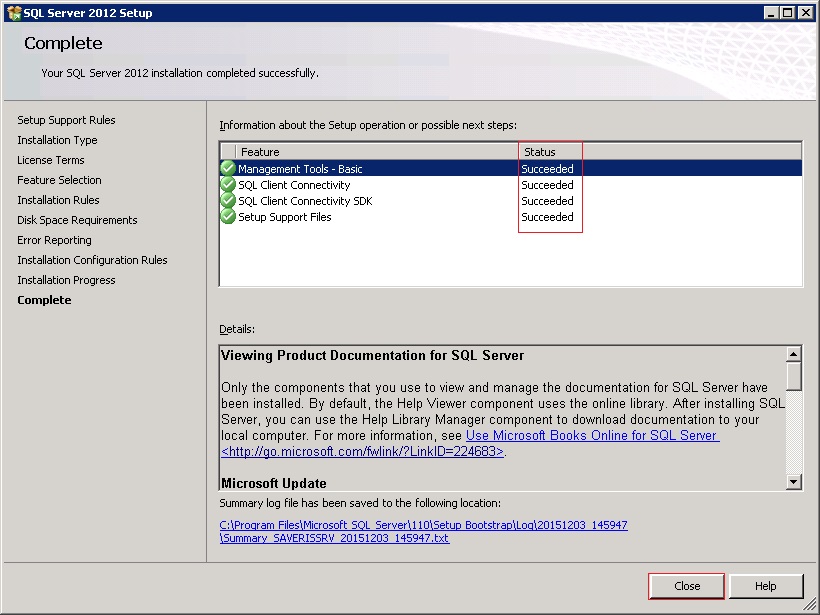
Le management studio est prêt à être utilisé.
Bonjour à tous,
La migration d'un poste serveur a lieu si la machine principale où est installé la base de données Saveris doit être changée.
Il est nécessaire d'avoir accès à l'ancien et au nouveau poste serveur en simultané.
Testo propose de réaliser ces opérations via un devis de maintenance sur site ou à distance (par le biais de TeamViewer version 9).
Voici les trois étapes pour migrer votre poste serveur :
I. Sauvegarde de la base de données (ancien poste serveur)
I.A) Sauvegarde via le logiciel
I.B) Sauvegarde des fichiers .mdf & .ldf
II. Installation du logiciel + Base de données (nouveau poste serveur)
Deux possibilités :
II.A) Le nouveau poste serveur dispose déjà d'une autre instance / base de données :
->Création d'une instance manuelle nommée TSAVERIS.
->Installation du logiciel après création de l'instance.
II.B) Le nouveau poste serveur est "vierge" et ne dispose pas d'une autre instance / base de données :
->Installation du logiciel automatiquement via les sources du logiciel et le fichier index.html
III. Restauration de la base de données
Deux possibilités :
III.A) Restauration via le logiciel testo Saveris et le fichier .bak
III.B) Si la restauration du fichier .bak échoue, il faut effectuer une restauration manuelle via le SQL management studio
Opérations réalisables de préférence directement par le service ou prestataire informatique :
I. Sauvegarde de la base de données (ancien poste serveur)
I.A) Sauvegarde via le logiciel :
Lancer le logiciel Saveris
Allez dans l’onglet système

Cliquer sur le bouton « Db sauvegarder »
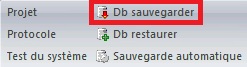
Sauvegarder le fichier .bak
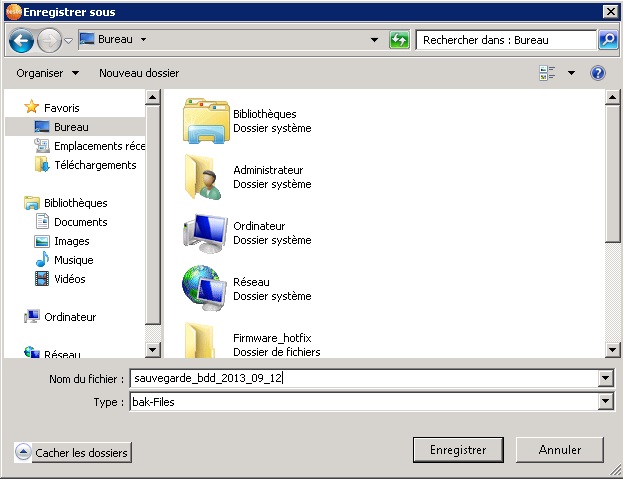
Couper+coller le fichier .bak sur le nouveau poste serveur
Attention à bien couper+coller le fichier .bak (cela augmente les chances de succès pour la restauration)
I.B) Sauvegarde des fichiers .mdf & .ldf :
Couper les services SQL :
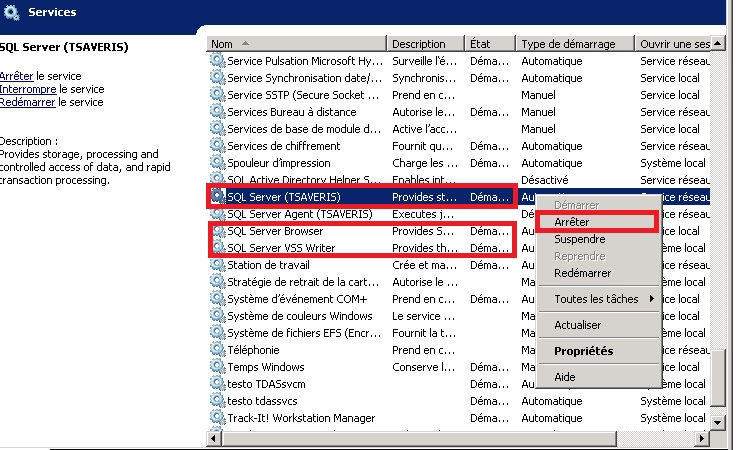
Se rendre dans le répertoire suivant :
SQL 2012 : C:\Program Files\Microsoft SQL Server\MSSQL11.TSAVERIS\MSSQL
(Si SQL 2005 : C:\Program Files\Microsoft SQL Server\MSSQL.1\MSSQL
Si SQL 2008 R2 : C:\Program Files\Microsoft SQL Server\MSSQL10_50.TSAVERIS\MSSQL)
Vérifier que les fichiers suivants sont présents dans le répertoire DATA :
tdasdict.mdf
tdasdict_log.ldf
tdasprjX.mdf
tdasprjX_log.ldf
Copier+coller le répertoire DATA sur le nouveau poste serveur
II. Installation du logiciel + Base de données (nouveau poste serveur)
II.A) Le nouveau poste serveur dispose déjà d'une autre instance / base de données
Création d'une Instance
Installation du logiciel serveur
II.B) Le nouveau poste serveur est "vierge" et ne dispose pas d'une autre instance / base de données :
Installation du logiciel serveur
III. Restauration de la base de données
III.A) Restauration via le logiciel testo Saveris et le fichier .bak
Lancer le logiciel Testo Saveris.
Fermer la fênetre « sélection du projet » :
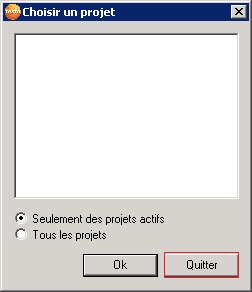
Aller dans l’onglet système :

Cliquer sur le bouton « Db restaurer » :
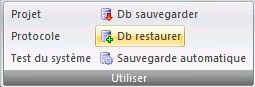
Sélectionner la sauvegarde (rappel : le fichier de sauvegarde .bak a été coupé+collé de l'ancien poste serveur vers le nouveau serveur) :
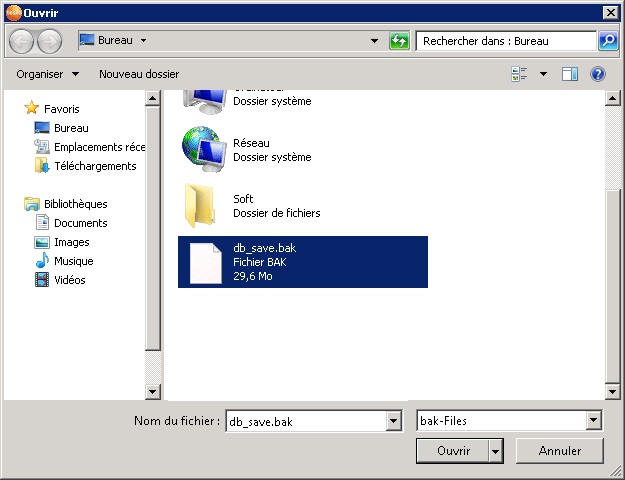
Choisir le chemin ou les fichiers du projets seront stockés :
Veuillez choisir :
SQL 2012 : C:\Program Files\Microsoft SQL Server\MSSQL11.TSAVERIS\MSSQL\DATA

(Si SQL 2005 : C:\Program Files\Microsoft SQL Server\MSSQL.1\MSSQL\DATA
Si SQL 2008 R2 : C:\Program Files\Microsoft SQL Server\MSSQL10_50.TSAVERIS\MSSQL\DATA)
Valider le message d'avertissement :

Une fenêtre apparait, cliquer sur le nom de votre ancien projet à restaurer et valider :
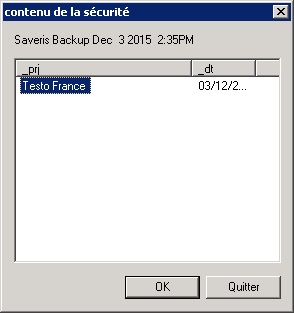
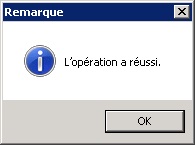
Si ce n'est pas le cas et si une fenêtre vide apparait :
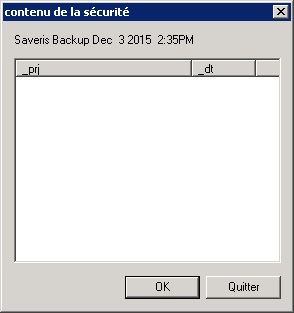
Cela signifie que la restauration via le .bak à échoué, veuillez suivre le point III.B)
Si la restauration à fonctionnée correctement, il faut relancer les prérequis à partir des sources du logiciel testo (TestoSaverisPrerequisites\setup.exe).
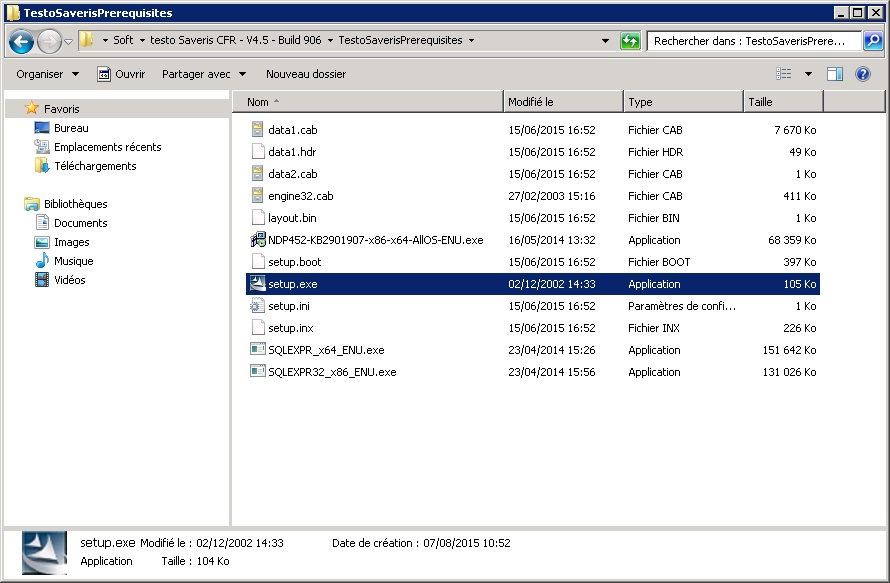
Ne pas oublier d’arrêter et de désactiver les services SQL sur l'ancien poste serveur.
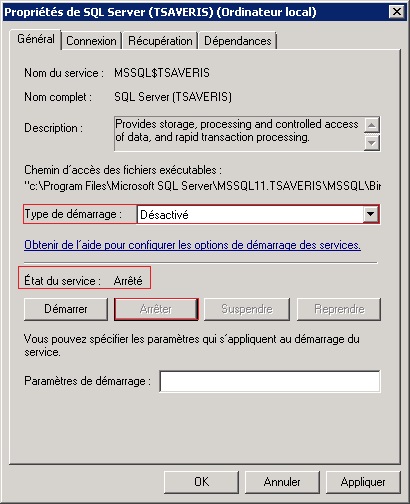
III.B) Si la restauration du fichier .bak échoue, il faut effectuer une restauration manuelle via le SQL management studio
Copier l’ensemble du répertoire DATA sur le bureau nouveau serveur
Télécharger et installer le SQL Management Studio
Vérifier que les services SQL fonctionnent
Lancer SQL management studio, il faut ensuite s’authentifier (Login : sa, Mot de passe : Demander le mot de passe au support)

Troubleshooting : Si la version CFR du logiciel est utilisée, il est probable que le message suivant apparaît :
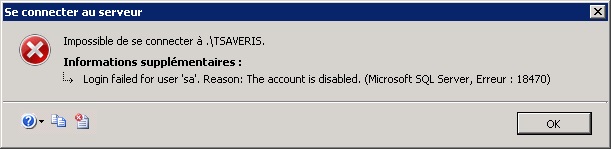
Utiliser l'authentification Windows pour se connecter:

Aller dans l’onglet « base de données », il faut faire un clic droit sur « tdasdict », supprimer :
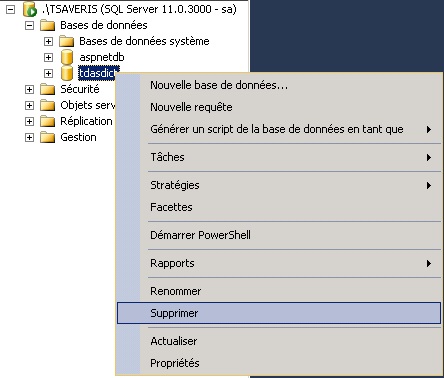
Ensuite il faut cocher :
[x] fermer les connexion entrantes
[x] supprimer les informations d'historique
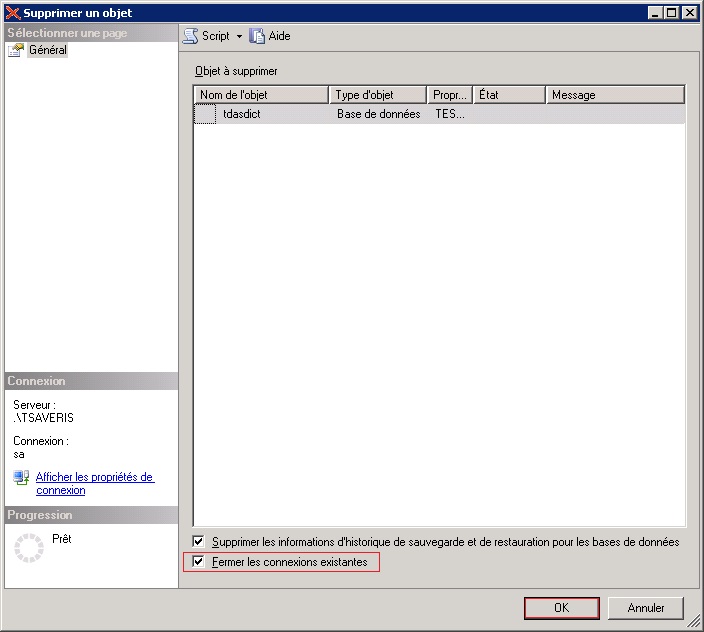
Copier les fichiers suivants du répertoire sauvegardé « tdasdict » et « tdasdict_log » dans le répertoire SQL/DATA du nouveau Serveur
Copier les fichiers suivants du répertoire sauvegardé « tdasprjX » et « tdasprjX_log » dans le répertoire SQL/DATA du nouveau Serveur
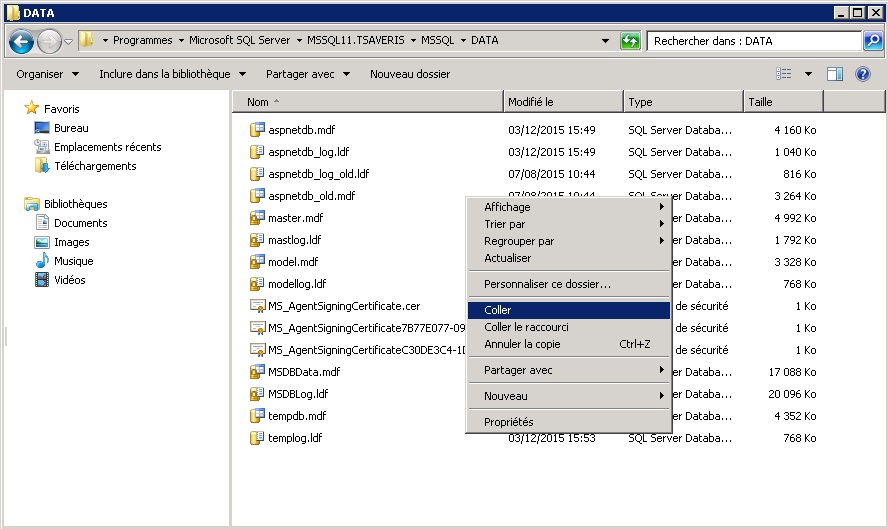
Sur le management studio, faire un clic droit sur base de données, joindre :
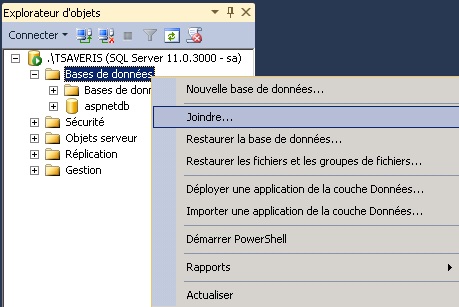
Cliquer sur ajouter :
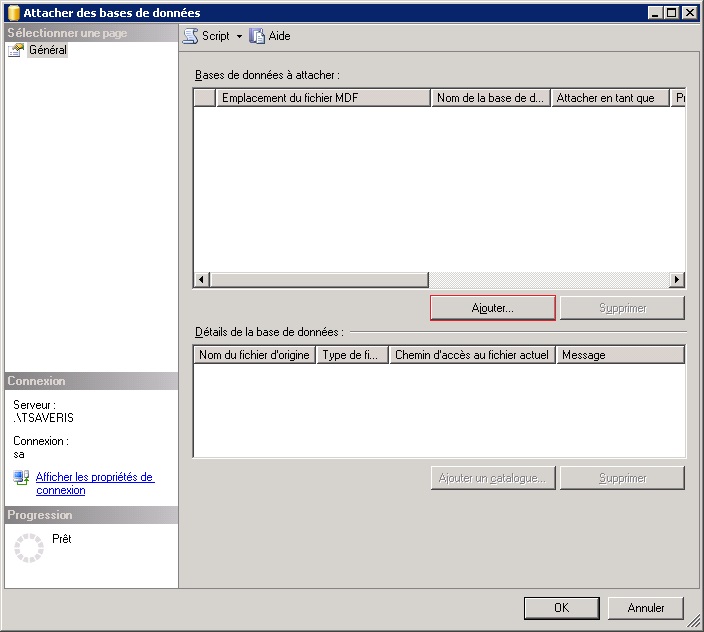
Sélectionner "tdasdict.mdf"
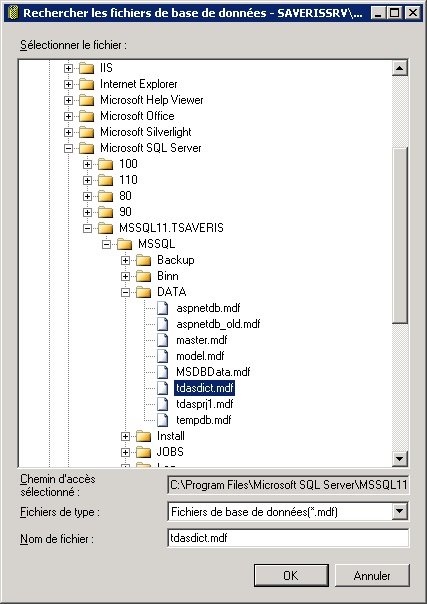
Cliquer sur Ok, ensuite cliquer à nouveau sur ajouter :
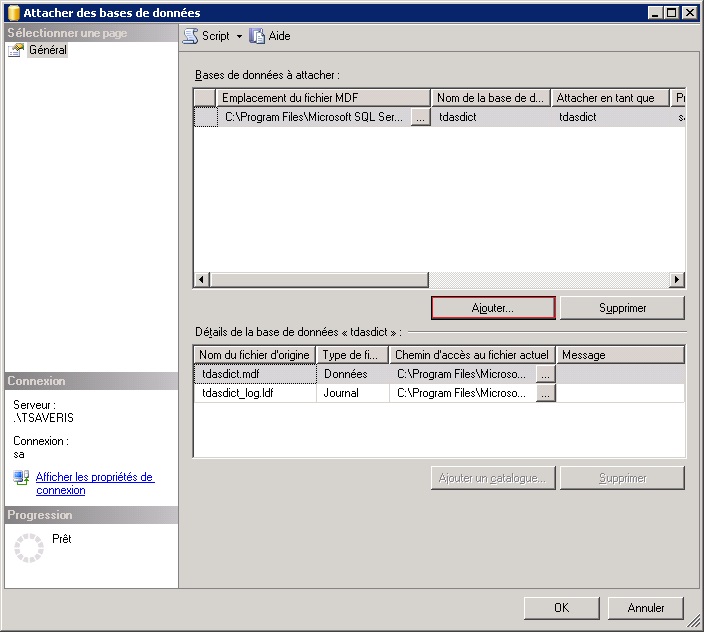
Sélectionner également le(s) fichier(s) :
tdasprjX.mdf
(il peut y avoir plusieurs projets)
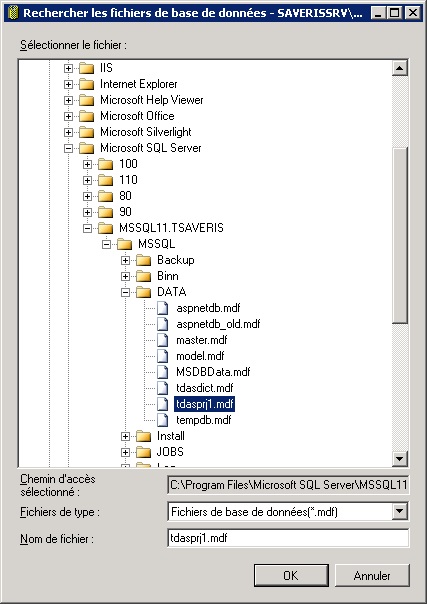
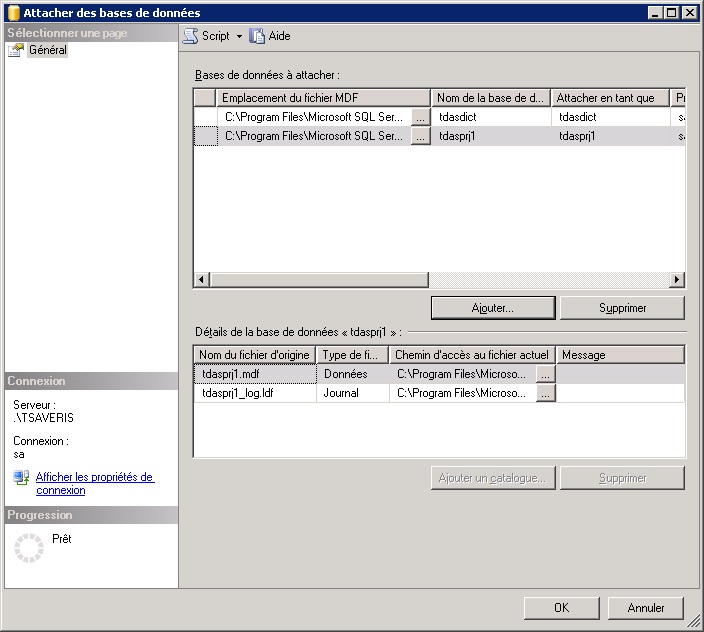
Une fois les projet(s) sélectionné(s), valider :
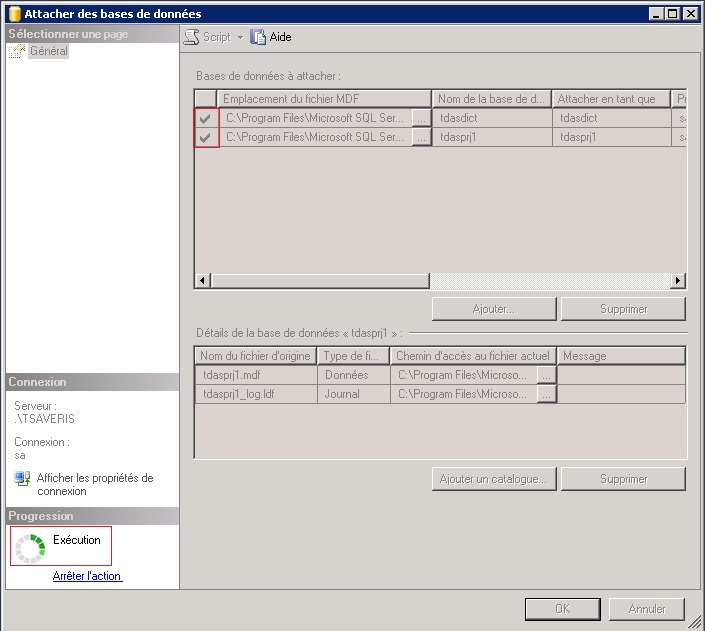
Vérifier que le projet est bien restauré (en lançant le logiciel des courbes par exemple).
Relancer les prérequis à partir des sources du logiciel testo (TestoSaverisPrerequisites\setup.exe).
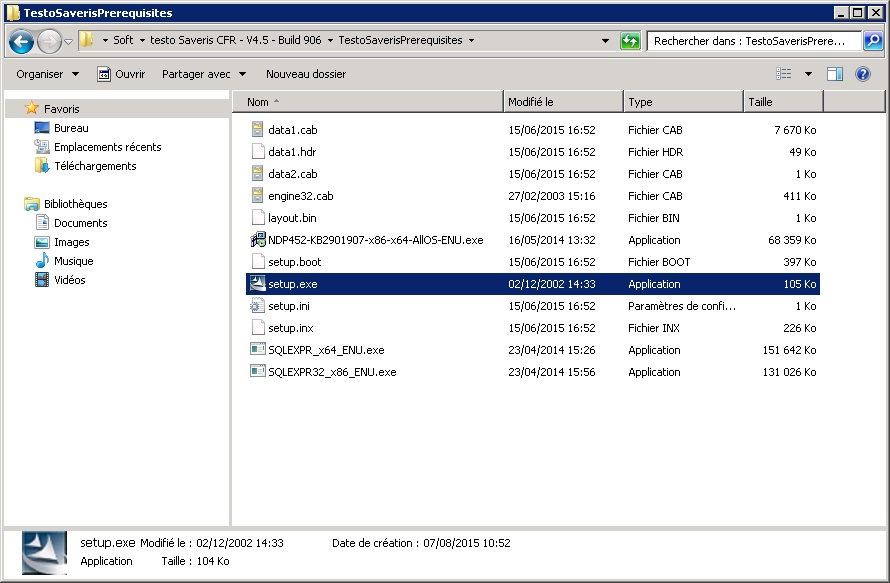
Ne pas oublier d’arrêter et de désactiver les services SQL sur l'ancien poste serveur.
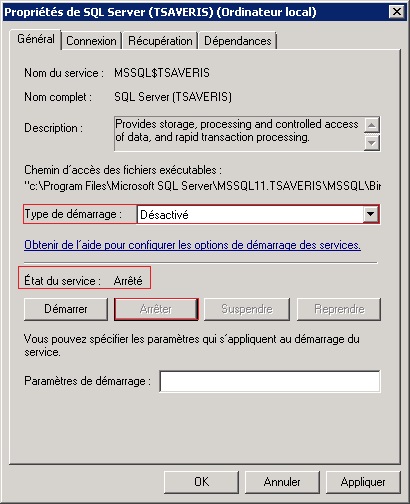
Ne pas oublier de copier les rapports automatiques générés en local. Répertoire par défaut :
C:\Users\Public\Documents\Testo Saveris Professional Server\reports\
La migration d'un poste serveur a lieu si la machine principale où est installé la base de données Saveris doit être changée.
Il est nécessaire d'avoir accès à l'ancien et au nouveau poste serveur en simultané.
Testo propose de réaliser ces opérations via un devis de maintenance sur site ou à distance (par le biais de TeamViewer version 9).
Voici les trois étapes pour migrer votre poste serveur :
I. Sauvegarde de la base de données (ancien poste serveur)
I.A) Sauvegarde via le logiciel
I.B) Sauvegarde des fichiers .mdf & .ldf
II. Installation du logiciel + Base de données (nouveau poste serveur)
Deux possibilités :
II.A) Le nouveau poste serveur dispose déjà d'une autre instance / base de données :
->Création d'une instance manuelle nommée TSAVERIS.
->Installation du logiciel après création de l'instance.
II.B) Le nouveau poste serveur est "vierge" et ne dispose pas d'une autre instance / base de données :
->Installation du logiciel automatiquement via les sources du logiciel et le fichier index.html
III. Restauration de la base de données
Deux possibilités :
III.A) Restauration via le logiciel testo Saveris et le fichier .bak
III.B) Si la restauration du fichier .bak échoue, il faut effectuer une restauration manuelle via le SQL management studio
Opérations réalisables de préférence directement par le service ou prestataire informatique :
I. Sauvegarde de la base de données (ancien poste serveur)
I.A) Sauvegarde via le logiciel :
Lancer le logiciel Saveris
Allez dans l’onglet système

Cliquer sur le bouton « Db sauvegarder »
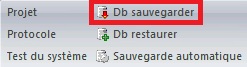
Sauvegarder le fichier .bak
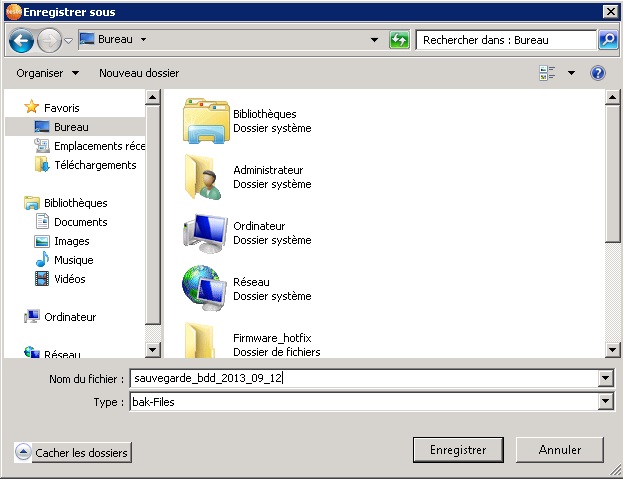
Couper+coller le fichier .bak sur le nouveau poste serveur
Attention à bien couper+coller le fichier .bak (cela augmente les chances de succès pour la restauration)
I.B) Sauvegarde des fichiers .mdf & .ldf :
Couper les services SQL :
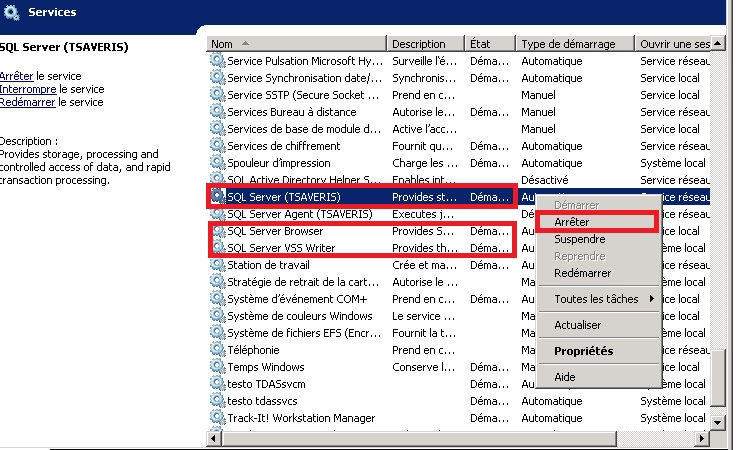
Se rendre dans le répertoire suivant :
SQL 2012 : C:\Program Files\Microsoft SQL Server\MSSQL11.TSAVERIS\MSSQL
(Si SQL 2005 : C:\Program Files\Microsoft SQL Server\MSSQL.1\MSSQL
Si SQL 2008 R2 : C:\Program Files\Microsoft SQL Server\MSSQL10_50.TSAVERIS\MSSQL)
Vérifier que les fichiers suivants sont présents dans le répertoire DATA :
tdasdict.mdf
tdasdict_log.ldf
tdasprjX.mdf
tdasprjX_log.ldf
Copier+coller le répertoire DATA sur le nouveau poste serveur
II. Installation du logiciel + Base de données (nouveau poste serveur)
II.A) Le nouveau poste serveur dispose déjà d'une autre instance / base de données
Création d'une Instance
Installation du logiciel serveur
II.B) Le nouveau poste serveur est "vierge" et ne dispose pas d'une autre instance / base de données :
Installation du logiciel serveur
III. Restauration de la base de données
III.A) Restauration via le logiciel testo Saveris et le fichier .bak
Lancer le logiciel Testo Saveris.
Fermer la fênetre « sélection du projet » :
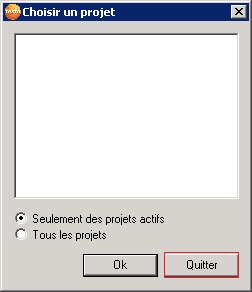
Aller dans l’onglet système :

Cliquer sur le bouton « Db restaurer » :
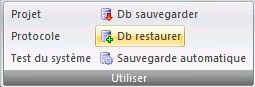
Sélectionner la sauvegarde (rappel : le fichier de sauvegarde .bak a été coupé+collé de l'ancien poste serveur vers le nouveau serveur) :
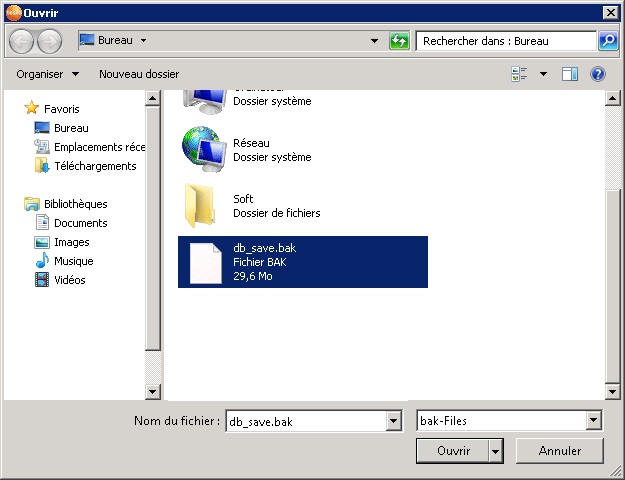
Choisir le chemin ou les fichiers du projets seront stockés :
Veuillez choisir :
SQL 2012 : C:\Program Files\Microsoft SQL Server\MSSQL11.TSAVERIS\MSSQL\DATA

(Si SQL 2005 : C:\Program Files\Microsoft SQL Server\MSSQL.1\MSSQL\DATA
Si SQL 2008 R2 : C:\Program Files\Microsoft SQL Server\MSSQL10_50.TSAVERIS\MSSQL\DATA)
Valider le message d'avertissement :

Une fenêtre apparait, cliquer sur le nom de votre ancien projet à restaurer et valider :
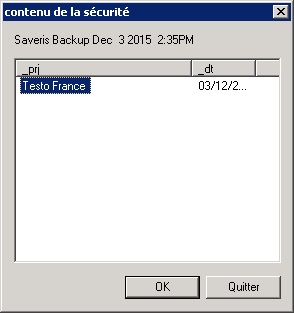
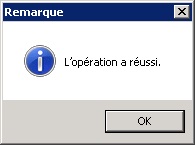
Si ce n'est pas le cas et si une fenêtre vide apparait :
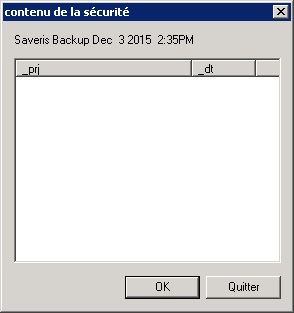
Cela signifie que la restauration via le .bak à échoué, veuillez suivre le point III.B)
Si la restauration à fonctionnée correctement, il faut relancer les prérequis à partir des sources du logiciel testo (TestoSaverisPrerequisites\setup.exe).
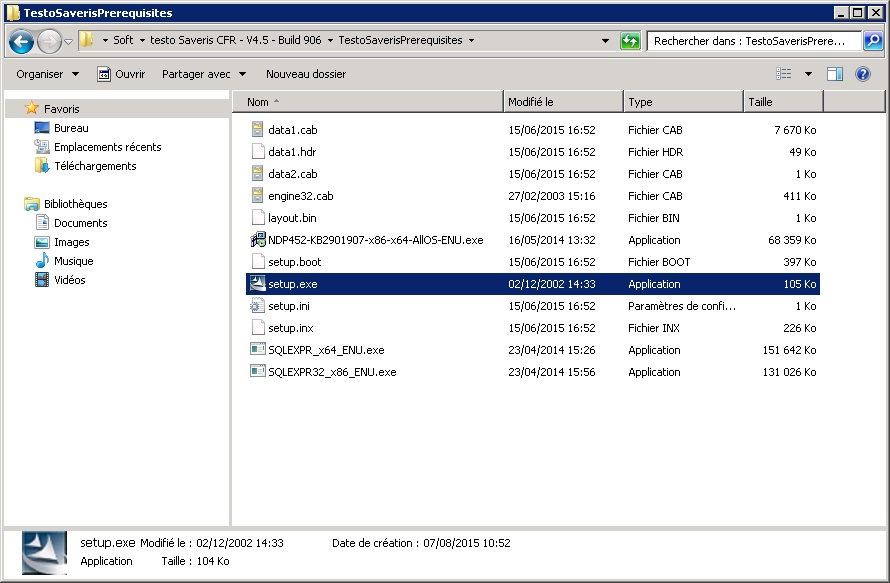
Ne pas oublier d’arrêter et de désactiver les services SQL sur l'ancien poste serveur.
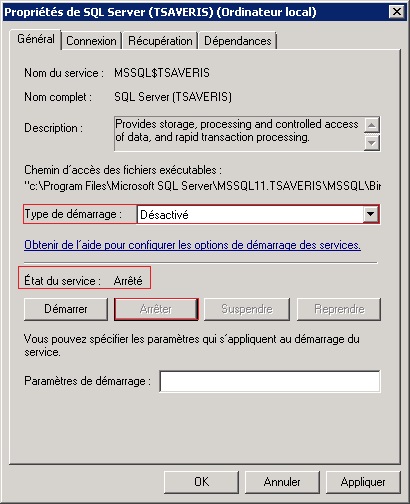
III.B) Si la restauration du fichier .bak échoue, il faut effectuer une restauration manuelle via le SQL management studio
Copier l’ensemble du répertoire DATA sur le bureau nouveau serveur
Télécharger et installer le SQL Management Studio
Vérifier que les services SQL fonctionnent
Lancer SQL management studio, il faut ensuite s’authentifier (Login : sa, Mot de passe : Demander le mot de passe au support)

Troubleshooting : Si la version CFR du logiciel est utilisée, il est probable que le message suivant apparaît :
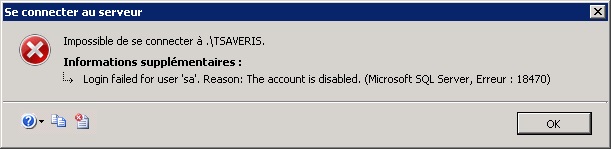
Utiliser l'authentification Windows pour se connecter:

Aller dans l’onglet « base de données », il faut faire un clic droit sur « tdasdict », supprimer :
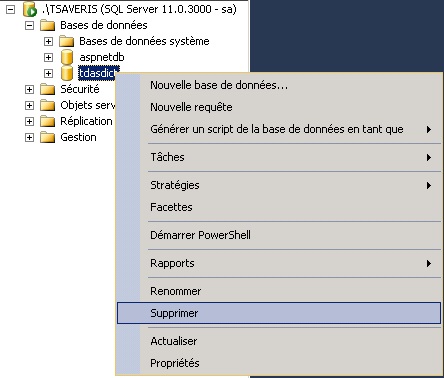
Ensuite il faut cocher :
[x] fermer les connexion entrantes
[x] supprimer les informations d'historique
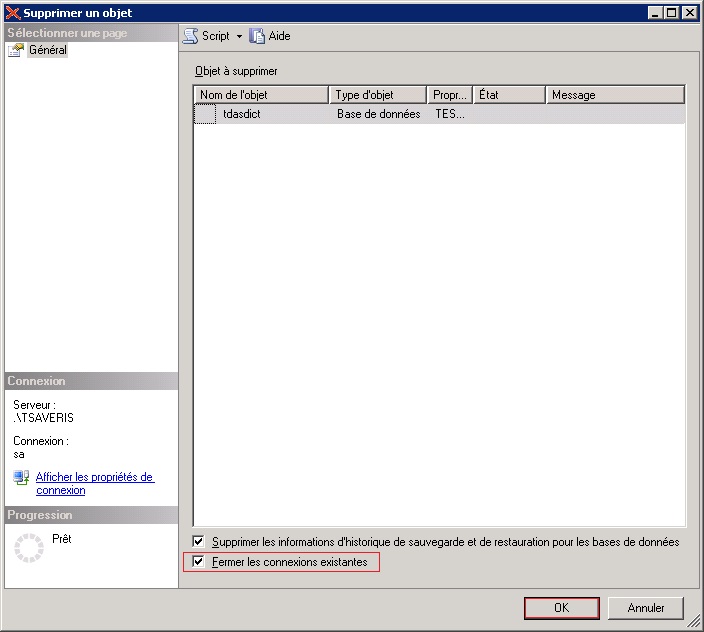
Copier les fichiers suivants du répertoire sauvegardé « tdasdict » et « tdasdict_log » dans le répertoire SQL/DATA du nouveau Serveur
Copier les fichiers suivants du répertoire sauvegardé « tdasprjX » et « tdasprjX_log » dans le répertoire SQL/DATA du nouveau Serveur
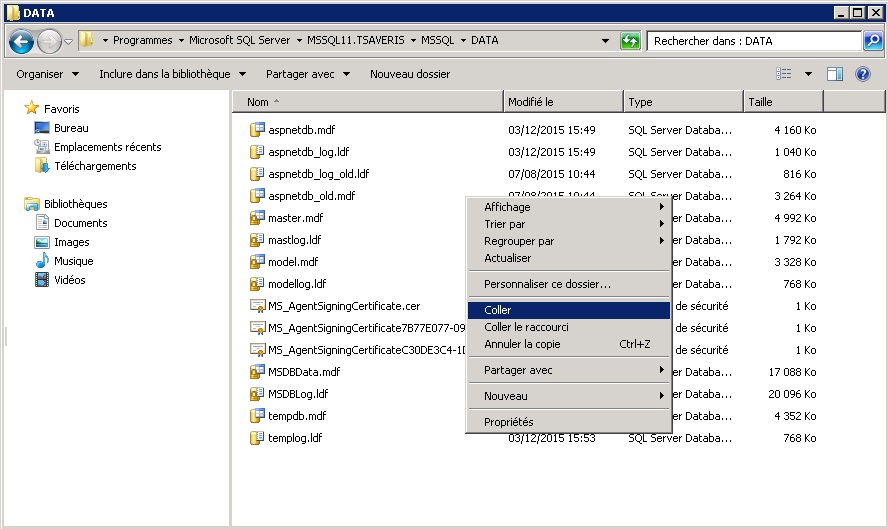
Sur le management studio, faire un clic droit sur base de données, joindre :
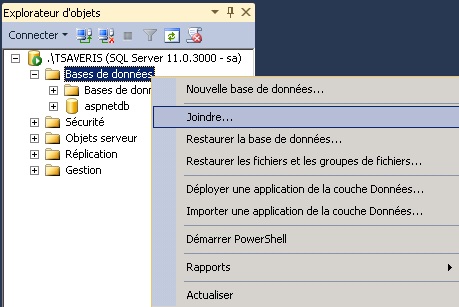
Cliquer sur ajouter :
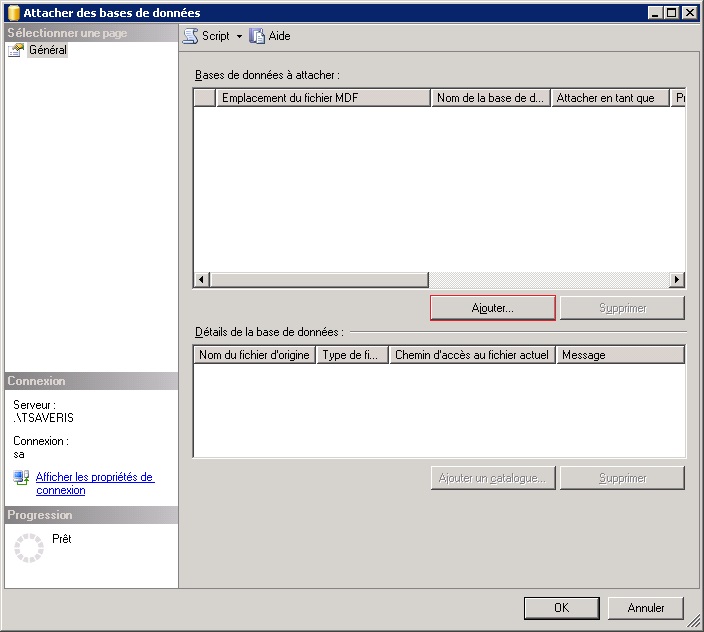
Sélectionner "tdasdict.mdf"
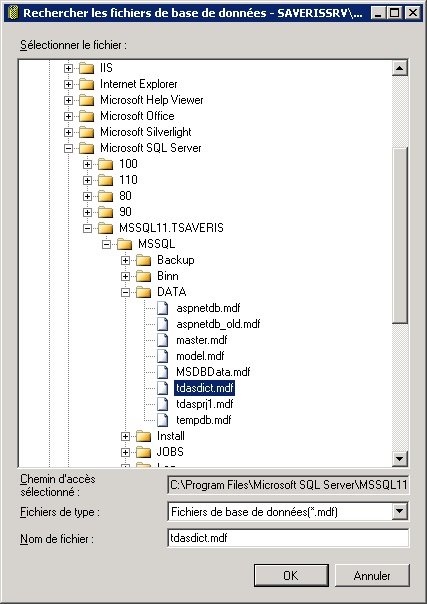
Cliquer sur Ok, ensuite cliquer à nouveau sur ajouter :
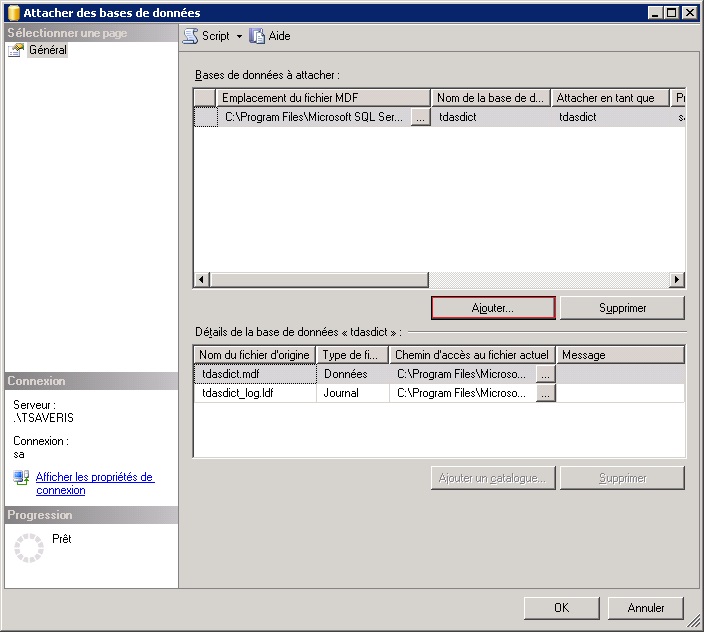
Sélectionner également le(s) fichier(s) :
tdasprjX.mdf
(il peut y avoir plusieurs projets)
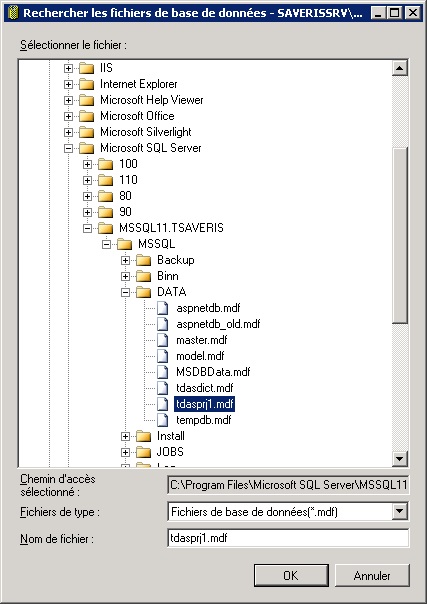
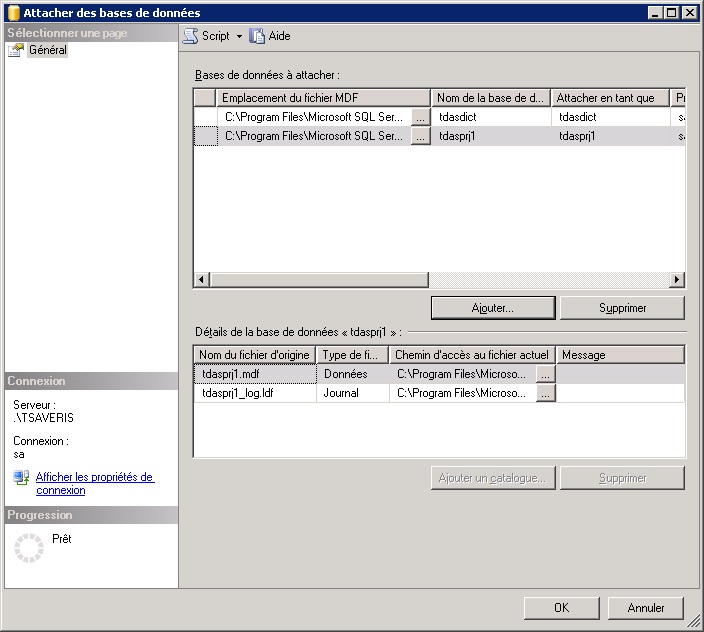
Une fois les projet(s) sélectionné(s), valider :
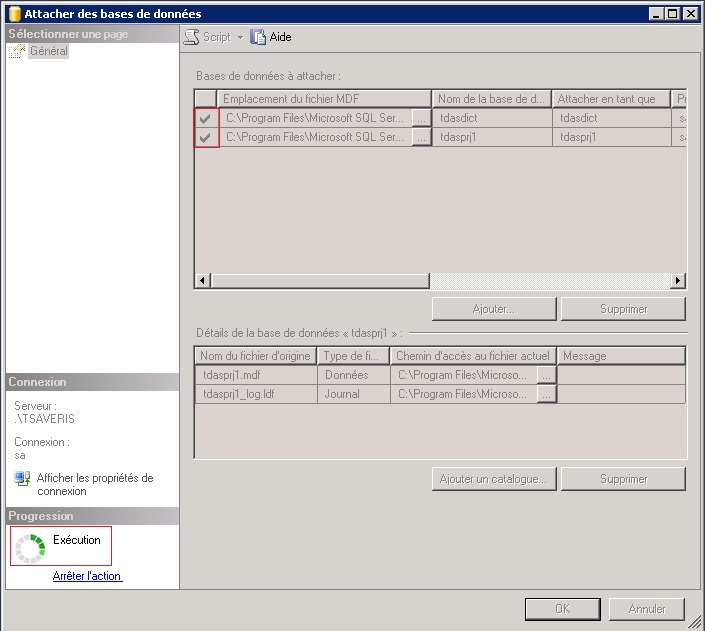
Vérifier que le projet est bien restauré (en lançant le logiciel des courbes par exemple).
Relancer les prérequis à partir des sources du logiciel testo (TestoSaverisPrerequisites\setup.exe).
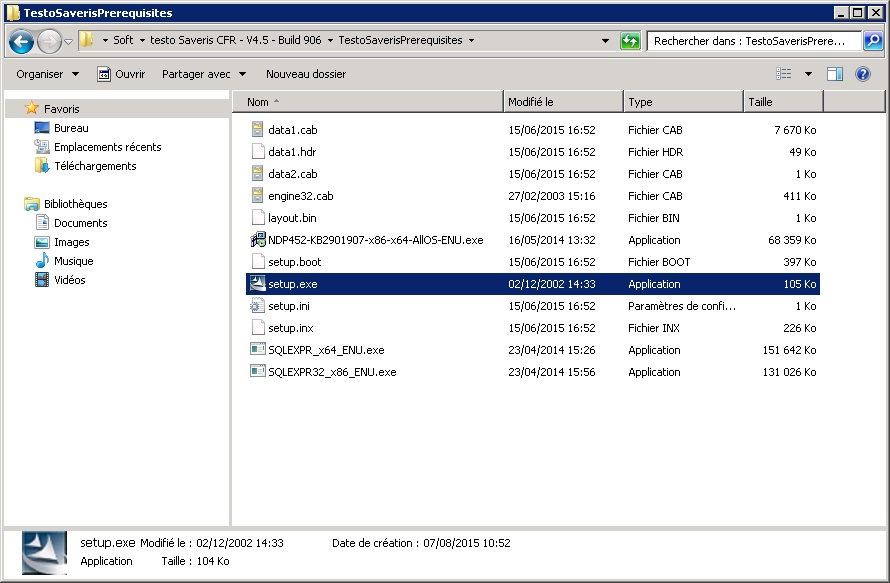
Ne pas oublier d’arrêter et de désactiver les services SQL sur l'ancien poste serveur.
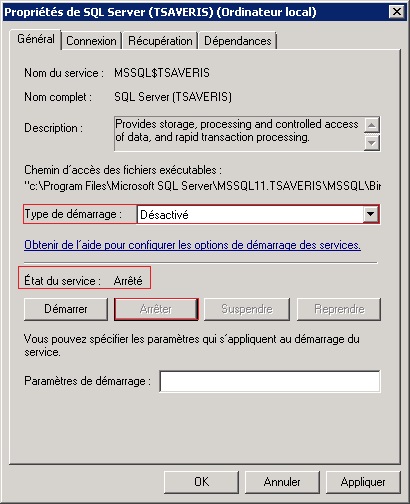
Ne pas oublier de copier les rapports automatiques générés en local. Répertoire par défaut :
C:\Users\Public\Documents\Testo Saveris Professional Server\reports\
Bonjour à tous,
Il y a certaines notions qu'il est important de connaitre quand vous disposez d'un système testo Saveris 1.
-Si vous avez acheté votre base avant 2011, vous disposez probablement d'un système Saveris V1
-Si vous avez acheté votre base après 2011, vous disposez probablement d'un système Saveris V2
Comment vérifier la version de vos appareils ?
Au dos des différents boîtiers (Bases, Sondes radios, Routeurs, Convertisseurs) est stipulé un order number (référence du produit).
Type : 0572 XYXX
Si Y=1 ; Alors c'est un appareil V1
Si Y=2 ; Alors c'est un appareil V2
Pourquoi est-ce important ?
Si demain vous vous procurer un complément de sonde(s), routeur(s)... Il est primordial de vérifier si votre système fonctionne en V1 ou en V2.
Il faudra être prudent et vérifier la version de vos boîtiers notamment là ou vous voulez connecter l'appareil.
En clair, si vous devez connecter des boitiers à votre système, il faudra être vigilant vis-à-vis de cette notion.
En effet :
Une sonde V1 peut être synchronisée sur une base V1.
Une sonde V1 peut être synchronisée sur un convertisseur V1.
Une sonde V1 peut être synchronisée sur une base V1 mais connectée à un Routeur V1.
Une sonde V1 peut être synchronisée sur un convertisseur V1 mais connectée à un Routeur V1.
Les routeurs V1 ne fonctionnent pas en cascade.
Une sonde V2 peut être synchronisée sur une base V2.
Une sonde V2 peut être synchronisée sur un convertisseur V2.
Une sonde V2 peut être synchronisée sur une base V2 mais connectée à un Routeur V2.
Une sonde V2 peut être synchronisée sur un convertisseur V2 mais connectée à un Routeur V2.
Les routeurs V2 fonctionnent en cascade (attention aux limites)
Les sondes Ethernet peuvent se connecter sur les deux types de base.
Pour plus d'informations, voir la documentation technique et les limites des appareils testo.
Comment interconnecter les appareils entre eux ?
1- Si vous disposez d'une base V1 :
1.a) Si vous voulez connecter une sonde ou un routeur V2
-> Il faudra utiliser/configurer un convertisseur V2 et synchroniser la sonde V2 et/ou le routeur V2 sur ce convertisseur V2.
2- Si vous disposez d'une base V2 :
2.a) Si vous voulez connecter une sonde un routeur V1
-> Il faudra utiliser/configurer un convertisseur V1 et synchroniser la sonde V1 et/ou le routeur V1 sur ce convertisseur V1.
Exemple :
Cas 1 : Base V1 ; Sondes V1
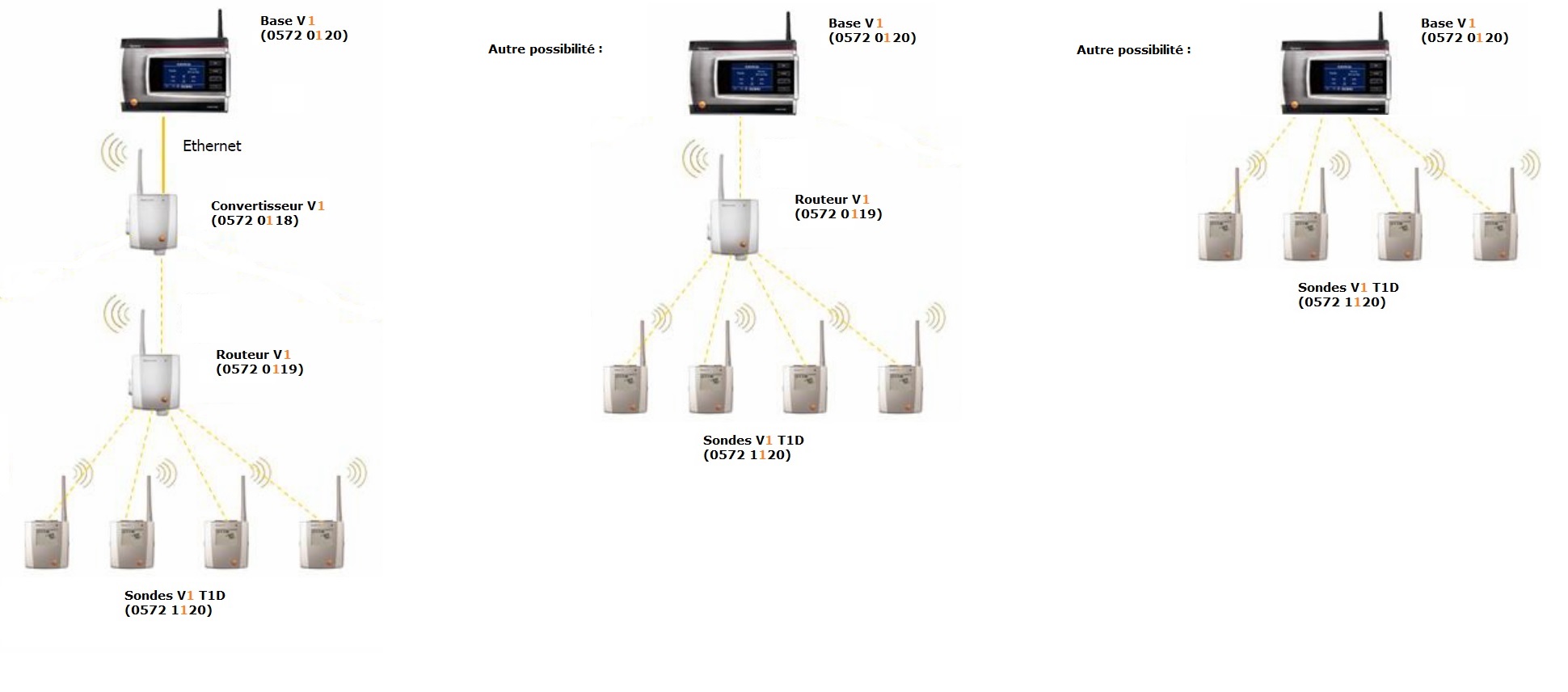
Cas 2 : Base V2 ; Sondes V2
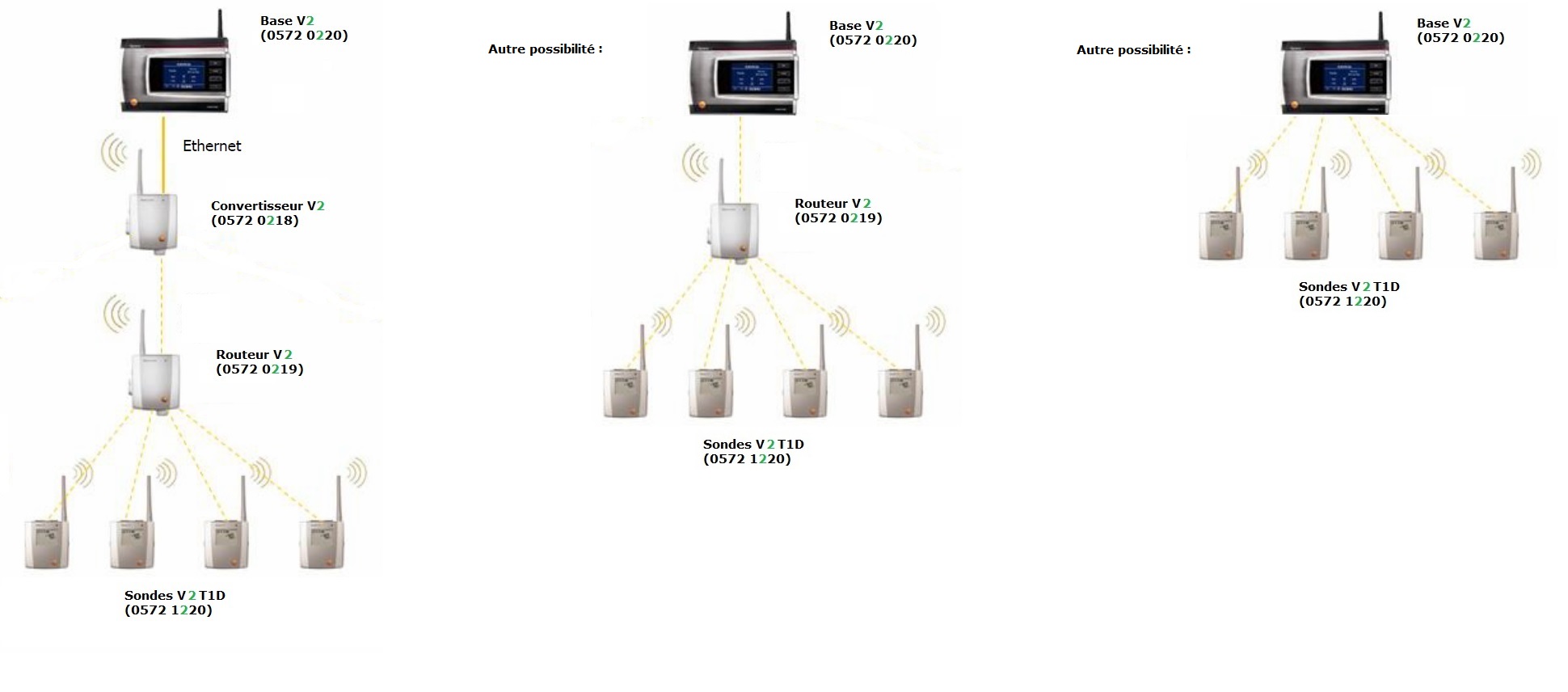
Cas 3 : Base V1 ; Sondes V2
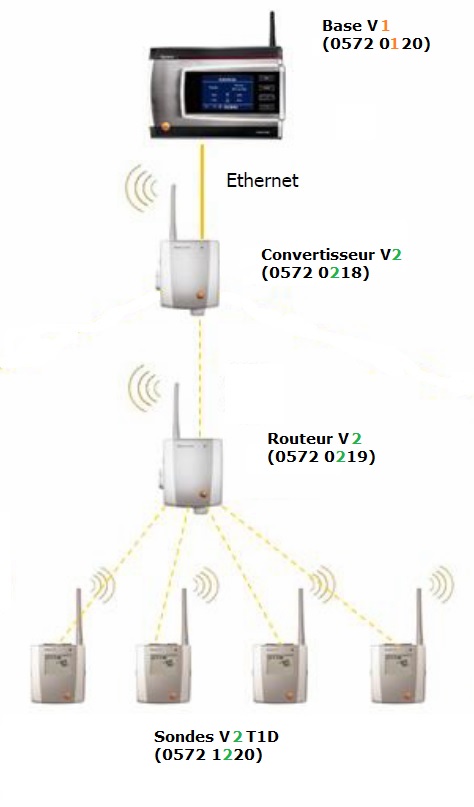
Cas 4 : Base V2 ; Sondes V1
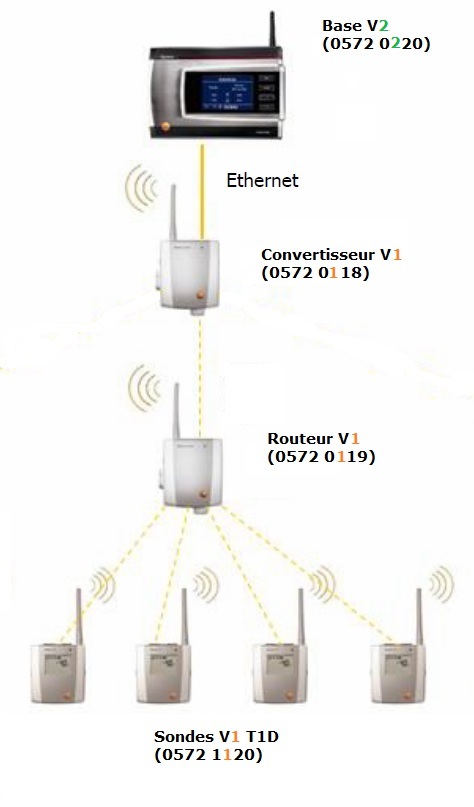
Il y a certaines notions qu'il est important de connaitre quand vous disposez d'un système testo Saveris 1.
-Si vous avez acheté votre base avant 2011, vous disposez probablement d'un système Saveris V1
-Si vous avez acheté votre base après 2011, vous disposez probablement d'un système Saveris V2
Comment vérifier la version de vos appareils ?
Au dos des différents boîtiers (Bases, Sondes radios, Routeurs, Convertisseurs) est stipulé un order number (référence du produit).
Type : 0572 XYXX
Si Y=1 ; Alors c'est un appareil V1
Si Y=2 ; Alors c'est un appareil V2
Pourquoi est-ce important ?
Si demain vous vous procurer un complément de sonde(s), routeur(s)... Il est primordial de vérifier si votre système fonctionne en V1 ou en V2.
Il faudra être prudent et vérifier la version de vos boîtiers notamment là ou vous voulez connecter l'appareil.
En clair, si vous devez connecter des boitiers à votre système, il faudra être vigilant vis-à-vis de cette notion.
En effet :
Une sonde V1 peut être synchronisée sur une base V1.
Une sonde V1 peut être synchronisée sur un convertisseur V1.
Une sonde V1 peut être synchronisée sur une base V1 mais connectée à un Routeur V1.
Une sonde V1 peut être synchronisée sur un convertisseur V1 mais connectée à un Routeur V1.
Les routeurs V1 ne fonctionnent pas en cascade.
Une sonde V2 peut être synchronisée sur une base V2.
Une sonde V2 peut être synchronisée sur un convertisseur V2.
Une sonde V2 peut être synchronisée sur une base V2 mais connectée à un Routeur V2.
Une sonde V2 peut être synchronisée sur un convertisseur V2 mais connectée à un Routeur V2.
Les routeurs V2 fonctionnent en cascade (attention aux limites)
Les sondes Ethernet peuvent se connecter sur les deux types de base.
Pour plus d'informations, voir la documentation technique et les limites des appareils testo.
Comment interconnecter les appareils entre eux ?
1- Si vous disposez d'une base V1 :
1.a) Si vous voulez connecter une sonde ou un routeur V2
-> Il faudra utiliser/configurer un convertisseur V2 et synchroniser la sonde V2 et/ou le routeur V2 sur ce convertisseur V2.
2- Si vous disposez d'une base V2 :
2.a) Si vous voulez connecter une sonde un routeur V1
-> Il faudra utiliser/configurer un convertisseur V1 et synchroniser la sonde V1 et/ou le routeur V1 sur ce convertisseur V1.
Exemple :
Cas 1 : Base V1 ; Sondes V1
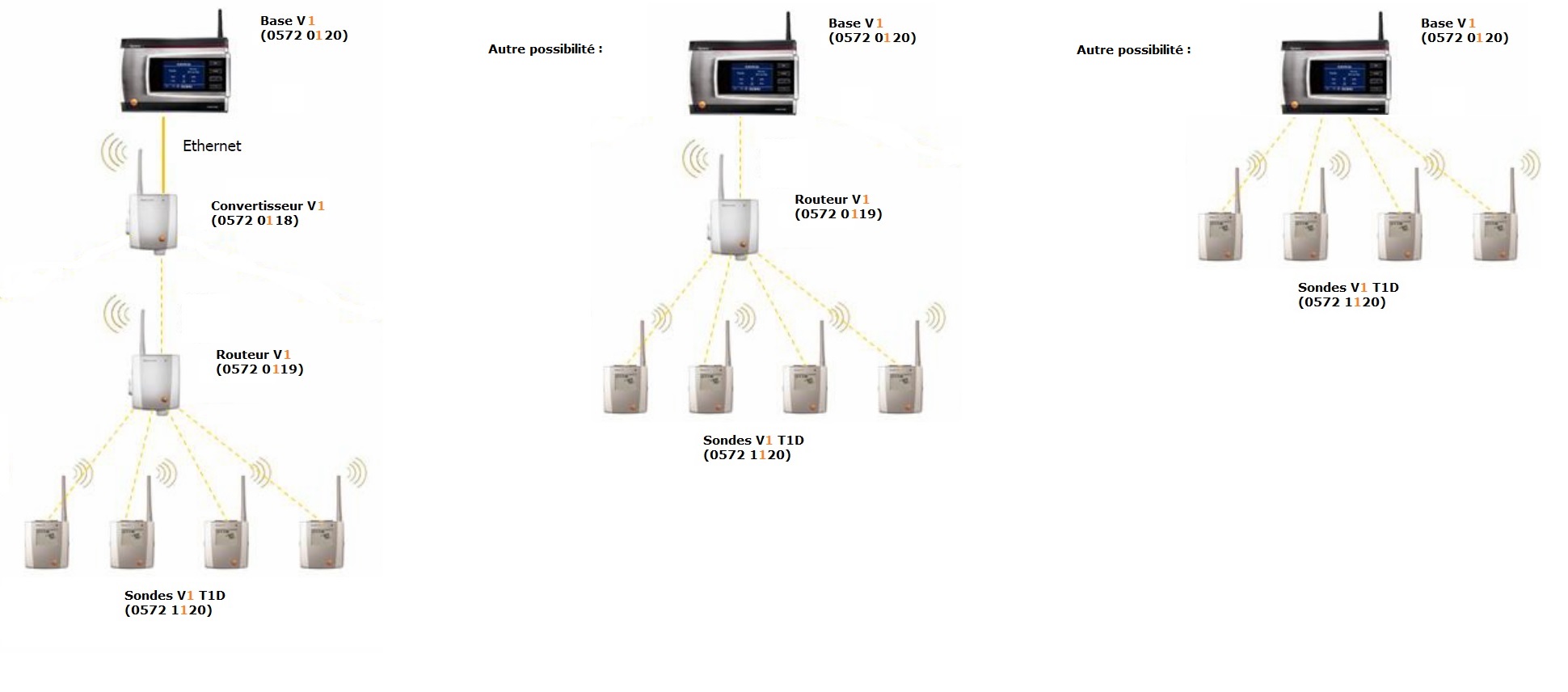
Cas 2 : Base V2 ; Sondes V2
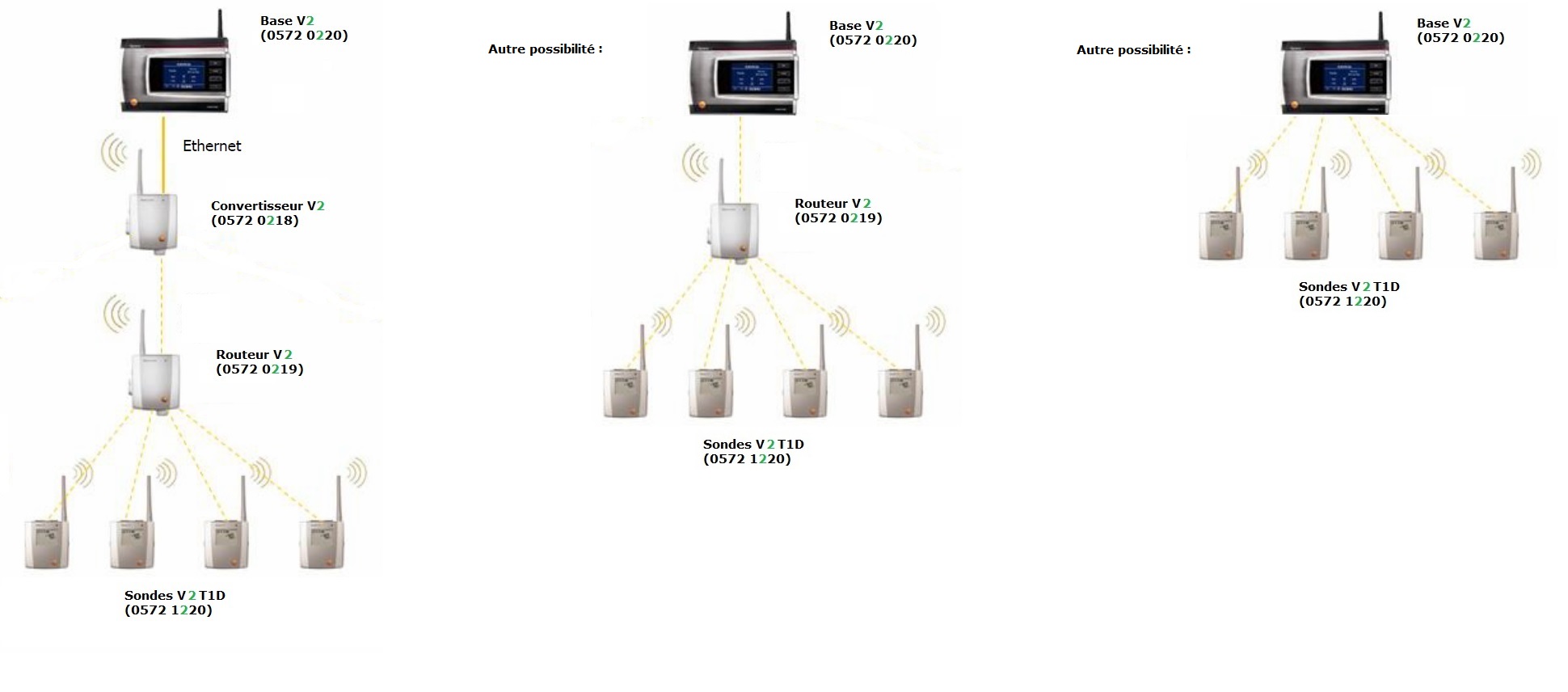
Cas 3 : Base V1 ; Sondes V2
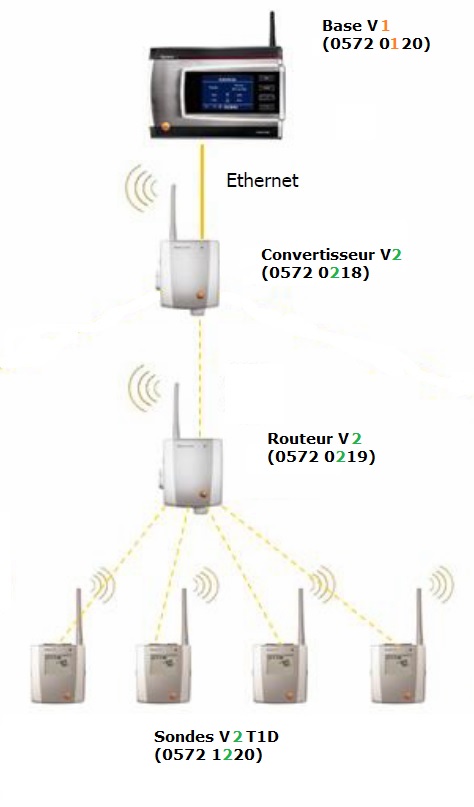
Cas 4 : Base V2 ; Sondes V1
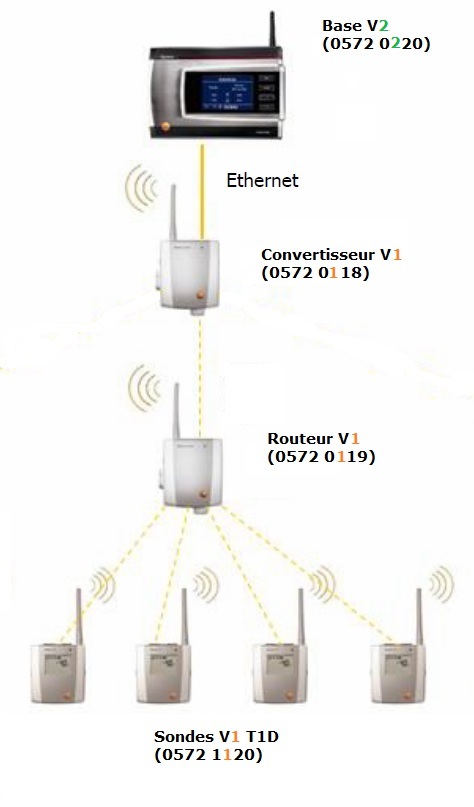
Bonjour à tous,
Voici les protocoles de communication entre les différents composants Saveris :
A savoir que Saveris fonctionne en Client/Serveur.
Base Saveris et sonde Ethernet
- Base considérée comme serveur et la sonde comme client
- Protocole HTTP, TCP, Port 80, requêtes CGI (Interface de passerelle commune) avec des données binaires en entrée et en sortie
- Trafic le plus défavorable (cadence de de mesure de 2 sec et intervalle de communication de 1 min)
* Sonde -> Base : environ 160 kbits/heure
* Base -> Sonde : environ 160 kbits/heure
* Données pour transfert de valeurs de mesure + marge de sécurité
Base Saveris et Convertisseur Ethernet
- Base considérée comme serveur et le Convertisseur comme client
- Protocole HTTP, TCP, Port 80, requêtes CGI (Interface de passerelle commune) avec des données binaires en entrée et en sortie
- Trafic le plus défavorable (cadence de de mesure de 2 sec et intervalle de communication de 1 min)
* n : nombre de sondes radio
* Te : trafic pour une sonde Ethernet
* T = (n+1) x Te
Base Saveris et Extender Ethernet
1. Synchronisation Base et Extender
- Base considérée comme serveur et l’Extender comme client
- Protocole HTTP, TCP, Port 80, requêtes CGI (Interface de passerelle commune) avec des données binaires en entrée et en sortie
- Trafic très faible, moins de 50 kbits/heure et par direction
2. Tunnel radio et différents paquets
- Base considérée comme serveur et l’Extender comme client
- Port UDP 40010 (port de réception du paquet)
- Port UDP 40011 (port d’envoi du paquet)
- Le trafic radio par nœud est une réglementation conforme selon :
@ Taux de transfert de données en haute fréquence : 38 400 kbit/s, cycle de communication: 1%
-> Exemple d’un trafic réseau UDP (avec le cas de figure le plus lent) :
* n : Nombre de nœuds radio dans la distance de réception
* hfr : Taux de transfert des données en haute fréquence
* duty : Cycle de communication en haut fréquence (cas le plus lent)
* T = n x (hfr x duty)
Exemple pour 50 sondes radio dans le périmètre radio d’un Extender :
T = 50 x (38 400 kbit/s x 0,01) = 6,6 Mbits/h
En pratique, le résultat obtenu pour T est bien inférieur, puisque les sondes radio ont un cycle de communication bien en-deçà des 1% requis
Base Saveris et services de synchronisation Saveris
Base Saveris et logiciel Saveris client
- Base considérée comme serveur et le PC comme client
- Protocole HTTP, TCP, Port 80, requêtes CGI (Interface de passerelle commune) avec des données binaires en entrée et en sortie
- La vitesse de communication et du trafic peuvent varier en fonction de :
* Nombre de nœuds connectés (Sondes, convertisseurs, Extenders et Routeurs)
* Nombre de canaux
* Cadence de mesure
* Nombre d’alarmes en cours et modifications du statut des alarmes
- Le composants permettant d’équilibrer le trafic est la Base Saveris
En fonction des commandes CGI, une vitesse de transfert de données entre 4 et 300 kbits/s est atteinte,
mais la Base Saveris ne fonctionne jamais sur le réseau à plein régime
Services de synchronisation Saveris et base de données
Logiciel Saveris client et base de données
- MS SQL Server est utilisé
- La connexion entre l’application et la base de données est réalisé en utilisant le « OLE DB Provider for SQL server »
- À savoir concernant le trafic :
* Le trafic peut fortement varier en fonction du nombre de Bases Saveris, sondes, canaux de mesure, etc…
* Les communications via le réseau ne sont pas limitées
* Le seule limite est le nombre maximum de 100 requêtes par seconde permises par la version Express de MS SQL Server
Comportement réseau testo Saveris
Les composants Ethernet testo Saveris ne sont pas directement connectés au réseau Ethernet ou TCP/IP. Par exemple, le Convertisseur testo Saveris reçoit des datagrammes radio avec des valeurs de mesure, ainsi que d’autres informations des sondes radio testo Saveris, dans un format propriétaire Testo. Ces données sont interprétées et préparées, puis envoyées à la Base testo Saveris sous un format HTTP.
Des datagrammes radio incorrects ou inconnus sont automatiquement rejetés par le Convertisseur testo Saveris. Ainsi, il n’y aura pas d’autre traitement de l’information et donc aucune mise en oeuvre au niveau de l’interface LAN.
Même dans le cas où la Base ou le Convertisseur testo Saveris crasherait, du fait de perturbations radio spécifiques générées, il n’y aura aucun effet au niveau du réseau informatique, puisque l’information ne sera pas relayée.
Le protocole de communication utilisé est propriétaire sur la bande ISM 868 MHz.
Le convertisseur testo Saveris utilise un embeddedRTOS nommé embOS ; celui-ci n’utilise pas une liaison dynamique, il est impossible à un logiciel étranger de communiquer avec le composant testo.
FAQ :
1. Quelle est la direction du flux entre la base Saveris V3 (boîtier principal) et la base de données?
>> La base est toujours passive. Le démarrage de la communication est initié par le serveur toutes les 3 minutes. La communication est bidirectionnelle.
2. Quelle est la forme de ce flux,
>> La communication est en https sur le port 442 (packages).
3. Quel est le type de connexions entre les clients lourds et la base de données? Quel protocole ?
Connection ADO -> https://dba.stackexchange.com/questions ... necting-to
>> TCP / IP https
Voici les protocoles de communication entre les différents composants Saveris :
A savoir que Saveris fonctionne en Client/Serveur.
Base Saveris et sonde Ethernet
- Base considérée comme serveur et la sonde comme client
- Protocole HTTP, TCP, Port 80, requêtes CGI (Interface de passerelle commune) avec des données binaires en entrée et en sortie
- Trafic le plus défavorable (cadence de de mesure de 2 sec et intervalle de communication de 1 min)
* Sonde -> Base : environ 160 kbits/heure
* Base -> Sonde : environ 160 kbits/heure
* Données pour transfert de valeurs de mesure + marge de sécurité
Base Saveris et Convertisseur Ethernet
- Base considérée comme serveur et le Convertisseur comme client
- Protocole HTTP, TCP, Port 80, requêtes CGI (Interface de passerelle commune) avec des données binaires en entrée et en sortie
- Trafic le plus défavorable (cadence de de mesure de 2 sec et intervalle de communication de 1 min)
* n : nombre de sondes radio
* Te : trafic pour une sonde Ethernet
* T = (n+1) x Te
Base Saveris et Extender Ethernet
1. Synchronisation Base et Extender
- Base considérée comme serveur et l’Extender comme client
- Protocole HTTP, TCP, Port 80, requêtes CGI (Interface de passerelle commune) avec des données binaires en entrée et en sortie
- Trafic très faible, moins de 50 kbits/heure et par direction
2. Tunnel radio et différents paquets
- Base considérée comme serveur et l’Extender comme client
- Port UDP 40010 (port de réception du paquet)
- Port UDP 40011 (port d’envoi du paquet)
- Le trafic radio par nœud est une réglementation conforme selon :
@ Taux de transfert de données en haute fréquence : 38 400 kbit/s, cycle de communication: 1%
-> Exemple d’un trafic réseau UDP (avec le cas de figure le plus lent) :
* n : Nombre de nœuds radio dans la distance de réception
* hfr : Taux de transfert des données en haute fréquence
* duty : Cycle de communication en haut fréquence (cas le plus lent)
* T = n x (hfr x duty)
Exemple pour 50 sondes radio dans le périmètre radio d’un Extender :
T = 50 x (38 400 kbit/s x 0,01) = 6,6 Mbits/h
En pratique, le résultat obtenu pour T est bien inférieur, puisque les sondes radio ont un cycle de communication bien en-deçà des 1% requis
Base Saveris et services de synchronisation Saveris
Base Saveris et logiciel Saveris client
- Base considérée comme serveur et le PC comme client
- Protocole HTTP, TCP, Port 80, requêtes CGI (Interface de passerelle commune) avec des données binaires en entrée et en sortie
- La vitesse de communication et du trafic peuvent varier en fonction de :
* Nombre de nœuds connectés (Sondes, convertisseurs, Extenders et Routeurs)
* Nombre de canaux
* Cadence de mesure
* Nombre d’alarmes en cours et modifications du statut des alarmes
- Le composants permettant d’équilibrer le trafic est la Base Saveris
En fonction des commandes CGI, une vitesse de transfert de données entre 4 et 300 kbits/s est atteinte,
mais la Base Saveris ne fonctionne jamais sur le réseau à plein régime
Services de synchronisation Saveris et base de données
Logiciel Saveris client et base de données
- MS SQL Server est utilisé
- La connexion entre l’application et la base de données est réalisé en utilisant le « OLE DB Provider for SQL server »
- À savoir concernant le trafic :
* Le trafic peut fortement varier en fonction du nombre de Bases Saveris, sondes, canaux de mesure, etc…
* Les communications via le réseau ne sont pas limitées
* Le seule limite est le nombre maximum de 100 requêtes par seconde permises par la version Express de MS SQL Server
Comportement réseau testo Saveris
Les composants Ethernet testo Saveris ne sont pas directement connectés au réseau Ethernet ou TCP/IP. Par exemple, le Convertisseur testo Saveris reçoit des datagrammes radio avec des valeurs de mesure, ainsi que d’autres informations des sondes radio testo Saveris, dans un format propriétaire Testo. Ces données sont interprétées et préparées, puis envoyées à la Base testo Saveris sous un format HTTP.
Des datagrammes radio incorrects ou inconnus sont automatiquement rejetés par le Convertisseur testo Saveris. Ainsi, il n’y aura pas d’autre traitement de l’information et donc aucune mise en oeuvre au niveau de l’interface LAN.
Même dans le cas où la Base ou le Convertisseur testo Saveris crasherait, du fait de perturbations radio spécifiques générées, il n’y aura aucun effet au niveau du réseau informatique, puisque l’information ne sera pas relayée.
Le protocole de communication utilisé est propriétaire sur la bande ISM 868 MHz.
Le convertisseur testo Saveris utilise un embeddedRTOS nommé embOS ; celui-ci n’utilise pas une liaison dynamique, il est impossible à un logiciel étranger de communiquer avec le composant testo.
FAQ :
1. Quelle est la direction du flux entre la base Saveris V3 (boîtier principal) et la base de données?
>> La base est toujours passive. Le démarrage de la communication est initié par le serveur toutes les 3 minutes. La communication est bidirectionnelle.
2. Quelle est la forme de ce flux,
>> La communication est en https sur le port 442 (packages).
3. Quel est le type de connexions entre les clients lourds et la base de données? Quel protocole ?
Connection ADO -> https://dba.stackexchange.com/questions ... necting-to
>> TCP / IP https
Bonjour à tous,
Voici les différentes méthodes pour diagnostiquer l’envoi d'alarmes par Émail ou par SMS.
1- A partir du poste serveur, tester l’envoi de mails / sms
Onglet système,

Test du système,
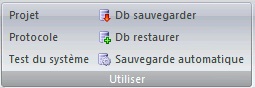
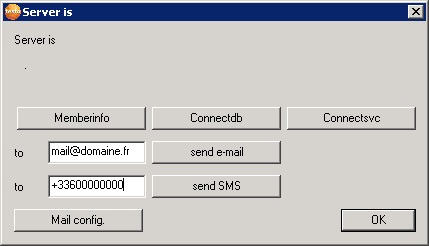
Exemple :
1.A) Mail :
A la place de mail@domaine.fr, entrer votre adresse email
Cliquer sur send e-mail :
Si l’envoi fonctionne :
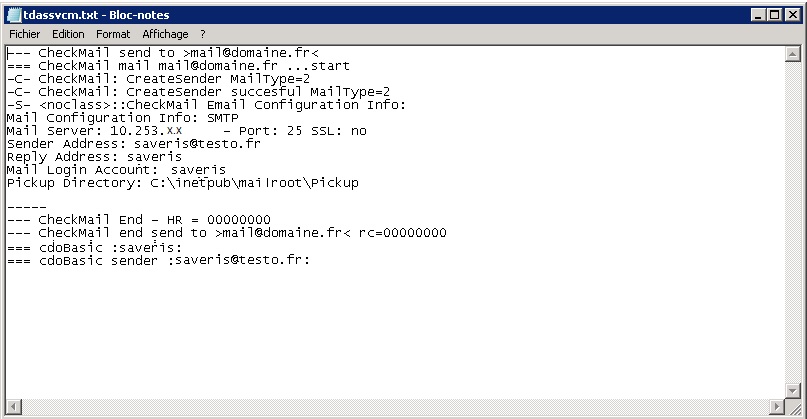
Si l’envoi ne fonctionne pas :
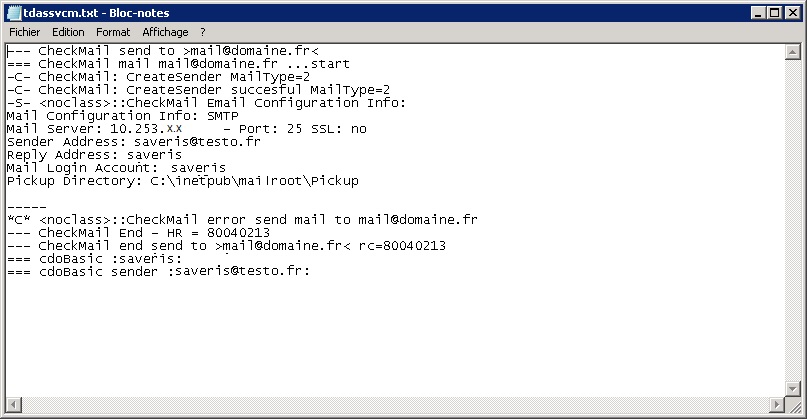
La ligne « CheckMail Error » apparait
Vérification de la configuration Email :
Onglet système,

Test du système,
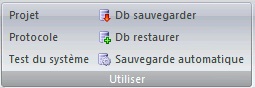
Mail config,
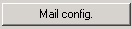
Exemple :
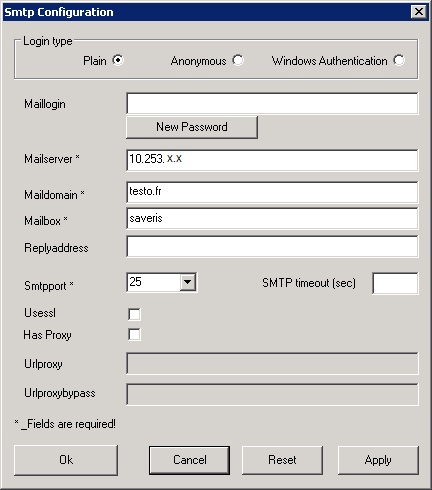
-L’adresse IP du « mailserver » doit être « pingable »
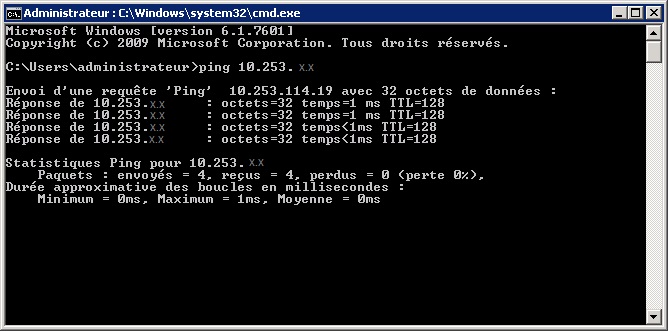
-Vérifier le mot de passe du compte utilisé dans « mailbox »
-Le compte utilisé dans « mailbox » ne doit pas être verrouillé (A vérifier sur l’Active Directory)
-L’adresse IP du poste serveur doit être autorisé à envoyer des emails (Si Exchange est utilisé) :
Exemple : IP serveur 10.253.Y.Y
Console Exchange :
Transport Hub
Connecteurs de réception
Ajouter l’IP : 10.253.Y.Y dans un connecteur de réception
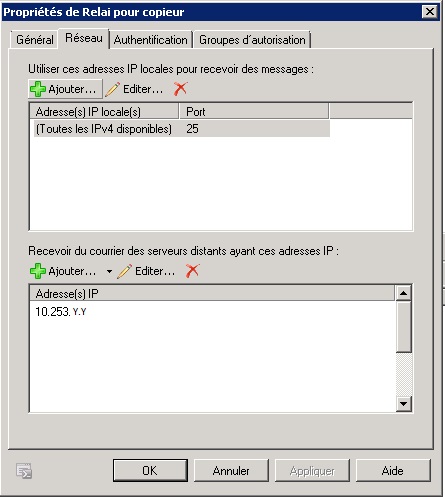
1.B) SMS :
A la place de +33600000000 entrer votre numéro de portable
Cliquer sur send SMS
Si l’envoi fonctionne :
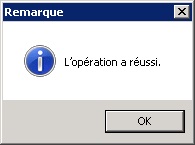
Si l’envoi ne fonctionne pas :
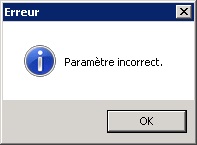
Méthode pour diagnostiquer le module GSM :
-Vérifier si l’antenne est bien branchée sur la base :

-Vérifier si le menu « Info GSM » est disponible sur la base :

Un signal de réception doit être présent (comme sur un téléphone portable)
Si ce n’est pas la cas et/ou si le menu ne s’affiche pas, il faut redémarrer le boitier
Si cela ne change rien et si le menu ne s’affiche toujours pas, votre module GSM peut être défectueux (merci de contacter la hotline à ce sujet)
-Vérifier si une carte SIM est bien insérée dans l’emplacement prévu à cet effet (situé en dessous de la base, il faut retirer le cache noir « status base »)

-Tester la carte SIM dans un téléphone portable, il faut essayer d’envoyer un SMS
Contacter votre opérateur téléphonique en cas de problème
-Le code PIN de la carte doit être différent de « 0000 »
-Mauvais code PIN :
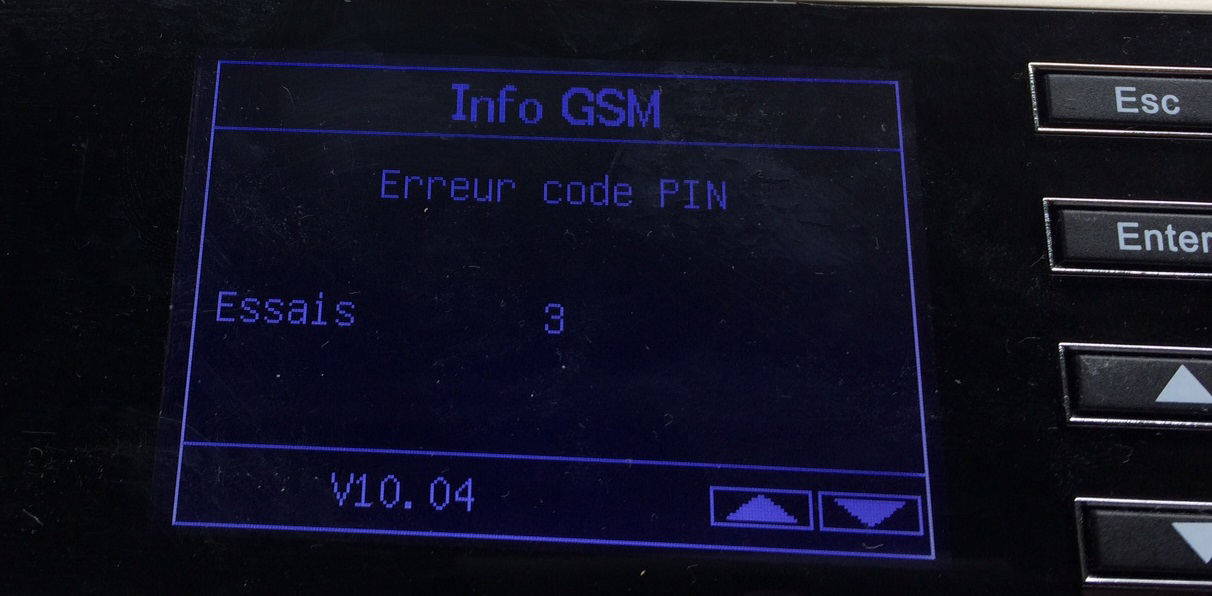
Ouvrir le logiciel Wizard :

Menu Module GSM
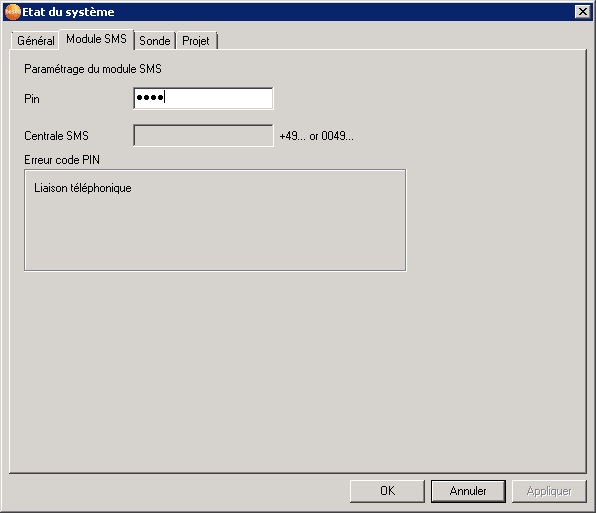
Renseigner le bon code PIN, cliquer sur OK
Le numéro de « centrale » devrait se renseigner automatiquement en fonction de l’opérateur de votre carte SIM :
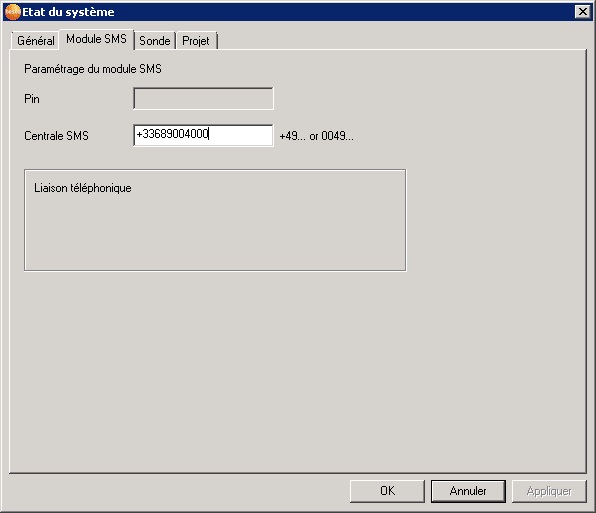
Centre d'appel SFR
+33609001390
Centre d'appel Bouygues Télécom :
+33660003000
Centre d'appel Orange :
+33689004000
Centre d'appel Free
+33695000695
Centre d'appel Leclerc Mobile
+33609001390
2- Vérifier la configuration des alarmes, cliquer sur le groupe d’alarme concerné (exemple : Surgelés 2) doit apparaitre et un récepteur doit être sélectionné :

3- Vérifier les adresses mails/sms des récepteurs :

Exemple :
Mail :
mailbox@domaine.fr
GSM :
+33600000000
Ou
0600000000
Ou
0700000000
4- Vérifier dans le menu zone fixe, sur la période de temps ou l’envoi d’alarme(s) n’a pas eu lieu, contrôler le récapitulatif des alarmes :
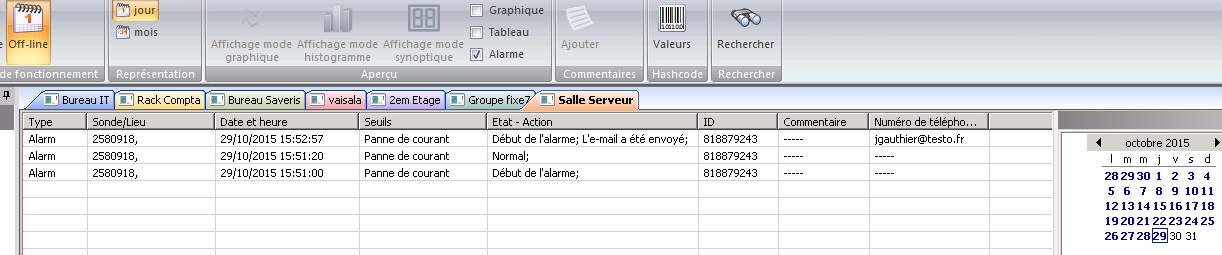
5- Redémarrer le service testo TDASSVCM
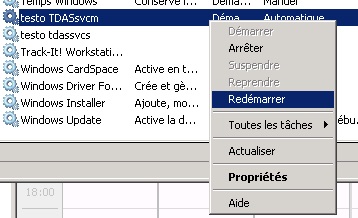
6- Si aucun mail n’a été envoyé, aller sur le poste serveur, changer le compte utilisé sur le service Windows TDASSVCM et utiliser (de préférence) le compte admin du domaine
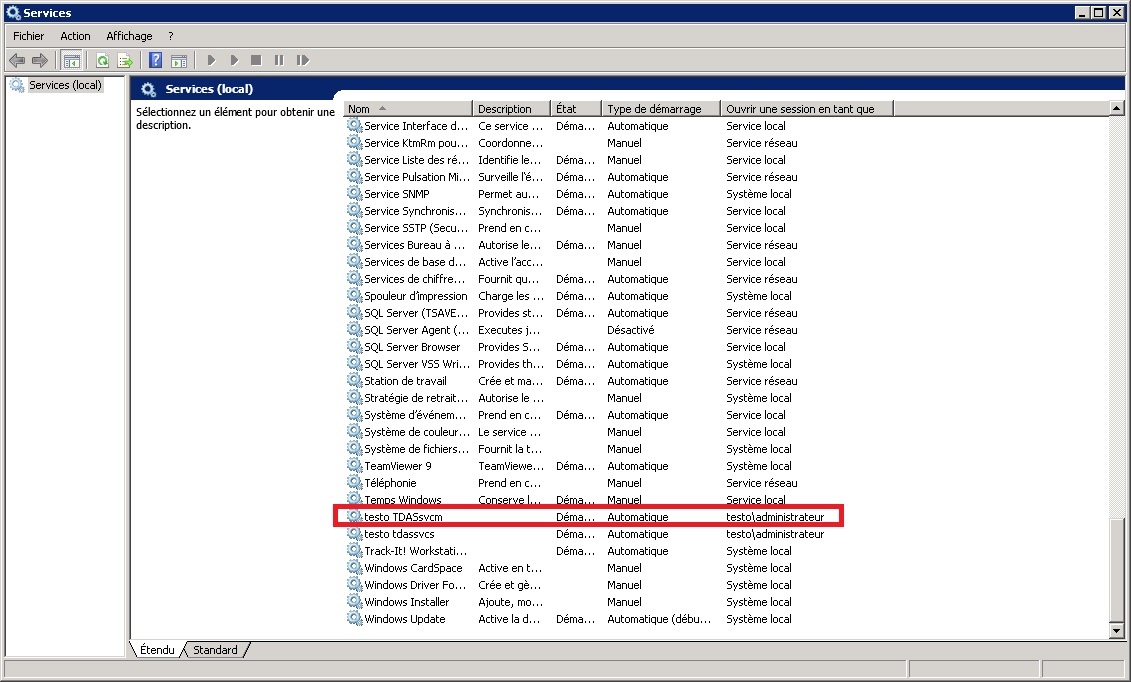
7- Si la fonction SMS est activée dans les récepteurs et que votre base ne fait pas GSM (ou s’il n’y a pas de carte SIM dans la base, ou si le module GSM est défectueux), cela peut être la cause du non envoi de mail car le système tente sans cesse d’envoyer un SMS, dans ce cas, il faut décocher la case SMS et sauvegarder la configuration.
Récepteur Mail :
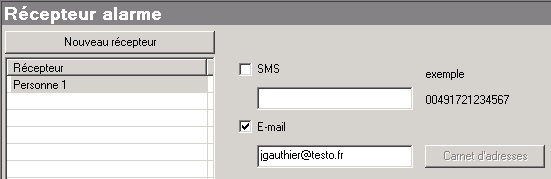
Récepteur SMS :
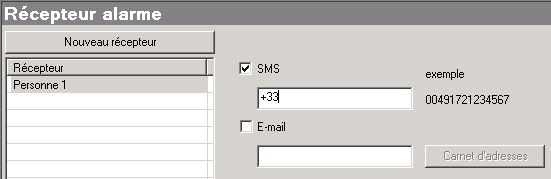
L’idéal est de créer deux récepteurs propre à une personne si celle-ci utilise à la fois les mails et les SMS, exemple : Julien-MAIL ; Julien-SMS
8- La façon la plus simple de tester « en live » si les mails/SMS fonctionnent :
-Activer les alarmes « panne du courant » sur la base
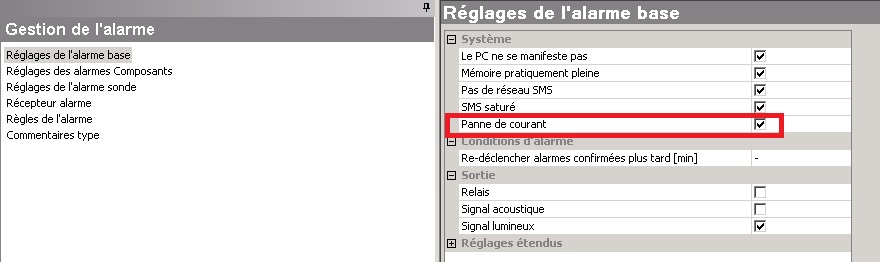
-Créer des règles d’alarme pour les alarmes techniques base :
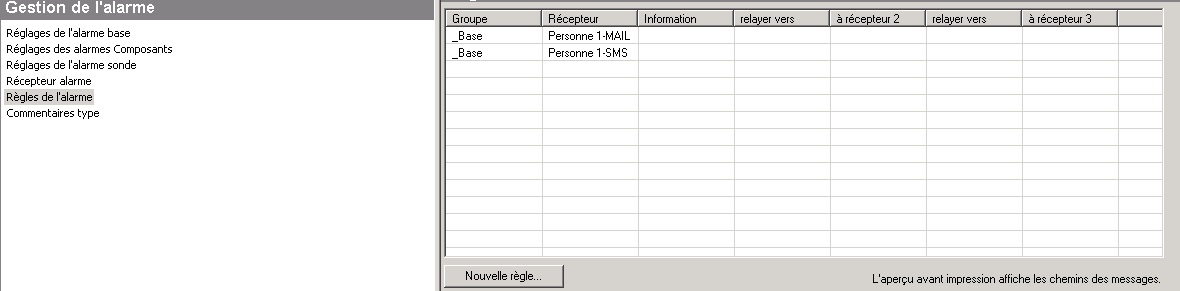
-Débrancher l’alimentation de la base (un symbole d’une pile devrait apparaitre sur l’afficheur)
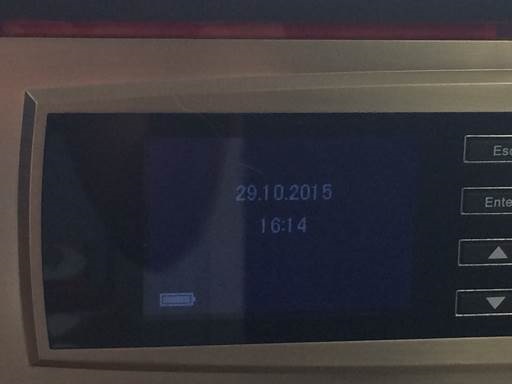
-Attendre l’envoie d’un mail / sms :
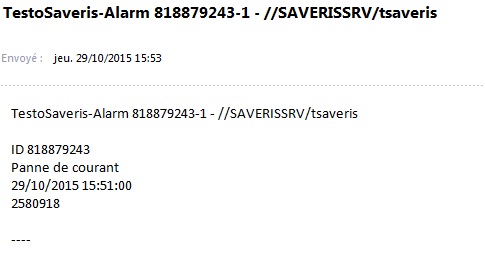
-Vérifier directement cela dans l’historique des alarmes sur le logiciel :
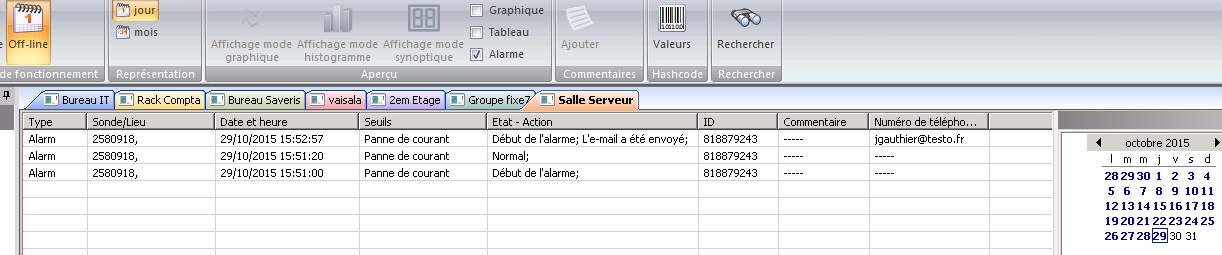
Voici les différentes méthodes pour diagnostiquer l’envoi d'alarmes par Émail ou par SMS.
1- A partir du poste serveur, tester l’envoi de mails / sms
Onglet système,

Test du système,
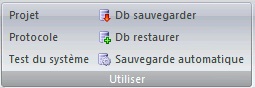
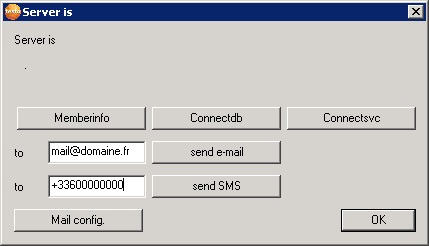
Exemple :
1.A) Mail :
A la place de mail@domaine.fr, entrer votre adresse email
Cliquer sur send e-mail :
Si l’envoi fonctionne :
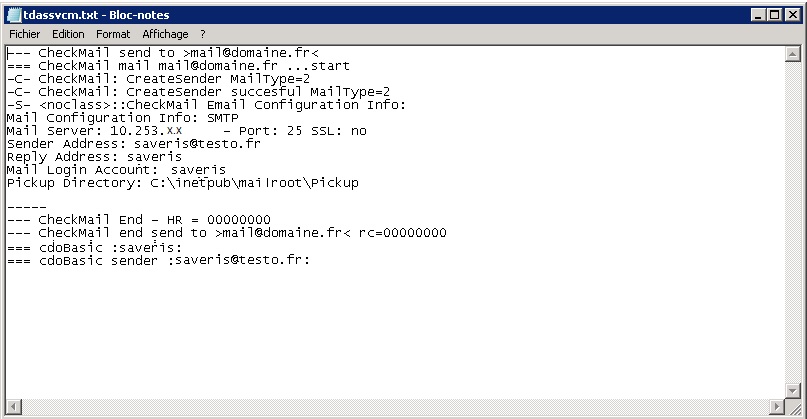
Si l’envoi ne fonctionne pas :
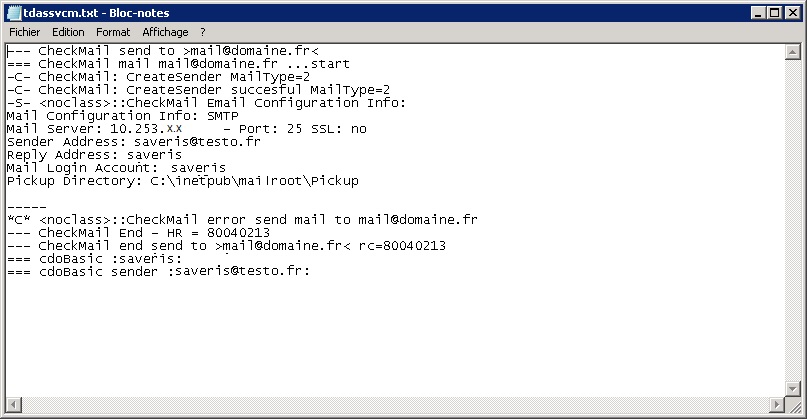
La ligne « CheckMail Error » apparait
Vérification de la configuration Email :
Onglet système,

Test du système,
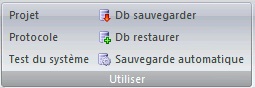
Mail config,
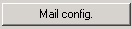
Exemple :
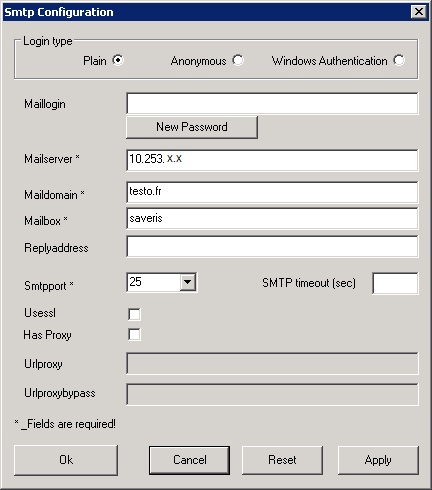
-L’adresse IP du « mailserver » doit être « pingable »
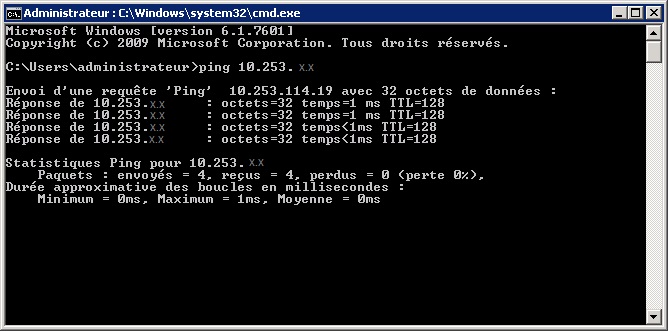
-Vérifier le mot de passe du compte utilisé dans « mailbox »
-Le compte utilisé dans « mailbox » ne doit pas être verrouillé (A vérifier sur l’Active Directory)
-L’adresse IP du poste serveur doit être autorisé à envoyer des emails (Si Exchange est utilisé) :
Exemple : IP serveur 10.253.Y.Y
Console Exchange :
Transport Hub
Connecteurs de réception
Ajouter l’IP : 10.253.Y.Y dans un connecteur de réception
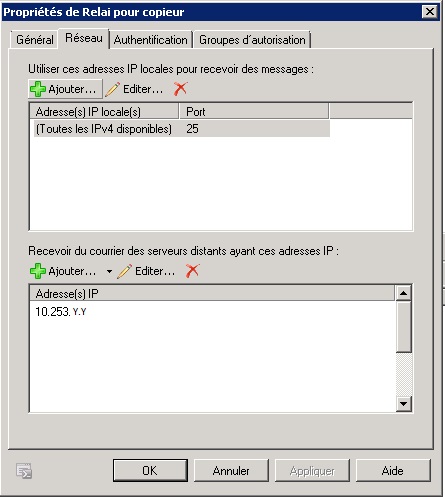
1.B) SMS :
A la place de +33600000000 entrer votre numéro de portable
Cliquer sur send SMS
Si l’envoi fonctionne :
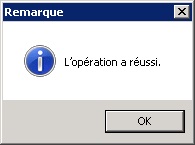
Si l’envoi ne fonctionne pas :
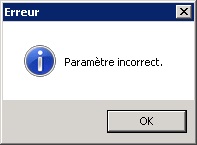
Méthode pour diagnostiquer le module GSM :
-Vérifier si l’antenne est bien branchée sur la base :

-Vérifier si le menu « Info GSM » est disponible sur la base :

Un signal de réception doit être présent (comme sur un téléphone portable)
Si ce n’est pas la cas et/ou si le menu ne s’affiche pas, il faut redémarrer le boitier
Si cela ne change rien et si le menu ne s’affiche toujours pas, votre module GSM peut être défectueux (merci de contacter la hotline à ce sujet)
-Vérifier si une carte SIM est bien insérée dans l’emplacement prévu à cet effet (situé en dessous de la base, il faut retirer le cache noir « status base »)

-Tester la carte SIM dans un téléphone portable, il faut essayer d’envoyer un SMS
Contacter votre opérateur téléphonique en cas de problème
-Le code PIN de la carte doit être différent de « 0000 »
-Mauvais code PIN :
Ouvrir le logiciel Wizard :

Menu Module GSM
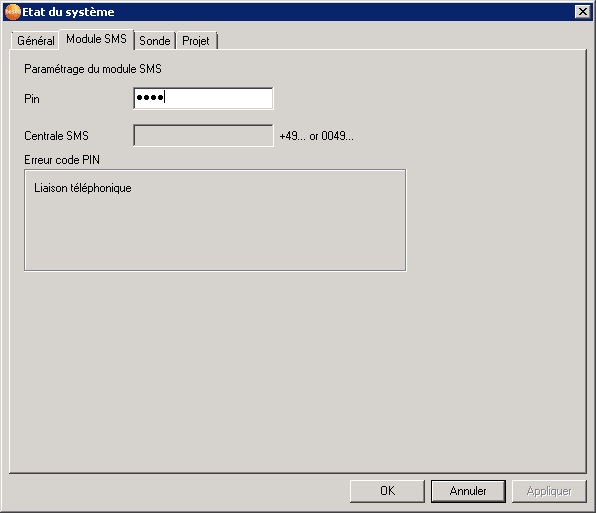
Renseigner le bon code PIN, cliquer sur OK
Le numéro de « centrale » devrait se renseigner automatiquement en fonction de l’opérateur de votre carte SIM :
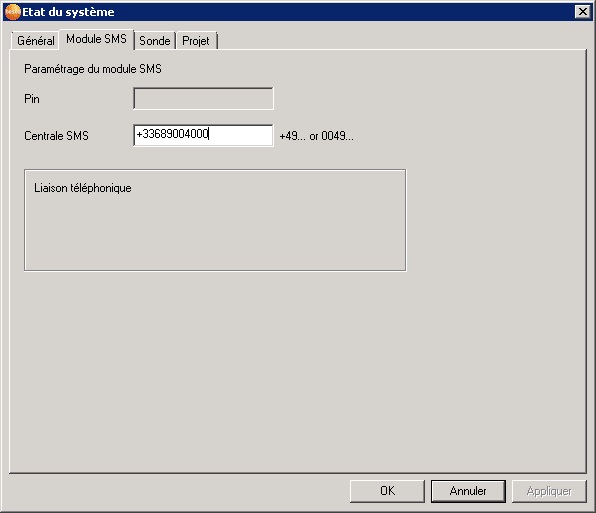
Centre d'appel SFR
+33609001390
Centre d'appel Bouygues Télécom :
+33660003000
Centre d'appel Orange :
+33689004000
Centre d'appel Free
+33695000695
Centre d'appel Leclerc Mobile
+33609001390
2- Vérifier la configuration des alarmes, cliquer sur le groupe d’alarme concerné (exemple : Surgelés 2) doit apparaitre et un récepteur doit être sélectionné :

3- Vérifier les adresses mails/sms des récepteurs :

Exemple :
Mail :
mailbox@domaine.fr
GSM :
+33600000000
Ou
0600000000
Ou
0700000000
4- Vérifier dans le menu zone fixe, sur la période de temps ou l’envoi d’alarme(s) n’a pas eu lieu, contrôler le récapitulatif des alarmes :
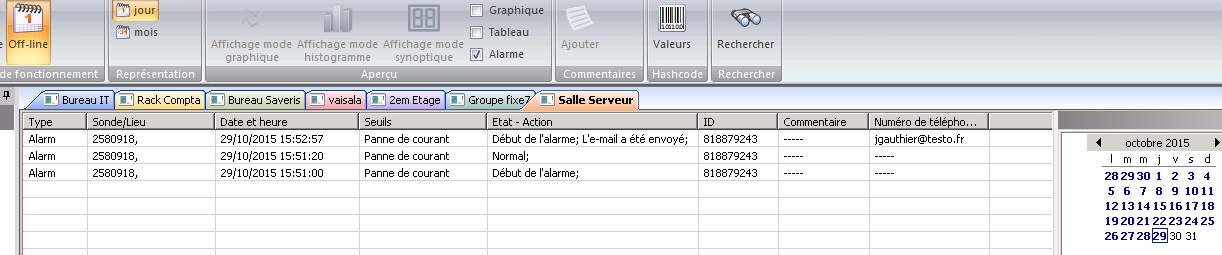
5- Redémarrer le service testo TDASSVCM
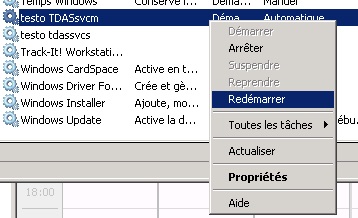
6- Si aucun mail n’a été envoyé, aller sur le poste serveur, changer le compte utilisé sur le service Windows TDASSVCM et utiliser (de préférence) le compte admin du domaine
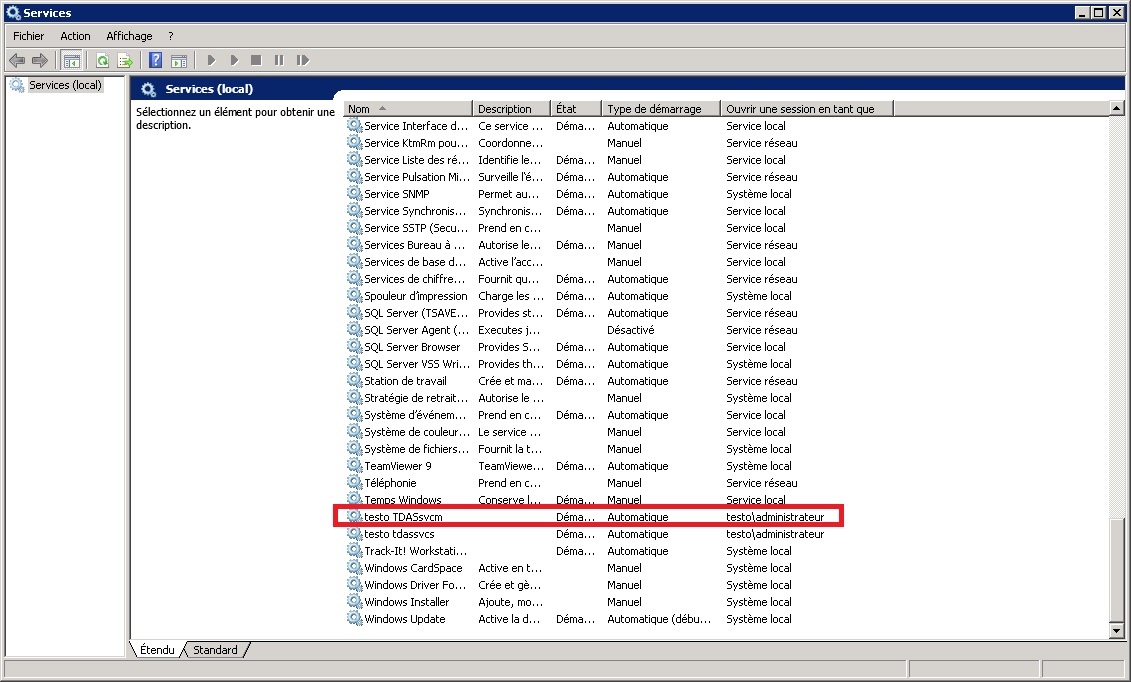
7- Si la fonction SMS est activée dans les récepteurs et que votre base ne fait pas GSM (ou s’il n’y a pas de carte SIM dans la base, ou si le module GSM est défectueux), cela peut être la cause du non envoi de mail car le système tente sans cesse d’envoyer un SMS, dans ce cas, il faut décocher la case SMS et sauvegarder la configuration.
Récepteur Mail :
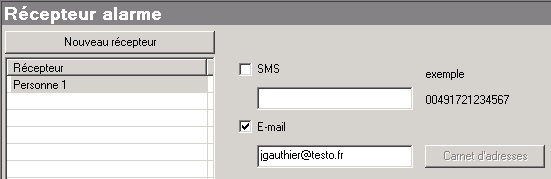
Récepteur SMS :
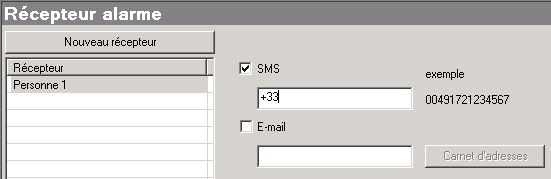
L’idéal est de créer deux récepteurs propre à une personne si celle-ci utilise à la fois les mails et les SMS, exemple : Julien-MAIL ; Julien-SMS
8- La façon la plus simple de tester « en live » si les mails/SMS fonctionnent :
-Activer les alarmes « panne du courant » sur la base
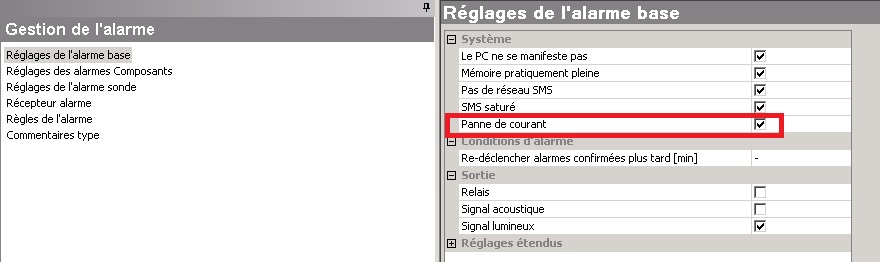
-Créer des règles d’alarme pour les alarmes techniques base :
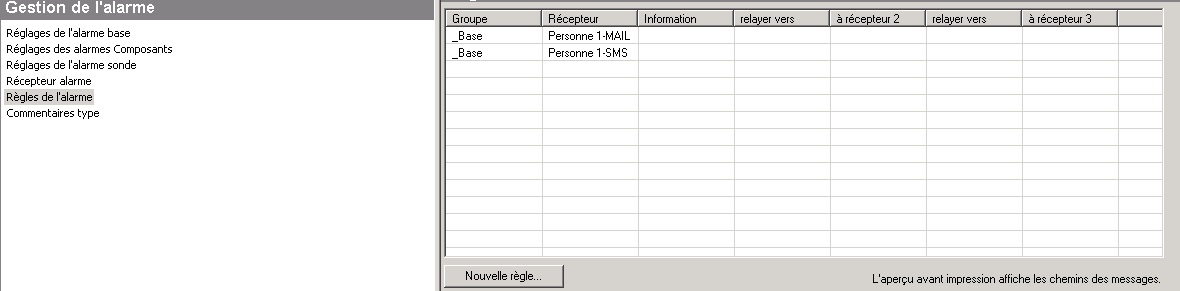
-Débrancher l’alimentation de la base (un symbole d’une pile devrait apparaitre sur l’afficheur)
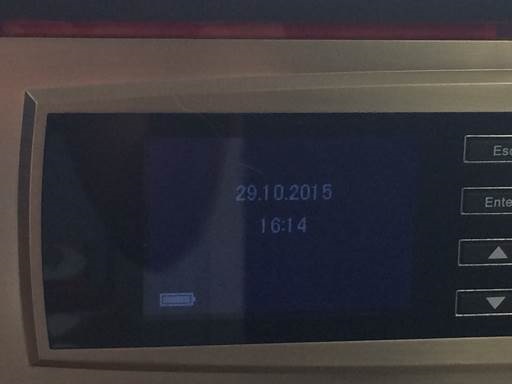
-Attendre l’envoie d’un mail / sms :
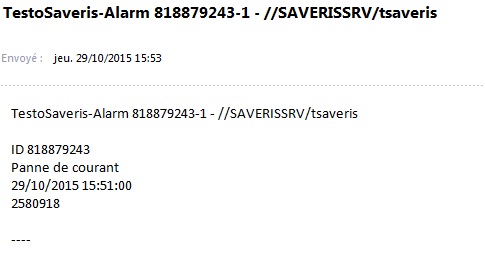
-Vérifier directement cela dans l’historique des alarmes sur le logiciel :
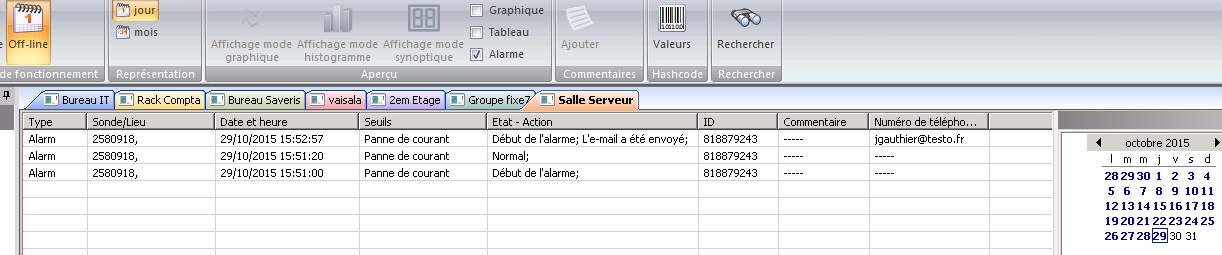
Bonjour à tous,
Voici les différentes étapes pour l'installation du logiciel Saveris sur un poste client.
Prérequis :
Connaitre le nom ou l'adresse IP du poste serveur (l'IP ou le nom doit être "pingable")
Se loguer une session administrateur
-Ouvrir les sources , se rendre dans le répertoire "TestoSaverisClient" ou "TestoSaverisViewer"
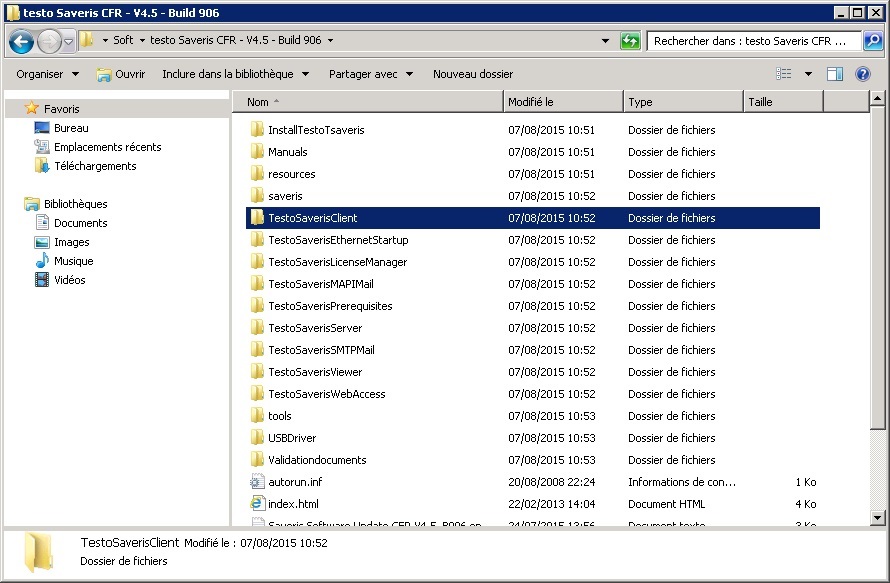
Si vous utilisez une base V3 et une version 5 ou supérieur:
il faut dans l'autorun cliquer sur les 3 petits points a côté de la rubrique "Testo Saveris Client" et faire "copy to computer". puis aller à l'endroit ou vous avez copier les fichiers.
il faut installer les certificats qui sont dans le dossier : regtestobasev3certs en lancant le .exe présent dans le dossier.
Puis :
-Lancer le setup.exe (clic droit, exécuter en tant qu'administrateur) :
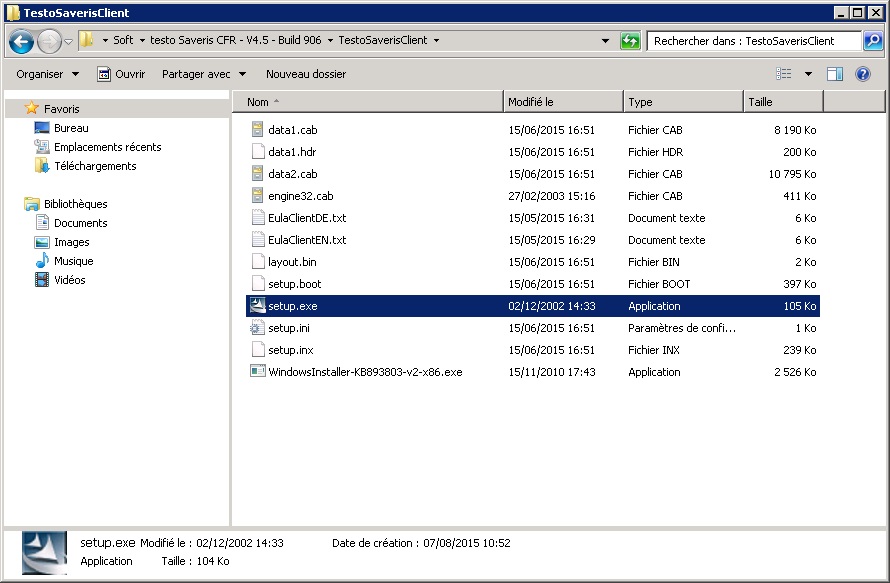
-Cliquer sur suivant :
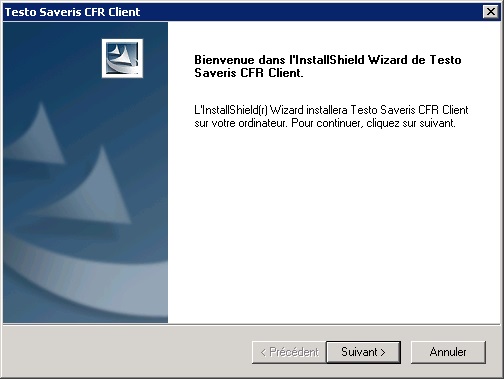
-Accepter les termes de la licence :
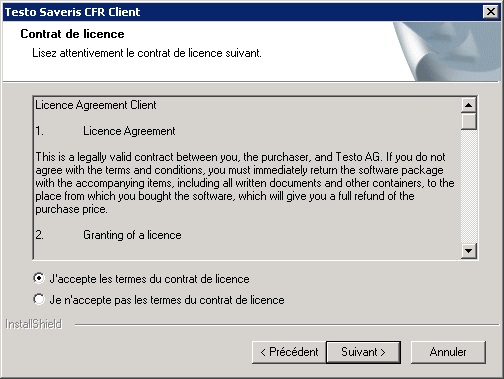
-Choisir le répertoire d'installation du logiciel, cliquer sur suivant :
Par défaut :
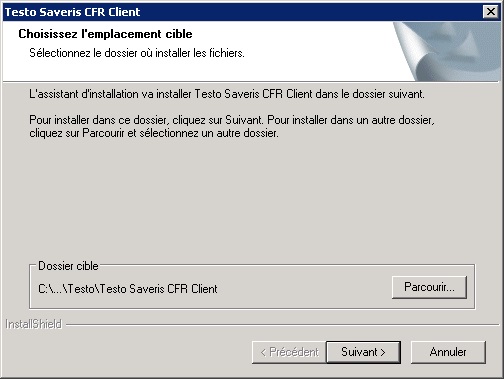
-Choisir le répertoire de stockage des rapports PDF, cliquer sur suivant :
Par défaut :
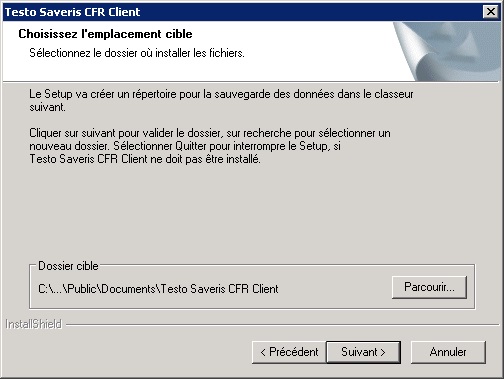
-Renseigner le nom ou l'IP du poste serveur :
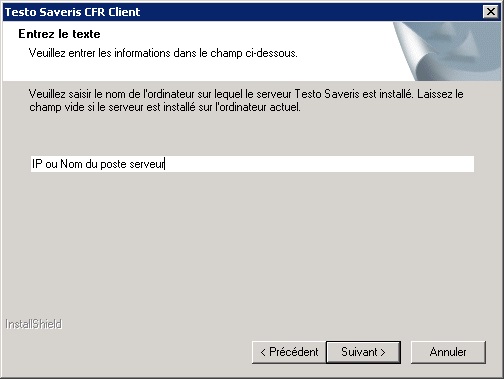
-Redémarrer la machine :
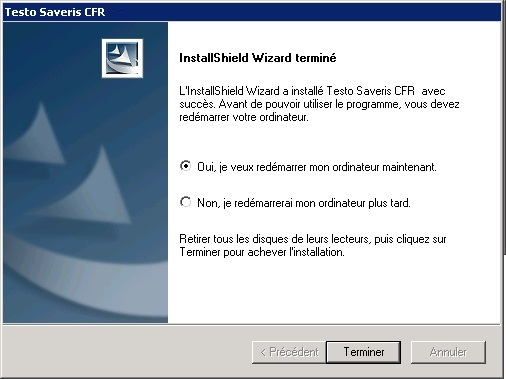
-Se loguer avec une session administrateur
-Faire un clic droit exécuter en tant qu'administrateur sur :
-> Le logiciel des courbes (SBE, PRO, CFR)
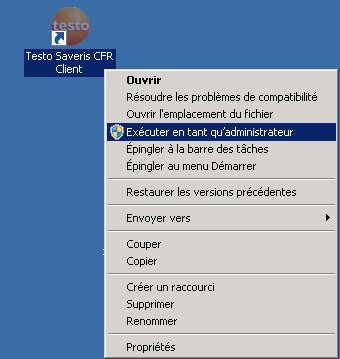
-> Le logiciel Wizard
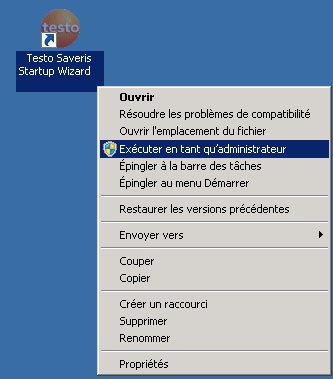
Les deux logiciels devraient se lancer, si ce n'est pas le cas, il faut désinstaller et réinstaller la partie logiciel (sur le poste client).
-Si l'installation du logiciel client échoue :

->Pinger l'IP ou le nom du poste serveur.
->Désactiver le pare-feu (client / serveur) et réitérer l'installation.
->Ouvrir les ports de communication et réitérer l'installation.
 Saveris Client/Viewer installation
Saveris Client/Viewer installation
UDP : 1433
UDP : 1434
TCP : 49682 (il faudra modifier le port SQL, voir page 7 de la procédure PDF)
PS:
Si vous réinstaller un logiciel client sur un autre PC :
Il serait judicieux de copier le fichier C:\Windows\Comsoft3.ini
Il contient le paramétrage réalisé (couleurs des courbes, ...)
(optionnel)
Si le poste serveur utilise un PORT TCP statique (49682)
Il faut modifier la clef suivante sur les postes clients :
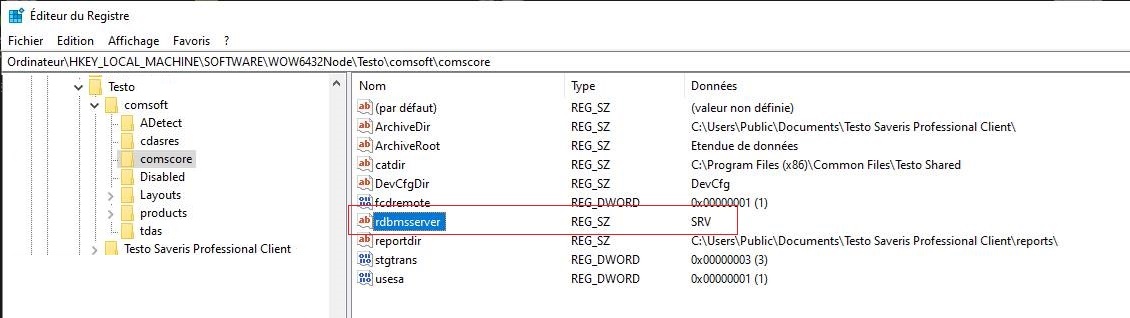
De la façon suivante
Voici les différentes étapes pour l'installation du logiciel Saveris sur un poste client.
Prérequis :
Connaitre le nom ou l'adresse IP du poste serveur (l'IP ou le nom doit être "pingable")
Se loguer une session administrateur
-Ouvrir les sources , se rendre dans le répertoire "TestoSaverisClient" ou "TestoSaverisViewer"
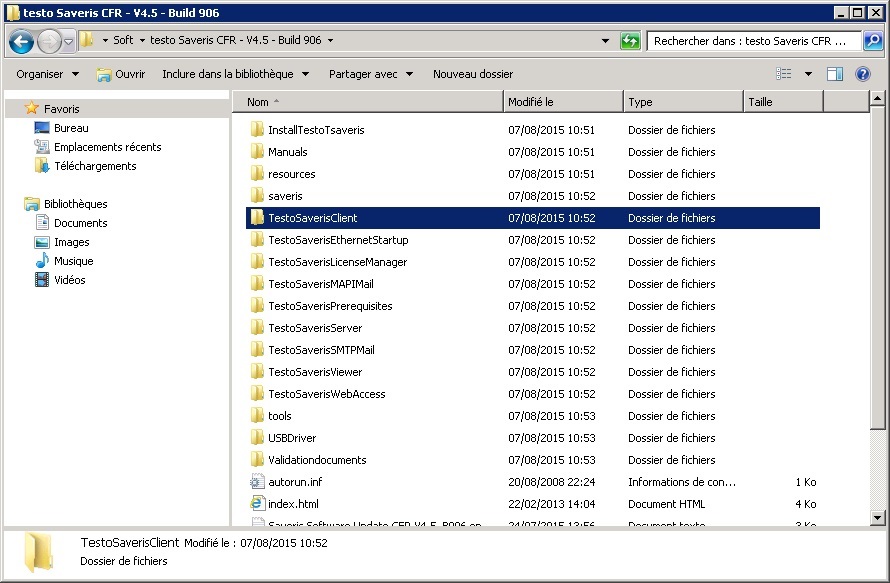
Si vous utilisez une base V3 et une version 5 ou supérieur:
il faut dans l'autorun cliquer sur les 3 petits points a côté de la rubrique "Testo Saveris Client" et faire "copy to computer". puis aller à l'endroit ou vous avez copier les fichiers.
il faut installer les certificats qui sont dans le dossier : regtestobasev3certs en lancant le .exe présent dans le dossier.
Puis :
-Lancer le setup.exe (clic droit, exécuter en tant qu'administrateur) :
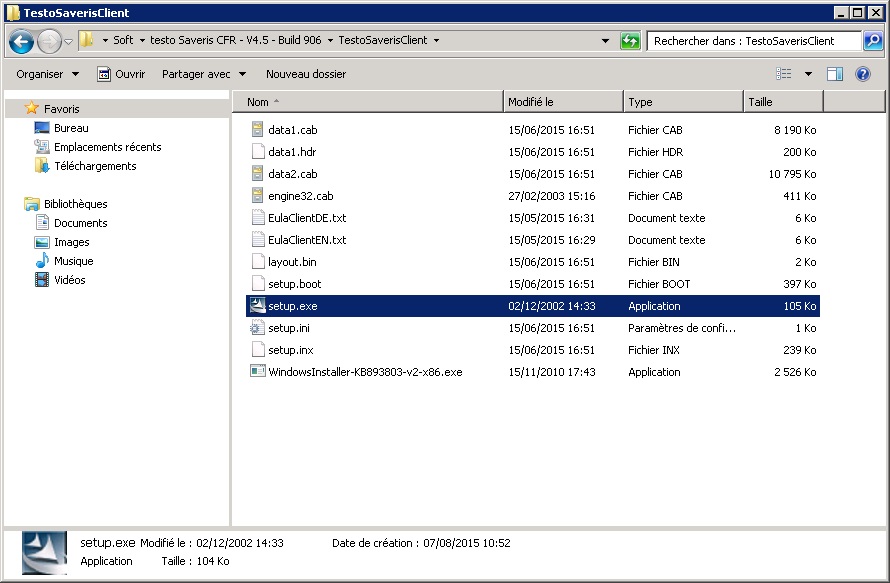
-Cliquer sur suivant :
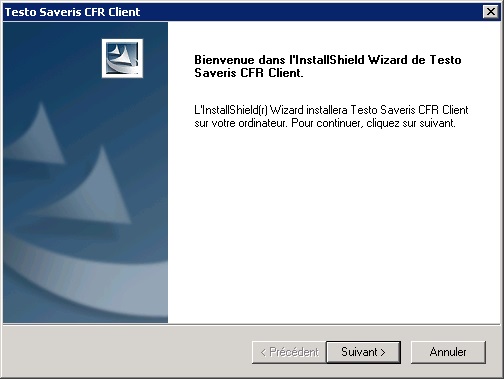
-Accepter les termes de la licence :
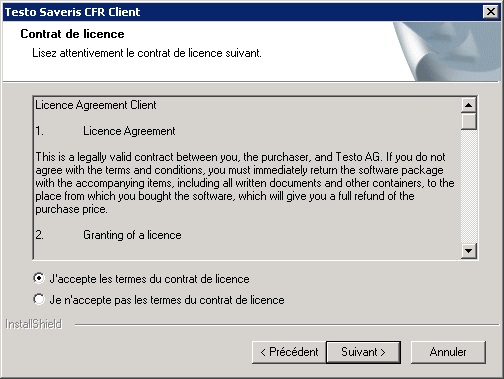
-Choisir le répertoire d'installation du logiciel, cliquer sur suivant :
Par défaut :
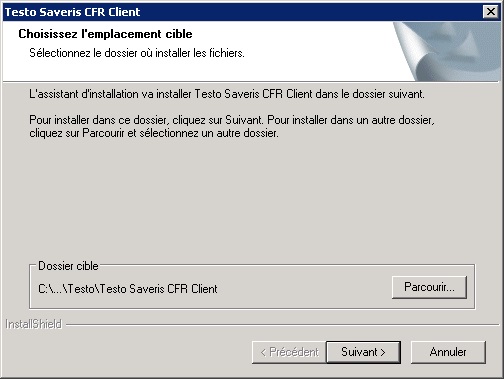
-Choisir le répertoire de stockage des rapports PDF, cliquer sur suivant :
Par défaut :
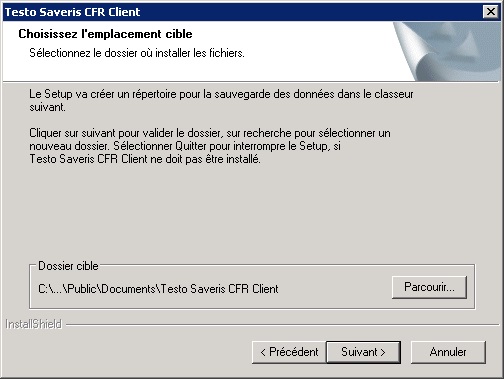
-Renseigner le nom ou l'IP du poste serveur :
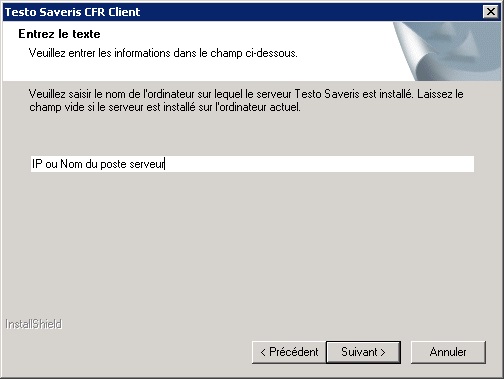
-Redémarrer la machine :
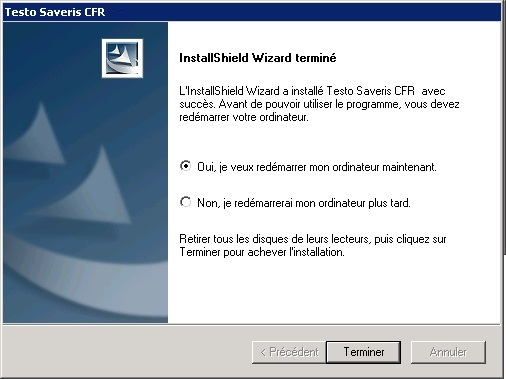
-Se loguer avec une session administrateur
-Faire un clic droit exécuter en tant qu'administrateur sur :
-> Le logiciel des courbes (SBE, PRO, CFR)
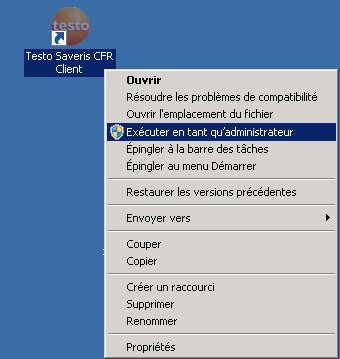
-> Le logiciel Wizard
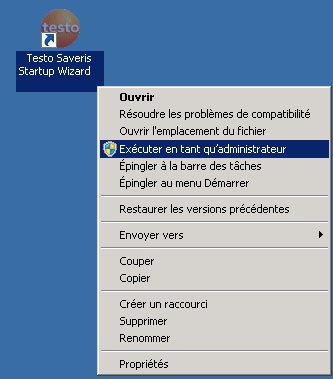
Les deux logiciels devraient se lancer, si ce n'est pas le cas, il faut désinstaller et réinstaller la partie logiciel (sur le poste client).
-Si l'installation du logiciel client échoue :

->Pinger l'IP ou le nom du poste serveur.
->Désactiver le pare-feu (client / serveur) et réitérer l'installation.
->Ouvrir les ports de communication et réitérer l'installation.
 Saveris Client/Viewer installation
Saveris Client/Viewer installationUDP : 1433
UDP : 1434
TCP : 49682 (il faudra modifier le port SQL, voir page 7 de la procédure PDF)
PS:
Si vous réinstaller un logiciel client sur un autre PC :
Il serait judicieux de copier le fichier C:\Windows\Comsoft3.ini
Il contient le paramétrage réalisé (couleurs des courbes, ...)
(optionnel)
Si le poste serveur utilise un PORT TCP statique (49682)
Il faut modifier la clef suivante sur les postes clients :
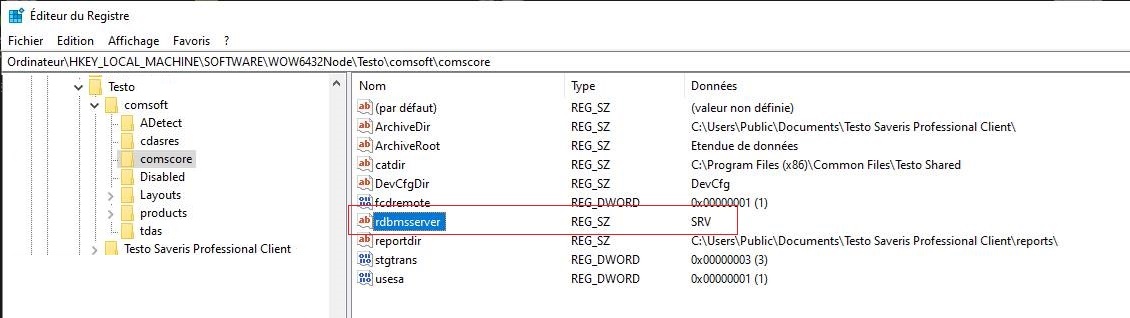
De la façon suivante
Code : Tout sélectionner
IP_du_serveur, 49682Bonjour à tous,
Voici les différentes étapes à réaliser pour désinstaller la partie MAIL (sur le poste serveur) :
I. Sauvegarde de la config Mail
II. Désinstallation
I) Sauvegarde de la config Mail
-Avant de désinstaller, il faut sauvegarder la configuration actuelle :
Ouvrir le logiciel Saveris (SBE, PRO, CFR)
Onglet système
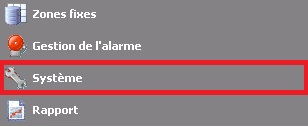
Test du système
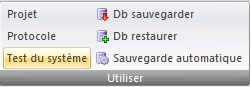
Mail Config
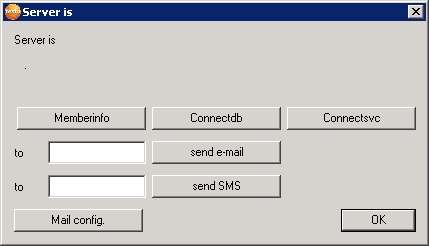
Prendre une capture d'écran du paramétrage mail :
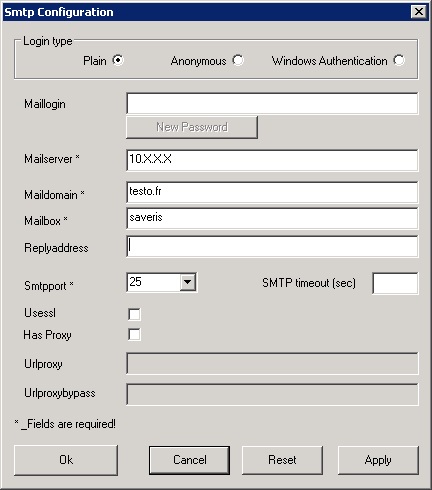
II) Désinstallation
-Cliquer sur : Démarrer, Panneau de configurations, Programmes et fonctionnalités :

-Cliquer sur "Testo Saveris SMTP Mail", puis "Déinstaller" :
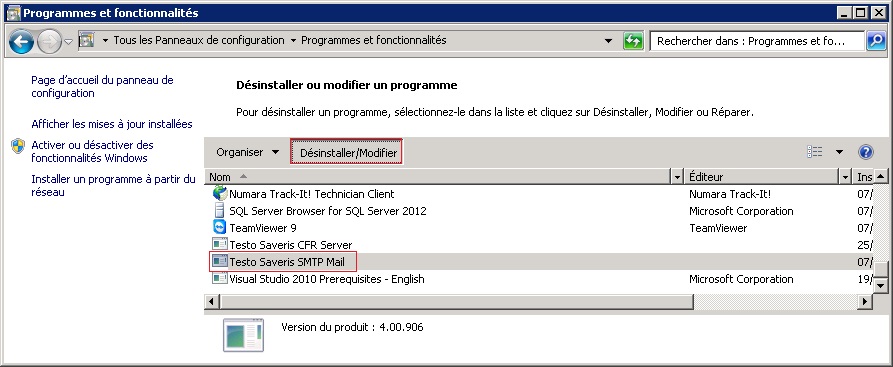
-Valider l'avertissement :
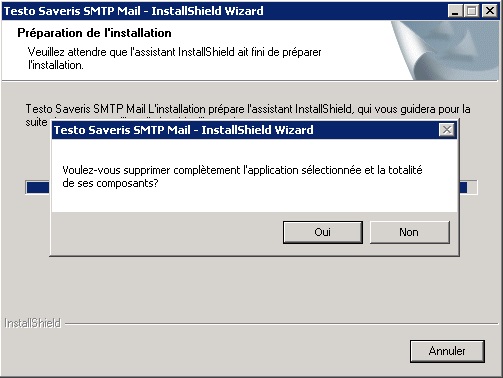
-Le programme est en cours de désinstallation :
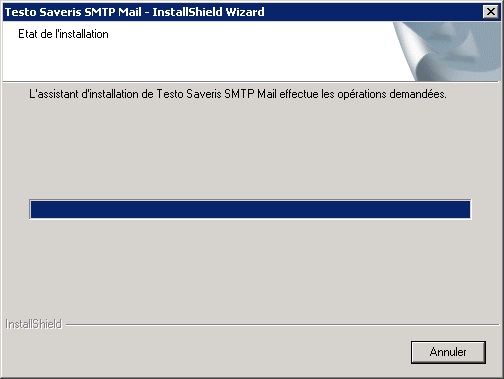
-Une fois l'application désinstallée, redémarrer le serveur :
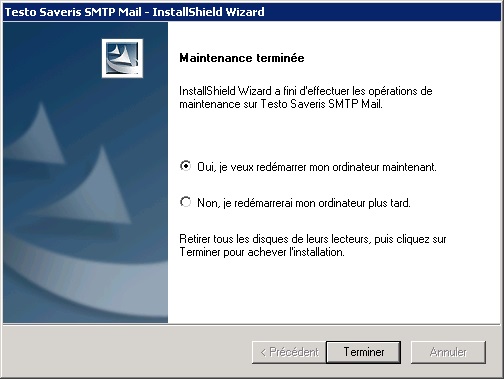
Voici les différentes étapes à réaliser pour désinstaller la partie MAIL (sur le poste serveur) :
I. Sauvegarde de la config Mail
II. Désinstallation
I) Sauvegarde de la config Mail
-Avant de désinstaller, il faut sauvegarder la configuration actuelle :
Ouvrir le logiciel Saveris (SBE, PRO, CFR)
Onglet système
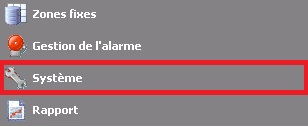
Test du système
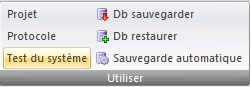
Mail Config
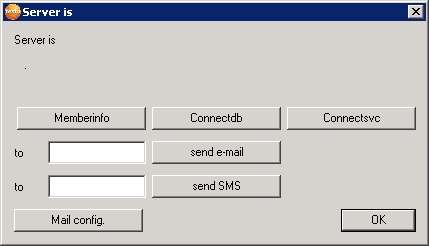
Prendre une capture d'écran du paramétrage mail :
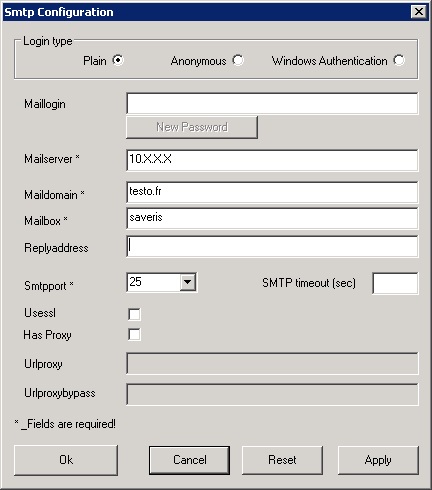
II) Désinstallation
-Cliquer sur : Démarrer, Panneau de configurations, Programmes et fonctionnalités :

-Cliquer sur "Testo Saveris SMTP Mail", puis "Déinstaller" :
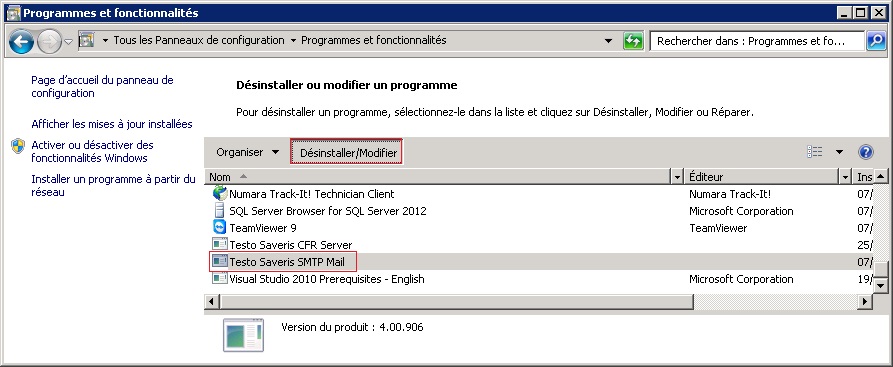
-Valider l'avertissement :
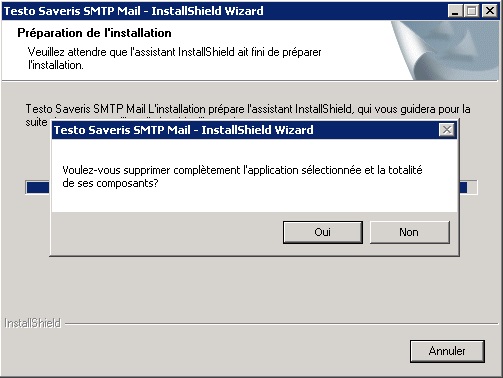
-Le programme est en cours de désinstallation :
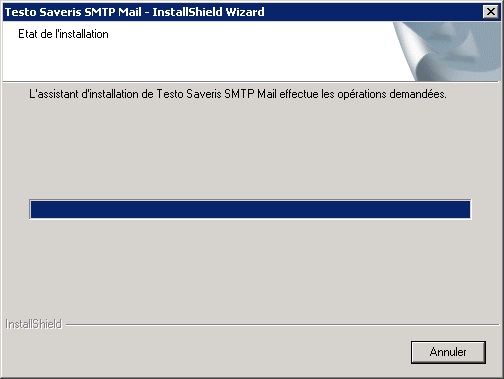
-Une fois l'application désinstallée, redémarrer le serveur :
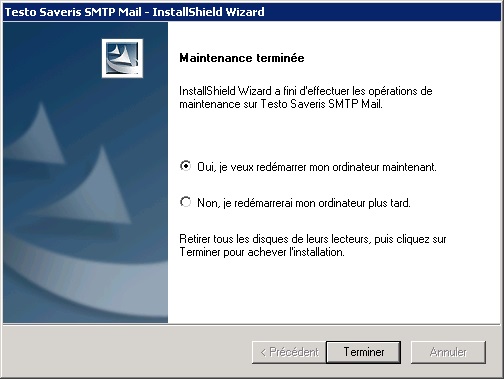
Bonjour à tous,
Pour gérer l'envoi des alarmes par courriel, il faut installer un composant intégré aux sources du logiciel Saveris :
-Ouvrir les sources du CD, se rendre dans le répertoire "TestoSaverisSMTPMail" :
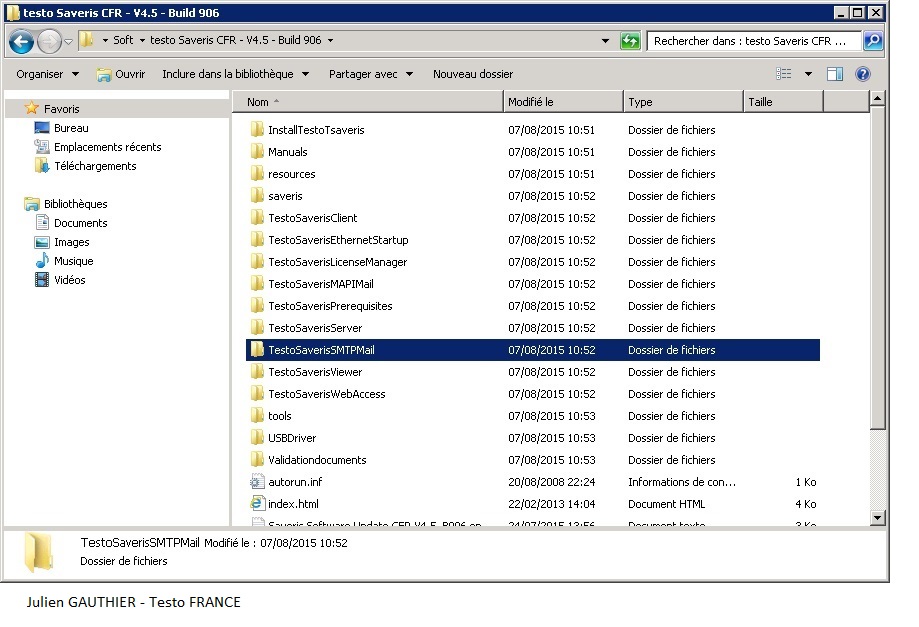
-Lancer le fichier setup.exe
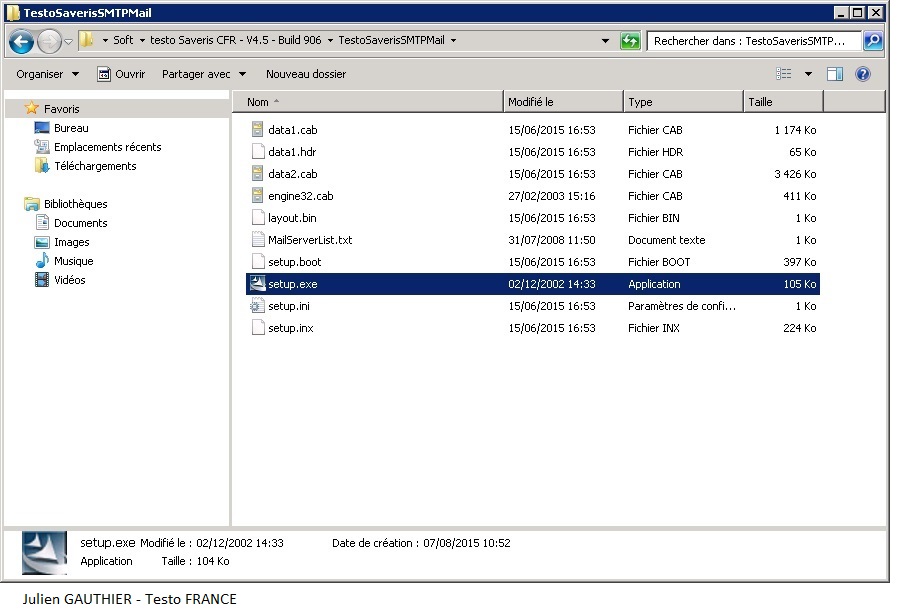
-La fenêtre suivant apparait, cliquer sur suivant :
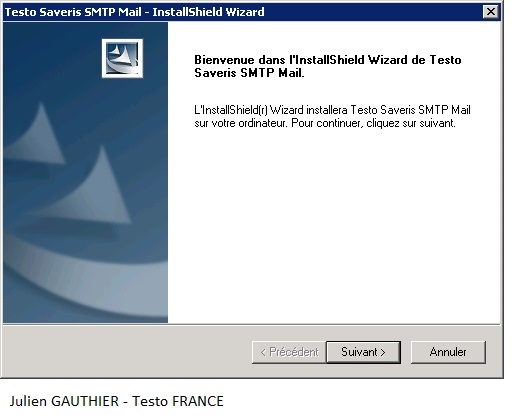
-Il faut configurer l'adresse qui enverra les alarmes :
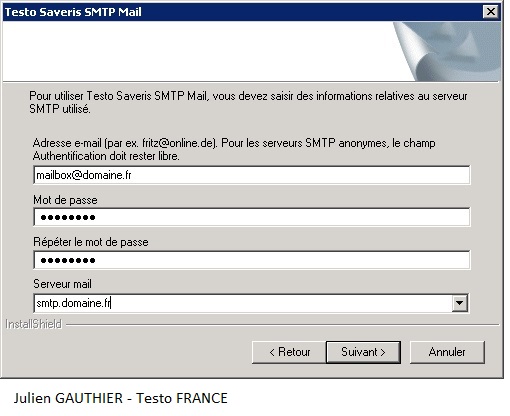
Le service informatique devra compléter les différents champs ci-dessus.
Exemple de configuration :
1) Exchange (hors 365)
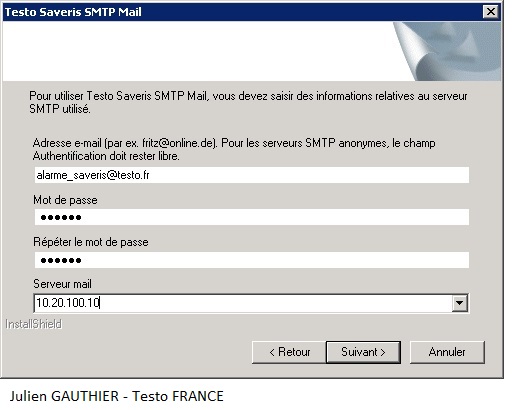
alarme_saveris@testo.fr : correspond à une boite de messagerie (compte utilisateur) dédié à Saveris
10.20.100.10 : correspond à l'adresse IP du serveur Exchange, cette IP est "pingable" à partir du poste serveur :
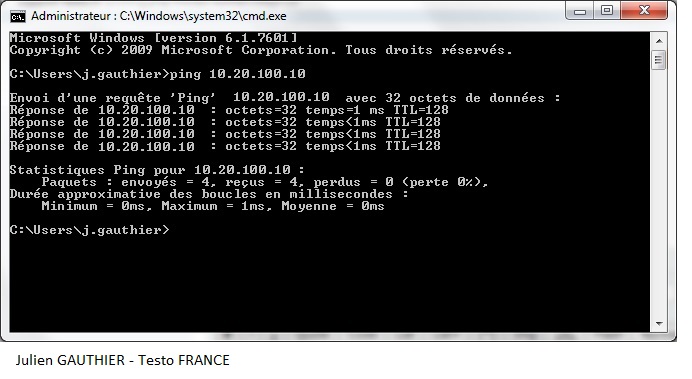
Attention, le compte utilisateur ne doit pas être verrouillé sinon l'envoi de mail ne fonctionnera pas.
2) Passerelle SMTP
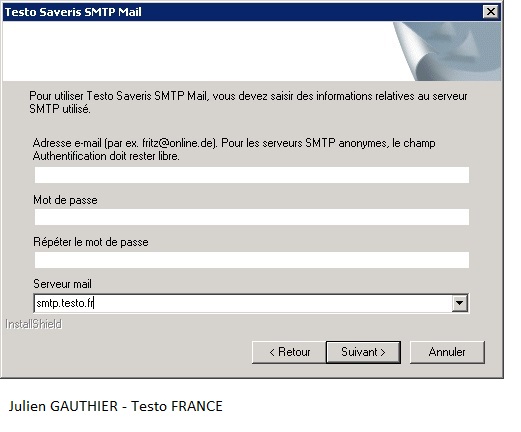
smtp.testo.fr : correspond à la passerelle SMTP, celle-ci doit être "pingable" partir du poste serveur :
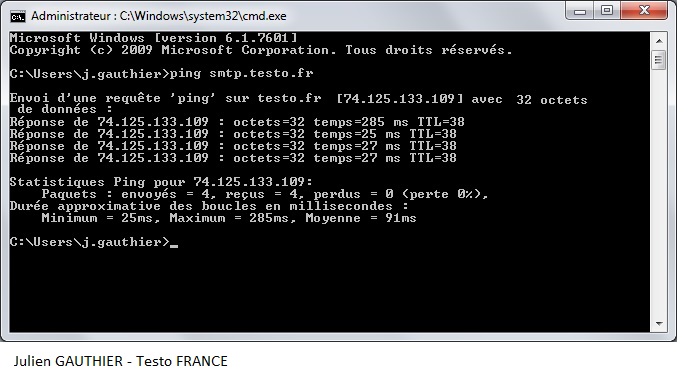
3) Compte GMAIL
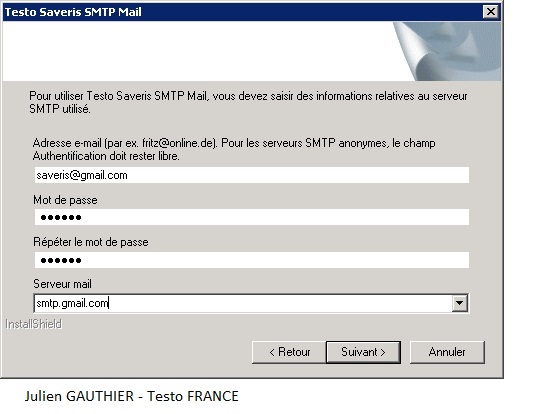
saveris@gmail.com : correspond à un compte GMAIL dédié à Saveris
smtp.gmail.com : correspond à la passerelle SMTP GMAIL, celle-ci doit être "pingable" partir du poste serveur :
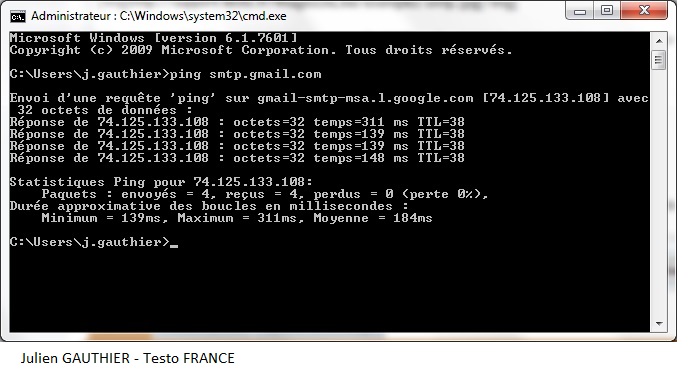
Attention, avec gmail il faut utiliser le port 465 et le SSL.
Il faut également activer "l'accès moins sécurisé des applications" sur votre compte gmail.
Compte, Sécurité, Accès moins sécurisé des applications :
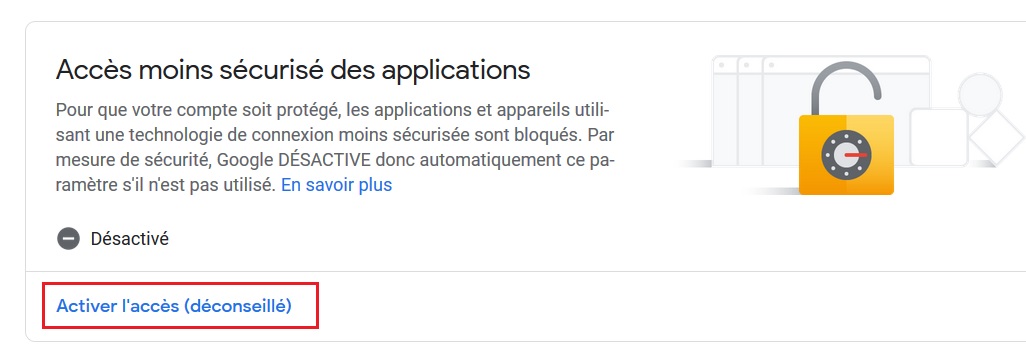
___________
-Après avoir renseigner les différents champs, valider et redémarrer le serveur :
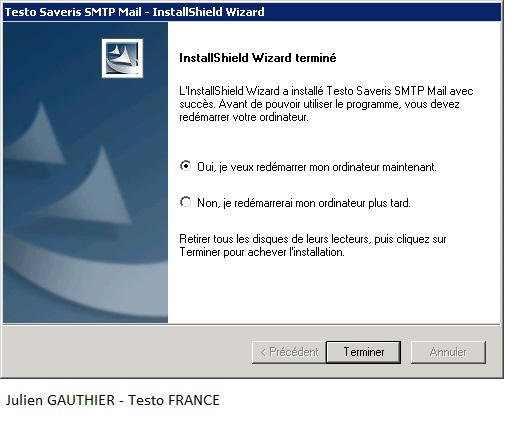
Pour gérer l'envoi des alarmes par courriel, il faut installer un composant intégré aux sources du logiciel Saveris :
-Ouvrir les sources du CD, se rendre dans le répertoire "TestoSaverisSMTPMail" :
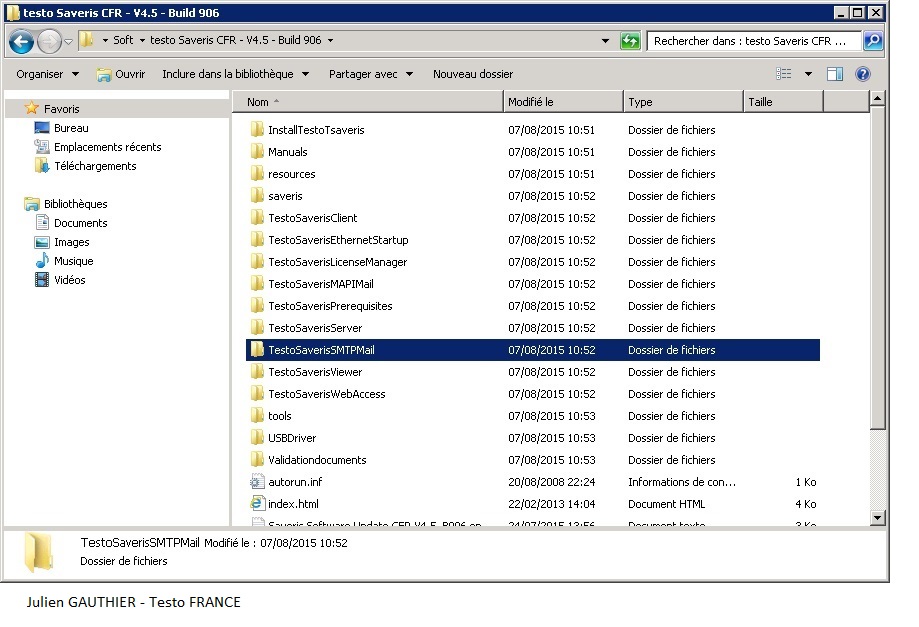
-Lancer le fichier setup.exe
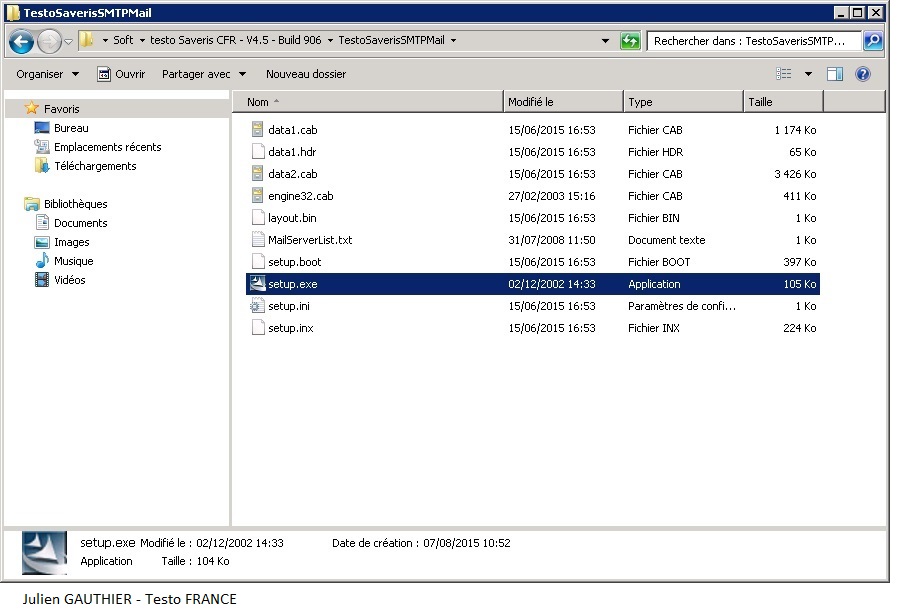
-La fenêtre suivant apparait, cliquer sur suivant :
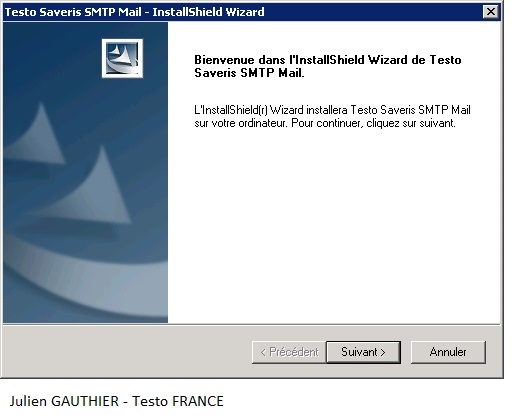
-Il faut configurer l'adresse qui enverra les alarmes :
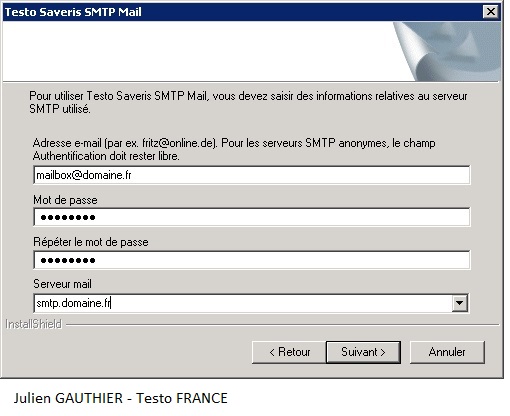
Le service informatique devra compléter les différents champs ci-dessus.
Exemple de configuration :
1) Exchange (hors 365)
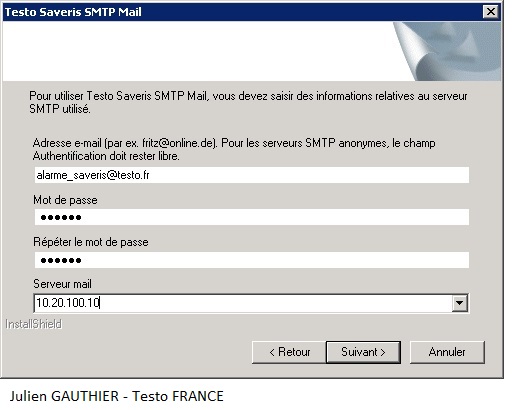
alarme_saveris@testo.fr : correspond à une boite de messagerie (compte utilisateur) dédié à Saveris
10.20.100.10 : correspond à l'adresse IP du serveur Exchange, cette IP est "pingable" à partir du poste serveur :
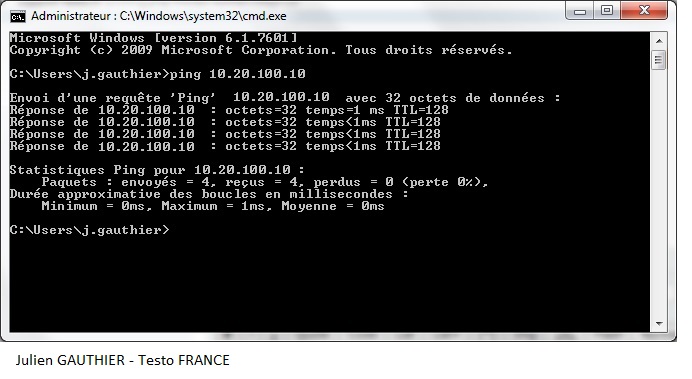
Attention, le compte utilisateur ne doit pas être verrouillé sinon l'envoi de mail ne fonctionnera pas.
2) Passerelle SMTP
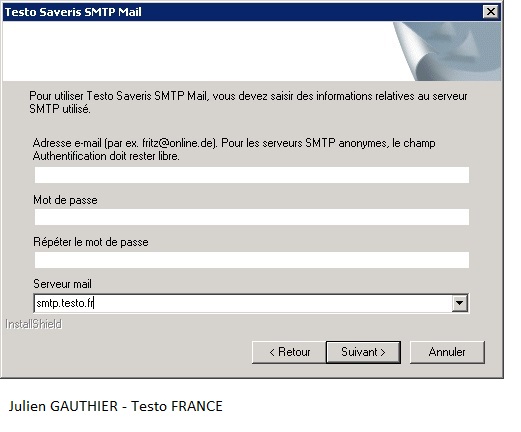
smtp.testo.fr : correspond à la passerelle SMTP, celle-ci doit être "pingable" partir du poste serveur :
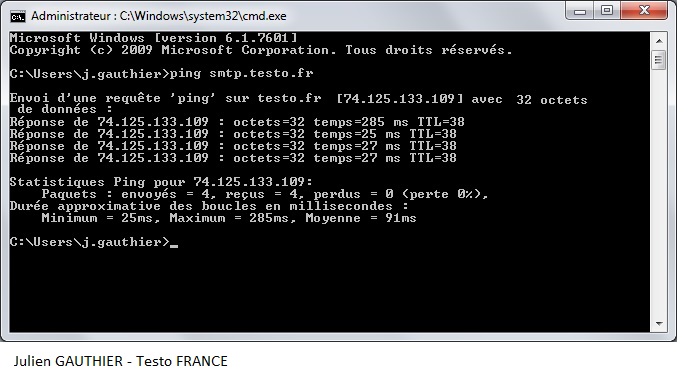
3) Compte GMAIL
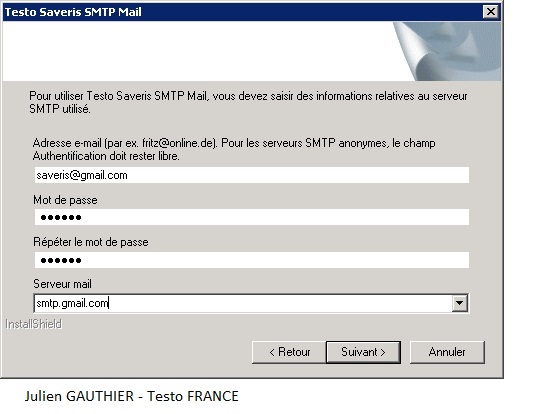
saveris@gmail.com : correspond à un compte GMAIL dédié à Saveris
smtp.gmail.com : correspond à la passerelle SMTP GMAIL, celle-ci doit être "pingable" partir du poste serveur :
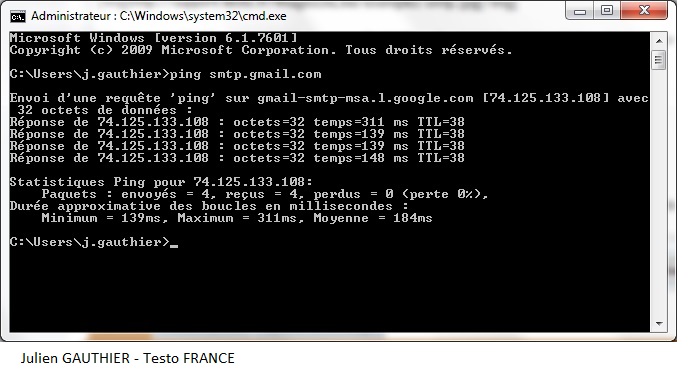
Attention, avec gmail il faut utiliser le port 465 et le SSL.
Il faut également activer "l'accès moins sécurisé des applications" sur votre compte gmail.
Compte, Sécurité, Accès moins sécurisé des applications :
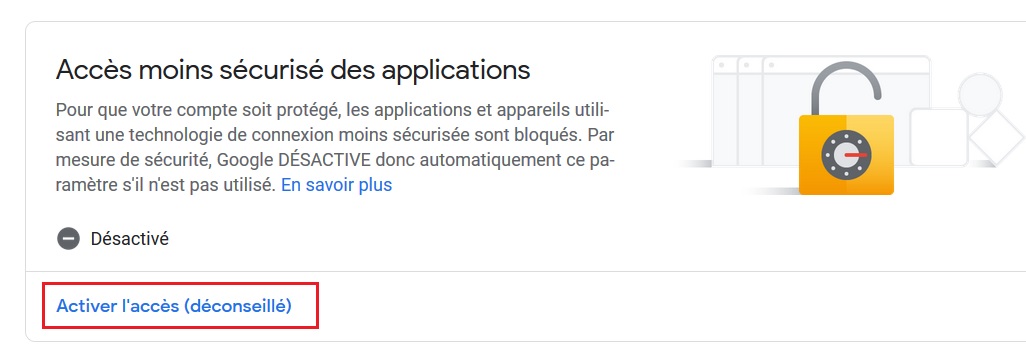
___________
-Après avoir renseigner les différents champs, valider et redémarrer le serveur :
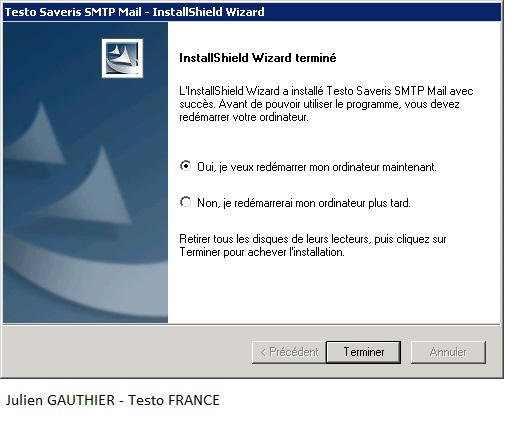
Bonjour à tous,
Voici les différentes étapes pour l'installation du logiciel sur le poste serveur
Voici les différentes étapes pour l'installation du logiciel sur le poste serveur
I. Installation de la base de données, des prérequis et du MDAC :
Deux possibilités :
-Création d'une instance manuellement (voir procédure)
-Installation automatique via le fichier index.html
II. Installation du logiciel serveur
-Installation automatique via le fichier index.html
I) Installation de la base de données, des prérequis et du MDAC :
Étape 1 : Il faut disposer d'une session administrateur,
Insérer le CD saveris
Étape 2 : Si l’installation ne se lance pas automatiquement, ouvrir le fichier « index.html » avec Internet Explorer
Étape 3 : Choisir la langue française
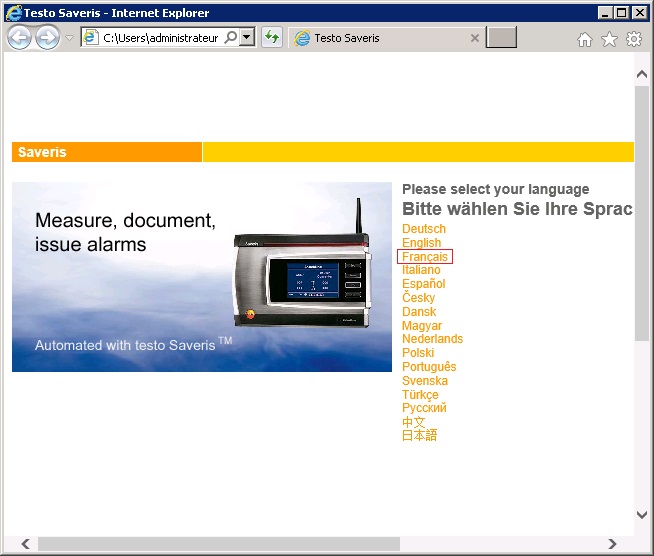
Étape 4 : Installation serveur
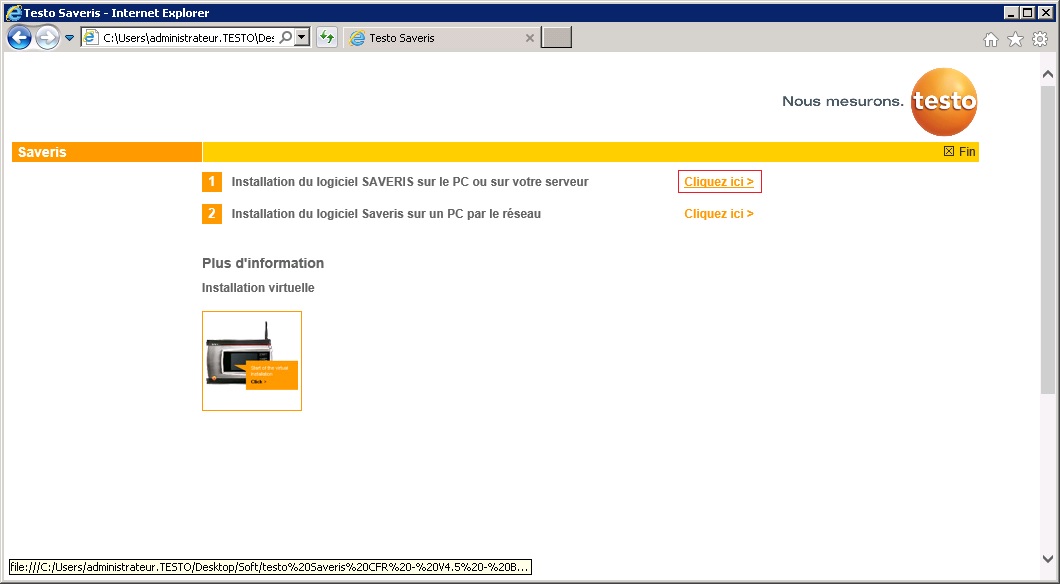
Étape 5 : Installer les prérequis + MDAC
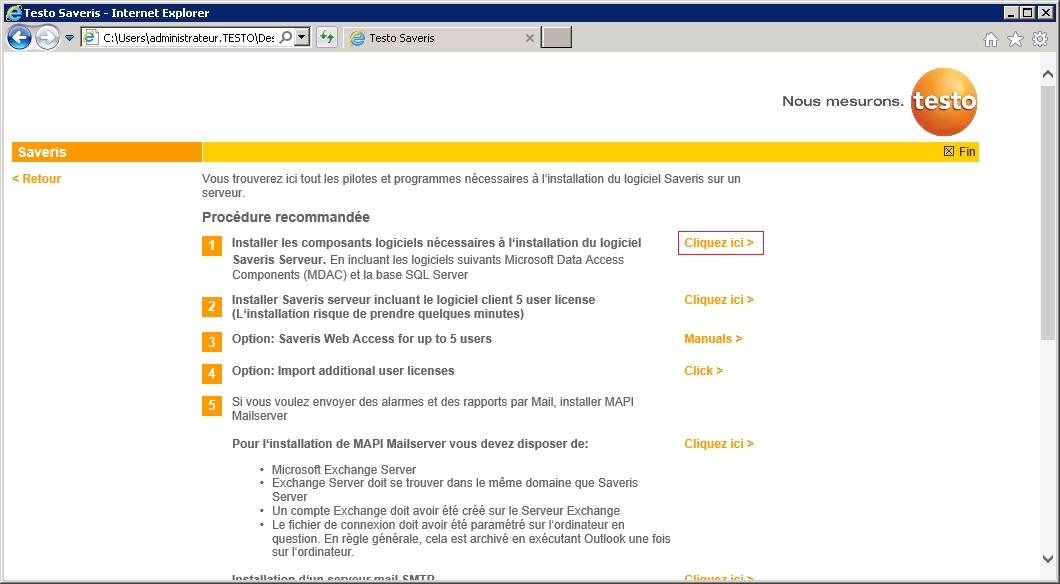
Étape 6 : Ouvrir l’exécutable, cliquer sur suivant :
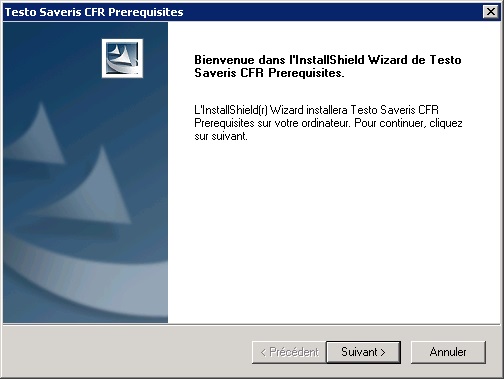
Les prérequis devrait s'installer, l'instance est en cours de création.
Une fois l'installation terminée, la page suivant apparait :
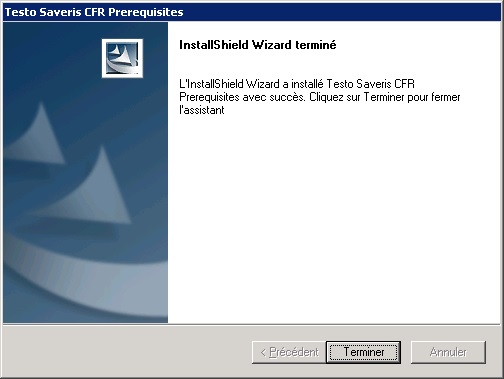
Le logiciel peut à présenter être installé, voir ci-dessous :
II) Installation du logiciel serveur :
Étape 1 : Insérer le CD saveris
Étape 2 : Si l’installation ne se lance pas automatiquement, ouvrir le fichier « index.html » avec Internet Explorer
Étape 3 : Choisir la langue française
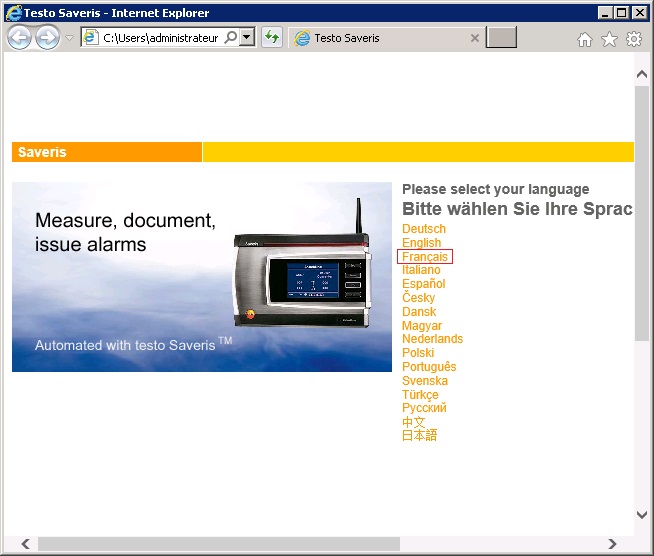
Étape 4 : Installation serveur
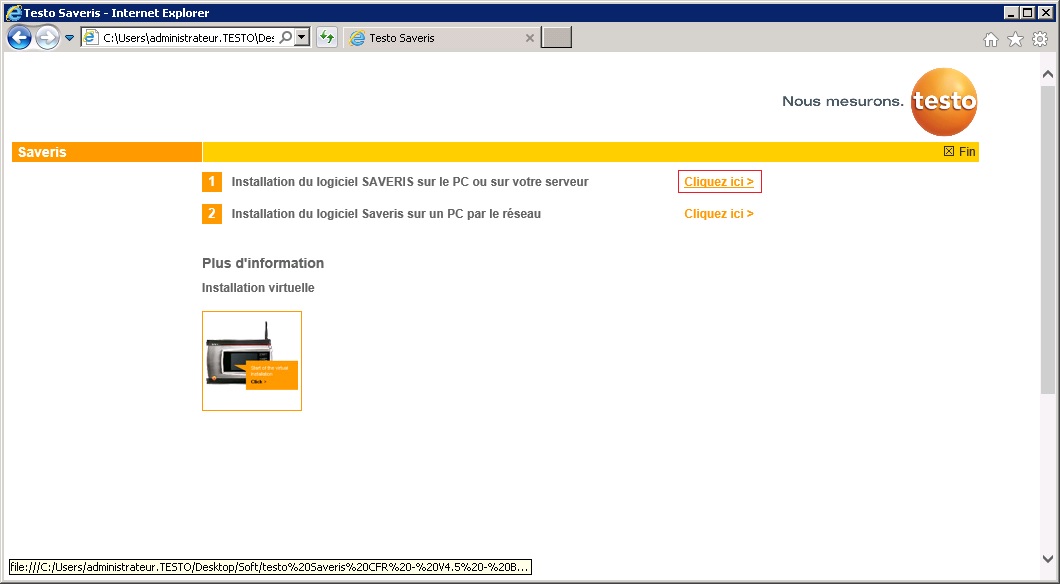
Étape 5 : Installer la partie logiciel
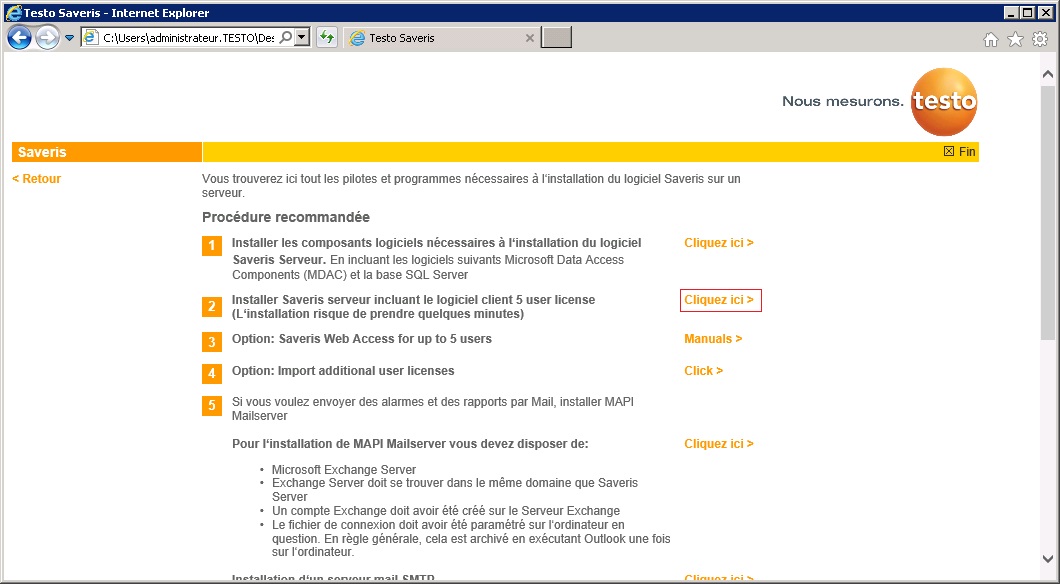
Étape 6 : Ouvrir l’exécutable, cliquer sur suivant :
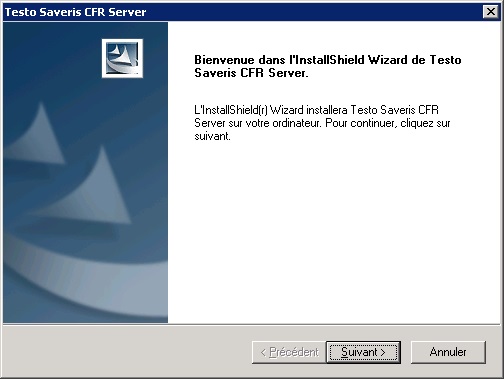
Étape 7 : Accepter les termes de la licence, cliquer sur suivant :
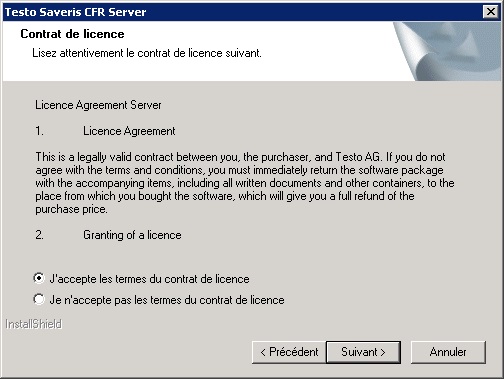
Étape 8 : Choisir le répertoire d'installation du logiciel, cliquer sur suivant :
Par défaut :
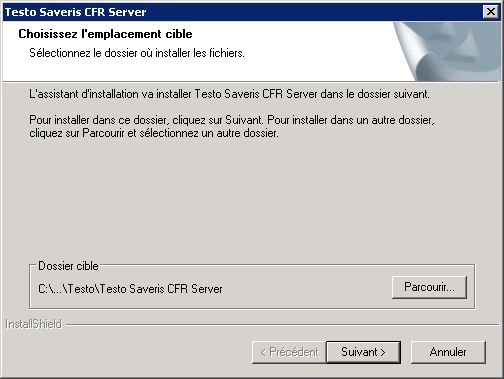
Étape 9 : Choisir le répertoire de stockage des rapports PDF, cliquer sur suivant :
Par défaut :
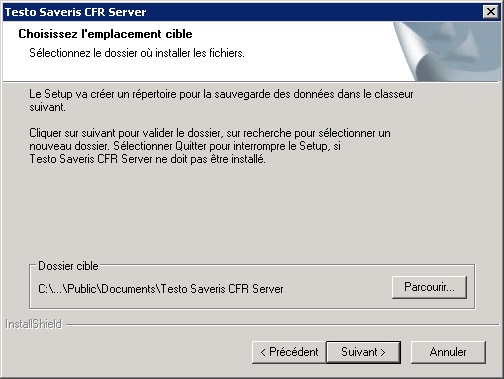
Étape 10 : L'installation devrait commencer
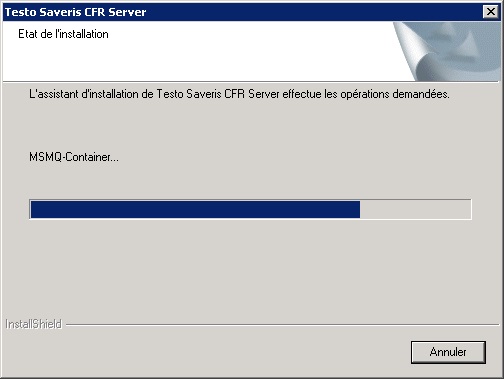
Étape 11 : Lors de l'installation d'un pilote, valider le message d'avertissement et cliquer sur "Installer ce pilote quand même"
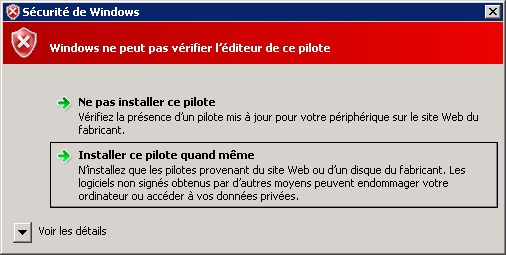
Étape 12 : Redémarrer le serveur :
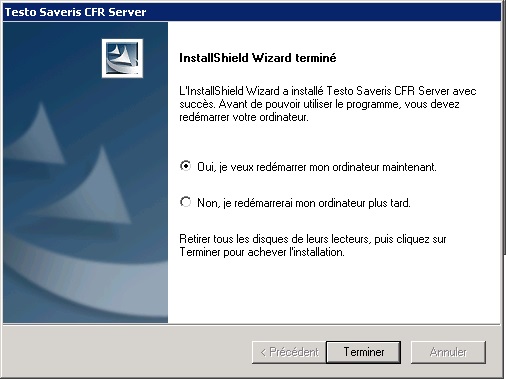
Étape 13 :
Si vous utilisez un serveur 2019 :
Il faut empêcher la purge automatique du répertoire temp via la commande suivante :
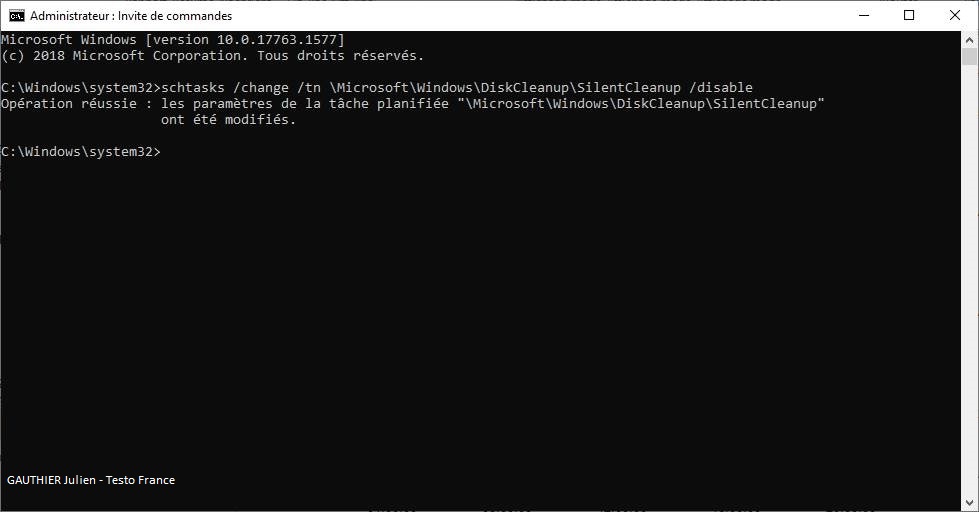
Code : Tout sélectionner
schtasks /change /tn \Microsoft\Windows\DiskCleanup\SilentCleanup /disableIl faut également utiliser les performances élevés dans l'option d'alimentation :
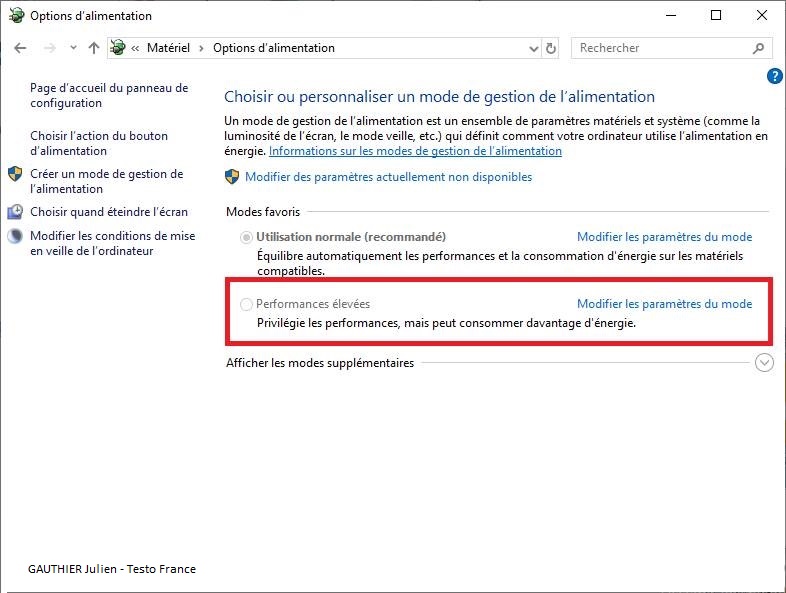
Étape 14 : Ajout fonctionnalité Windows Message Queuing :
Si vous êtes sur un serveur, vous devez installer manuellement MSMQ / Message Queuing :
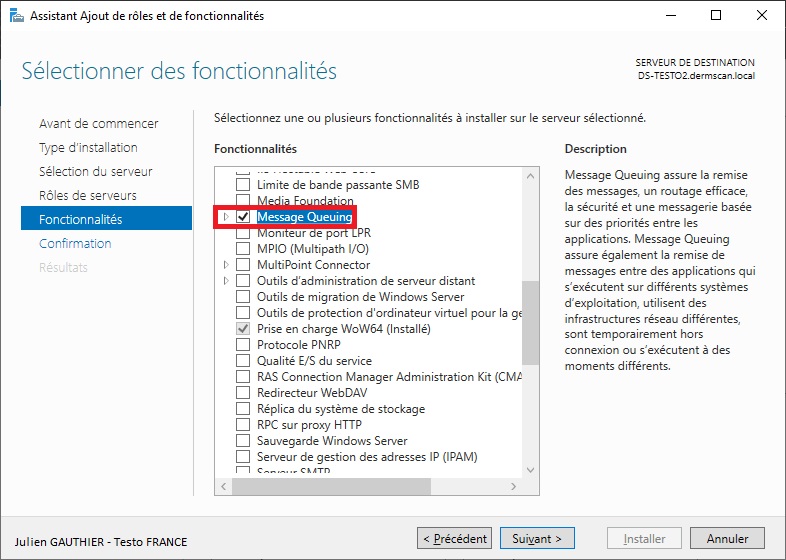
Bonjour à tous,
Dans certains cas de figure, l'installation du logiciel échoue (sur le poste serveur) car une instance de base de données est déjà présente.
Il faut alors créer manuellement une instance nomée "TSAVERIS" en respectant la procédure ci-dessous :
Dans le CD d’installation, ouvrir le répertoire TestoSaverisPrerequisites et exécuter le bon setup en fonction du système d’exploitation :
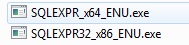
(x86 pour un Windows 32 bits et x64 pour un Windows 64 bits)
Choisir sur « nouvelle installation ou ajouter un composant » :
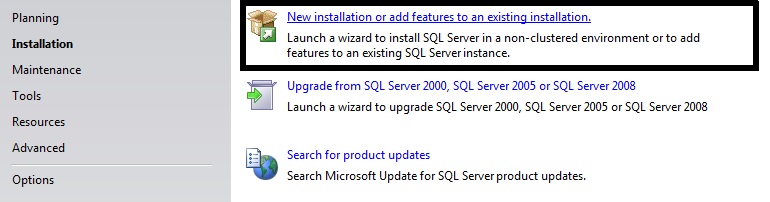
Accepter les termes de la licences, cliquer sur suivant :
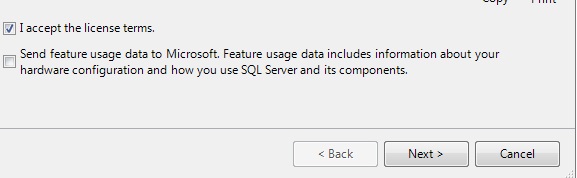
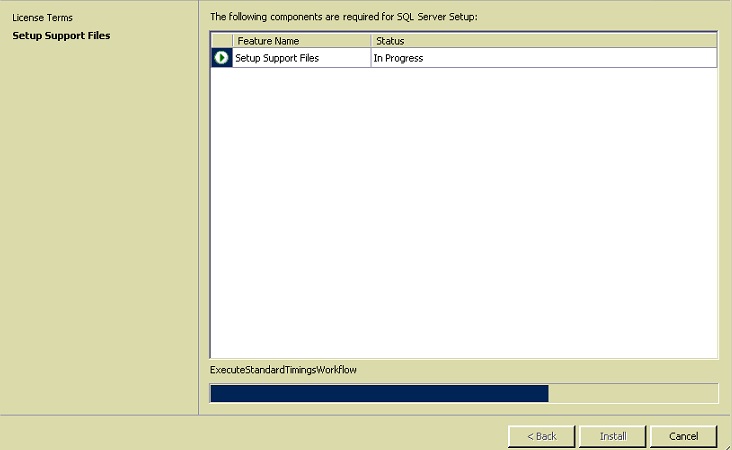
« Install »
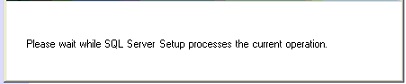
Le menu suivant devrait apparaitre :
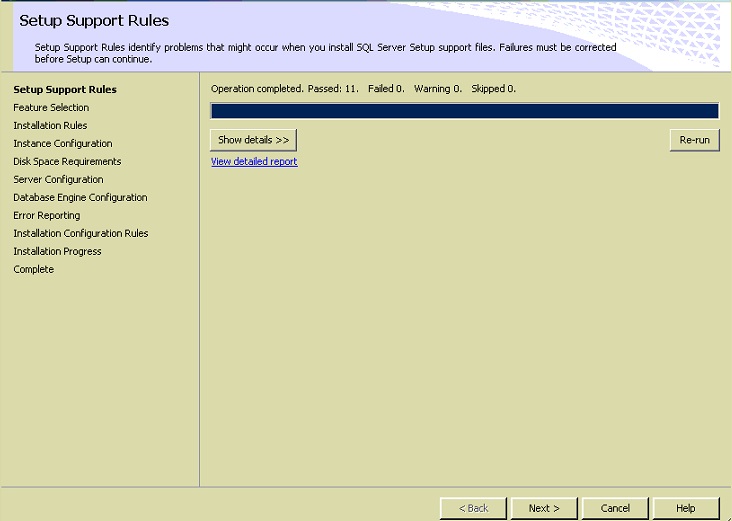
Cliquer sur « next »
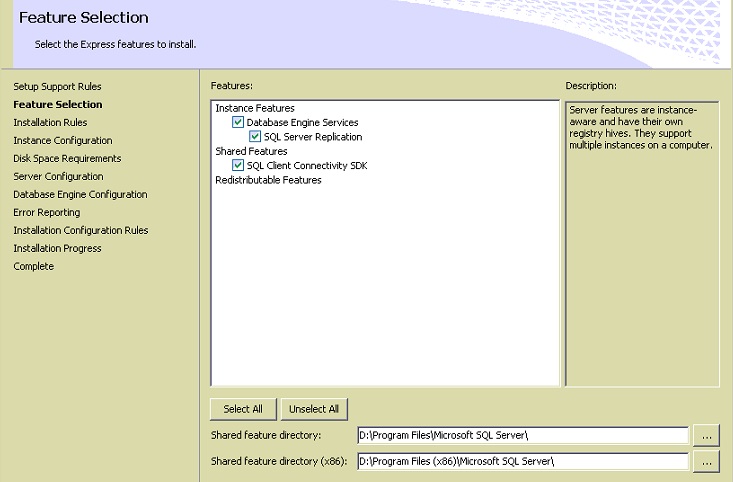
Il est possible de modifier chemin de la base de données (exemple : sur le disque local D:\)
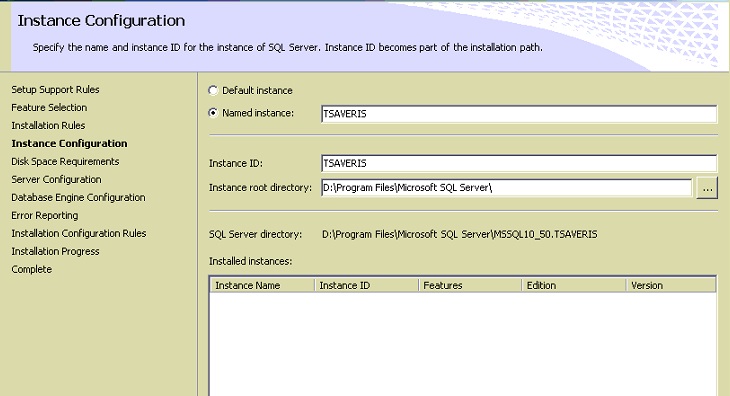
Dans « Instance ID » il faut entrer le nom de l’instance à créer : TSAVERIS
Il est possible de changer le chemin d’installation de la base de données.
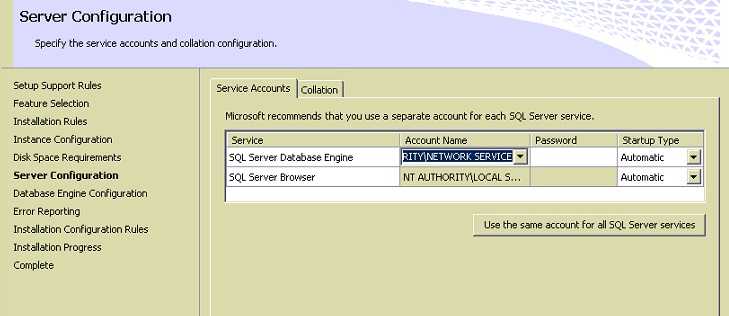
Pour les deux services, choisir le type de démarrage en automatique
Pour le service « SQL Server database engine » choisir le nom de compte «NT AUTHORITY\ Network service »
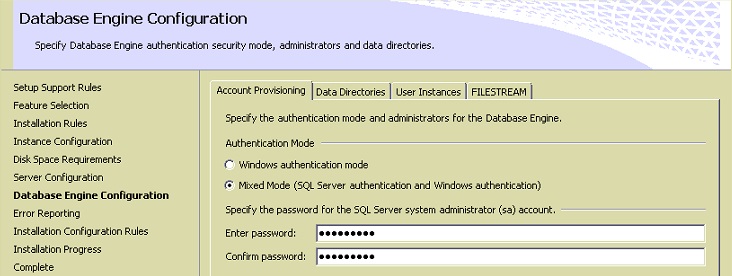
Passer en « Mixed mode » pour le mode d’authentification et entrer le mot de passe suivant:
Version 4.6 SP2 ou inférieur :
Demander le mot de passe au forum
Version 5.0 :
Demander le mot de passe au forum
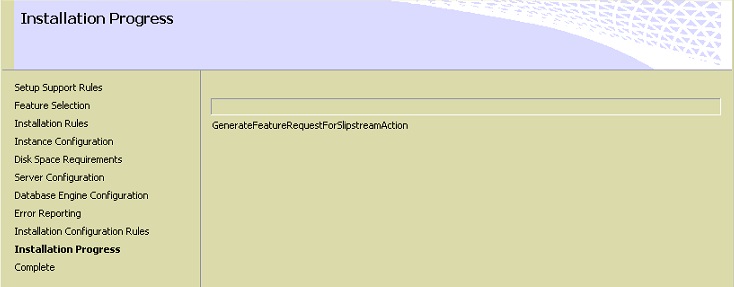
L’installation devrait débuter.
Une fois l'installation terminée :
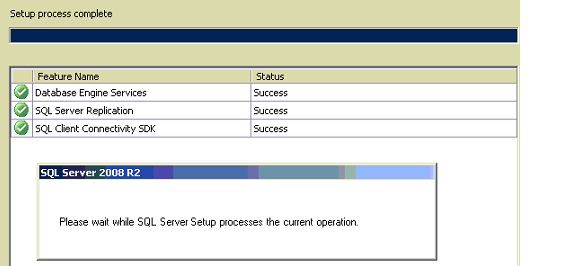

Il faut maintenant activer des protocoles de communications dans « SQL Server Configuration
Manager »
(Tous les programmes -> Microsoft SQL Server -> Configuration Tools -> SQL Server Configuration Manager) :
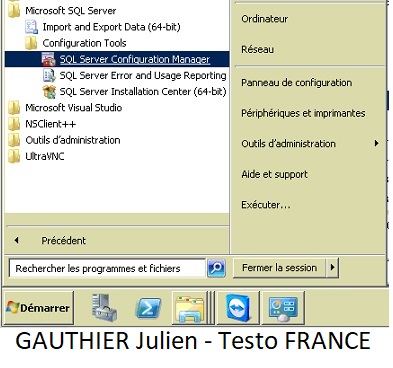
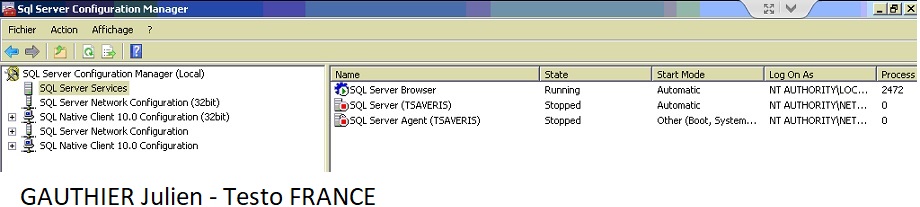
Il faut maintenant arrêter le service “SQL server (TSAVERIS)”, pour cela il faut faire un clic droit et choisir « stop »
Aller dans le menu « Protocols for TSAVERIS » sous « SQL server network Configuration »
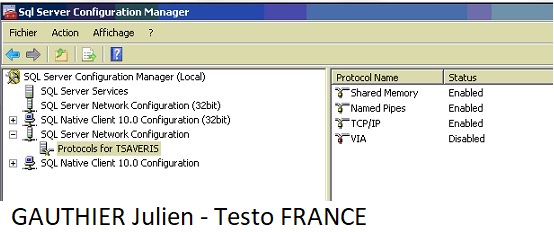
Il faut activer :
-Named pipes
-TCP/IP
(Clic droit, « Enable » sur les deux protocoles)
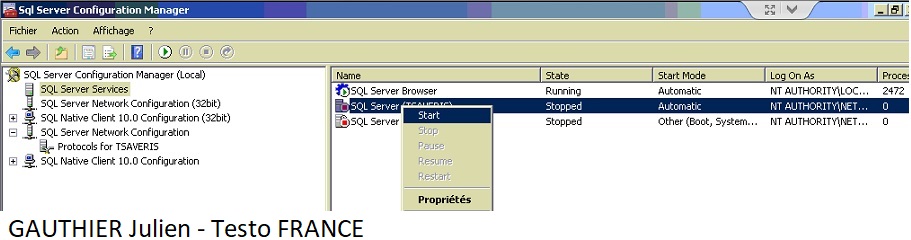
Enfin, démarrer le service SQL Server (TSAVERIS)
Après cela, à partir des sources du logiciel Saveris, il faut copier le répertoire « TestoSaverisPrerequesites » directement à la racine de C:\
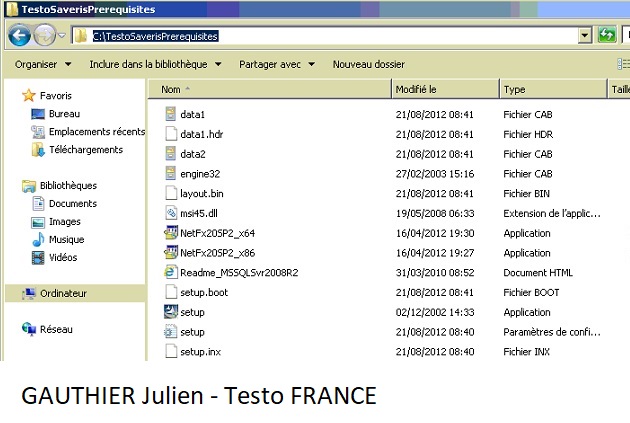
Lancer le setup.exe
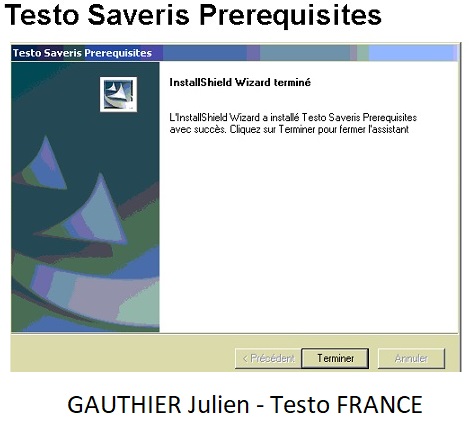
L'installation de l'instance est terminée.
Le logiciel peut à présenter être installé (voir procédure d'installation du logiciel serveur)
Dans certains cas de figure, l'installation du logiciel échoue (sur le poste serveur) car une instance de base de données est déjà présente.
Il faut alors créer manuellement une instance nomée "TSAVERIS" en respectant la procédure ci-dessous :
Dans le CD d’installation, ouvrir le répertoire TestoSaverisPrerequisites et exécuter le bon setup en fonction du système d’exploitation :
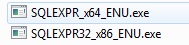
(x86 pour un Windows 32 bits et x64 pour un Windows 64 bits)
Choisir sur « nouvelle installation ou ajouter un composant » :
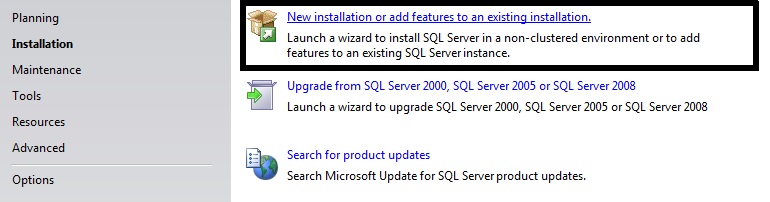
Accepter les termes de la licences, cliquer sur suivant :
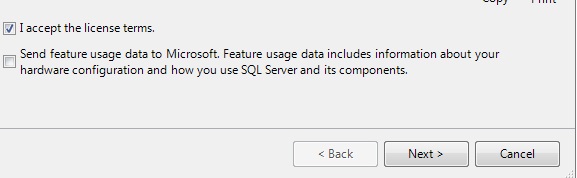
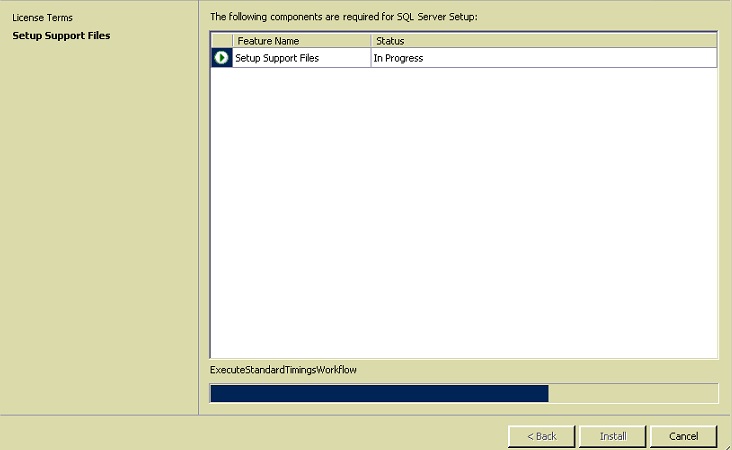
« Install »
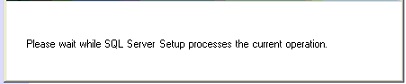
Le menu suivant devrait apparaitre :
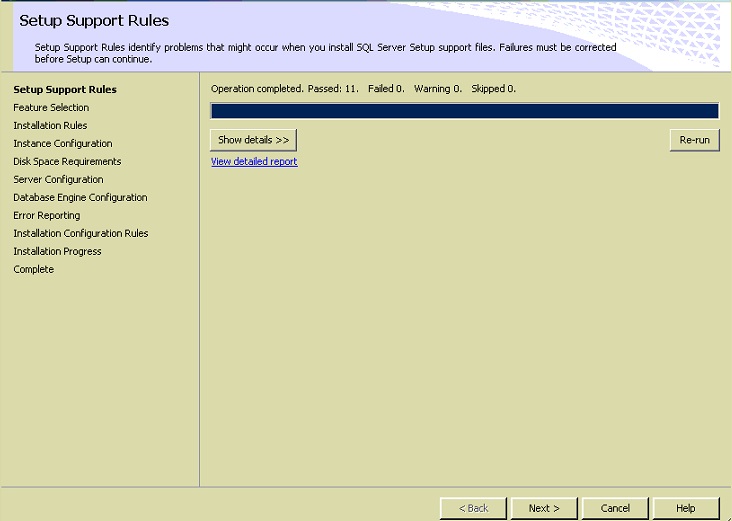
Cliquer sur « next »
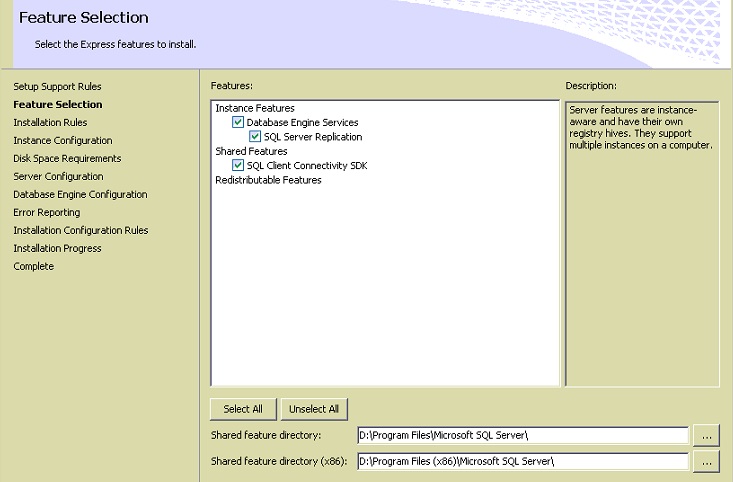
Il est possible de modifier chemin de la base de données (exemple : sur le disque local D:\)
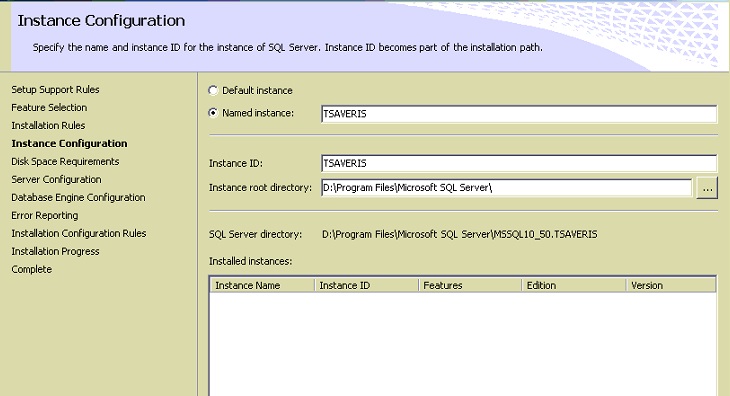
Dans « Instance ID » il faut entrer le nom de l’instance à créer : TSAVERIS
Il est possible de changer le chemin d’installation de la base de données.
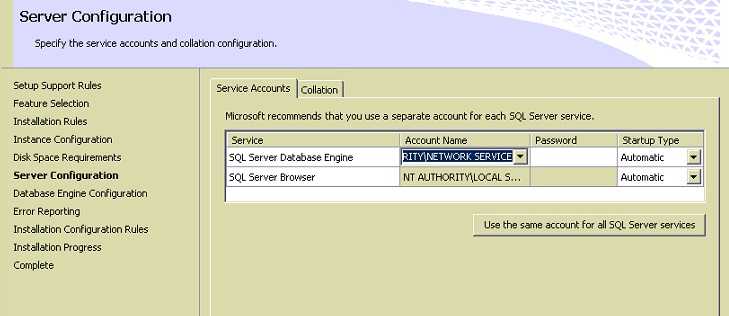
Pour les deux services, choisir le type de démarrage en automatique
Pour le service « SQL Server database engine » choisir le nom de compte «NT AUTHORITY\ Network service »
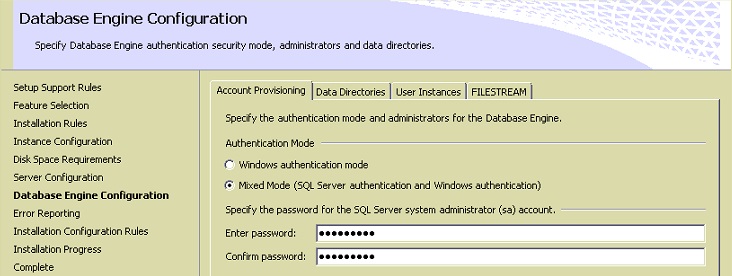
Passer en « Mixed mode » pour le mode d’authentification et entrer le mot de passe suivant:
Version 4.6 SP2 ou inférieur :
Demander le mot de passe au forum
Version 5.0 :
Demander le mot de passe au forum
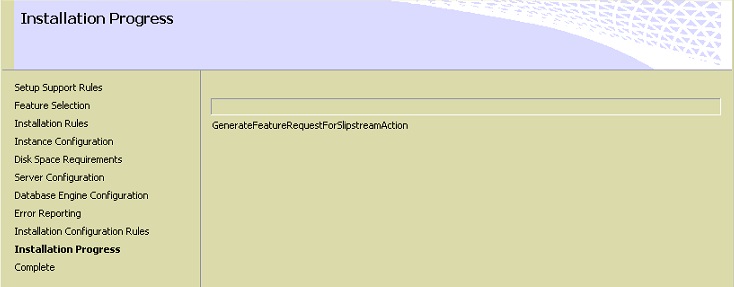
L’installation devrait débuter.
Une fois l'installation terminée :
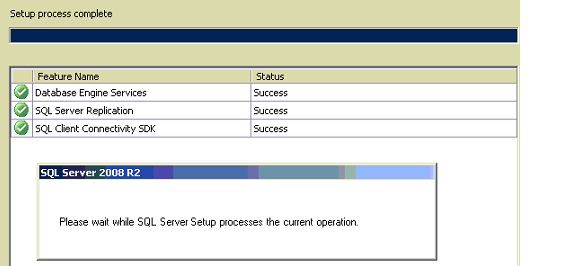

Il faut maintenant activer des protocoles de communications dans « SQL Server Configuration
Manager »
(Tous les programmes -> Microsoft SQL Server -> Configuration Tools -> SQL Server Configuration Manager) :
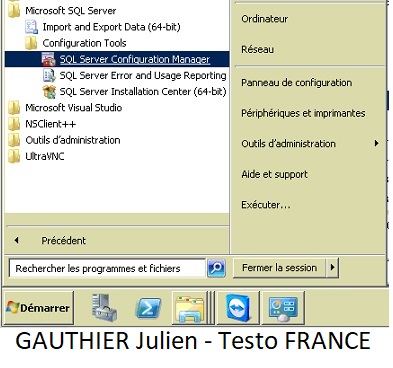
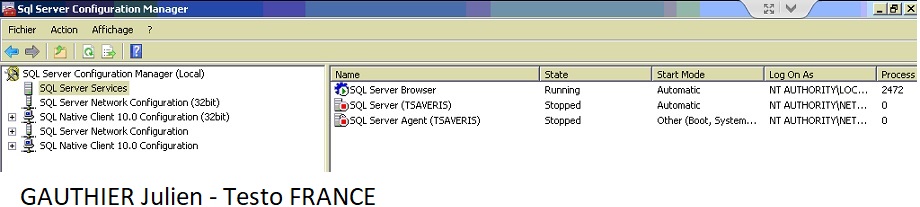
Il faut maintenant arrêter le service “SQL server (TSAVERIS)”, pour cela il faut faire un clic droit et choisir « stop »
Aller dans le menu « Protocols for TSAVERIS » sous « SQL server network Configuration »
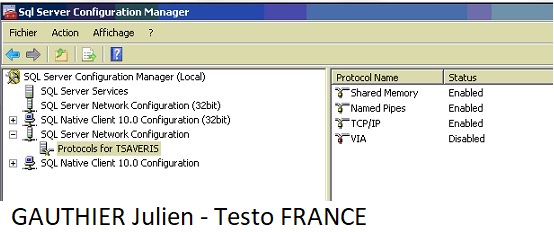
Il faut activer :
-Named pipes
-TCP/IP
(Clic droit, « Enable » sur les deux protocoles)
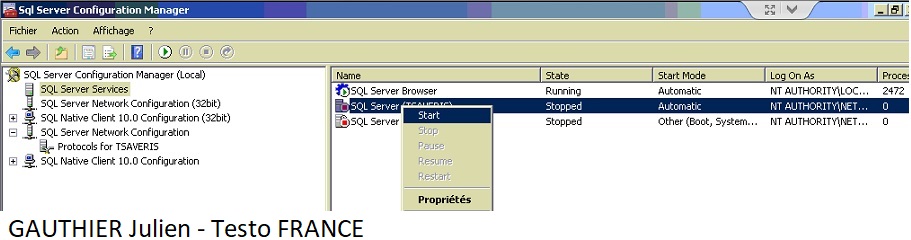
Enfin, démarrer le service SQL Server (TSAVERIS)
Après cela, à partir des sources du logiciel Saveris, il faut copier le répertoire « TestoSaverisPrerequesites » directement à la racine de C:\
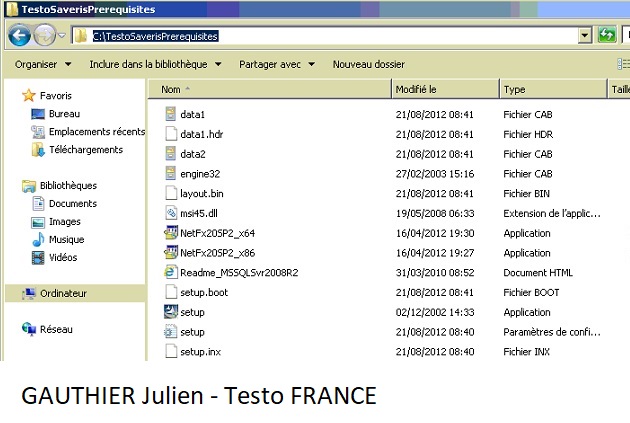
Lancer le setup.exe
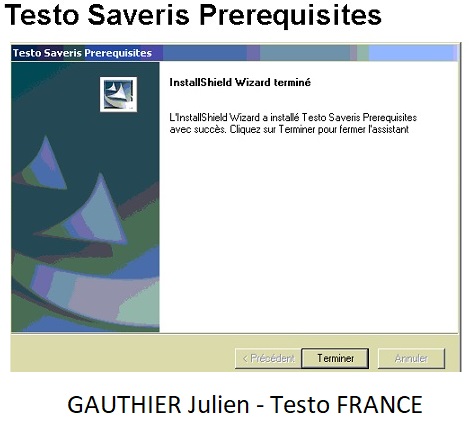
L'installation de l'instance est terminée.
Le logiciel peut à présenter être installé (voir procédure d'installation du logiciel serveur)
Bonjour à tous,
Cette procédure a pour but de détailler les actions à réaliser pour pallier aux éventuels soucis de communications sur les différents boîtiers Saveris :
1. LA BASE NE COMMUNIQUE PLUS AVEC LE PC SERVEUR
2. LE SERVEUR NE COMMUNIQUE PLUS AVEC LA BASE DE DONNEES
3. UN CONVERTISSEUR, UN EXTENDER OU UNE SONDE ETHERNET NE COMMUNIQUE PLUS AVEC LA BASE
4. UN ROUTEUR OU UNE SONDE RADIO NE COMMUNIQUE PLUS AVEC UNE BASE OU UN CONVERTISSEUR OU UN AUTRE ROUTEUR
1) LA BASE NE COMMUNIQUE PLUS AVEC LE PC SERVEUR
Si le message d’erreur suivant apparait lors de l'ouverture du logiciel :
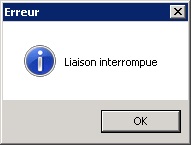
Vérifier le branchement et l’alimentation de la base. (Bloc secteur / POE)
Si aucun soucis n’est à déplorer au niveau de l’alimentation, du câble USB, du câble RJ45, de la prise RJ45, vérifier si l’alarme suivante est affichée sur la base :

Ou alors si la base affiche un pourcentage différent de zéro dans le menu « info base » :
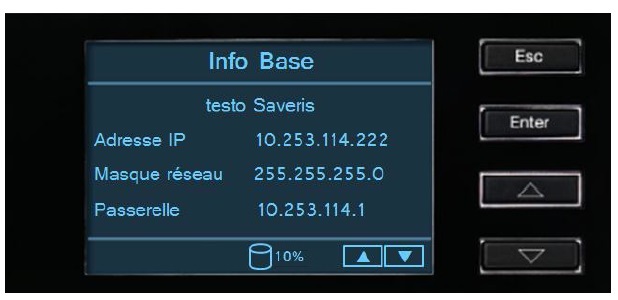
L’ensemble de ces symptômes signifient que votre Base testo Saveris n’arrive pas à communiquer avec le poste serveur.
1- Votre base est branchée en USB
2- Votre base est branchée en Ethernet (RJ45)
3- Si les problèmes persistent
Il se peut également que ça soit un problème de port, vérifier que le port 49682 est ouvert (en dynamique ou en statique).
Également, il se peut que le pare-feu Windows fait barrière à la communication, il faut donc désactiver le pare-feu sur le serveur et le poste client.
1.1- Si votre base est branchée en USB :
Vérifier que la base est bien alimentée (Bloc secteur / POE).
Cérifier le branchement USB, il faut débrancher et rebrancher celui-ci.
Vérifier que votre ordinateur détecte bien la base dans le gestionnaire de périphérique :
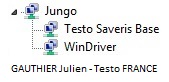
Pour tester si la communication entre la base et le PC est rétablit, lancer le logiciel des courbes (SBE/PRO/CFR), celui-ci devrait s’ouvrir sans aucun message d’erreur.
1.2- Si la base est branchée en Ethernet :
Utiliser l’invite de commande Windows afin de « pinger » l’adresse IP de la base :
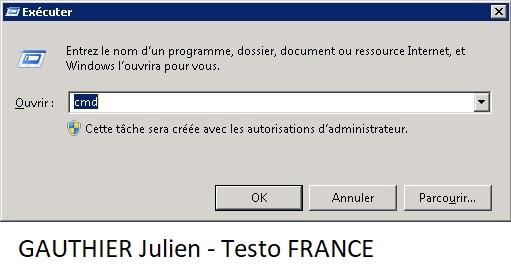
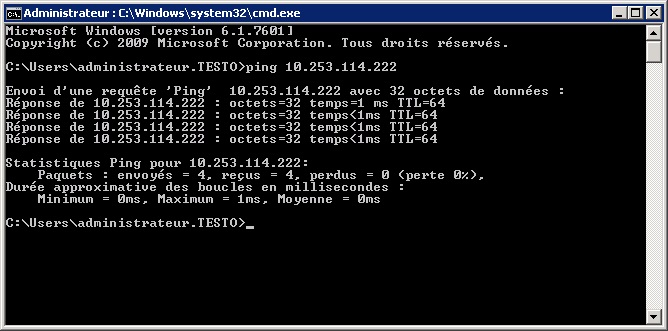
Si le ping répond le boîtier est bien disponible sur le réseau.
Si le ping ne répond pas :
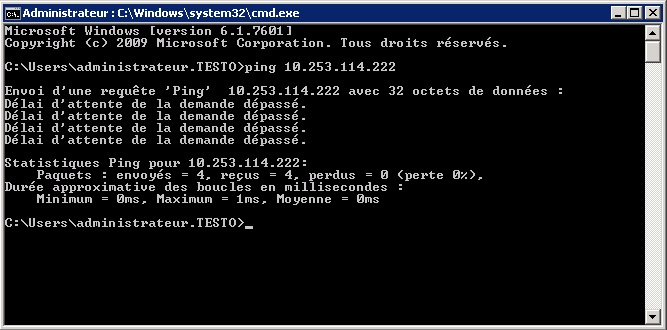
Vérifier que la base est bien alimentée (Bloc secteur / POE).
Vérifier le câble RJ45, la prise RJ45, le switch (ports, vlan, ...)
Pour tester si la communication entre la base et le PC est rétablit, lancer le logiciel des courbes (SBE/PRO/CFR), celui-ci devrait s’ouvrir sans aucun message d’erreur.
1.3 Si des problèmes persistent :
Il faut redémarrer le boîtier.
Éteindre la Base testo Saveris :
Pour éteindre la Base testo Saveris, il faut dans un premier temps faire défiler l’affichage de la Base testo Saveris (à l’aide des flêches haut ou bas) jusqu’à obtenir le menu « Info Base ».
Une fois l’affichage représenté ci-dessous obtenu, il faut appuyer rapidement deux fois de suite sur la touche « Esc » pour éteindre la Base testo Saveris.
Allumer la Base testo Saveris :
Pour allumer la Base testo Saveris, il faut procéder à un appui long sur la touche « Esc ». Une fois la Base allumée, le choix de la langue est demandé (choisir « Français » et valider en appuyant sur la touche « Enter »). Lorsque la Base testo Saveris a complètement démarré, le menu « info Système » doit apparaître à l’écran.
Pour les bases branchées en Ethernet, vérifier si l’adresse IP s’affiche correctement sur l’afficheur de la base, dans le menu « Info Base »
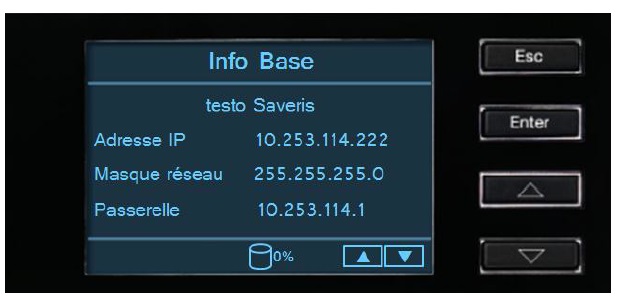
2) LE SERVEUR NE COMMUNIQUE PLUS AVEC LA BASE DE DONNEES
Si le message d’erreur suivant apparait lors de l'ouverture du logiciel :
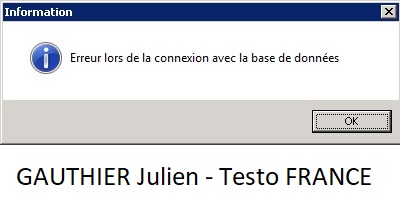
Ou que la base affiche un pourcentage différent de zéro dans le menu « info base ».
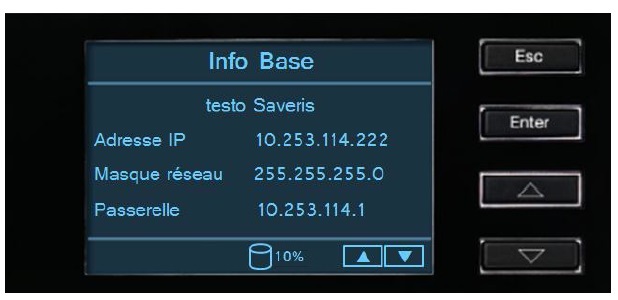
Cela signifie que le serveur n’arrive pas à accéder à la base de données SQL.
Dans un premier temps il faut redémarrer le boîtier :
Pour éteindre la base :
Directement à partir des flèches directionnelles, se déplacer dans le menu « INFO BASE »
Appuyer deux fois (ou plus) sur le bouton ESC (assez rapidement)
Le boîtier devrait s’éteindre
Pour allumer le boîtier :
Faire un appui long sur le bouton ESC.
Choisir la langue Française et appuyer sur le bouton ENTER.
Attendre le temps que la base se charge.
Ensuite vérifier les services Windows en ouvrant "services.msc" :

Les trois services suivants doivent être démarrés : (vous pouvez les redémarrer)

Tester à nouveau l’ouverture du logiciel, si celui-ci s’ouvre sans message d’erreur, le problème est résolu et le serveur communique à nouveau avec la base de données.
3) UN CONVERTISSEUR, UN EXTENDER OU UNE SONDE ETHERNET NE COMMUNIQUE PLUS AVEC LA BASE
3.1- Convertisseur :
Si un ensemble de sondes radio branchées derrière un convertisseur n’envoient plus aucunes données. Cela signifie que le convertisseur peut éventuellement rencontrer un problème de communication.
Dans un 1er temps, il faut ouvrir le logiciel et vérifier le menu « Système » qui est situé en bas à gauche de l'écran.
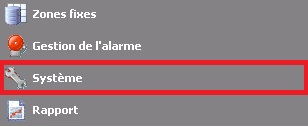
Ensuite, dans le listing du matériel situé sur la gauche, cliquer sur le convertisseur concerné :
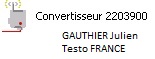
Vérifier le statut de communication de l’appareil :
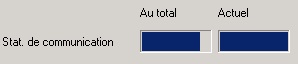
Si dans « Actuel », le rectangle est grisé :

Cela signifie que le convertisseur rencontre un problème de communication.
Ce qu’il faut effectuer :
Utiliser l’invite de commande Windows afin de « pinger » l’adresse IP du convertisseur :
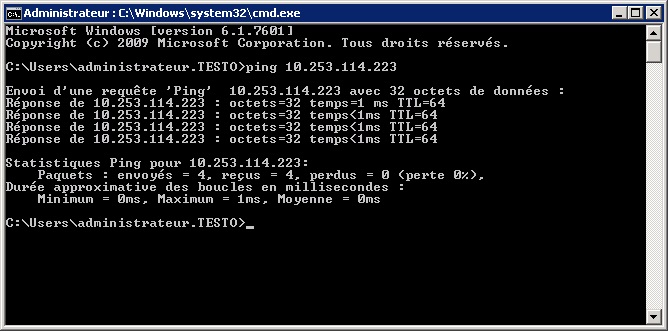
Si le ping répond le boîtier est bien disponible sur le réseau.
Si le ping ne répond pas :
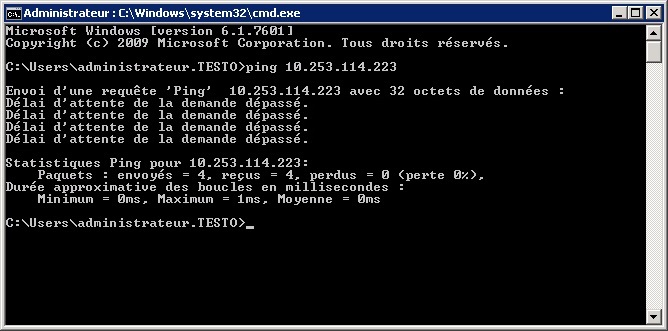
Vérifier que le convertisseur est bien alimenté (Bloc secteur / POE).
Vérifier le branchement du convertisseur et éventuellement le redémarrer :
Procédure de reboot :
Débrancher la source d'alimentation (bloc secteur, ou POE)
Attendre quelques secondes.
Rebrancher le convertisseur.
Regarder l’état du voyant, celui-ci devrait passer vert.
Si le voyant de l’appareil ne s’allume pas, vérifier la prise secteur, le câble RJ45, la prise RJ45.
Le voyant devrait clignoter en orange et ensuite passer au vert, cela signifie que la communication est rétablit.
Si ce n’est pas le cas et si le voyant passe au rouge, il y a un soucis réseau. En effet le convertisseur n'arrive pas à joindre la base testo Saveris.
Grâce à un adaptateur testo, au logiciel Ethernet device startup et à la procédure pour configurer les équipements Ethernet (http://support-testo.fr/viewtopic.php?f=9&t=9), il faut contrôler l’adresse IP du boîtier et l’adresse IP de la base qui sont renseignées dans le convertisseur.
Après avoir vérifié tous ces paramètres, le convertisseur devrait fonctionner à nouveau.
3.2 Sonde Ethernet :
Si une sonde Ethernet n’envoie plus de données. Cela signifie qu’elle peut rencontrer un problème.
Dans un 1er temps, ouvrir le logiciel et vérifier le menu « Système » qui est situé en bas à gauche de l'écran.
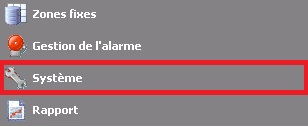
Ensuite, dans le listing du matériel situé sur la gauche, cliquer sur la sonde concernée :

Vérifier le statut de communication de l’appareil :
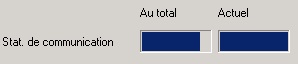
Si dans « Actuel », le rectangle est grisé :

Cela signifie que la sonde rencontre un problème de communication.
Ce qu’il faut effectuer :
Utiliser l’invite de commande Windows afin de « pinger » l’adresse IP de la sonde :
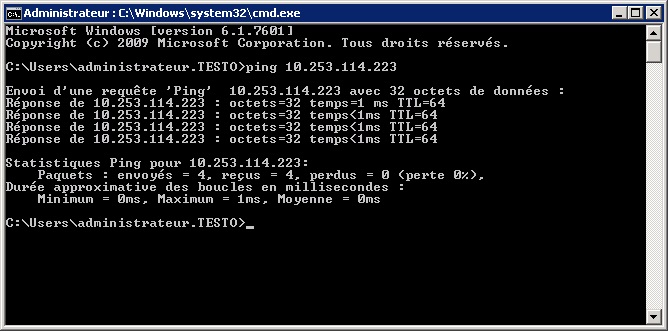
Si le ping répond le boîtier est bien disponible sur le réseau.
Si le ping ne répond pas :
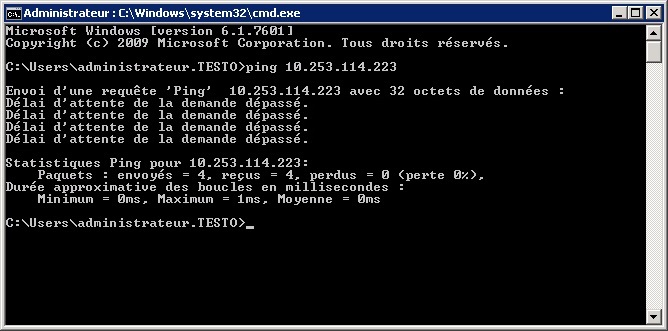
Vérifier que la sonde est bien alimentée (Bloc secteur / POE).
Éventuellement redémarrer le boîtier :
Procédure de reboot :
Débrancher la source d'alimentation (bloc secteur, ou POE)
Attendre quelques secondes.
Ouvrir le socle gris (3 vis) au dos de la sonde
Retirer la batterie interne (viewtopic.php?f=9&t=4999) ou attendre que celle-ci se vide (plus sûr)
Rebrancher la batterie interne
Fermer le socle gris
Rebrancher la sonde.
Regarder l’état du voyant, celui-ci devrait clignoter en rouge ensuite il devrait passer vert fixe.
Si le voyant de l’appareil ne s’allume pas, vérifier la prise secteur, le câble RJ45, la prise RJ45.
Si le voyant passe au vert, la communication est rétablit.
Si ce n’est pas le cas et si le voyant passe au rouge, il y a un soucis réseau.
Grâce à un adaptateur testo, au logiciel Ethernet device startup et à la procédure pour configurer les équipements Ethernet (http://support-testo.fr/viewtopic.php?f=9&t=9), vérifier l’adresse IP du boîtier et l’adresse IP de la base qui sont configurées en dur dans la sonde.
Normalement après les différentes vérifications, celle-ci devrait fonctionner à nouveau.
4) UN ROUTEUR OU UNE SONDE RADIO NE COMMUNIQUE PLUS AVEC UNE BASE OU UN CONVERTISSEUR OU UN AUTRE ROUTEUR
4.1 Routeur :
Ouvrir le logiciel et cliquer sur le menu « Système » qui est situé en bas à gauche de votre écran.
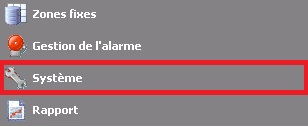
Ensuite, dans le listing du matériel situé sur la gauche, veuillez cliquer sur le routeur en question :
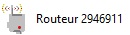
Vérifier la qualité du signal radio :

Si celle-ci est grisée :

Cela signifie que le routeur rencontre un problème de communication.
Ce qu’il faut effectuer :
Vérifier l'alimentation du boitier, éventuellement le redémarrer :
Procédure de reboot :
Débrancher la source d'alimentation
Attendre quelques secondes.
Rebrancher la source d'alimentation
Regarder l’état du voyant, celui-ci devrait passer vert.
Si le voyant de l’appareil ne s’allume pas, vérifier le bloc secteur.
Appuyer sur le bouton "connect" au dos du boitier pour réaliser un test radio :
-Si le voyant passe au vert, la communication est rétablit.
-Si ce n’est pas le cas et si le voyant passe au rouge, la communication radio ne passe pas.
Se rapprocher de l’élément auquel le routeur est connecté (la base, un convertisseur ou un autre routeur). Il faut appuyer à nouveau sur le bouton "connect" au dos du boîtier. (toujours faire un appui court)
Cette action permet de réaliser un test de communication radio.
Si le voyant passe au vert, la communication radio est rétablit.
Si ce n’est pas le cas et si le voyant reste au rouge, il y a un soucis sur l’appareil.
La dernière action à réaliser est d’essayer de resynchroniser le routeur sur la base ou sur le convertisseur auquel il est affecté.
Pour se faire, il faut suivre le mode opération (http://support-testo.fr/viewtopic.php?f=9&t=4) qui permet de connecter les différents composants Saveris entre eux.
Il est possible d'affilier le routeur à un autre routeur (en série) grâce au logiciel Wizard.
Après les différentes vérifications, le routeur devrait fonctionner à nouveau.
4.2 Sonde Radio :
Ouvrir le logiciel et cliquer sur le menu « Système » qui est situé en bas à gauche de votre écran.
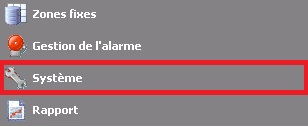
Ensuite, dans le listing du matériel situé sur la gauche, veuillez cliquer sur la sonde en question :

Vérifier la qualité du signal radio :

Si celle-ci est grisée :

Cela signifie que la sonde rencontre un problème de communication.
Ce qu’il faut effectuer :
Vérifier/changer les piles de la sonde et éventuellement redémarrer le boîtier :
Procédure de reboot :
Débrancher la source d'alimentation (retirer les piles)
Attendre quelques secondes.
Rebrancher les piles
Regarder l’état du voyant, celui-ci devrait passer vert.
Si le voyant de l’appareil ne s’allume pas, vérifier si vos piles ne sont pas vides.
Appuyer sur le bouton "connect" au dos du boitier pour réaliser un test radio :
-Si le voyant passe au vert, la communication est rétablit.
-Si ce n’est pas le cas et si le voyant passe au rouge, la communication radio ne passe pas.
Se rapprocher de l’élément auquel la sonde est connectée (la base, un convertisseur ou un routeur) appuyer sur le bouton "connect" au dos du boîtier. (appui court)
Cette action permet de réaliser un test de communication radio.
Si le voyant passe au vert, la communication radio est rétablit.
Si ce n’est pas le cas et si le voyant reste au rouge, laisser l'appareil se stabiliser (pendant 30 minutes), si la sonde persiste à clignoter en rouge, il y a un peut-être un soucis sur l’appareil.
La dernière action à réaliser est d’essayer de resynchroniser la sonde radio sur la base ou sur le convertisseur auquel elle est affectée.
Pour se faire, il faut suivre le mode opération (http://support-testo.fr/viewtopic.php?f=9&t=4) qui permet de connecter les différents composants Saveris entre eux.
Affilier la sonde a un routeur (si nécessaire) grâce au logiciel Wizard.
Après les différentes vérifications, la sonde devrait fonctionner à nouveau.
Cette procédure a pour but de détailler les actions à réaliser pour pallier aux éventuels soucis de communications sur les différents boîtiers Saveris :
1. LA BASE NE COMMUNIQUE PLUS AVEC LE PC SERVEUR
2. LE SERVEUR NE COMMUNIQUE PLUS AVEC LA BASE DE DONNEES
3. UN CONVERTISSEUR, UN EXTENDER OU UNE SONDE ETHERNET NE COMMUNIQUE PLUS AVEC LA BASE
4. UN ROUTEUR OU UNE SONDE RADIO NE COMMUNIQUE PLUS AVEC UNE BASE OU UN CONVERTISSEUR OU UN AUTRE ROUTEUR
1) LA BASE NE COMMUNIQUE PLUS AVEC LE PC SERVEUR
Si le message d’erreur suivant apparait lors de l'ouverture du logiciel :
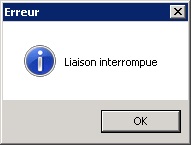
Vérifier le branchement et l’alimentation de la base. (Bloc secteur / POE)
Si aucun soucis n’est à déplorer au niveau de l’alimentation, du câble USB, du câble RJ45, de la prise RJ45, vérifier si l’alarme suivante est affichée sur la base :

Ou alors si la base affiche un pourcentage différent de zéro dans le menu « info base » :
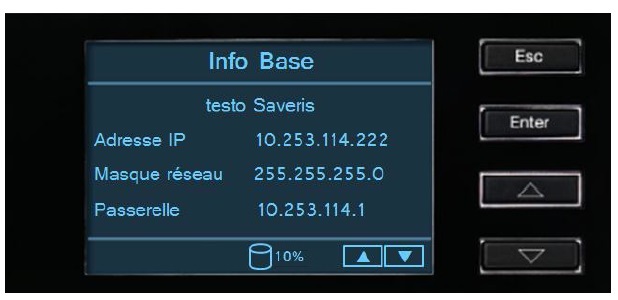
L’ensemble de ces symptômes signifient que votre Base testo Saveris n’arrive pas à communiquer avec le poste serveur.
1- Votre base est branchée en USB
2- Votre base est branchée en Ethernet (RJ45)
3- Si les problèmes persistent
Il se peut également que ça soit un problème de port, vérifier que le port 49682 est ouvert (en dynamique ou en statique).
Également, il se peut que le pare-feu Windows fait barrière à la communication, il faut donc désactiver le pare-feu sur le serveur et le poste client.
1.1- Si votre base est branchée en USB :
Vérifier que la base est bien alimentée (Bloc secteur / POE).
Cérifier le branchement USB, il faut débrancher et rebrancher celui-ci.
Vérifier que votre ordinateur détecte bien la base dans le gestionnaire de périphérique :
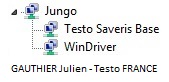
Pour tester si la communication entre la base et le PC est rétablit, lancer le logiciel des courbes (SBE/PRO/CFR), celui-ci devrait s’ouvrir sans aucun message d’erreur.
1.2- Si la base est branchée en Ethernet :
Utiliser l’invite de commande Windows afin de « pinger » l’adresse IP de la base :
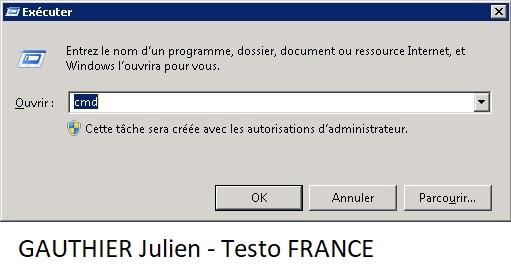
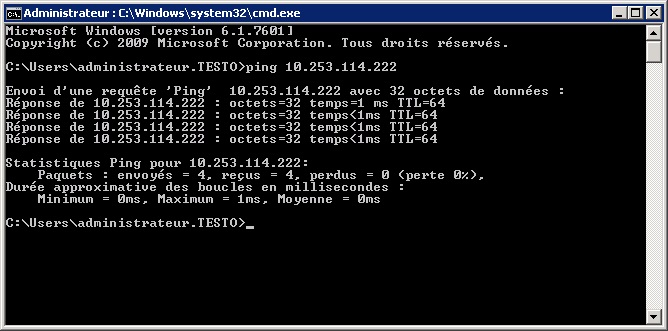
Si le ping répond le boîtier est bien disponible sur le réseau.
Si le ping ne répond pas :
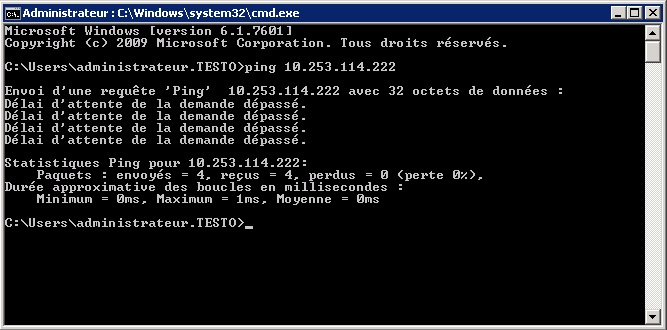
Vérifier que la base est bien alimentée (Bloc secteur / POE).
Vérifier le câble RJ45, la prise RJ45, le switch (ports, vlan, ...)
Pour tester si la communication entre la base et le PC est rétablit, lancer le logiciel des courbes (SBE/PRO/CFR), celui-ci devrait s’ouvrir sans aucun message d’erreur.
1.3 Si des problèmes persistent :
Il faut redémarrer le boîtier.
Éteindre la Base testo Saveris :
Pour éteindre la Base testo Saveris, il faut dans un premier temps faire défiler l’affichage de la Base testo Saveris (à l’aide des flêches haut ou bas) jusqu’à obtenir le menu « Info Base ».
Une fois l’affichage représenté ci-dessous obtenu, il faut appuyer rapidement deux fois de suite sur la touche « Esc » pour éteindre la Base testo Saveris.
Allumer la Base testo Saveris :
Pour allumer la Base testo Saveris, il faut procéder à un appui long sur la touche « Esc ». Une fois la Base allumée, le choix de la langue est demandé (choisir « Français » et valider en appuyant sur la touche « Enter »). Lorsque la Base testo Saveris a complètement démarré, le menu « info Système » doit apparaître à l’écran.
Pour les bases branchées en Ethernet, vérifier si l’adresse IP s’affiche correctement sur l’afficheur de la base, dans le menu « Info Base »
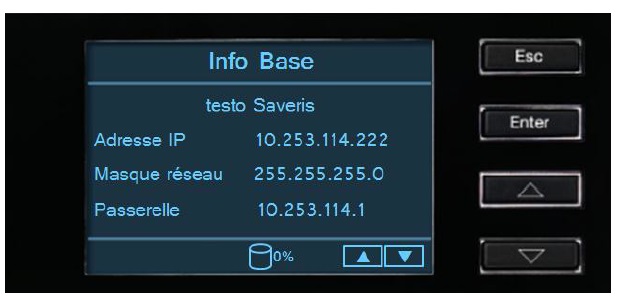
2) LE SERVEUR NE COMMUNIQUE PLUS AVEC LA BASE DE DONNEES
Si le message d’erreur suivant apparait lors de l'ouverture du logiciel :
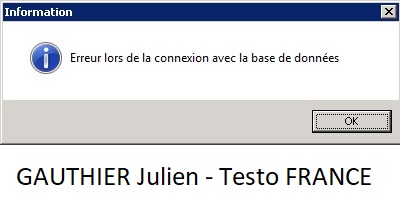
Ou que la base affiche un pourcentage différent de zéro dans le menu « info base ».
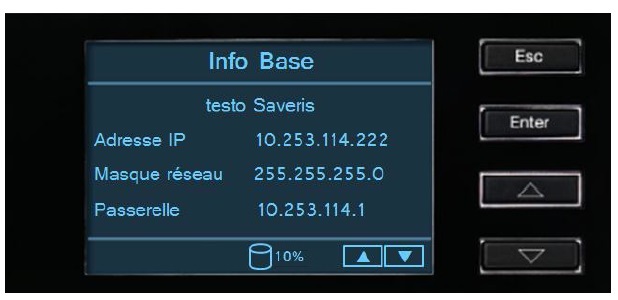
Cela signifie que le serveur n’arrive pas à accéder à la base de données SQL.
Dans un premier temps il faut redémarrer le boîtier :
Pour éteindre la base :
Directement à partir des flèches directionnelles, se déplacer dans le menu « INFO BASE »
Appuyer deux fois (ou plus) sur le bouton ESC (assez rapidement)
Le boîtier devrait s’éteindre
Pour allumer le boîtier :
Faire un appui long sur le bouton ESC.
Choisir la langue Française et appuyer sur le bouton ENTER.
Attendre le temps que la base se charge.
Ensuite vérifier les services Windows en ouvrant "services.msc" :

Les trois services suivants doivent être démarrés : (vous pouvez les redémarrer)

Tester à nouveau l’ouverture du logiciel, si celui-ci s’ouvre sans message d’erreur, le problème est résolu et le serveur communique à nouveau avec la base de données.
3) UN CONVERTISSEUR, UN EXTENDER OU UNE SONDE ETHERNET NE COMMUNIQUE PLUS AVEC LA BASE
3.1- Convertisseur :
Si un ensemble de sondes radio branchées derrière un convertisseur n’envoient plus aucunes données. Cela signifie que le convertisseur peut éventuellement rencontrer un problème de communication.
Dans un 1er temps, il faut ouvrir le logiciel et vérifier le menu « Système » qui est situé en bas à gauche de l'écran.
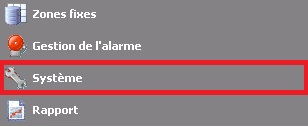
Ensuite, dans le listing du matériel situé sur la gauche, cliquer sur le convertisseur concerné :
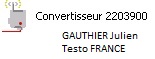
Vérifier le statut de communication de l’appareil :
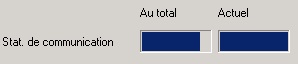
Si dans « Actuel », le rectangle est grisé :

Cela signifie que le convertisseur rencontre un problème de communication.
Ce qu’il faut effectuer :
Utiliser l’invite de commande Windows afin de « pinger » l’adresse IP du convertisseur :
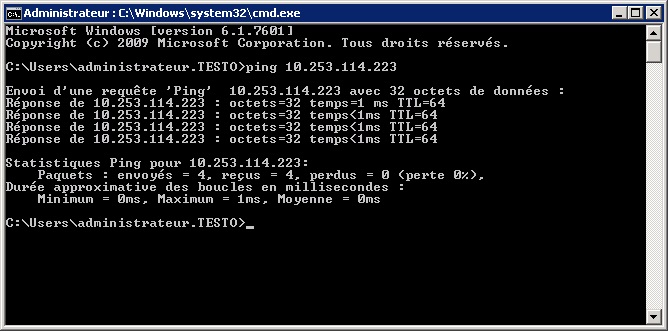
Si le ping répond le boîtier est bien disponible sur le réseau.
Si le ping ne répond pas :
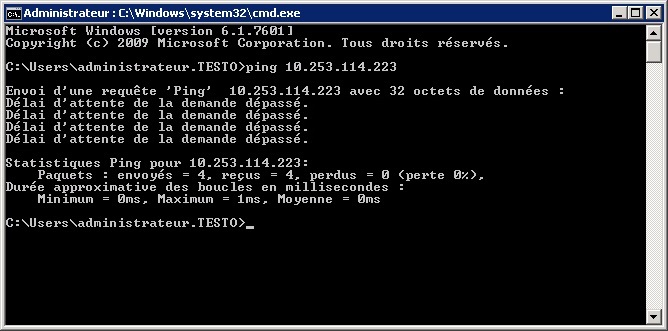
Vérifier que le convertisseur est bien alimenté (Bloc secteur / POE).
Vérifier le branchement du convertisseur et éventuellement le redémarrer :
Procédure de reboot :
Débrancher la source d'alimentation (bloc secteur, ou POE)
Attendre quelques secondes.
Rebrancher le convertisseur.
Regarder l’état du voyant, celui-ci devrait passer vert.
Si le voyant de l’appareil ne s’allume pas, vérifier la prise secteur, le câble RJ45, la prise RJ45.
Le voyant devrait clignoter en orange et ensuite passer au vert, cela signifie que la communication est rétablit.
Si ce n’est pas le cas et si le voyant passe au rouge, il y a un soucis réseau. En effet le convertisseur n'arrive pas à joindre la base testo Saveris.
Grâce à un adaptateur testo, au logiciel Ethernet device startup et à la procédure pour configurer les équipements Ethernet (http://support-testo.fr/viewtopic.php?f=9&t=9), il faut contrôler l’adresse IP du boîtier et l’adresse IP de la base qui sont renseignées dans le convertisseur.
Après avoir vérifié tous ces paramètres, le convertisseur devrait fonctionner à nouveau.
3.2 Sonde Ethernet :
Si une sonde Ethernet n’envoie plus de données. Cela signifie qu’elle peut rencontrer un problème.
Dans un 1er temps, ouvrir le logiciel et vérifier le menu « Système » qui est situé en bas à gauche de l'écran.
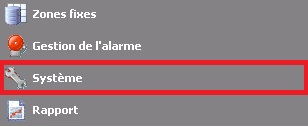
Ensuite, dans le listing du matériel situé sur la gauche, cliquer sur la sonde concernée :

Vérifier le statut de communication de l’appareil :
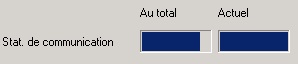
Si dans « Actuel », le rectangle est grisé :

Cela signifie que la sonde rencontre un problème de communication.
Ce qu’il faut effectuer :
Utiliser l’invite de commande Windows afin de « pinger » l’adresse IP de la sonde :
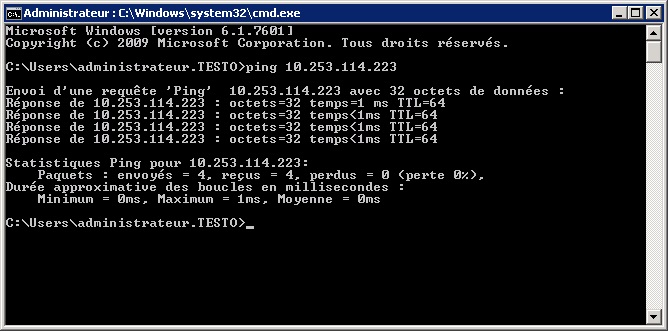
Si le ping répond le boîtier est bien disponible sur le réseau.
Si le ping ne répond pas :
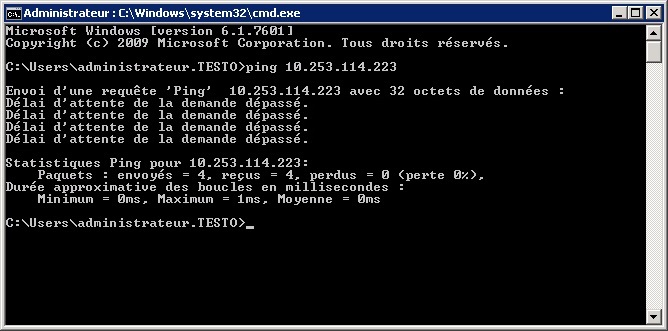
Vérifier que la sonde est bien alimentée (Bloc secteur / POE).
Éventuellement redémarrer le boîtier :
Procédure de reboot :
Débrancher la source d'alimentation (bloc secteur, ou POE)
Attendre quelques secondes.
Ouvrir le socle gris (3 vis) au dos de la sonde
Retirer la batterie interne (viewtopic.php?f=9&t=4999) ou attendre que celle-ci se vide (plus sûr)
Rebrancher la batterie interne
Fermer le socle gris
Rebrancher la sonde.
Regarder l’état du voyant, celui-ci devrait clignoter en rouge ensuite il devrait passer vert fixe.
Si le voyant de l’appareil ne s’allume pas, vérifier la prise secteur, le câble RJ45, la prise RJ45.
Si le voyant passe au vert, la communication est rétablit.
Si ce n’est pas le cas et si le voyant passe au rouge, il y a un soucis réseau.
Grâce à un adaptateur testo, au logiciel Ethernet device startup et à la procédure pour configurer les équipements Ethernet (http://support-testo.fr/viewtopic.php?f=9&t=9), vérifier l’adresse IP du boîtier et l’adresse IP de la base qui sont configurées en dur dans la sonde.
Normalement après les différentes vérifications, celle-ci devrait fonctionner à nouveau.
4) UN ROUTEUR OU UNE SONDE RADIO NE COMMUNIQUE PLUS AVEC UNE BASE OU UN CONVERTISSEUR OU UN AUTRE ROUTEUR
4.1 Routeur :
Ouvrir le logiciel et cliquer sur le menu « Système » qui est situé en bas à gauche de votre écran.
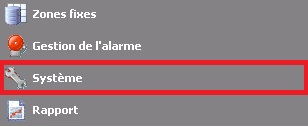
Ensuite, dans le listing du matériel situé sur la gauche, veuillez cliquer sur le routeur en question :
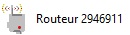
Vérifier la qualité du signal radio :

Si celle-ci est grisée :

Cela signifie que le routeur rencontre un problème de communication.
Ce qu’il faut effectuer :
Vérifier l'alimentation du boitier, éventuellement le redémarrer :
Procédure de reboot :
Débrancher la source d'alimentation
Attendre quelques secondes.
Rebrancher la source d'alimentation
Regarder l’état du voyant, celui-ci devrait passer vert.
Si le voyant de l’appareil ne s’allume pas, vérifier le bloc secteur.
Appuyer sur le bouton "connect" au dos du boitier pour réaliser un test radio :
-Si le voyant passe au vert, la communication est rétablit.
-Si ce n’est pas le cas et si le voyant passe au rouge, la communication radio ne passe pas.
Se rapprocher de l’élément auquel le routeur est connecté (la base, un convertisseur ou un autre routeur). Il faut appuyer à nouveau sur le bouton "connect" au dos du boîtier. (toujours faire un appui court)
Cette action permet de réaliser un test de communication radio.
Si le voyant passe au vert, la communication radio est rétablit.
Si ce n’est pas le cas et si le voyant reste au rouge, il y a un soucis sur l’appareil.
La dernière action à réaliser est d’essayer de resynchroniser le routeur sur la base ou sur le convertisseur auquel il est affecté.
Pour se faire, il faut suivre le mode opération (http://support-testo.fr/viewtopic.php?f=9&t=4) qui permet de connecter les différents composants Saveris entre eux.
Il est possible d'affilier le routeur à un autre routeur (en série) grâce au logiciel Wizard.
Après les différentes vérifications, le routeur devrait fonctionner à nouveau.
4.2 Sonde Radio :
Ouvrir le logiciel et cliquer sur le menu « Système » qui est situé en bas à gauche de votre écran.
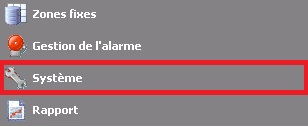
Ensuite, dans le listing du matériel situé sur la gauche, veuillez cliquer sur la sonde en question :

Vérifier la qualité du signal radio :

Si celle-ci est grisée :

Cela signifie que la sonde rencontre un problème de communication.
Ce qu’il faut effectuer :
Vérifier/changer les piles de la sonde et éventuellement redémarrer le boîtier :
Procédure de reboot :
Débrancher la source d'alimentation (retirer les piles)
Attendre quelques secondes.
Rebrancher les piles
Regarder l’état du voyant, celui-ci devrait passer vert.
Si le voyant de l’appareil ne s’allume pas, vérifier si vos piles ne sont pas vides.
Appuyer sur le bouton "connect" au dos du boitier pour réaliser un test radio :
-Si le voyant passe au vert, la communication est rétablit.
-Si ce n’est pas le cas et si le voyant passe au rouge, la communication radio ne passe pas.
Se rapprocher de l’élément auquel la sonde est connectée (la base, un convertisseur ou un routeur) appuyer sur le bouton "connect" au dos du boîtier. (appui court)
Cette action permet de réaliser un test de communication radio.
Si le voyant passe au vert, la communication radio est rétablit.
Si ce n’est pas le cas et si le voyant reste au rouge, laisser l'appareil se stabiliser (pendant 30 minutes), si la sonde persiste à clignoter en rouge, il y a un peut-être un soucis sur l’appareil.
La dernière action à réaliser est d’essayer de resynchroniser la sonde radio sur la base ou sur le convertisseur auquel elle est affectée.
Pour se faire, il faut suivre le mode opération (http://support-testo.fr/viewtopic.php?f=9&t=4) qui permet de connecter les différents composants Saveris entre eux.
Affilier la sonde a un routeur (si nécessaire) grâce au logiciel Wizard.
Après les différentes vérifications, la sonde devrait fonctionner à nouveau.
Bonjour à tous,
Cette procédure a pour but de détailler les actions à réaliser pour entrer une adresse IP/Masque de sous réseaux/Passerelle dans les différents boîtiers Ethernet Saveris.
Voici les différents cas de figure :
1- Configuration IP dans une base testo Saveris
2- Configuration IP dans un convertisseur/extender testo Saveris
3- Configuration IP dans une sonde Ethernet Saveris
1) Configuration IP dans une base testo Saveris
-Retirer la base de son socle.

-Se munir d’un tournevis cruciforme et retirer trois vis :
Celle qui se situe derrière la base.

Les deux vis sous le cache noir.

-Se munir de l’adaptateur Saveris, alimenter et démarrer la base (choix du langage : français, bouton Enter)

-Brancher l’adaptateur à un PC disposant de la suite logiciel Saveris.

-Aller dans démarrer / tous les programmes / testo et lancer le logiciel “Testo Saveris Ethernet device startup“

-Cliquer sur suivant :
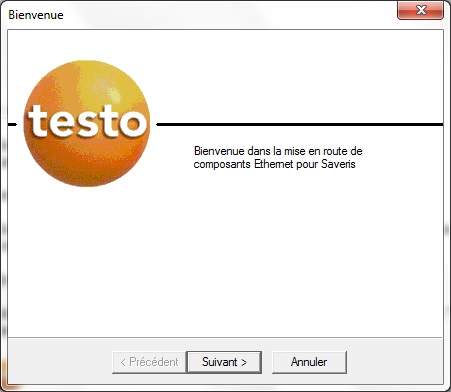
-Renseigner les différents champs, exemple :
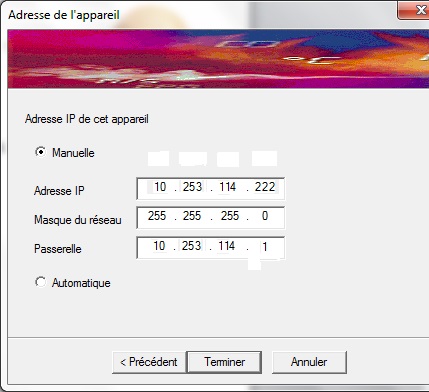
-Valider, attendre 10 secondes et debrancher l’appareil.
-Il faut brancher la base sur le réseau afin de vérifier si elle prend bien la bonne adresse IP (menu : info base).

2) Configuration IP dans un convertisseur/extender testo Saveris
-Alimenter l’appareil puis brancher l’adaptateur testo sur le convertisseur.

-Aller dans démarrer / tous les programmes / testo et lancer le logiciel “Testo Saveris Ethernet device startup“
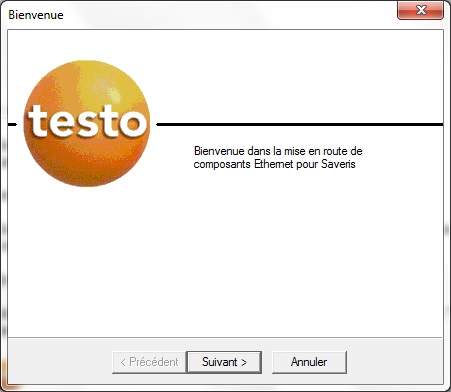
-Cliquer sur suivant :
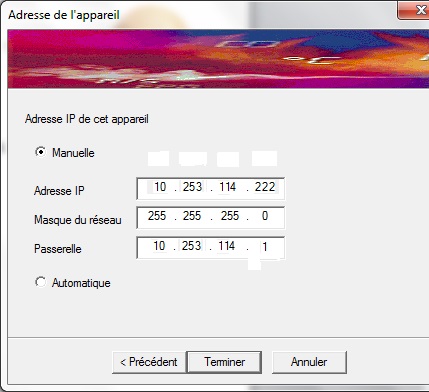
-Renseigner les différents champs, exemple :
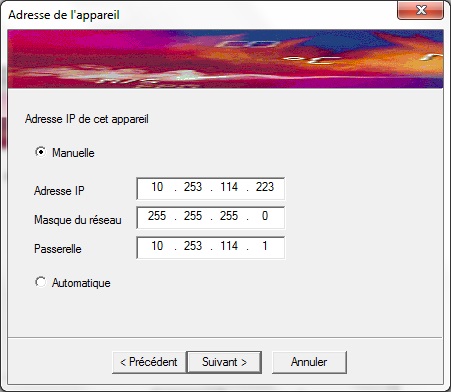
-Cliquer sur suivant, renseigner l’adresse IP de la base testo Saveris (exemple : 10.253.114.222)
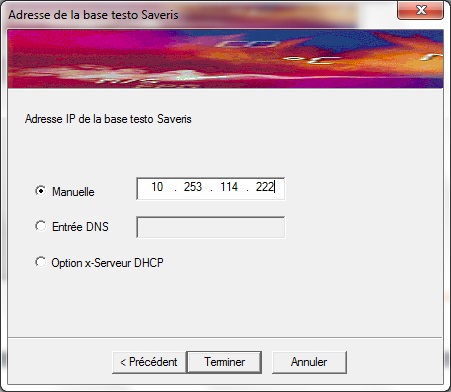
-Valider, attendre 10 secondes et debrancher l’appareil.
-Brancher le convertisseur sur le réseau.
-Pour vérifier si le boitier à bien pris la bonne adresse IP, il suffit de « pingé » l’appareil grâce à l’invite de commande windows :
-Il suffit d’ouvrir « cmd.exe » (Menu Démarrer / Exectuer / Tapper : cmd.exe)
-Ecrire le commande suivante : ping adresse_ip
Exemple :
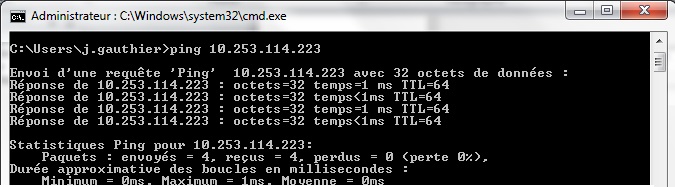
3) Configuration IP dans une sonde Ethernet Saveris
-Alimenter l’appareil puis brancher l’adaptateur testo sur la sonde Ethernet.

-Aller dans démarrer / tous les programmes / testo et lancer le logiciel “Testo Saveris Ethernet device startup“
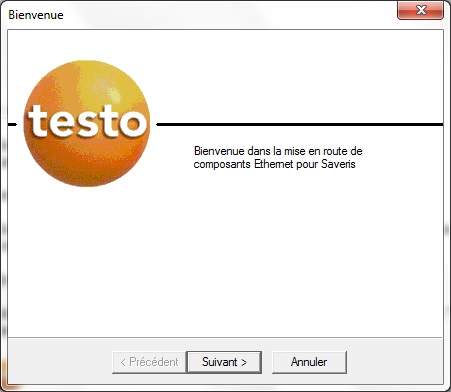
-Cliquer sur suivant :
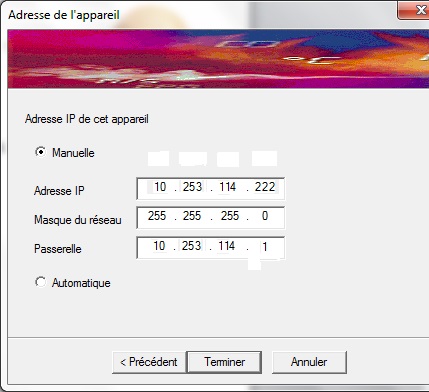
-Renseigner les différents champs, exemple :
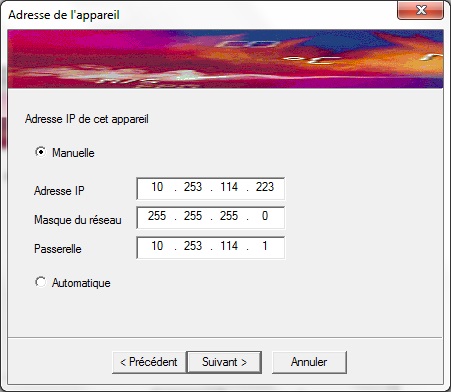
-Cliquer sur suivant, renseigner l’adresse IP de la base testo Saveris (exemple : 10.253.114.222)
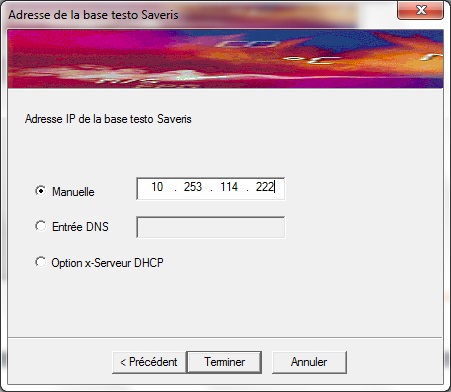
-Valider, attendre 10 secondes et debrancher l’appareil.
-Brancher le convertisseur sur le réseau.
-Pour vérifier si le boitier à bien pris la bonne adresse IP, il suffit de « pingé » l’appareil grâce à l’invite de commande windows :
-Il suffit d’ouvrir « cmd.exe » (Menu Démarrer / Exectuer / Tapper : cmd.exe)
-Ecrire le commande suivante : ping adresse_ip
Exemple :
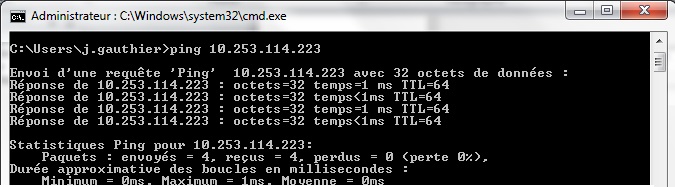
Cette procédure a pour but de détailler les actions à réaliser pour entrer une adresse IP/Masque de sous réseaux/Passerelle dans les différents boîtiers Ethernet Saveris.
Voici les différents cas de figure :
1- Configuration IP dans une base testo Saveris
2- Configuration IP dans un convertisseur/extender testo Saveris
3- Configuration IP dans une sonde Ethernet Saveris
1) Configuration IP dans une base testo Saveris
-Retirer la base de son socle.

-Se munir d’un tournevis cruciforme et retirer trois vis :
Celle qui se situe derrière la base.

Les deux vis sous le cache noir.

-Se munir de l’adaptateur Saveris, alimenter et démarrer la base (choix du langage : français, bouton Enter)

-Brancher l’adaptateur à un PC disposant de la suite logiciel Saveris.

-Aller dans démarrer / tous les programmes / testo et lancer le logiciel “Testo Saveris Ethernet device startup“

-Cliquer sur suivant :
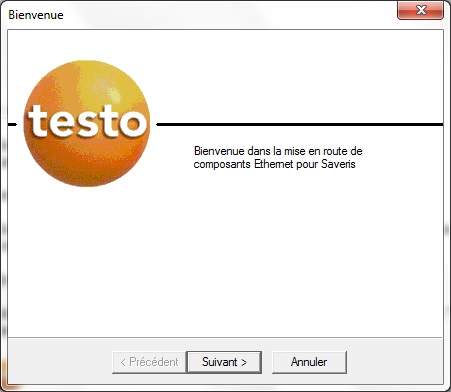
-Renseigner les différents champs, exemple :
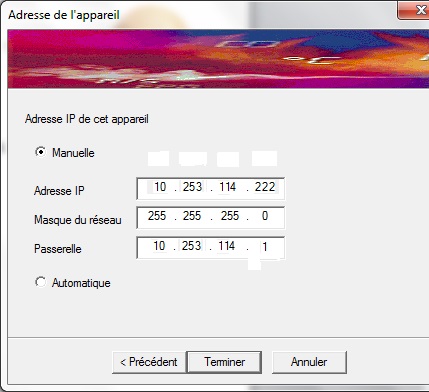
-Valider, attendre 10 secondes et debrancher l’appareil.
-Il faut brancher la base sur le réseau afin de vérifier si elle prend bien la bonne adresse IP (menu : info base).

2) Configuration IP dans un convertisseur/extender testo Saveris
-Alimenter l’appareil puis brancher l’adaptateur testo sur le convertisseur.

-Aller dans démarrer / tous les programmes / testo et lancer le logiciel “Testo Saveris Ethernet device startup“
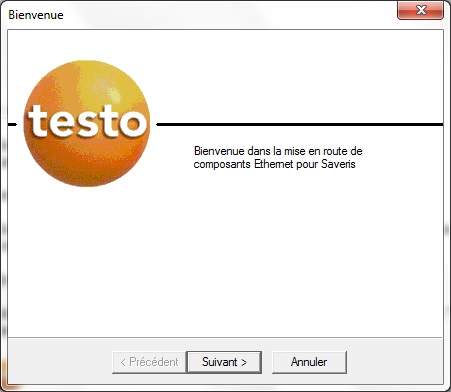
-Cliquer sur suivant :
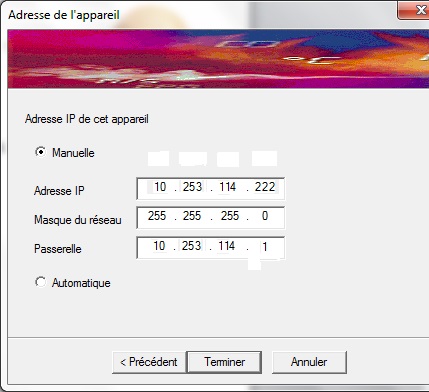
-Renseigner les différents champs, exemple :
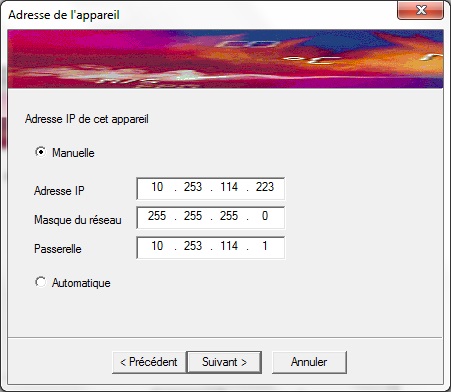
-Cliquer sur suivant, renseigner l’adresse IP de la base testo Saveris (exemple : 10.253.114.222)
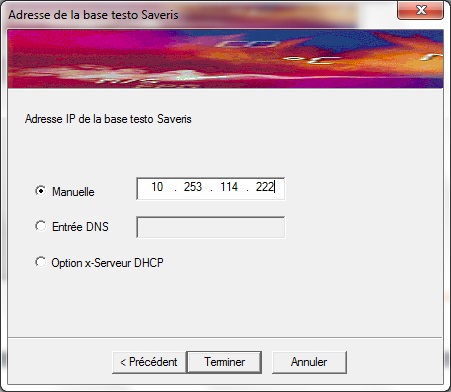
-Valider, attendre 10 secondes et debrancher l’appareil.
-Brancher le convertisseur sur le réseau.
-Pour vérifier si le boitier à bien pris la bonne adresse IP, il suffit de « pingé » l’appareil grâce à l’invite de commande windows :
-Il suffit d’ouvrir « cmd.exe » (Menu Démarrer / Exectuer / Tapper : cmd.exe)
-Ecrire le commande suivante : ping adresse_ip
Exemple :
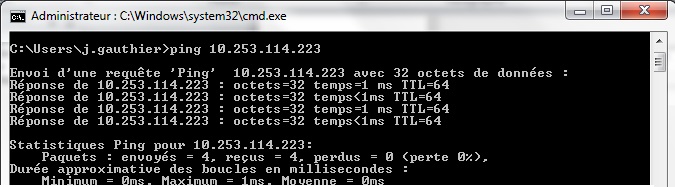
3) Configuration IP dans une sonde Ethernet Saveris
-Alimenter l’appareil puis brancher l’adaptateur testo sur la sonde Ethernet.

-Aller dans démarrer / tous les programmes / testo et lancer le logiciel “Testo Saveris Ethernet device startup“
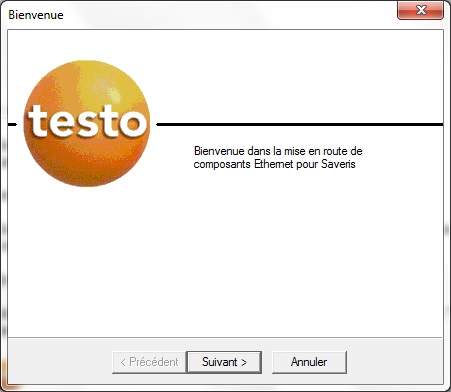
-Cliquer sur suivant :
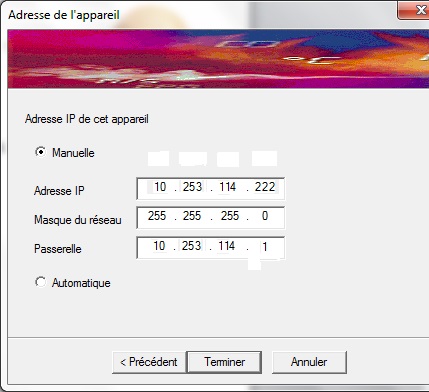
-Renseigner les différents champs, exemple :
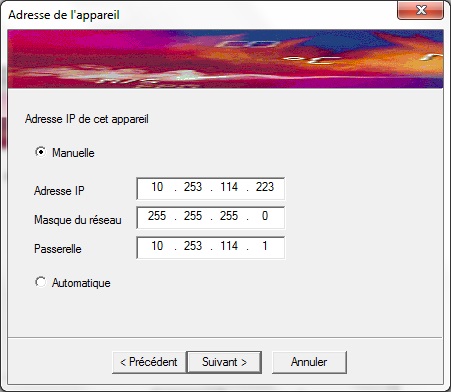
-Cliquer sur suivant, renseigner l’adresse IP de la base testo Saveris (exemple : 10.253.114.222)
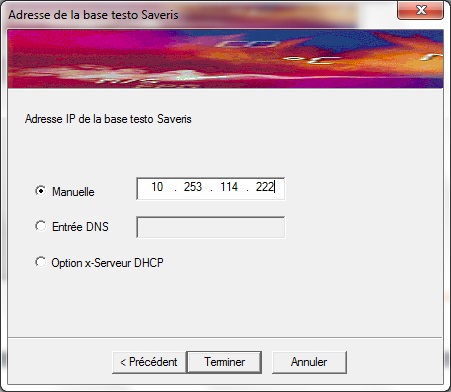
-Valider, attendre 10 secondes et debrancher l’appareil.
-Brancher le convertisseur sur le réseau.
-Pour vérifier si le boitier à bien pris la bonne adresse IP, il suffit de « pingé » l’appareil grâce à l’invite de commande windows :
-Il suffit d’ouvrir « cmd.exe » (Menu Démarrer / Exectuer / Tapper : cmd.exe)
-Ecrire le commande suivante : ping adresse_ip
Exemple :
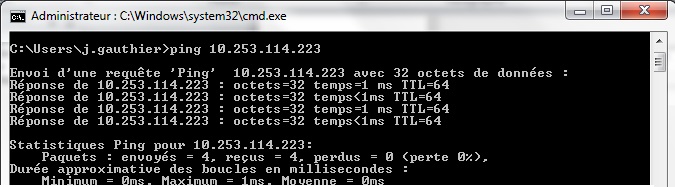
Bonjour à tous,
Voici une procédure qui a pour but de détailler la configuration d'une sonde dans le système testo Saveris.
Opération réalisée avec la version 4.5 du logiciel testo Saveris , les versions plus récentes utilisent le même menu
-Après avoir synchronisé une sonde radio ou connecté une sonde Ethernet, il faut la configurer dans le logiciel "testo Saveris startup Wizard".
-Aller dans le menu démarrer / tous les programmes / testo et lancer le logiciel “testo Saveris startup Wizard“.

-La 1er page de l’outils de configuration devrait s’ouvrir :
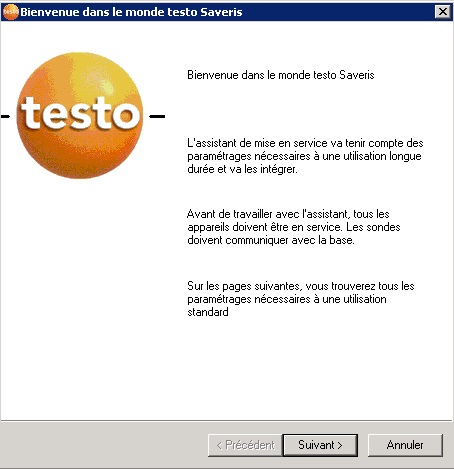
-Si votre base est branché en RJ45, il faut renseigner l’adresse IP de celle-ci.
Pour trouver l’adresse IP, il faut regarder directement sur la base. (se déplacer grâce aux flèches directionnelles dans le menu « info base »)
Vous devez également avoir une étiquette avec cette adresse IP sur la base si il s'agit d'une base plus récente (V3) , autrement il faut demander a votre service infromatique.
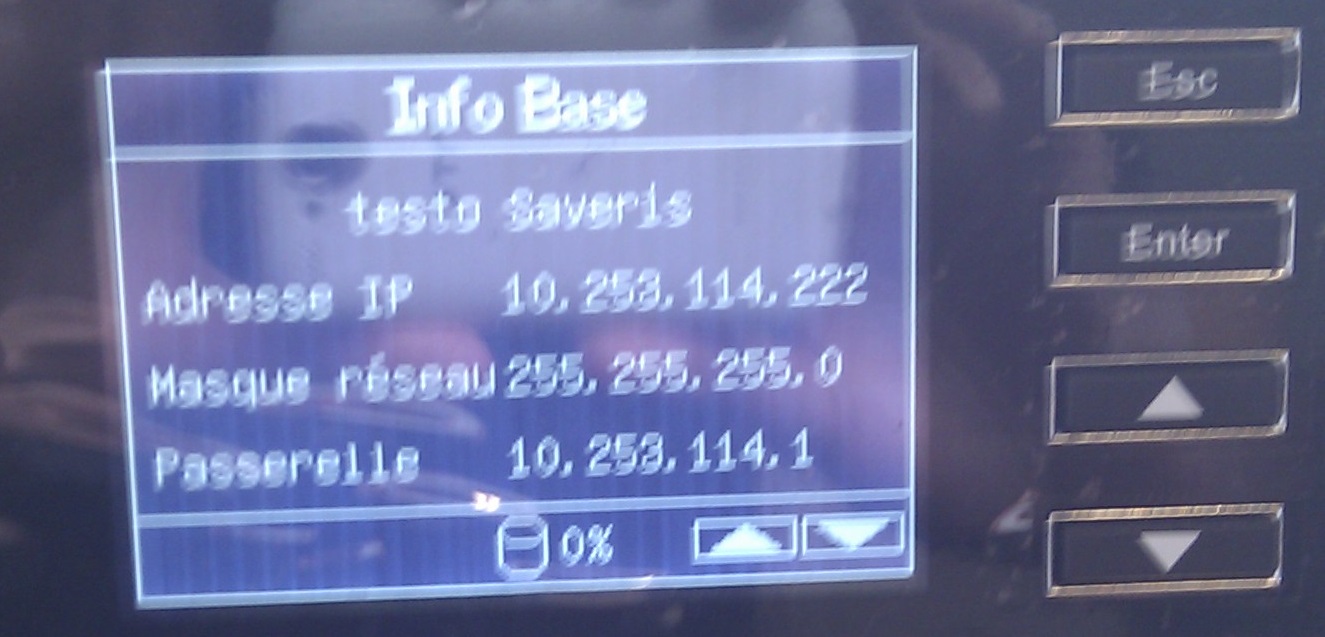
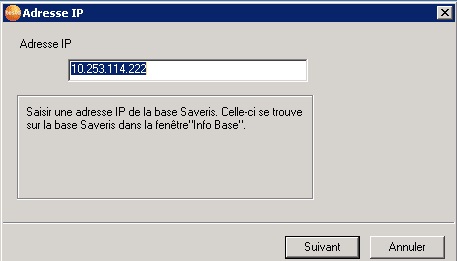
-Après avoir cliqué sur suivant, le message suivant devrait apparaître :

(Si votre base est branché en USB ce menu devrait s’ouvrir instantanément après la 1er page)
-Le menu suivant apparait :
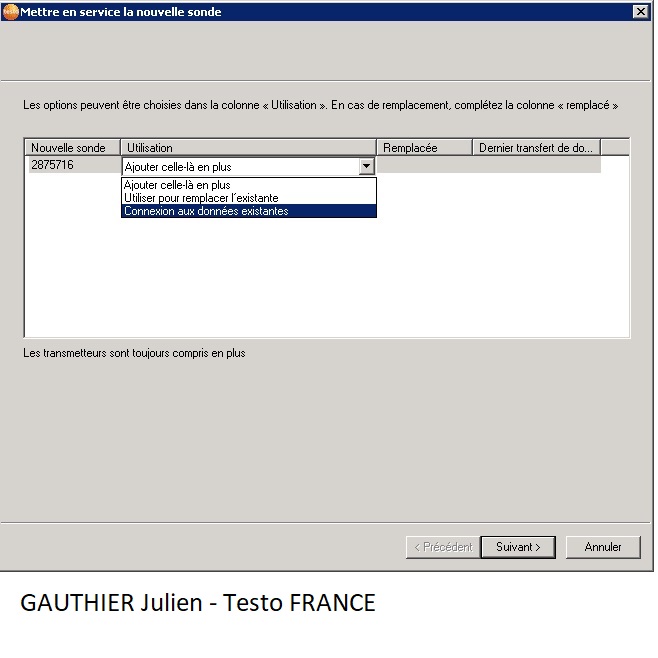
Il existe trois cas de figure possible :

1- Ajouter le boîtier à la configuration
2- Remplacer une sonde existante
3- Connexion aux données existantes
Cas de figure 1 - Ajouter le boîtier à la configuration
Cette manipulation ajoute une sonde au système et créer de nouveaux canaux sur le logiciel.
Les anciens canaux seront toujours disponible dans l'historique.
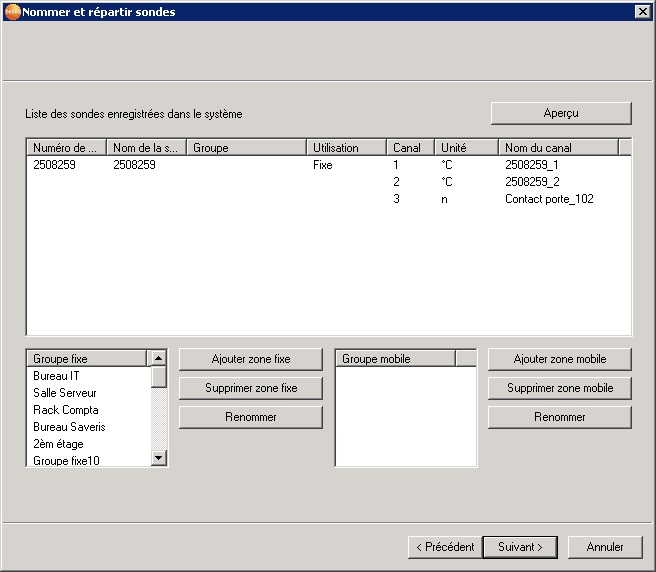
-La première action demandée est de renommer le nom de la sonde, d'ajouter la sonde à un groupe de visualisation (zone fixe) et finalement de nommer les différents canaux :
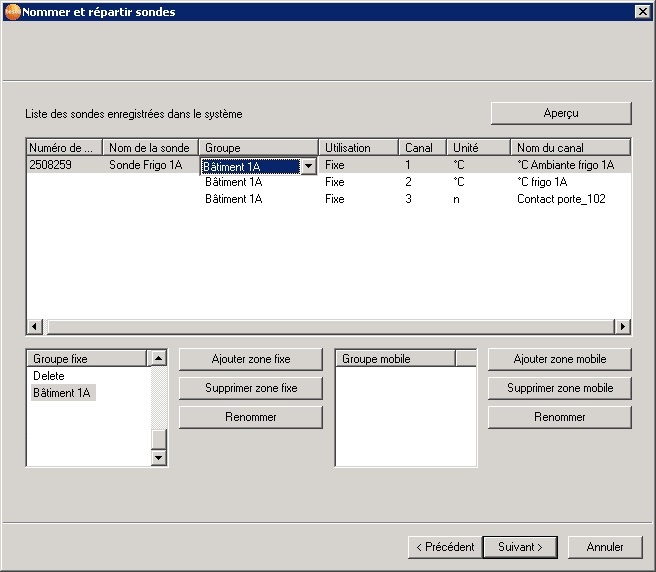
-Le menu suivant propose d'importer des données d'ajustage (format .tjd) ; si cela ne vous parle pas, cliquer sur suivant :
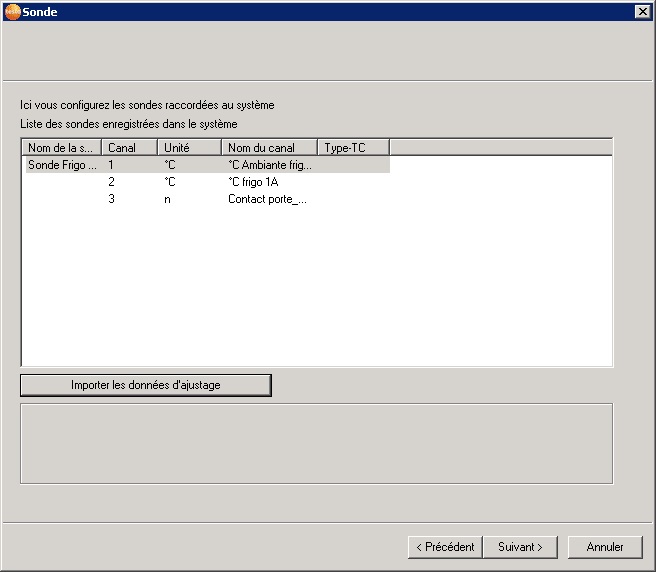
-La prochaine étape consiste à définir la cadence de mesure de la sonde :
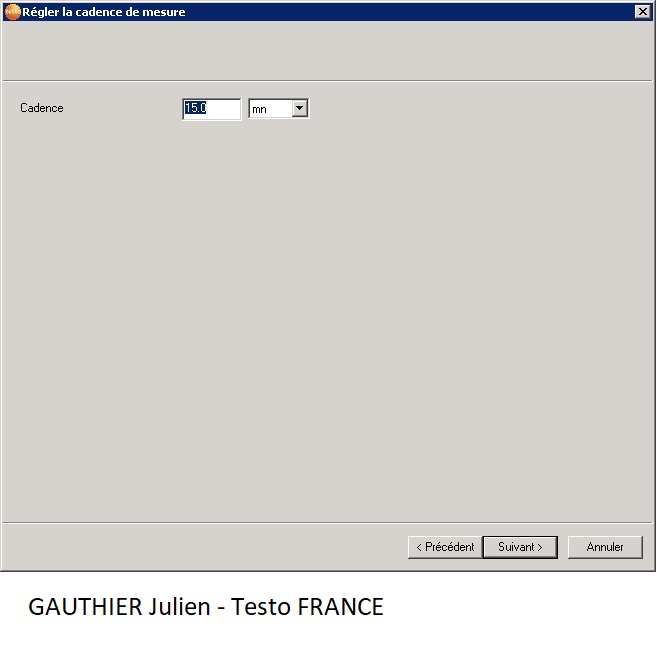
Cadence par défaut : 15 minutes
-Le dernier menu permet de choisir à quel heure la sonde doit commencer à enregistrer :
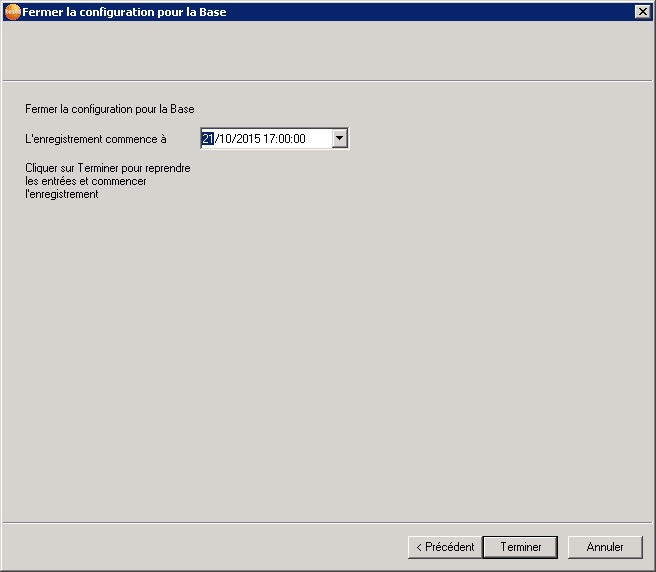
ATTENTION: La sonde a été ajoutée au groupe "Bâtiment 1A", il faut faire concorder l'heure du début d’enregistrement avec l'heure d'enregistrement des autres sondes de ce groupe (si il y a d'autres sondes, bien entendu).
Au risque de créer un décalage dans le tableau de valeurs.
Exemple :
Il est 16h37.
Si les autres sondes ont une cadence de 15 minutes et si le prochain enregistrement est à 16h45.
L'heure du début d'enregistrement de la nouvelle sonde peut être définie pour 16h45, 17h00, 17h15 ...
Cas de figure 2 - Remplacer une sonde existante
Choix utilisé après le remplacement d'un boîtier
-Dans le premier menu du Wizard, il faut sélectionner "Utilisé comme sonde de remplacement" et le numéro de série de la sonde à remplacer :
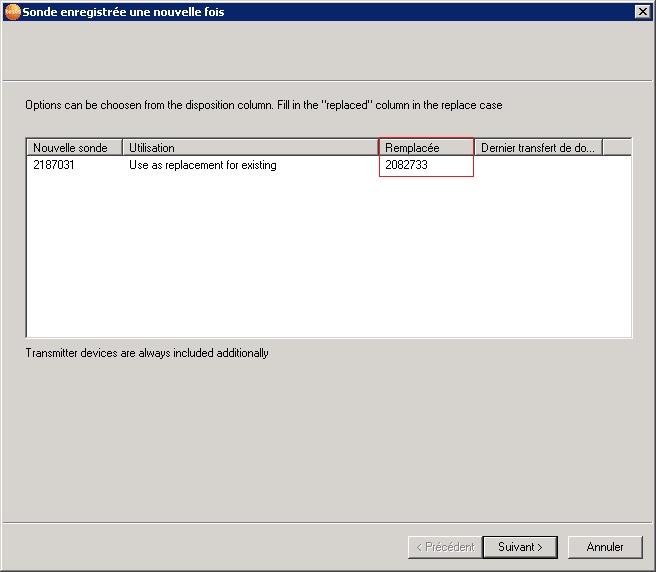
-Vérifier le paramétrage :
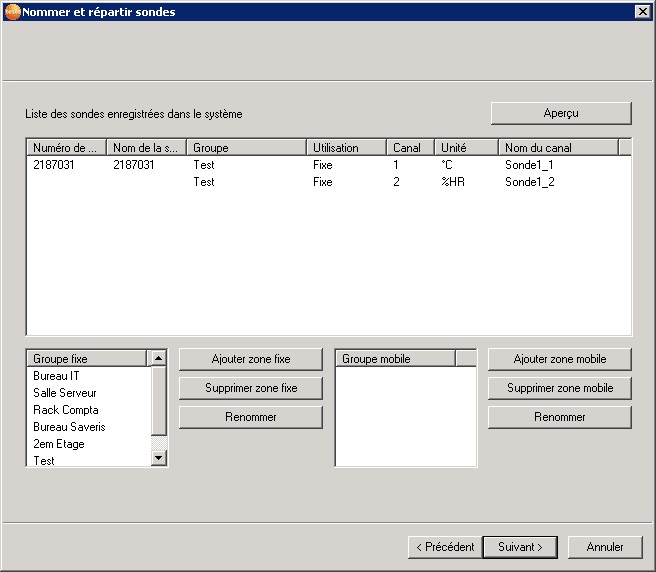
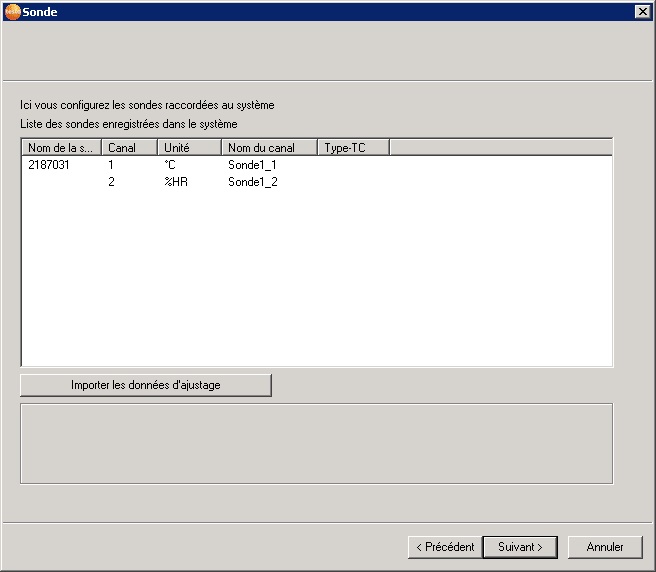
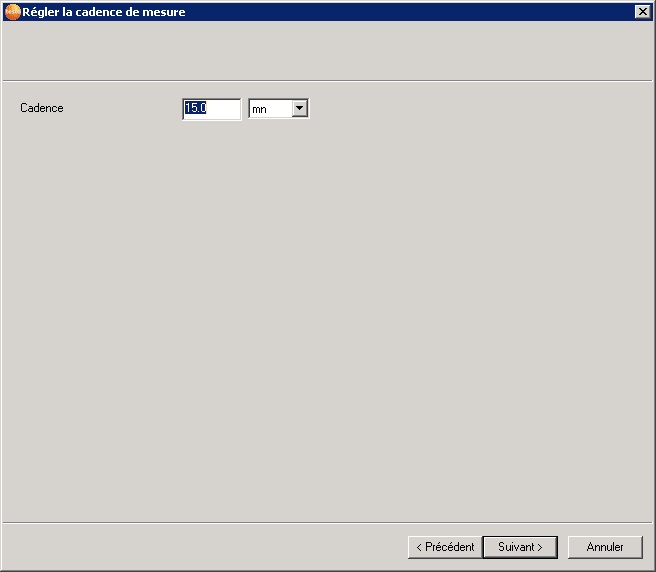
-Choisir à quel heure la sonde doit commencer à enregistrer :
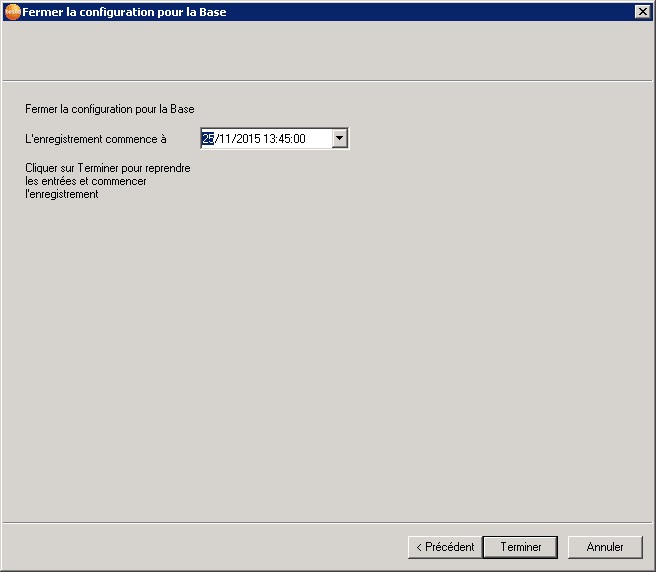
ATTENTION: Il faut faire concorder l'heure du début d’enregistrement avec l'heure d'enregistrement des autres sondes de ce groupe (si il y a d'autres sondes, bien entendu).
Au risque de créer un décalage dans le tableau de valeurs.
Exemple :
Il est 13h37.
Si les autres sondes ont une cadence de 15 minutes et si le prochain enregistrement est à 13h45.
L'heure du début d'enregistrement de la sonde peut être définie pour 13h45, 14h00, 14h15 ...
Cas de figure 3 - Connexion aux données existantes
Cette manipulation rajoute une sonde mais utilise des canaux déjà existants
-Nommer les canaux et vérifier le paramétrage :
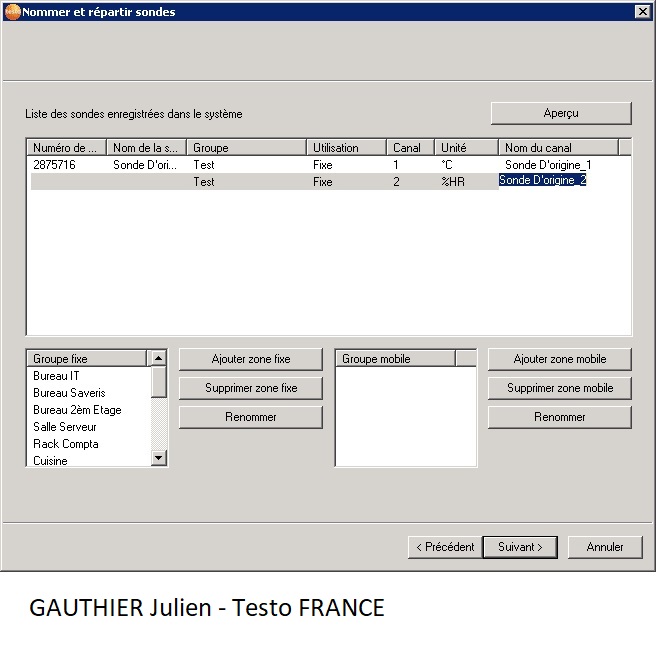
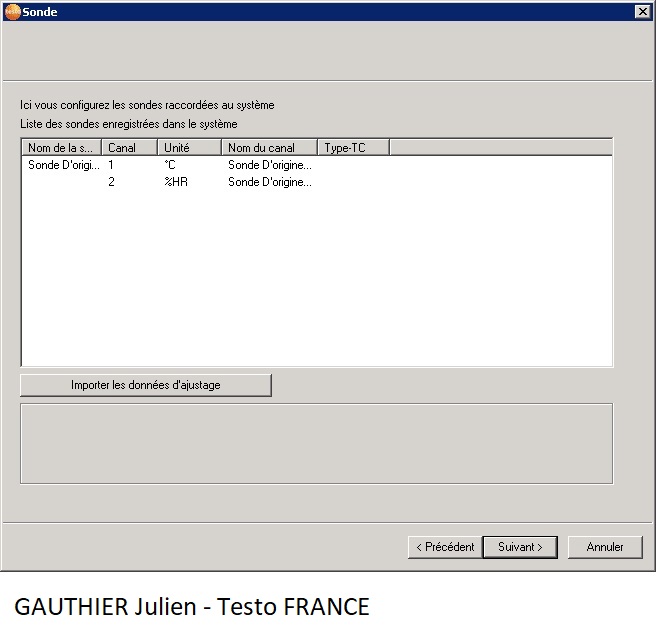
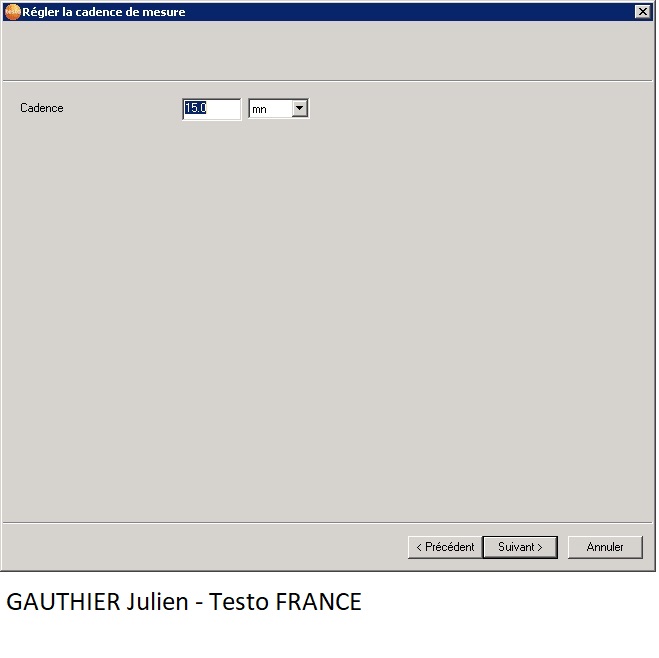
-Choisir à quel heure la sonde doit commencer à enregistrer :
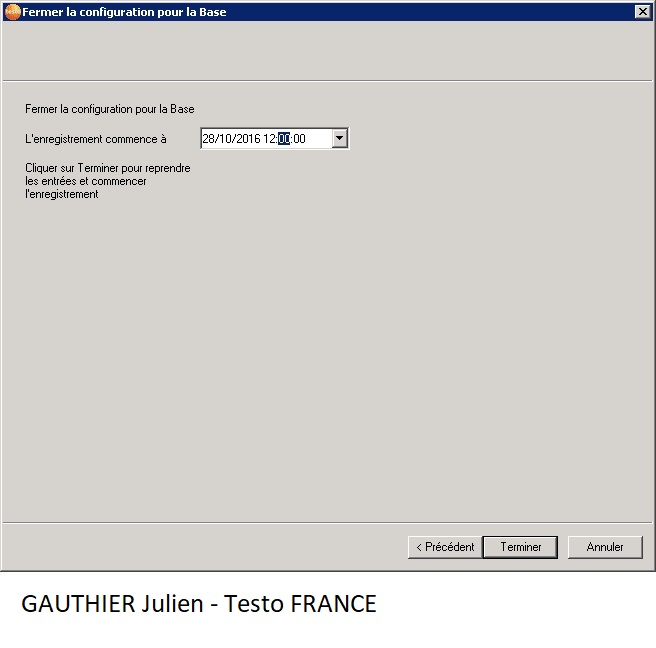
ATTENTION: Il faut faire concorder l'heure du début d’enregistrement avec l'heure d'enregistrement des autres sondes de ce groupe (si il y a d'autres sondes, bien entendu).
Au risque de créer un décalage dans le tableau de valeurs.
Exemple :
Il est 13h37.
Si les autres sondes ont une cadence de 15 minutes et si le prochain enregistrement est à 13h45.
L'heure du début d'enregistrement de la sonde peut être définie pour 13h45, 14h00, 14h15 ...
A savoir que :
Dans les anciennes versions du logiciel, lors de la configuration du boitier, le logiciel vous demandera de choisir l’option connecter=ON ou connecter=OFF
Connecter=ON -> utilise les canaux déjà existants dans le logiciel pour la sonde.
Connecter=OFF -> créer de nouveaux canaux sur le logiciel. Tout en laissant la possibilité de cocher et de visualiser les anciens canaux.
Voici une procédure qui a pour but de détailler la configuration d'une sonde dans le système testo Saveris.
Opération réalisée avec la version 4.5 du logiciel testo Saveris , les versions plus récentes utilisent le même menu
-Après avoir synchronisé une sonde radio ou connecté une sonde Ethernet, il faut la configurer dans le logiciel "testo Saveris startup Wizard".
-Aller dans le menu démarrer / tous les programmes / testo et lancer le logiciel “testo Saveris startup Wizard“.

-La 1er page de l’outils de configuration devrait s’ouvrir :
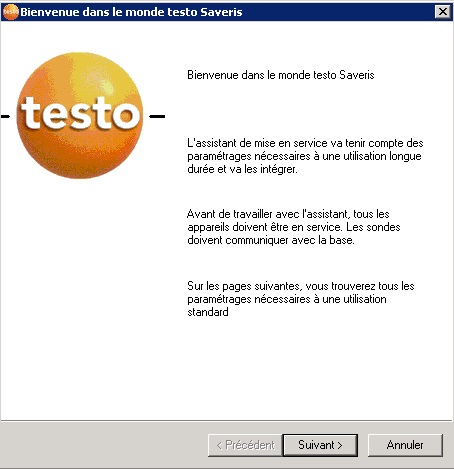
-Si votre base est branché en RJ45, il faut renseigner l’adresse IP de celle-ci.
Pour trouver l’adresse IP, il faut regarder directement sur la base. (se déplacer grâce aux flèches directionnelles dans le menu « info base »)
Vous devez également avoir une étiquette avec cette adresse IP sur la base si il s'agit d'une base plus récente (V3) , autrement il faut demander a votre service infromatique.
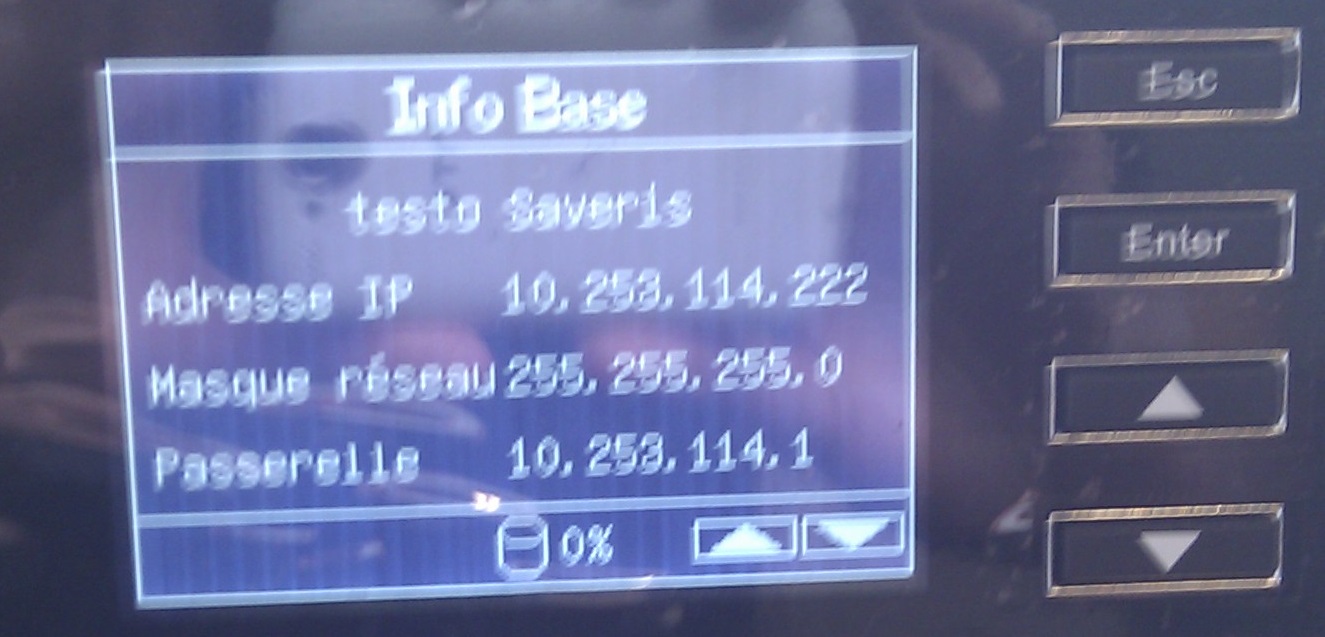
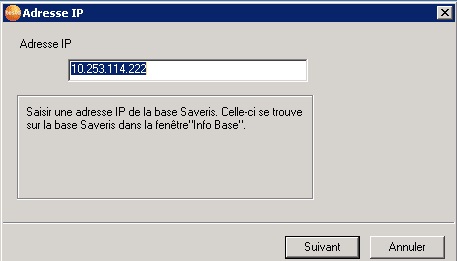
-Après avoir cliqué sur suivant, le message suivant devrait apparaître :

(Si votre base est branché en USB ce menu devrait s’ouvrir instantanément après la 1er page)
-Le menu suivant apparait :
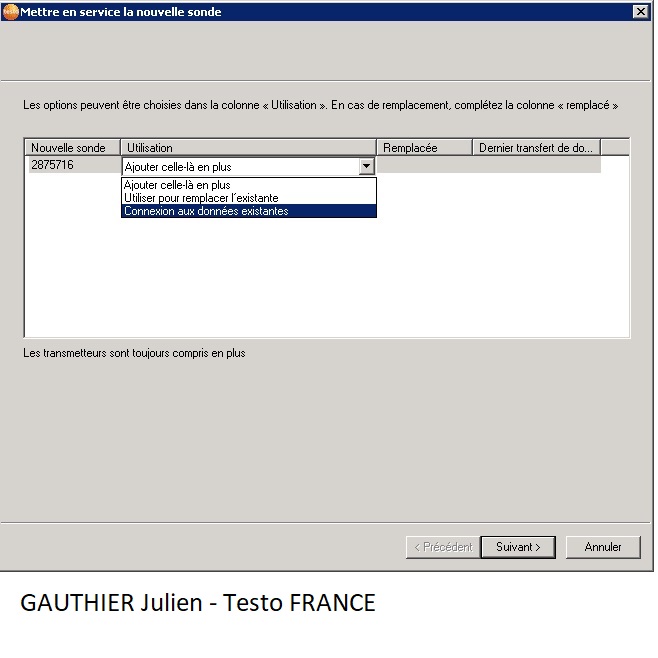
Il existe trois cas de figure possible :

1- Ajouter le boîtier à la configuration
2- Remplacer une sonde existante
3- Connexion aux données existantes
Cas de figure 1 - Ajouter le boîtier à la configuration
Cette manipulation ajoute une sonde au système et créer de nouveaux canaux sur le logiciel.
Les anciens canaux seront toujours disponible dans l'historique.
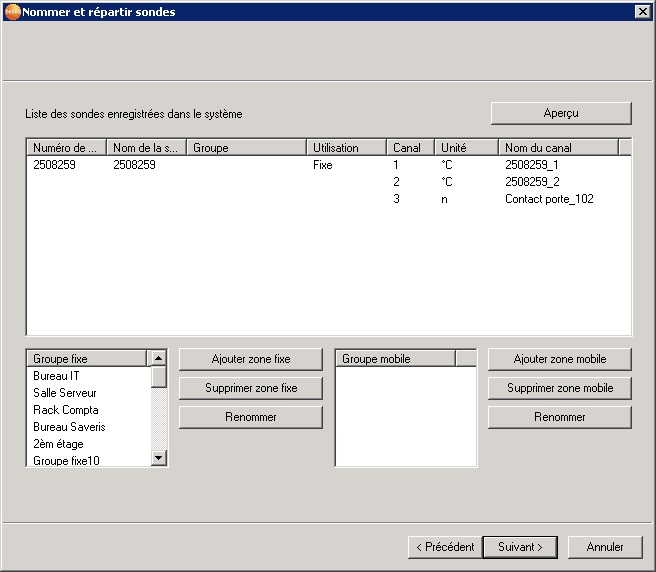
-La première action demandée est de renommer le nom de la sonde, d'ajouter la sonde à un groupe de visualisation (zone fixe) et finalement de nommer les différents canaux :
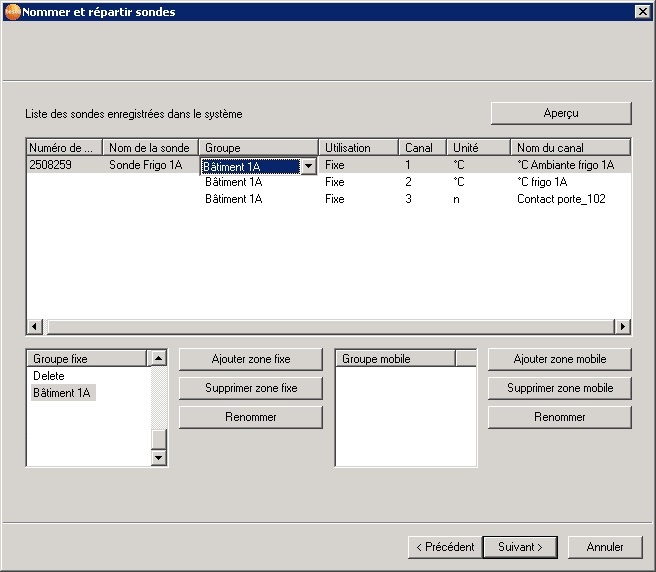
-Le menu suivant propose d'importer des données d'ajustage (format .tjd) ; si cela ne vous parle pas, cliquer sur suivant :
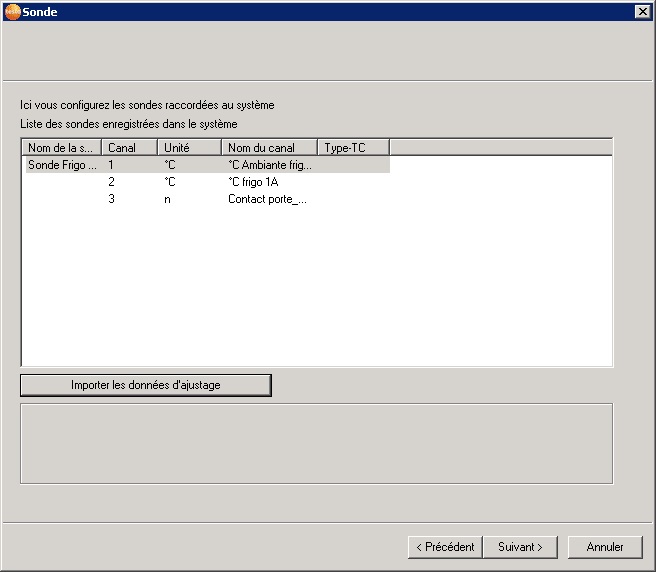
-La prochaine étape consiste à définir la cadence de mesure de la sonde :
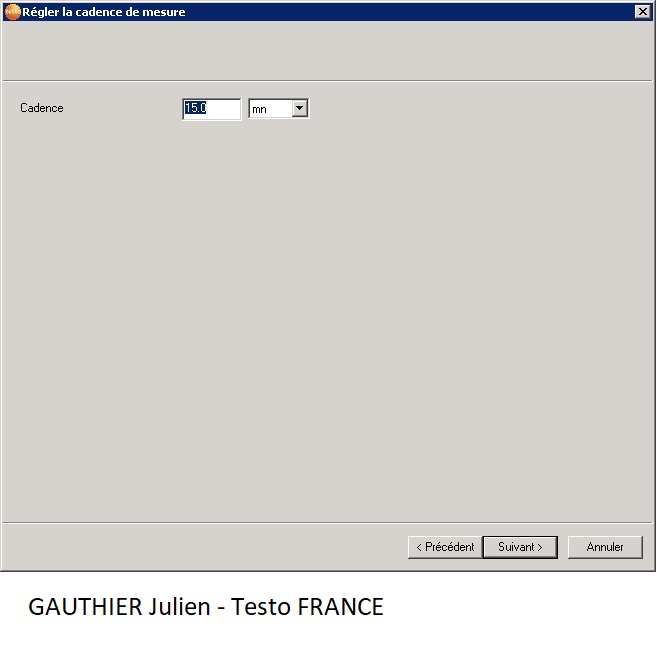
Cadence par défaut : 15 minutes
-Le dernier menu permet de choisir à quel heure la sonde doit commencer à enregistrer :
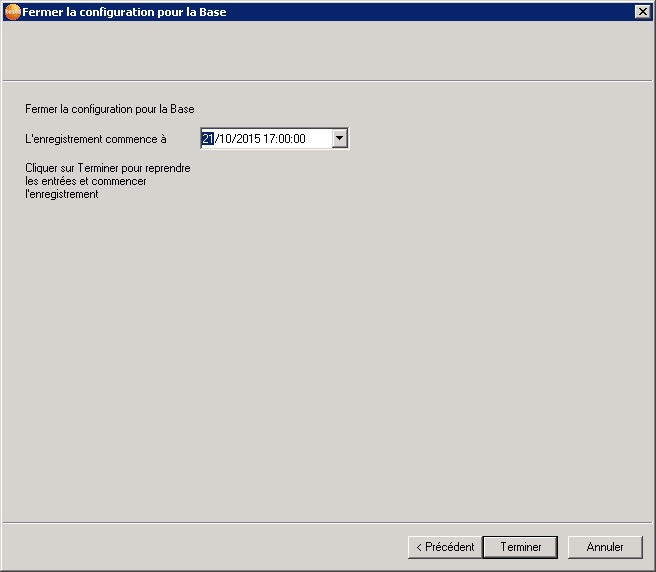
ATTENTION: La sonde a été ajoutée au groupe "Bâtiment 1A", il faut faire concorder l'heure du début d’enregistrement avec l'heure d'enregistrement des autres sondes de ce groupe (si il y a d'autres sondes, bien entendu).
Au risque de créer un décalage dans le tableau de valeurs.
Exemple :
Il est 16h37.
Si les autres sondes ont une cadence de 15 minutes et si le prochain enregistrement est à 16h45.
L'heure du début d'enregistrement de la nouvelle sonde peut être définie pour 16h45, 17h00, 17h15 ...
Cas de figure 2 - Remplacer une sonde existante
Choix utilisé après le remplacement d'un boîtier
-Dans le premier menu du Wizard, il faut sélectionner "Utilisé comme sonde de remplacement" et le numéro de série de la sonde à remplacer :
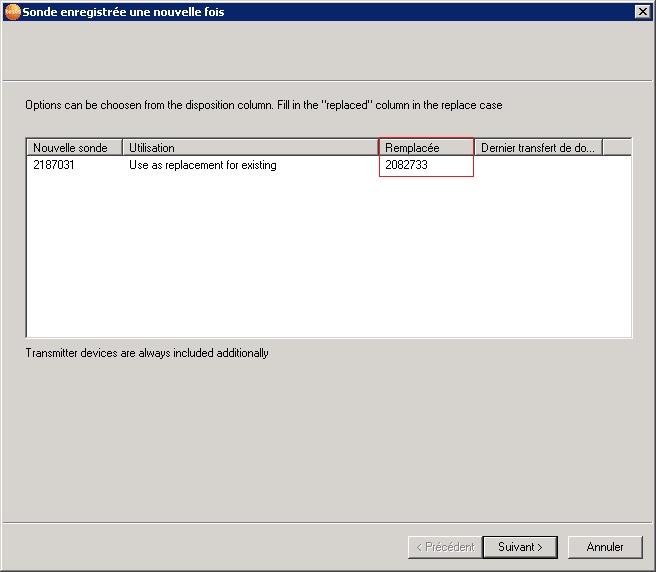
-Vérifier le paramétrage :
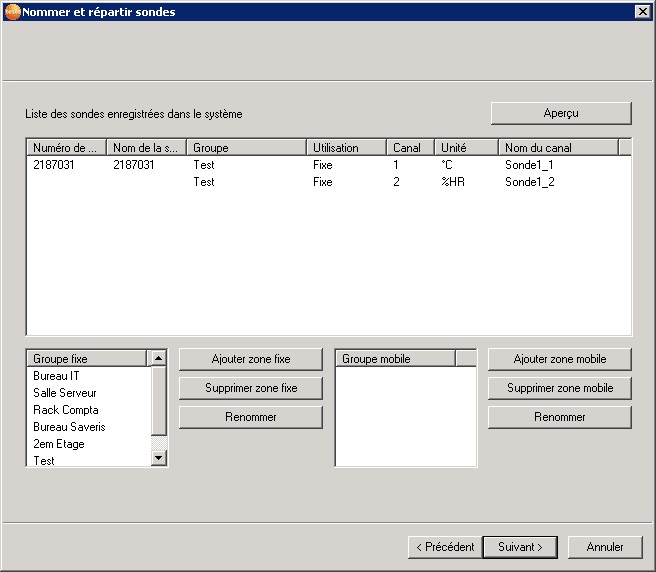
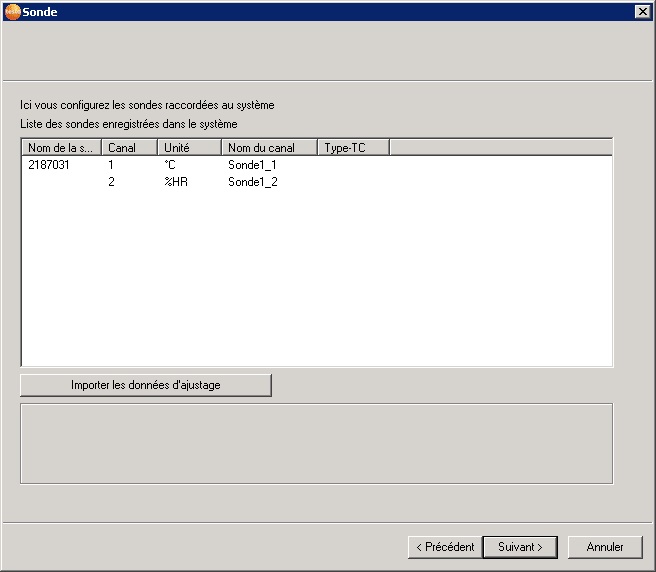
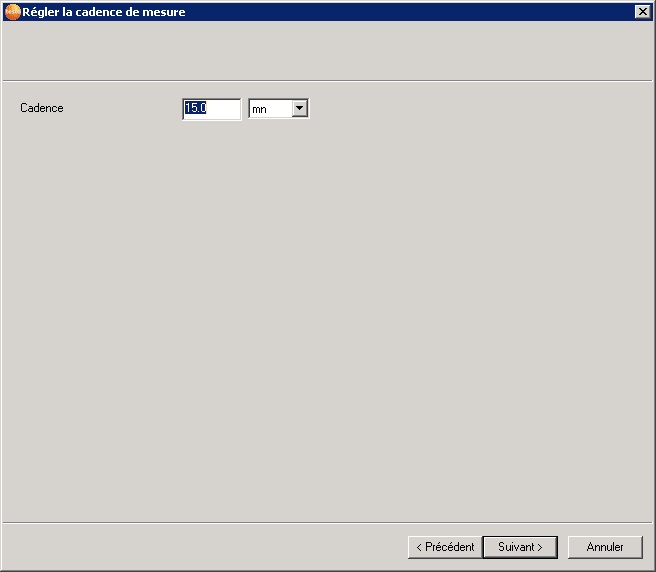
-Choisir à quel heure la sonde doit commencer à enregistrer :
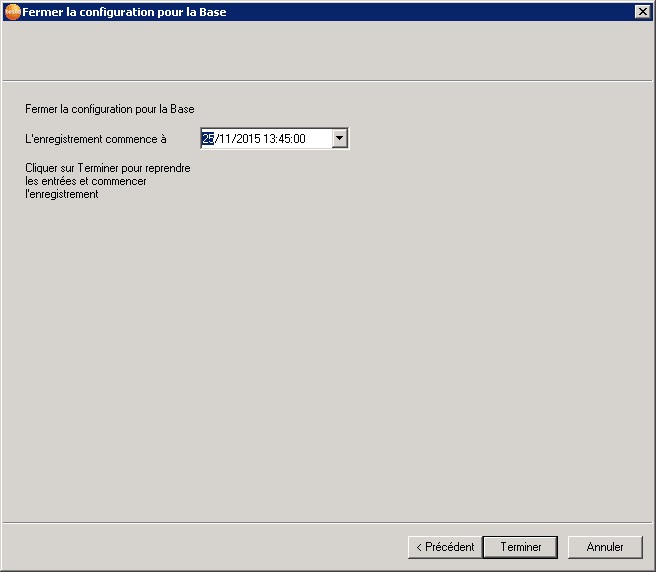
ATTENTION: Il faut faire concorder l'heure du début d’enregistrement avec l'heure d'enregistrement des autres sondes de ce groupe (si il y a d'autres sondes, bien entendu).
Au risque de créer un décalage dans le tableau de valeurs.
Exemple :
Il est 13h37.
Si les autres sondes ont une cadence de 15 minutes et si le prochain enregistrement est à 13h45.
L'heure du début d'enregistrement de la sonde peut être définie pour 13h45, 14h00, 14h15 ...
Cas de figure 3 - Connexion aux données existantes
Cette manipulation rajoute une sonde mais utilise des canaux déjà existants
-Nommer les canaux et vérifier le paramétrage :
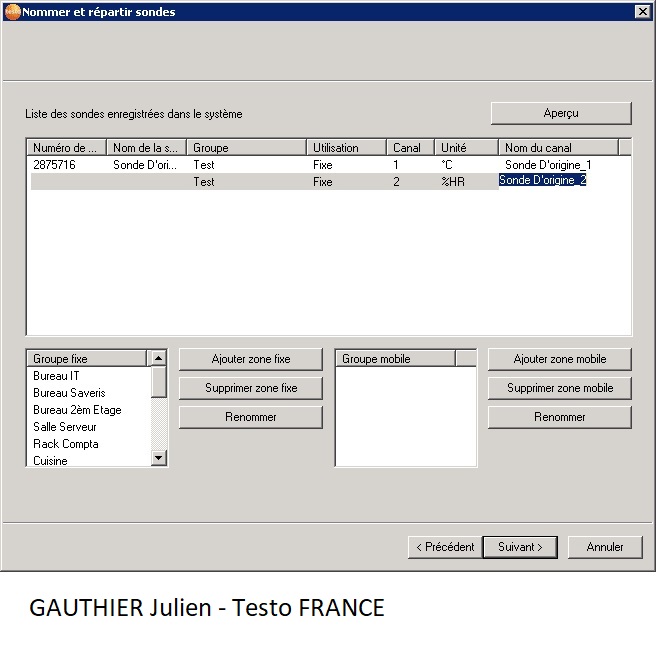
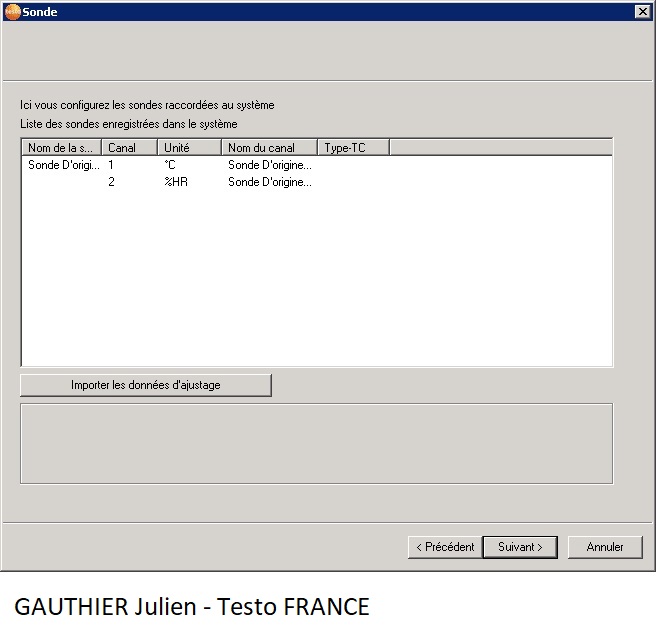
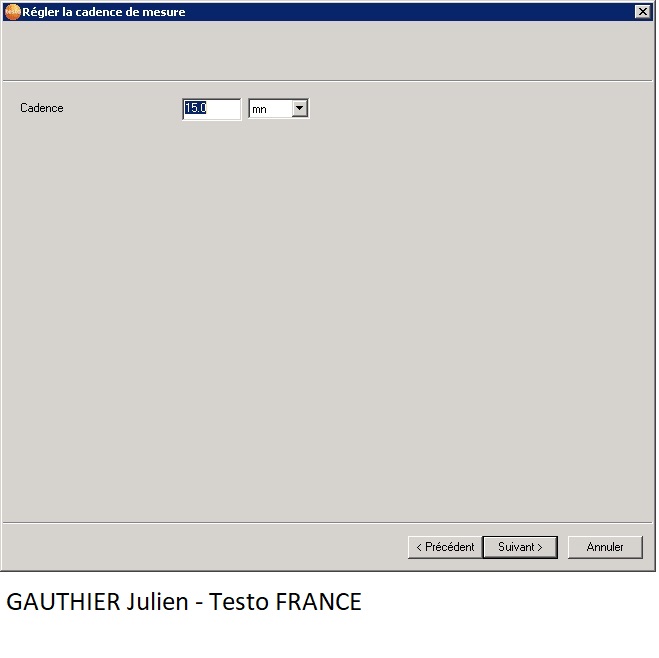
-Choisir à quel heure la sonde doit commencer à enregistrer :
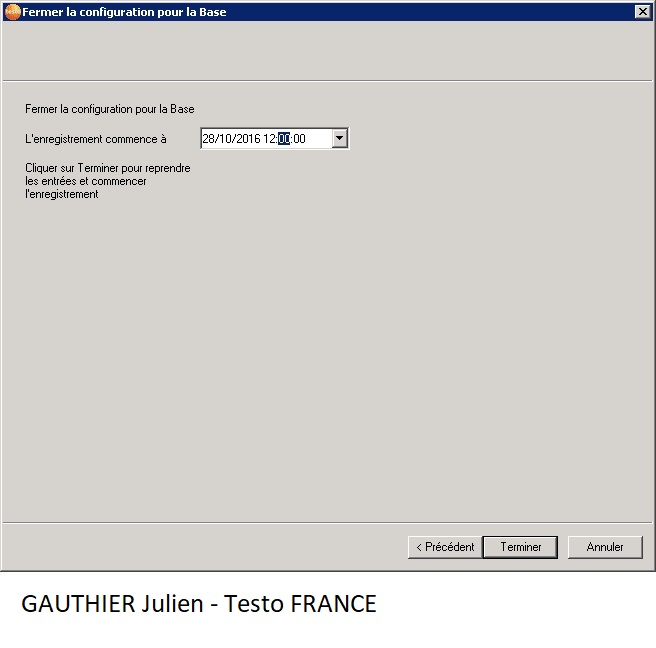
ATTENTION: Il faut faire concorder l'heure du début d’enregistrement avec l'heure d'enregistrement des autres sondes de ce groupe (si il y a d'autres sondes, bien entendu).
Au risque de créer un décalage dans le tableau de valeurs.
Exemple :
Il est 13h37.
Si les autres sondes ont une cadence de 15 minutes et si le prochain enregistrement est à 13h45.
L'heure du début d'enregistrement de la sonde peut être définie pour 13h45, 14h00, 14h15 ...
A savoir que :
Dans les anciennes versions du logiciel, lors de la configuration du boitier, le logiciel vous demandera de choisir l’option connecter=ON ou connecter=OFF
Connecter=ON -> utilise les canaux déjà existants dans le logiciel pour la sonde.
Connecter=OFF -> créer de nouveaux canaux sur le logiciel. Tout en laissant la possibilité de cocher et de visualiser les anciens canaux.
Bonjour à tous,
Voici les différentes étapes expliquant comment retirer un boîtier radio ou Ethernet de votre système testo Saveris.
Cas de figure ou une sonde radio sera déconnectée du projet.
-Vérifier le nombre de composants radio connectés sur la base dans le menu « Info système » :
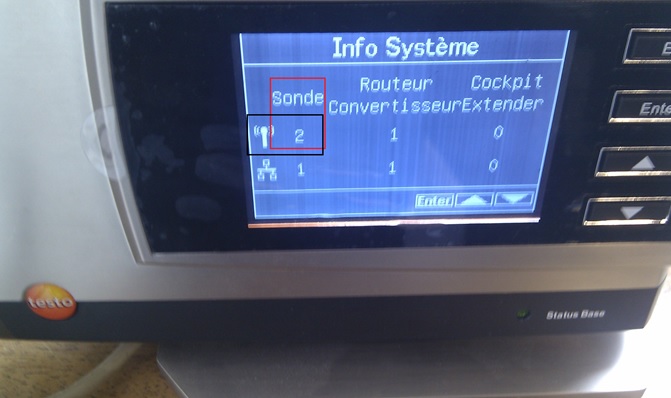
Ici le nombre de sondes radio = 2
-Retirer la sonde de son socle :

-Au dos du boitier relever le numéro de série de l’appareil :

EXEMPLE : 2282243
-Aller dans le menu démarrer / tous les programmes / testo et lancer le logiciel “Testo Saveris startup Wizard“

-La 1er page de l’outils de configuration devrait s’ouvrir :
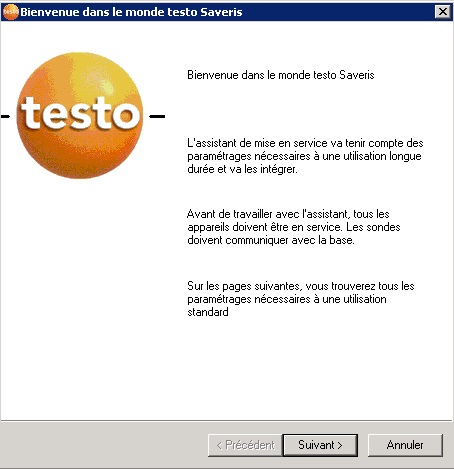
-Si votre base est branché en RJ45, il faut renseigner l’adresse IP de celle-ci.
Pour trouver l’adresse IP, il faut regarder directement sur la base. (se déplacer grâce aux flèches directionnelles dans le menu « info base »)
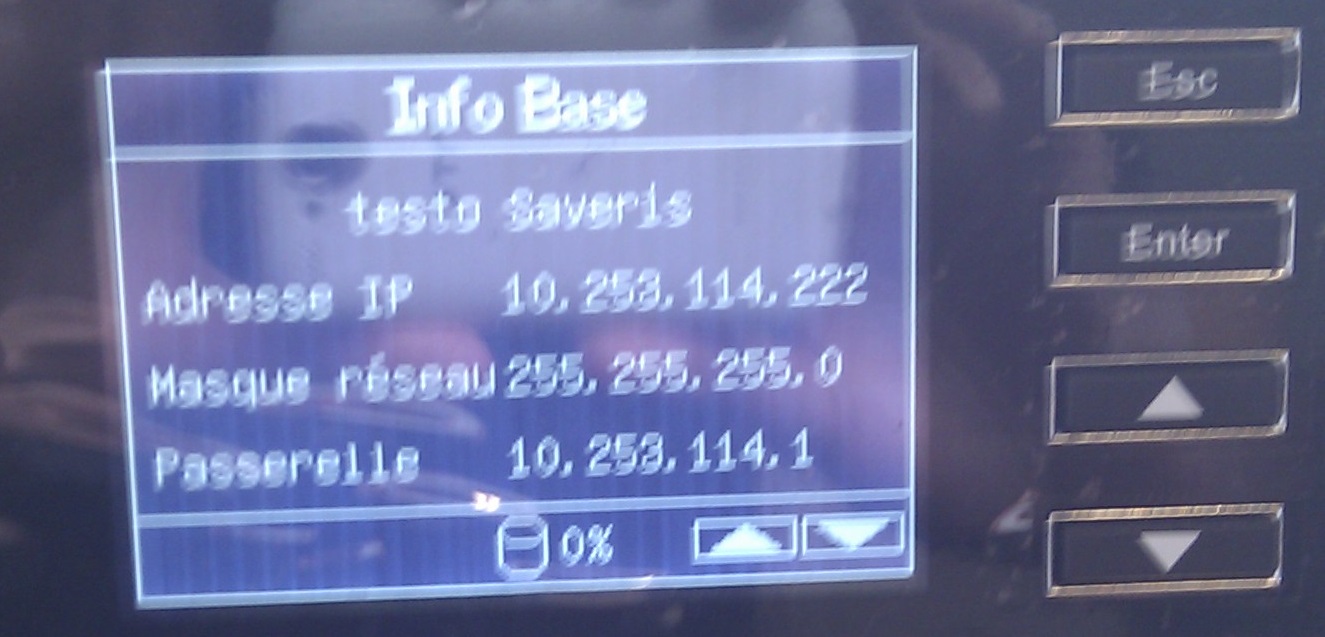
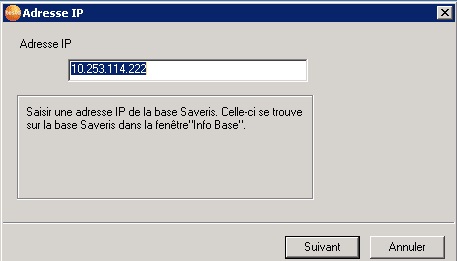
-Après avoir cliqué sur suivant, le message suivant devrait apparaître :

(Si votre base est branché en USB ce menu devrait s’ouvrir instantanément après la 1er page)
-Dès que l’état du système est ouvert, aller dans l’onglet Projet et cliquer sur le bouton « déconnecter les composants »
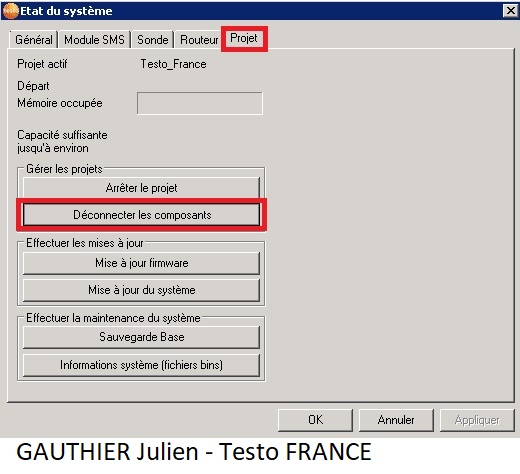
-Pour finir il faut choisir le numéro de série de l’appareil à déconnecter (2282243)
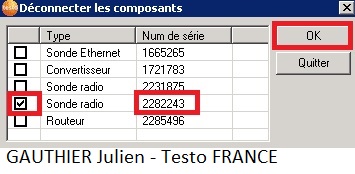
-Valider le message suivant, votre composant devrait être déconnecter

-Enfin, il est possible de vérifier si l'opération de déconnexion s'est bien déroulée. Il faut vérifier directement sur la base dans le menu « info système ». Si une sonde radio a été supprimée, le nombre total de sonde devrait être à présent égale à X-1.
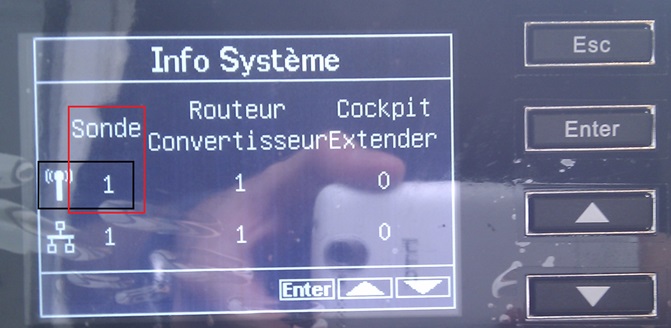
-La manipulation reste identique que ce soit pour déconnecter une sonde radio/ethernet, pour un routeur, ou pour un convertisseur.
Voici les différentes étapes expliquant comment retirer un boîtier radio ou Ethernet de votre système testo Saveris.
Cas de figure ou une sonde radio sera déconnectée du projet.
-Vérifier le nombre de composants radio connectés sur la base dans le menu « Info système » :
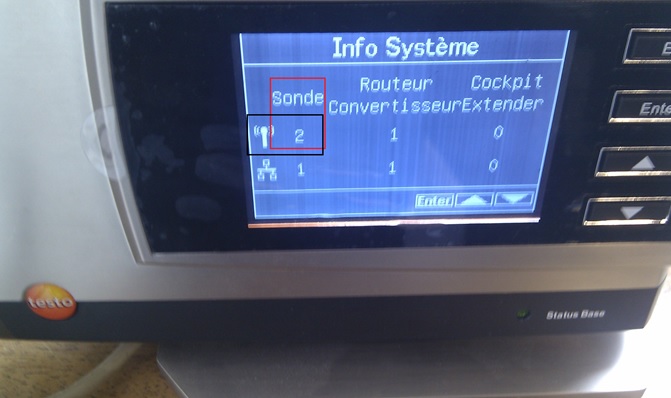
Ici le nombre de sondes radio = 2
-Retirer la sonde de son socle :

-Au dos du boitier relever le numéro de série de l’appareil :

EXEMPLE : 2282243
-Aller dans le menu démarrer / tous les programmes / testo et lancer le logiciel “Testo Saveris startup Wizard“

-La 1er page de l’outils de configuration devrait s’ouvrir :
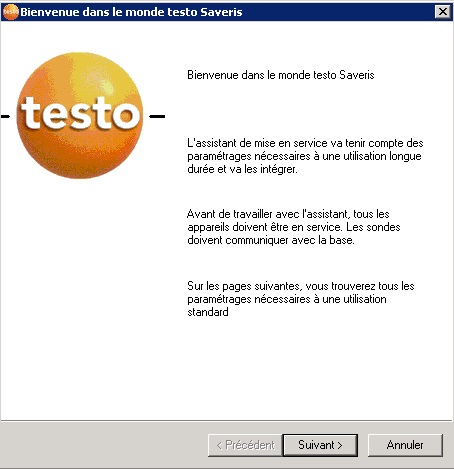
-Si votre base est branché en RJ45, il faut renseigner l’adresse IP de celle-ci.
Pour trouver l’adresse IP, il faut regarder directement sur la base. (se déplacer grâce aux flèches directionnelles dans le menu « info base »)
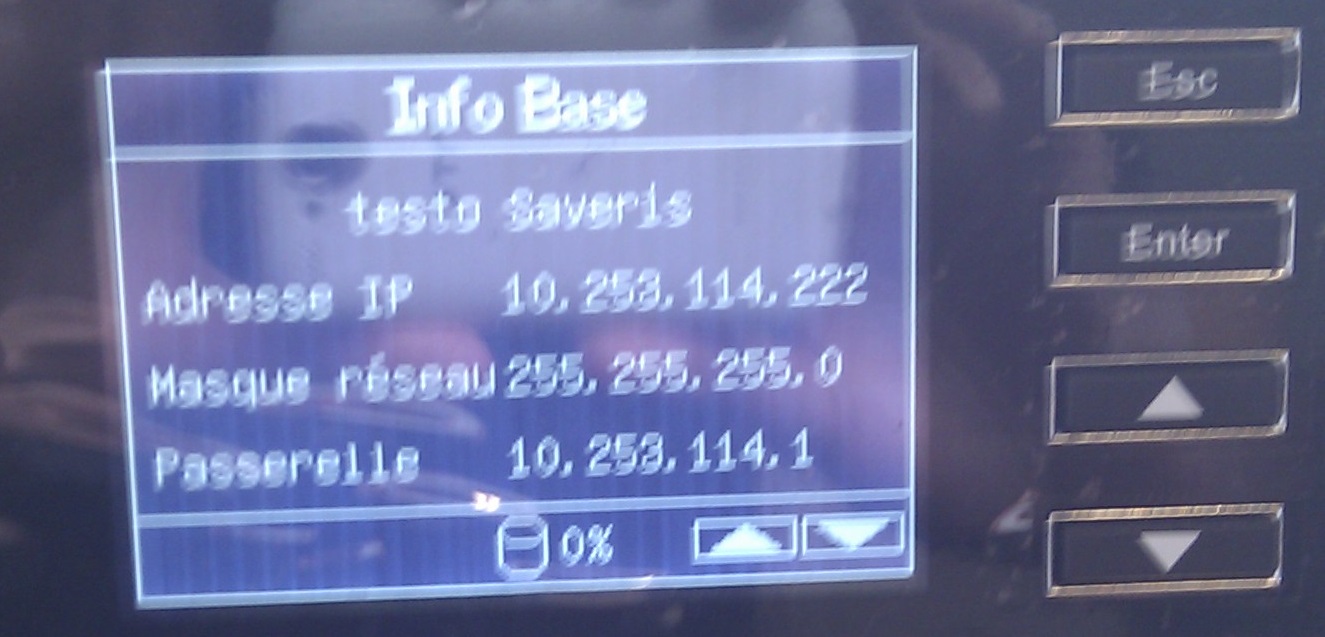
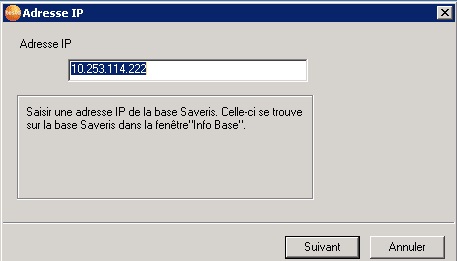
-Après avoir cliqué sur suivant, le message suivant devrait apparaître :

(Si votre base est branché en USB ce menu devrait s’ouvrir instantanément après la 1er page)
-Dès que l’état du système est ouvert, aller dans l’onglet Projet et cliquer sur le bouton « déconnecter les composants »
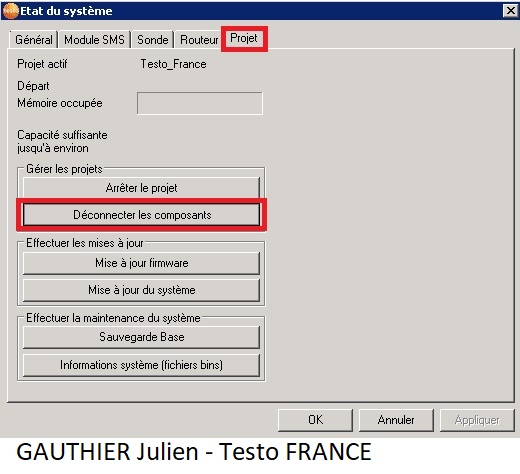
-Pour finir il faut choisir le numéro de série de l’appareil à déconnecter (2282243)
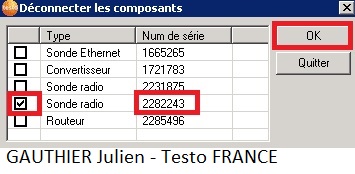
-Valider le message suivant, votre composant devrait être déconnecter

-Enfin, il est possible de vérifier si l'opération de déconnexion s'est bien déroulée. Il faut vérifier directement sur la base dans le menu « info système ». Si une sonde radio a été supprimée, le nombre total de sonde devrait être à présent égale à X-1.
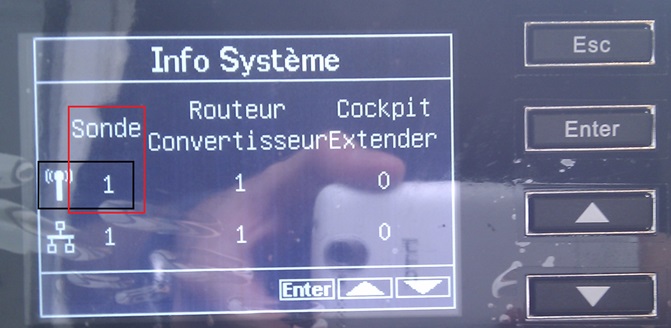
-La manipulation reste identique que ce soit pour déconnecter une sonde radio/ethernet, pour un routeur, ou pour un convertisseur.
Bonjour à tous,
Voici une procédure expliquant comment synchroniser un routeur ou une sonde radio sur votre système testo Saveris.
 Tutoriel Video - Synchronisation de sondes testo Saveris
Tutoriel Video - Synchronisation de sondes testo Saveris
Procédure manuscrite :
En fonction de l'emplacement du boîtier, vous avez deux possibilités :
1- Synchroniser le boîtier sur la base testo Saveris
2- Synchroniser le boîtier radio sur un Convertisseur
1) Synchronisation sur une base :
-Pour ajouter l'élément au projet, il faut se rendre sur la base et se déplacer dans le menu « info système ».
Appuyer sur le bouton « Enter »
-Une barre de progression devrait apparaitre en bas à gauche de l'afficheur, cela signifie que la base attend de recevoir un signal radio de connexion de la part d’une sonde ou d’un routeur.
-Il faut se munir du boîtier et se placer à un peu plus d’un mètre de la base. Laisser enfoncer le bouton « connect » au dos du boitier pendant environ 4 secondes.
-La DEL doit passer au vert et une autre antenne devrait apparaître sur l’écran. Si c'est le cas, la sonde a bien réussi à se connecter et à communiquer avec la base.
2) Synchronisation sur un convertisseur :
-Pour connecter un boîtier sur un convertisseur il faut appuyer sur le bouton « connect » au dos du convertisseur
La DEL devrait clignoter vert. Pendant ce temps il faut se placer à un peu plus d’un mètre du convertisseur et appuyer de façon longue sur le bouton « connect » au dos de la sonde ou du routeur.
-La DEL doit passer au vert et une autre antenne devrait apparaître sur l’écran. Si c'est le cas, la sonde a bien réussi à se connecter et à communiquer avec le convertisseur.
Voici une procédure expliquant comment synchroniser un routeur ou une sonde radio sur votre système testo Saveris.
 Tutoriel Video - Synchronisation de sondes testo Saveris
Tutoriel Video - Synchronisation de sondes testo SaverisProcédure manuscrite :
En fonction de l'emplacement du boîtier, vous avez deux possibilités :
1- Synchroniser le boîtier sur la base testo Saveris
2- Synchroniser le boîtier radio sur un Convertisseur
1) Synchronisation sur une base :
-Pour ajouter l'élément au projet, il faut se rendre sur la base et se déplacer dans le menu « info système ».
Appuyer sur le bouton « Enter »
-Une barre de progression devrait apparaitre en bas à gauche de l'afficheur, cela signifie que la base attend de recevoir un signal radio de connexion de la part d’une sonde ou d’un routeur.
-Il faut se munir du boîtier et se placer à un peu plus d’un mètre de la base. Laisser enfoncer le bouton « connect » au dos du boitier pendant environ 4 secondes.
-La DEL doit passer au vert et une autre antenne devrait apparaître sur l’écran. Si c'est le cas, la sonde a bien réussi à se connecter et à communiquer avec la base.
2) Synchronisation sur un convertisseur :
-Pour connecter un boîtier sur un convertisseur il faut appuyer sur le bouton « connect » au dos du convertisseur
La DEL devrait clignoter vert. Pendant ce temps il faut se placer à un peu plus d’un mètre du convertisseur et appuyer de façon longue sur le bouton « connect » au dos de la sonde ou du routeur.
-La DEL doit passer au vert et une autre antenne devrait apparaître sur l’écran. Si c'est le cas, la sonde a bien réussi à se connecter et à communiquer avec le convertisseur.