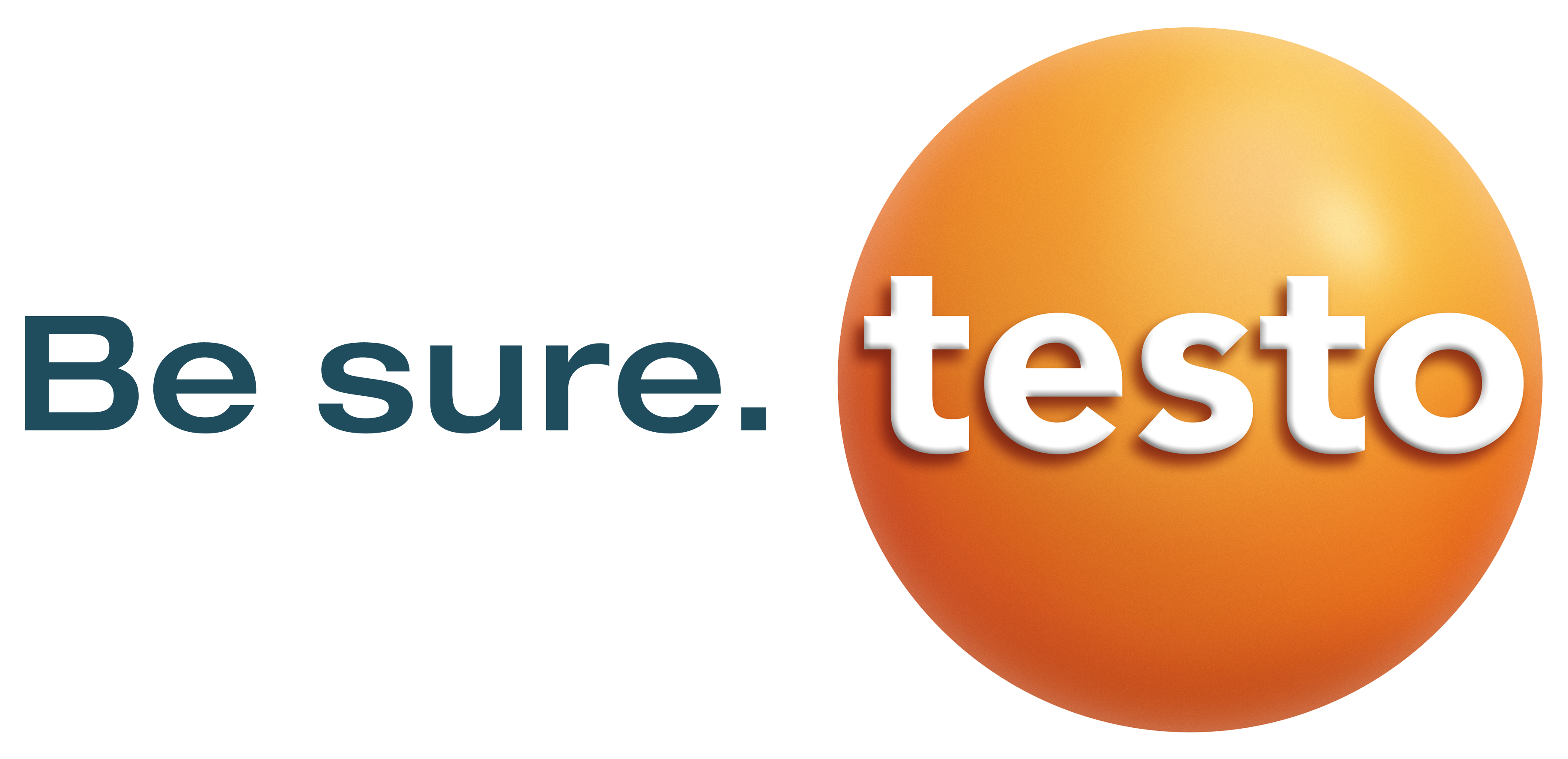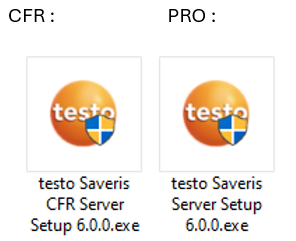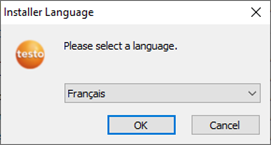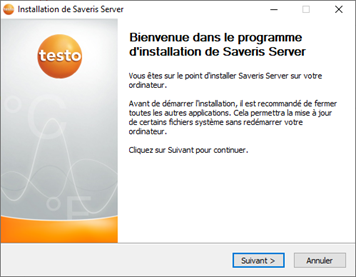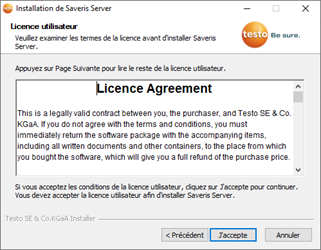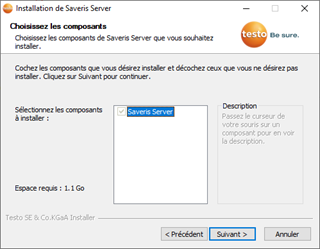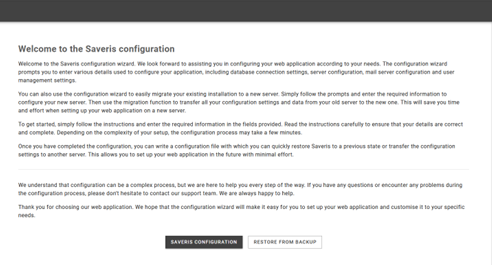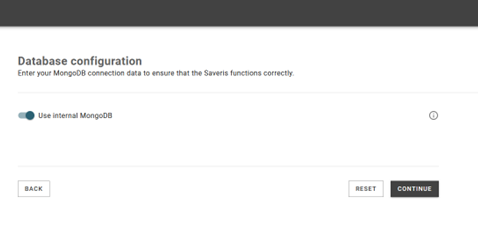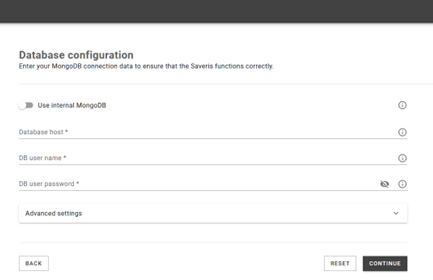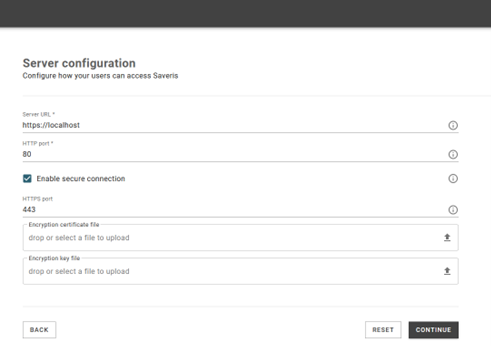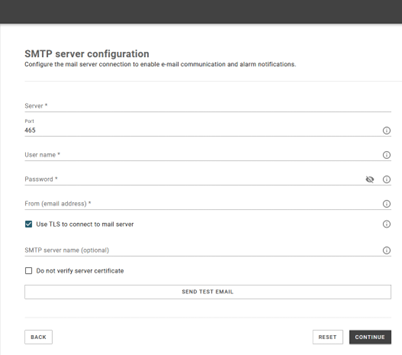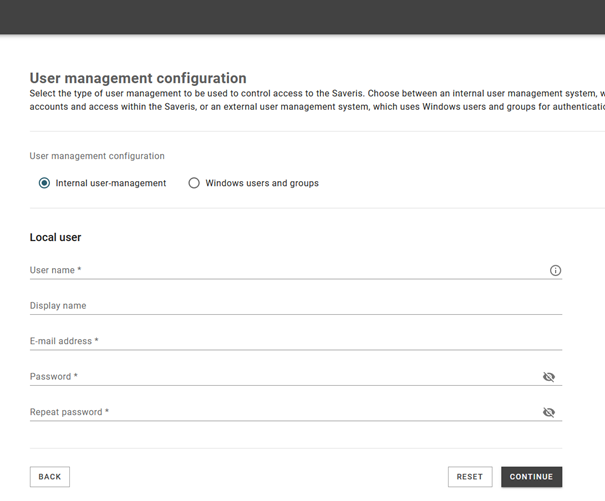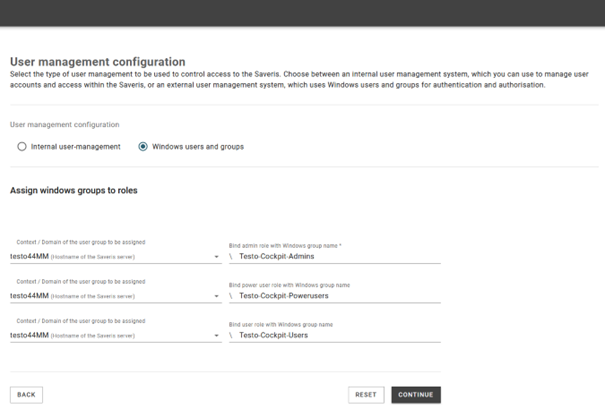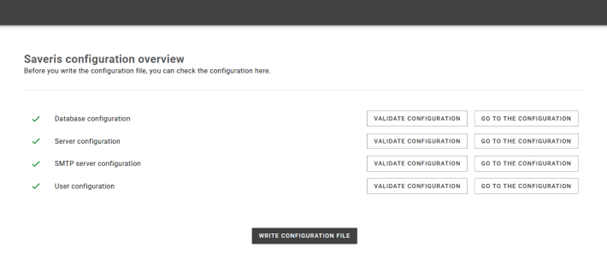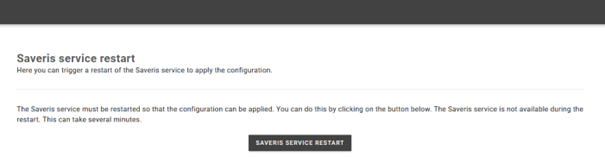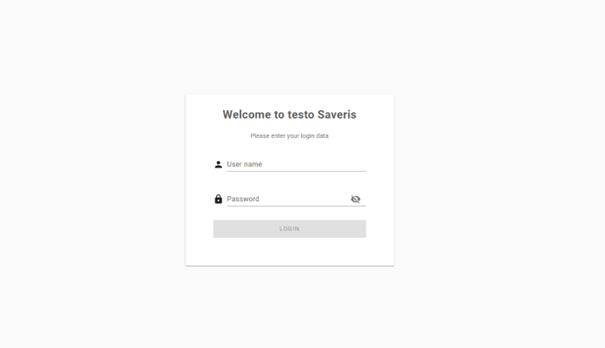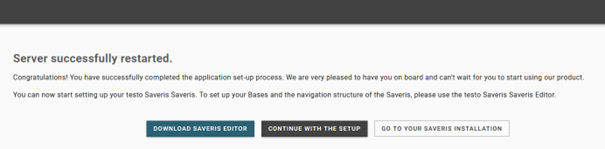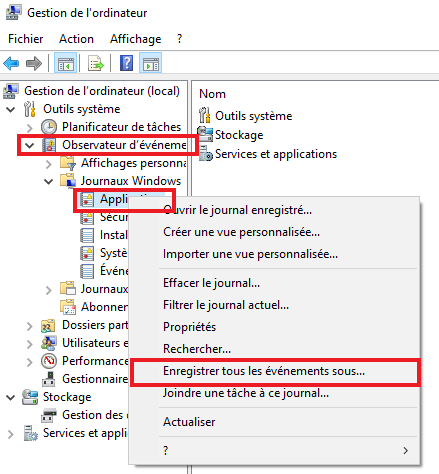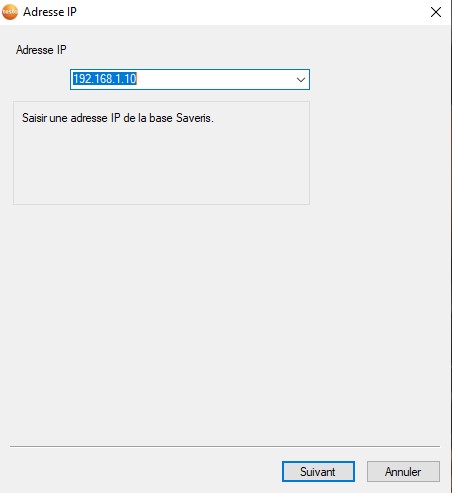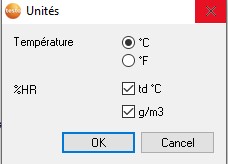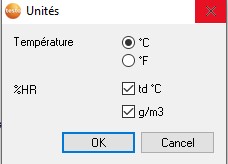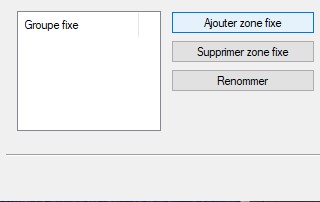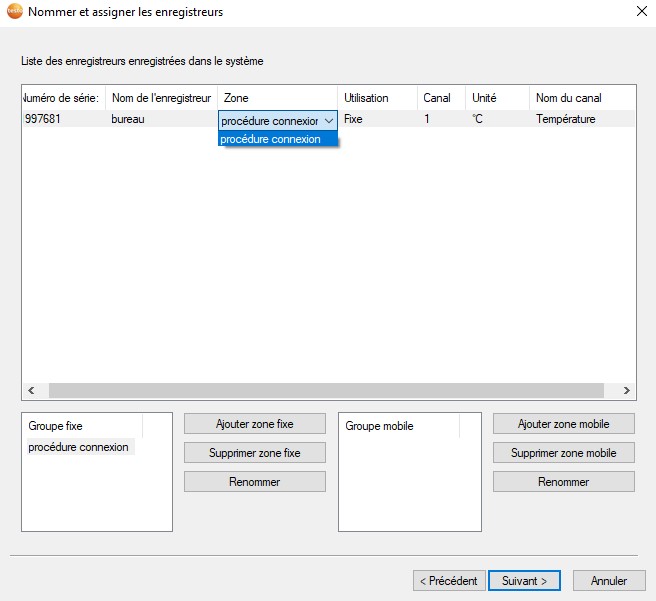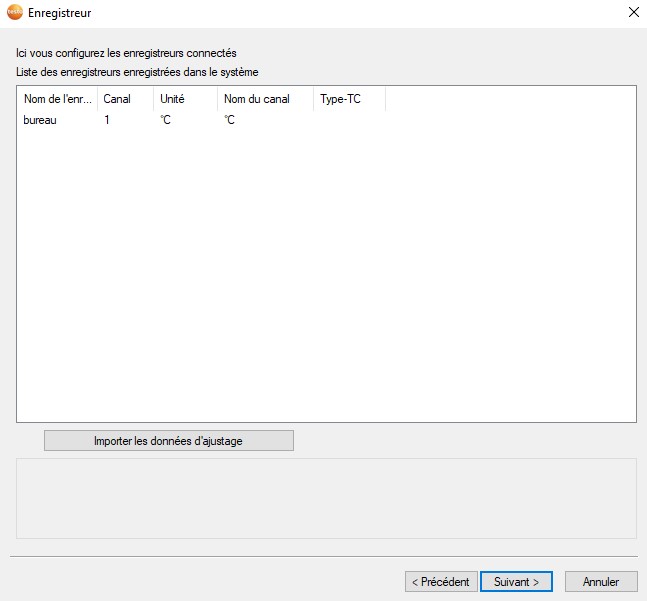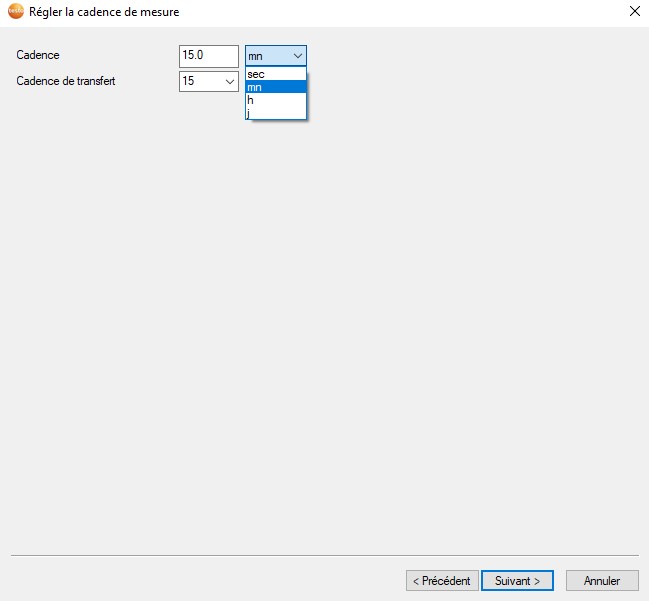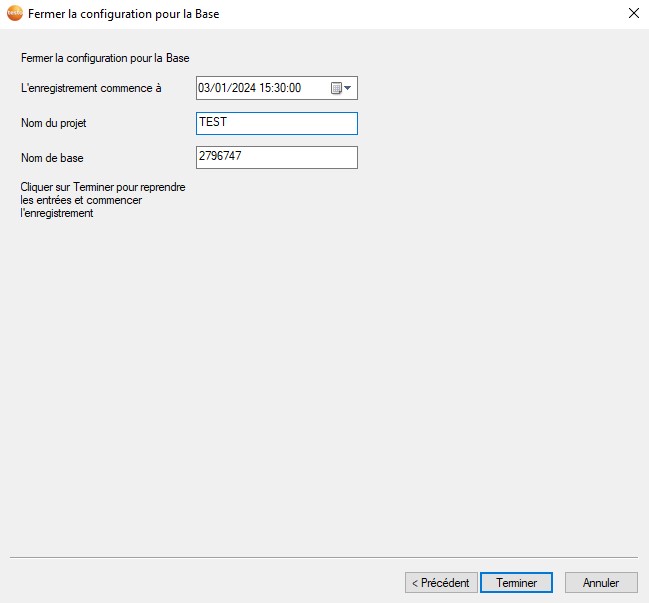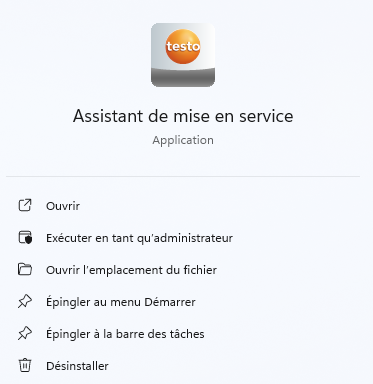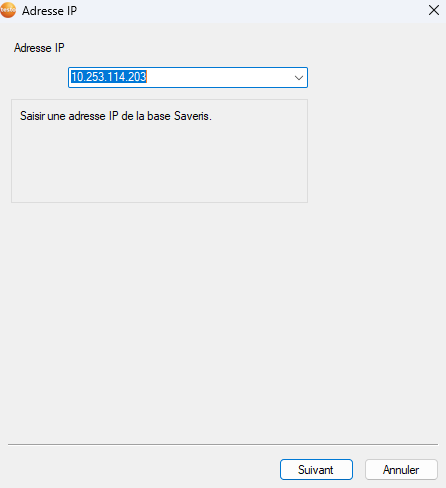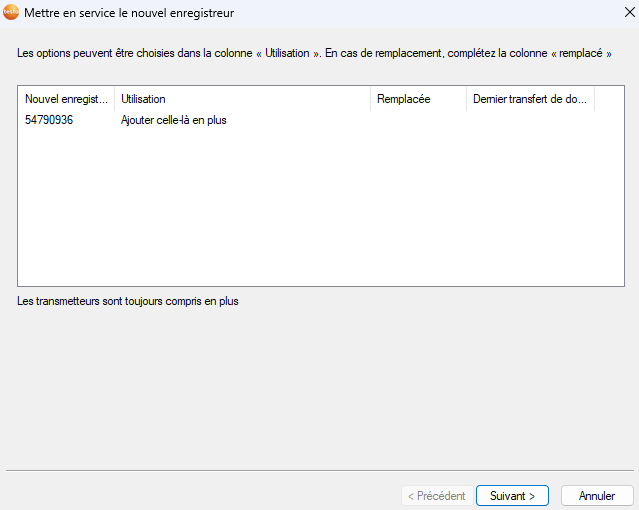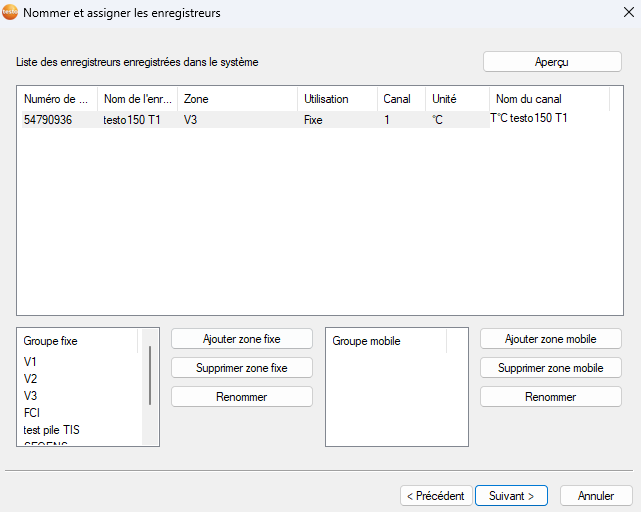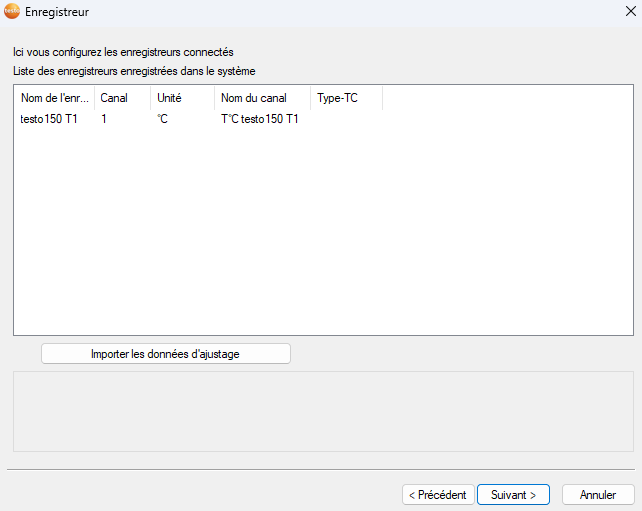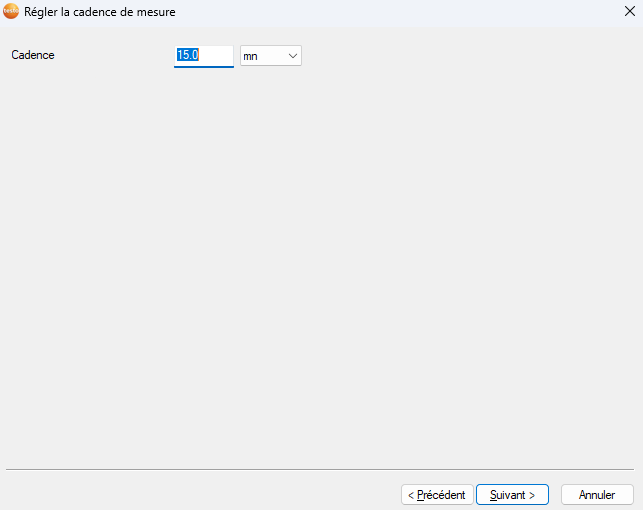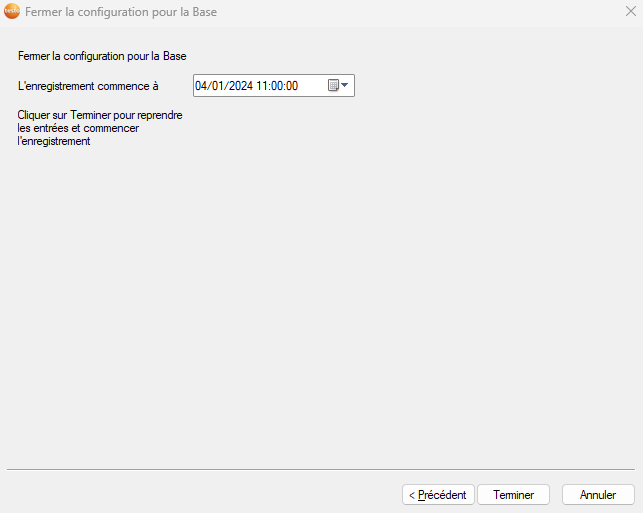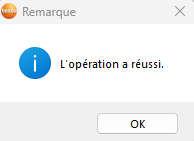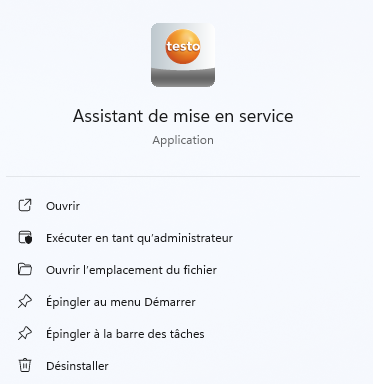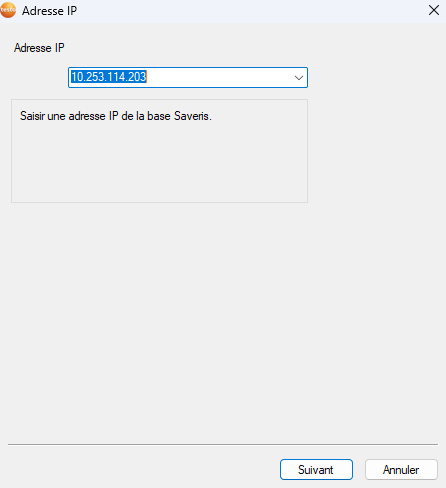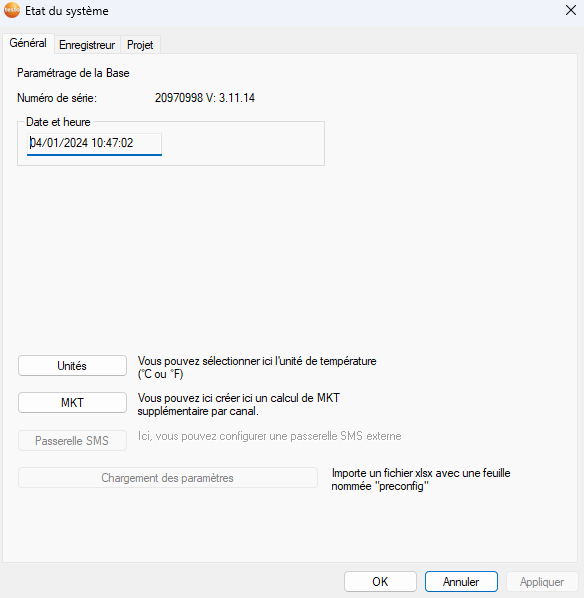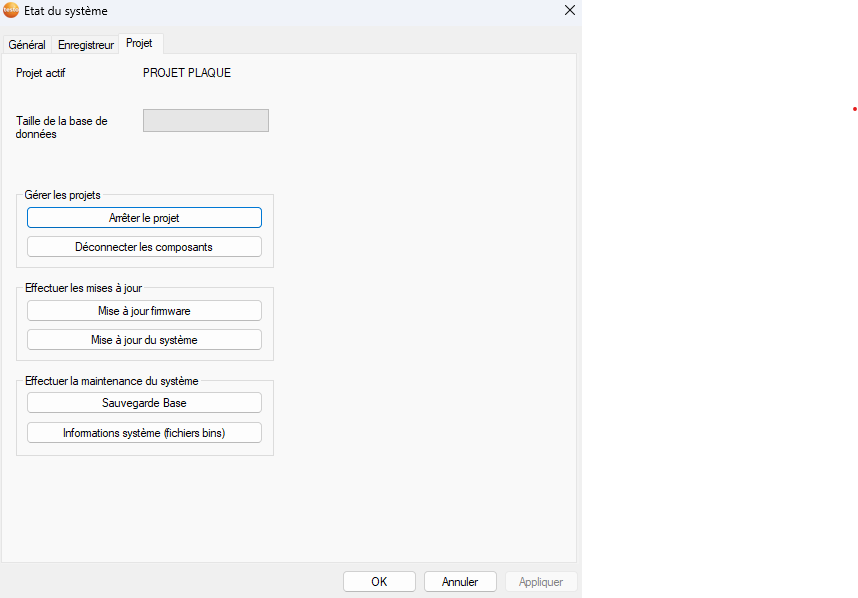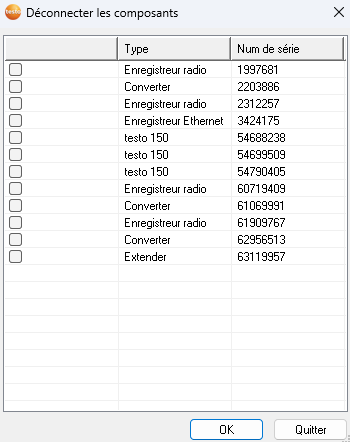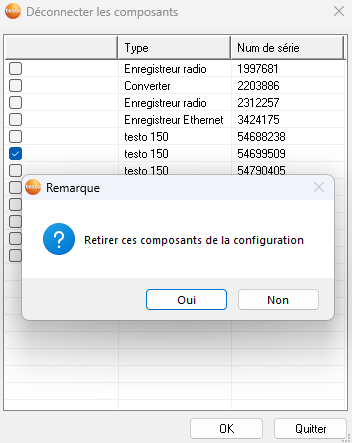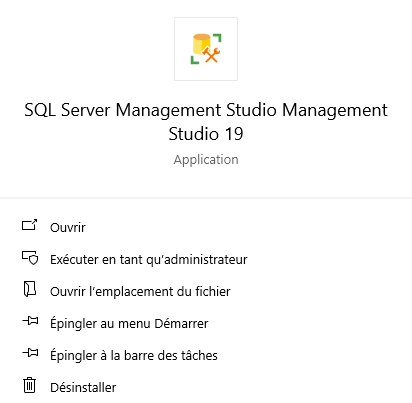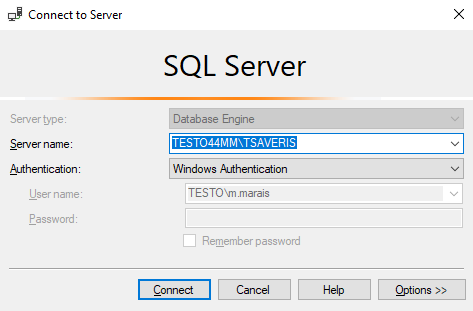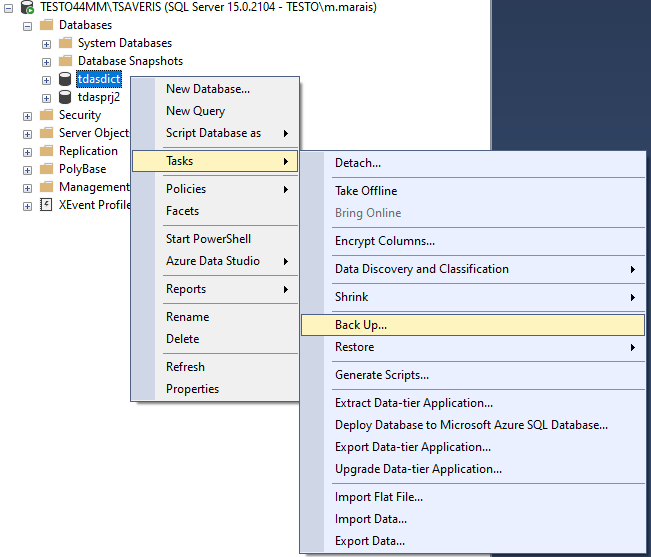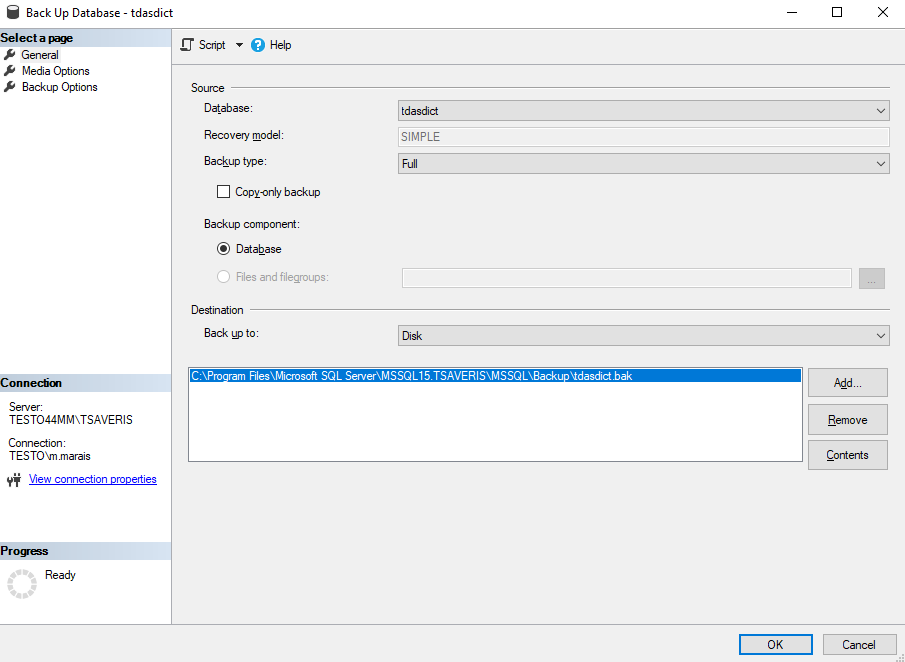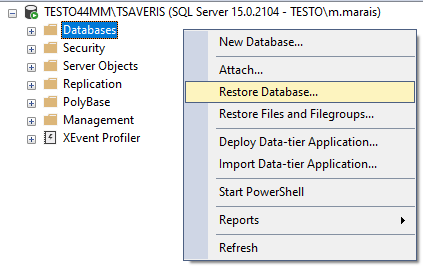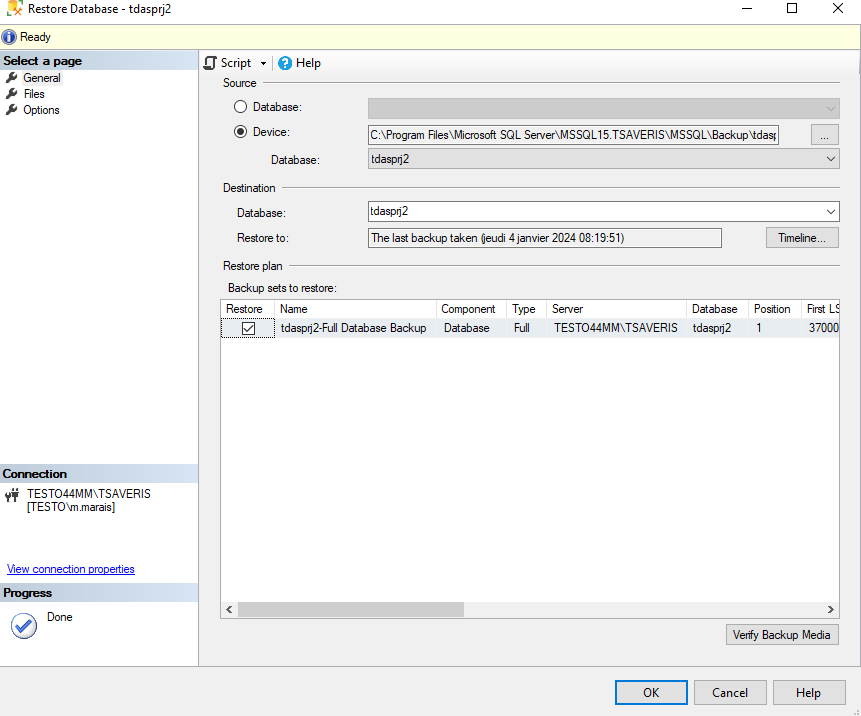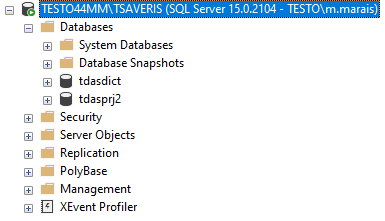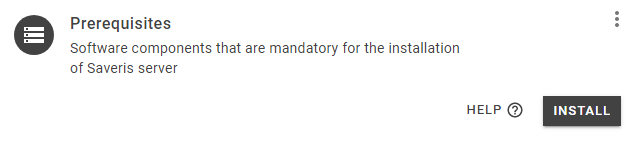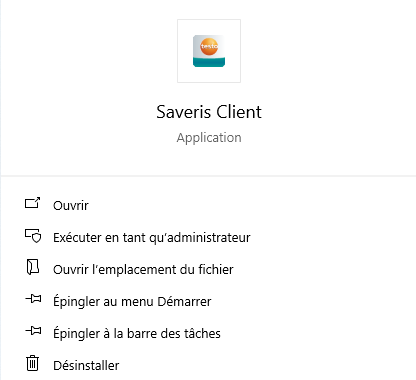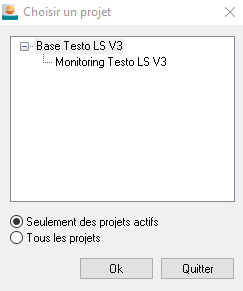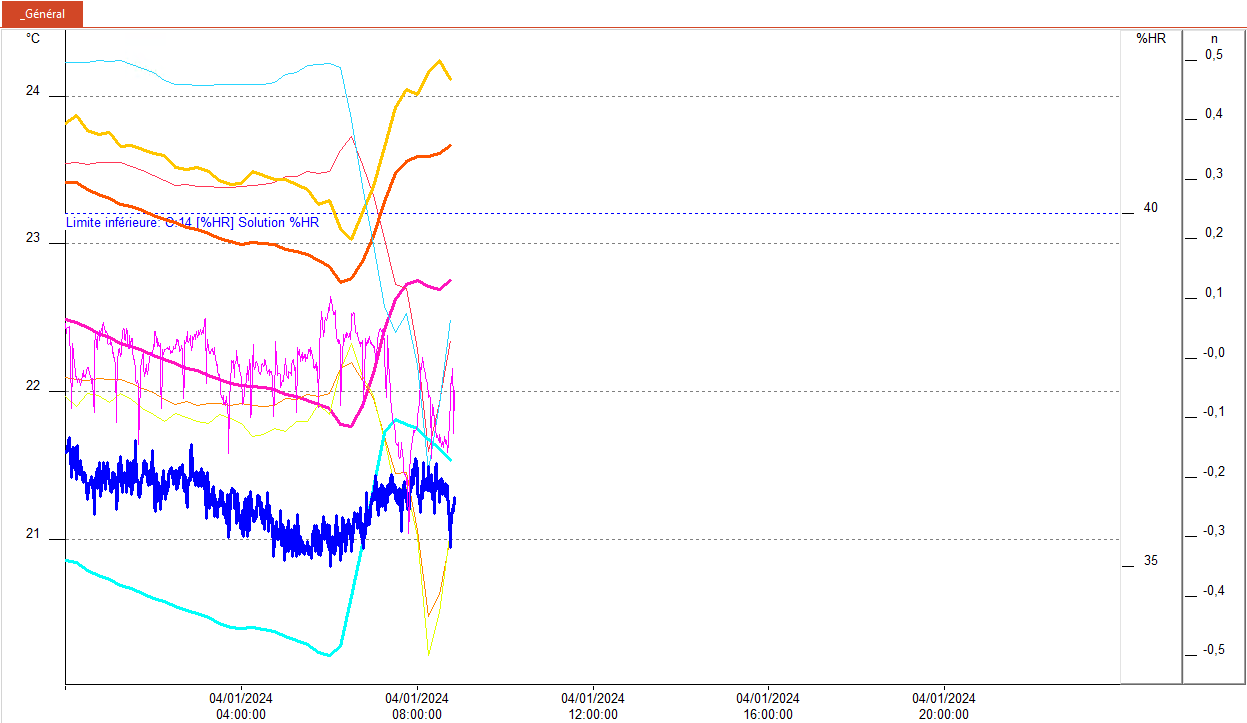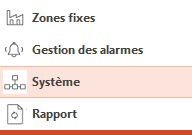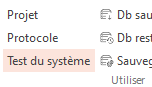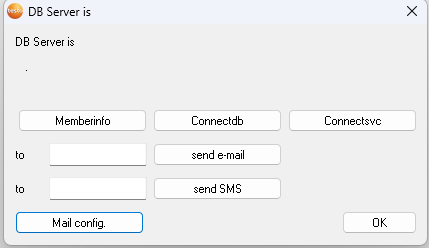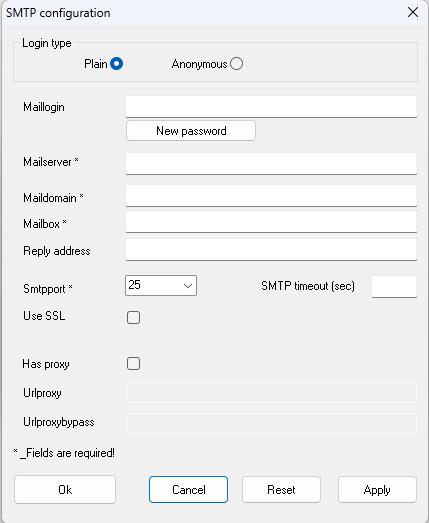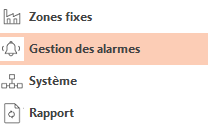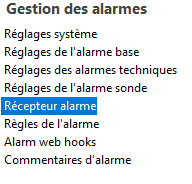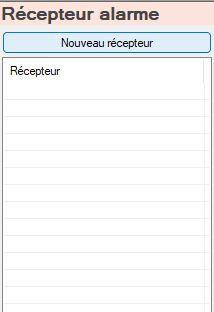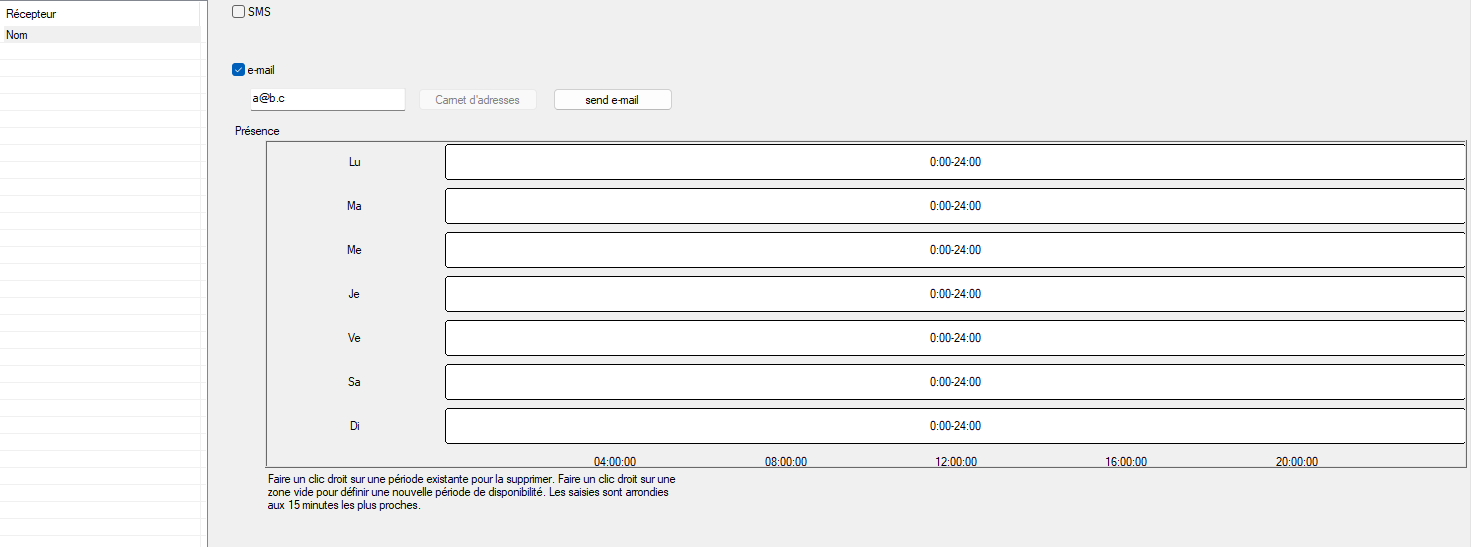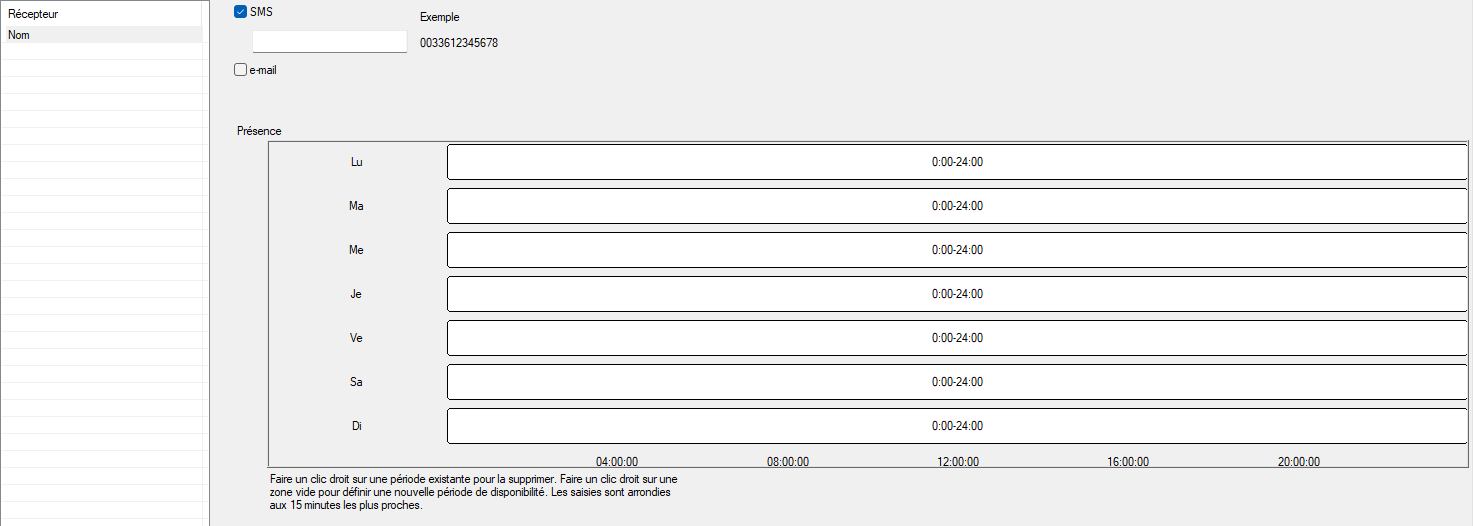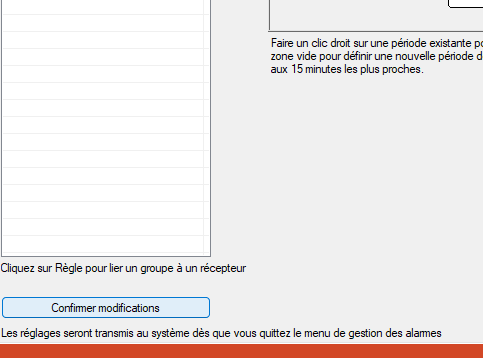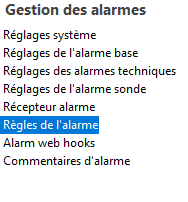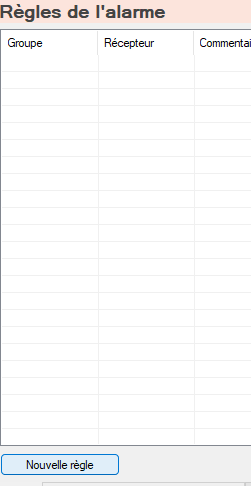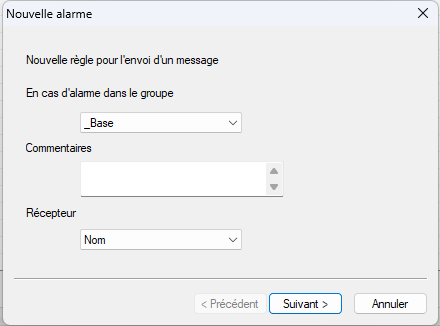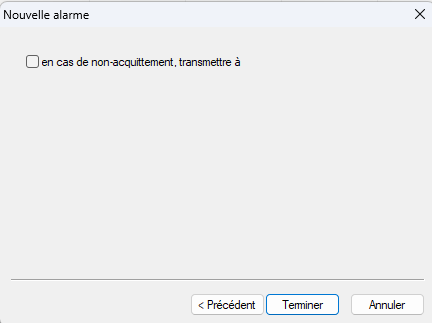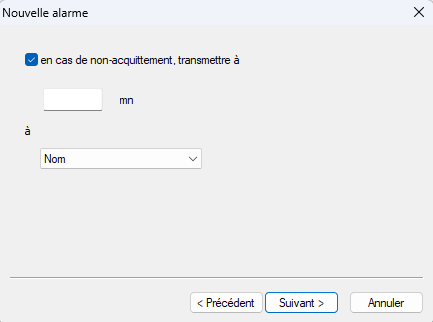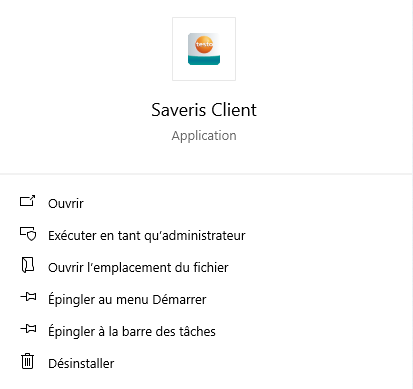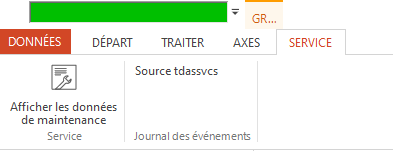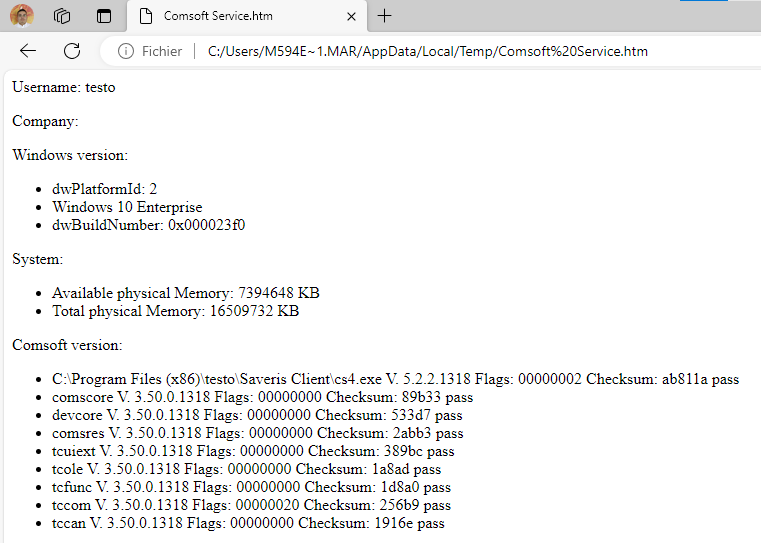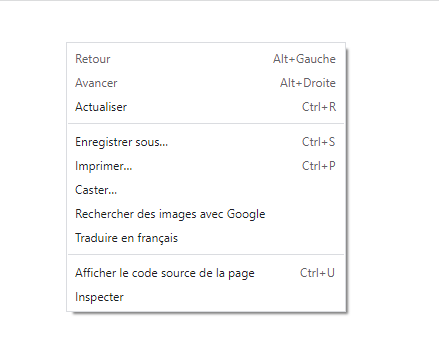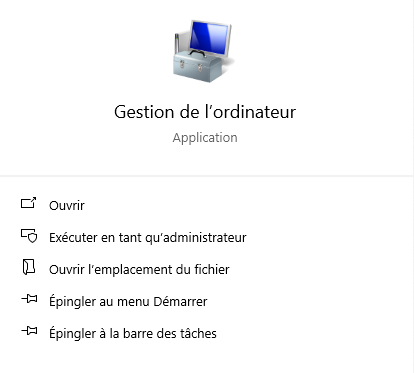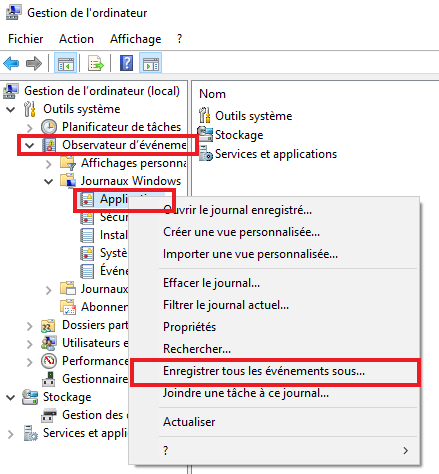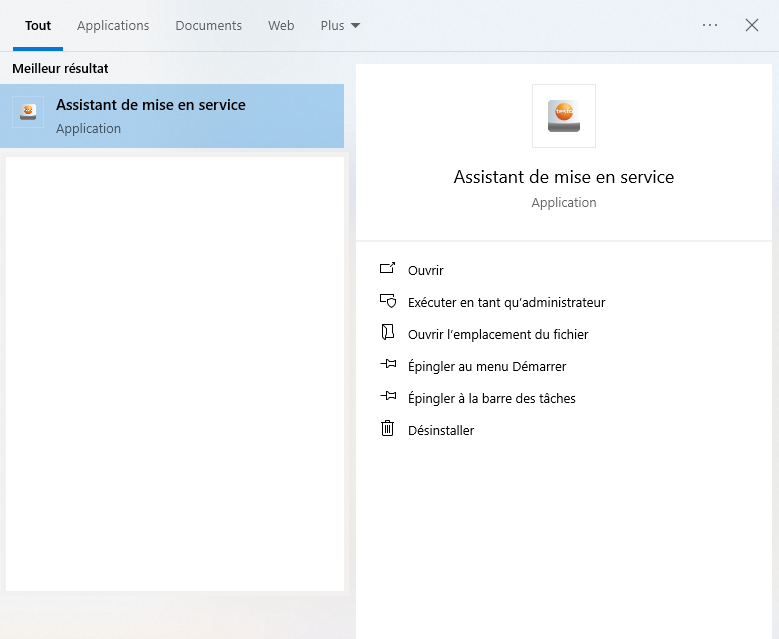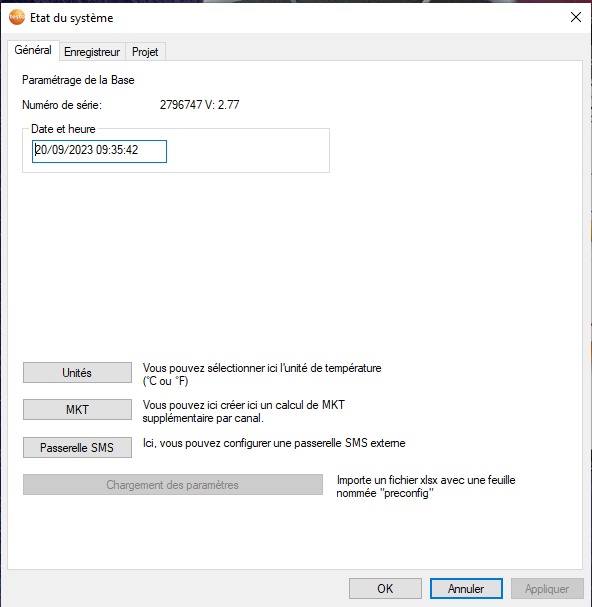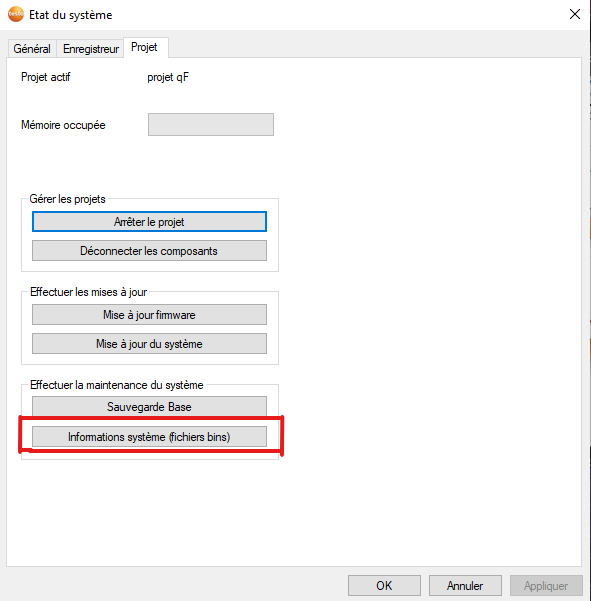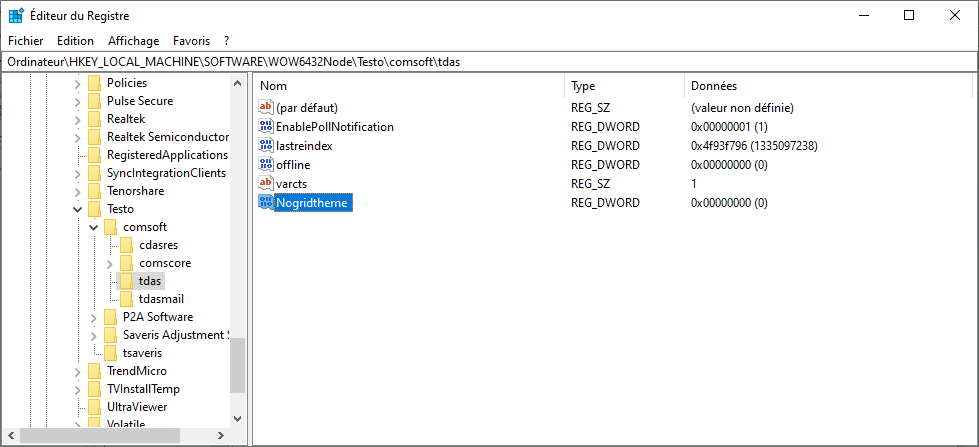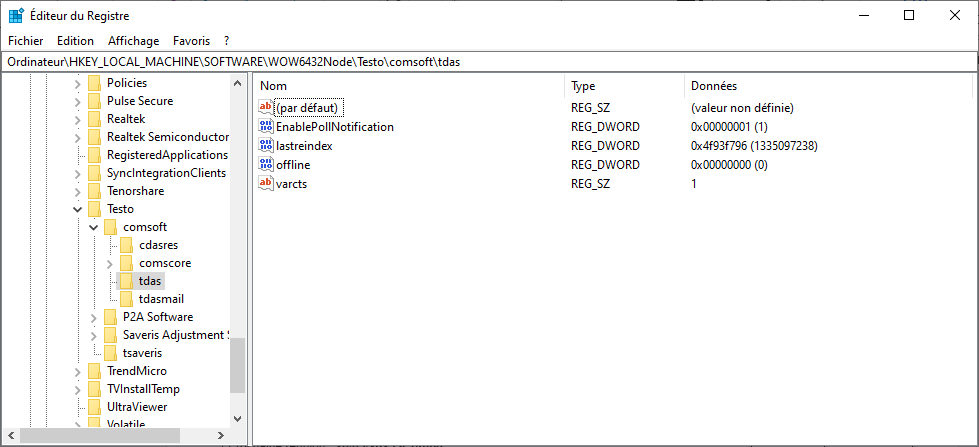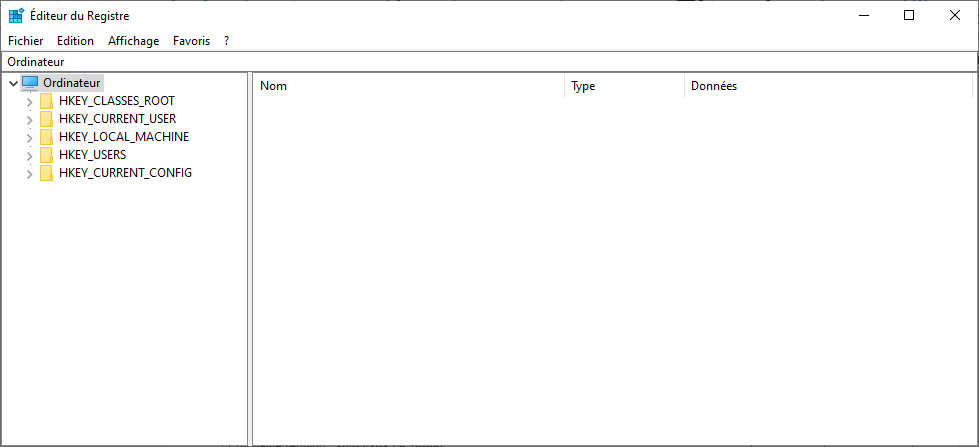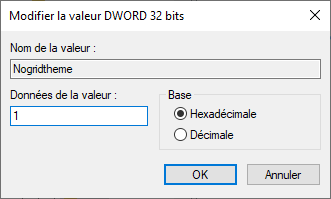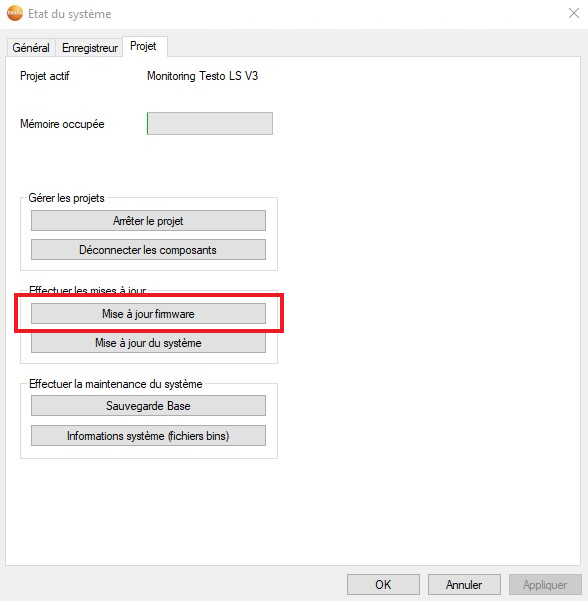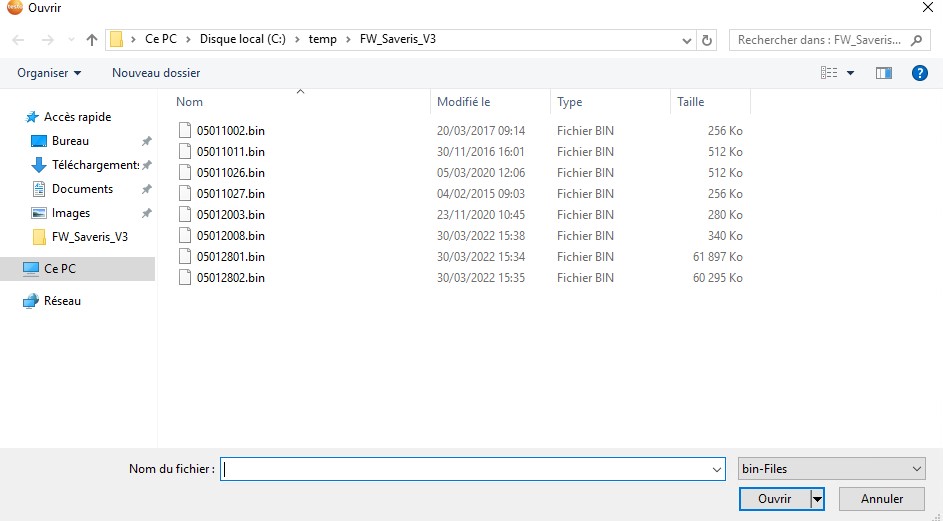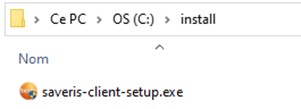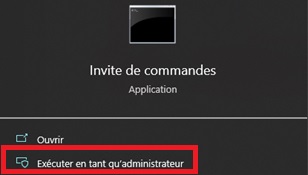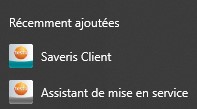Bienvenue dans la sectionSaveris 1 V3
Choissisez une procédure :
Bonjour à tous,
la nouvelle version du logiciel étant sortie, voici la procédure d'installation du logiciel :
I. Prérequis
Télécharger les sources logicielles qui vous ont été communiquer par mail.
Il faudra obligatoirement avoir un serveur SMTP.
II. Installation du logiciel :
Lancer l’exécutable correspondant à votre version :
Suivez ensuite les étapes d’installation :
Dès que l’installation est finalisée, cliquer sur « Fermer », une page internet s’ouvrira pour configurer le module.
III. Configuration du cockpit
Cette page s’affiche, cliquer sur « Saveris Configuration »
1. Base de données :
Aujourd’hui, le logiciel Saveris fonctionne avec une base de données MongoDB, quand vous arrivez sur cette page, deux choient se présente à vous :
a. Utiliser le serveur de base de données intégré dans le logiciel
Si vous souhaitez utiliser le serveur fournit, passer à l’étape suivante
b. Utiliser votre propre serveur MongoDB :
Si vous souhaitez utiliser votre propre serveur MongoDB, décocher « Use internal MongoDB » et saisissez les informations demandées :
2. Configuration HTTP / HTTPS :
Vous avez la possibilité avec la version 6 de fonctionner soit en HTTP (port 80TCP) soit en HTTPS (port 443TCP)
a. Utilisation du cockpit en HTTP :
Si vous souhaitez utiliser le cockpit en http, ne changer aucun paramètre et passer à l’étape suivante
b. Utilisation du cockpit en HTTPS :
Pour utiliser le cockpit en HTTPS, cocher la case « Enable secure connection »,
Il vous sera demandé d’insérer votre fichier certificat ainsi que le fichier clé :
3. Configuration SMTP
Il vous sera également demandé d’insérer une configuration SMTP, cette dernière est obligatoire. Si vous ne possédé pas de serveur SMTP, veuillez suivre notre procédure : Utiliser une adresse GMAIL pour le service d'envoi d'alarme par mail.
4. Gestion des utilisateurs
Pour la gestion des utilisateurs, deux choient se présente à vous :
a. La gestion interne au logiciel.
Vous pouvez gérer de façon interne au logiciel vos utilisateurs, il vous sera demandé les informations suivantes :
• Nom d’utilisateur
• Nom d’affichage
• Adresse email
• Mot de passe
A l’issue de la création du compte, un email de confirmation sera envoyé à l’adresse saisie.
b. Gestion par Active Directory :
Vous pouvez également fonctionner (uniquement avec la version CFR) avec des groupes Active Directory. A l’installation, 3 groupes vous seront demandé :
Exemple de groupe :
Ces derniers seront modifiables dès que l’installation sera finalisée.
5. Finalisation de la configuration
Dès que toutes les étapes précédentes ont été finaliser, vous arriverez sur cette page vous permettant de revoir toute votre configuration avant de finaliser l’installation :
Il vous suffira de cliquer sur « WRITE CONFIGURATION FILE » . Un redémarrage du service vous sera demandé, cliquer sur le bouton « SAVERIS SERVICE RESTART » :
Dès que le service sera redémarré, l’installation sera finie et vous serez redirigé vers la page de connexion :
IV. Installation du Saveris Editor
Afin de pouvoir configurer votre projet, vous aurez besoin d’installer le logiciel Saveris Editor.
Dès la première connexion, il vous sera demandé de le télécharger :
la nouvelle version du logiciel étant sortie, voici la procédure d'installation du logiciel :
I. Prérequis
Télécharger les sources logicielles qui vous ont été communiquer par mail.
Il faudra obligatoirement avoir un serveur SMTP.
II. Installation du logiciel :
Lancer l’exécutable correspondant à votre version :
Suivez ensuite les étapes d’installation :
Dès que l’installation est finalisée, cliquer sur « Fermer », une page internet s’ouvrira pour configurer le module.
III. Configuration du cockpit
Cette page s’affiche, cliquer sur « Saveris Configuration »
1. Base de données :
Aujourd’hui, le logiciel Saveris fonctionne avec une base de données MongoDB, quand vous arrivez sur cette page, deux choient se présente à vous :
a. Utiliser le serveur de base de données intégré dans le logiciel
Si vous souhaitez utiliser le serveur fournit, passer à l’étape suivante
b. Utiliser votre propre serveur MongoDB :
Si vous souhaitez utiliser votre propre serveur MongoDB, décocher « Use internal MongoDB » et saisissez les informations demandées :
2. Configuration HTTP / HTTPS :
Vous avez la possibilité avec la version 6 de fonctionner soit en HTTP (port 80TCP) soit en HTTPS (port 443TCP)
a. Utilisation du cockpit en HTTP :
Si vous souhaitez utiliser le cockpit en http, ne changer aucun paramètre et passer à l’étape suivante
b. Utilisation du cockpit en HTTPS :
Pour utiliser le cockpit en HTTPS, cocher la case « Enable secure connection »,
Il vous sera demandé d’insérer votre fichier certificat ainsi que le fichier clé :
3. Configuration SMTP
Il vous sera également demandé d’insérer une configuration SMTP, cette dernière est obligatoire. Si vous ne possédé pas de serveur SMTP, veuillez suivre notre procédure : Utiliser une adresse GMAIL pour le service d'envoi d'alarme par mail.
4. Gestion des utilisateurs
Pour la gestion des utilisateurs, deux choient se présente à vous :
a. La gestion interne au logiciel.
Vous pouvez gérer de façon interne au logiciel vos utilisateurs, il vous sera demandé les informations suivantes :
• Nom d’utilisateur
• Nom d’affichage
• Adresse email
• Mot de passe
A l’issue de la création du compte, un email de confirmation sera envoyé à l’adresse saisie.
b. Gestion par Active Directory :
Vous pouvez également fonctionner (uniquement avec la version CFR) avec des groupes Active Directory. A l’installation, 3 groupes vous seront demandé :
Exemple de groupe :
Ces derniers seront modifiables dès que l’installation sera finalisée.
5. Finalisation de la configuration
Dès que toutes les étapes précédentes ont été finaliser, vous arriverez sur cette page vous permettant de revoir toute votre configuration avant de finaliser l’installation :
Il vous suffira de cliquer sur « WRITE CONFIGURATION FILE » . Un redémarrage du service vous sera demandé, cliquer sur le bouton « SAVERIS SERVICE RESTART » :
Dès que le service sera redémarré, l’installation sera finie et vous serez redirigé vers la page de connexion :
IV. Installation du Saveris Editor
Afin de pouvoir configurer votre projet, vous aurez besoin d’installer le logiciel Saveris Editor.
Dès la première connexion, il vous sera demandé de le télécharger :
Bonjour,
Avant de suivre la procédure de création d’un nouveau projet veuillez remplir les différents prérequis ci-dessous.
Tout d’abord vous devez avoir installé le logiciel Testo Saveris puis configurer votre base et que cette dernière soit déjà connectée à votre serveur/poste serveur, mais également d’avoir déjà connectée un enregistreur à cette dernière.
Voici les étapes à suivre afin de créer votre nouveau projet sur le saveris client :
1- Ouvrez l’Assistant de mise en service
2- Renseigner l’adresse IP de votre base si cela n’est pas déjà fait
3- Mise en service
4- Configuration des unités de mesures
Vous pouvez ici choisir l’unité de mesure de base de la température en degré Celsius ou en degré Fahrenheit, mais également choisir l’utilisation du point de rosée (td°C) et l’humidité absolue (g/m3).
Les deux dernières options sont facultatives vous pouvez donc les décocher si vous en avez pas l’utilité.
5- Connexion du/des nouveau(x) enregistreur(s)
Vous devez d’abord crée une zone fixe afin de pouvoir l’attribuer à votre enregistreur par la suite (La partie droite « zone mobile » ne vous sera pas utile, car cette dernière est destinée a un autre type de produit qui n’est plus disponible à ce jour)
Pour terminer la connexion de votre enregistreur vous devez renseigner le groupe fixe a utilisé dans le menu déroulant « zone », nous vous conseillions de mettre l’emplacement de l’enregistreur dans « nom de l’enregistreur » et de préciser dans « Nom du canal » son utilité (Ici nous mesurons en °C ce sera donc une température)
6- Information du/des enregistreur(s) connecté(s)
Si vous utilisez un enregistreur avec une sonde thermocouple vous devez renseigner son type (T, K ou S) dans le camp Type-TC si cela ne se fait pas automatiquement
7- Cadence de mesure
Choisissez la cadence entre chaque mesure et la cadence de transfert (Ces dernières sont toutes les deux à 15 minutes de base).
Vous pouvez uniquement changer l’unité de la cadence entre chaque mesure, la Cadence de transfert sera toujours en minute.
8- Information du projet
L’option « L’enregistrement commence à » correspond au lancement du système et donc quand la première mesure sera prise
(Si vous êtes sous une cadence de 15min nous vous conseillions de commencer l’enregistrement sur un des multiple de 15. Ex : 15:00 / 15:15 / …)
Une fois toutes ces opérations effectué votre projet a bien été créé et vos premières valeurs devraient s’afficher dans le Saveris Client après un certain temps.
Avant de suivre la procédure de création d’un nouveau projet veuillez remplir les différents prérequis ci-dessous.
Tout d’abord vous devez avoir installé le logiciel Testo Saveris puis configurer votre base et que cette dernière soit déjà connectée à votre serveur/poste serveur, mais également d’avoir déjà connectée un enregistreur à cette dernière.
Voici les étapes à suivre afin de créer votre nouveau projet sur le saveris client :
1- Ouvrez l’Assistant de mise en service
2- Renseigner l’adresse IP de votre base si cela n’est pas déjà fait
3- Mise en service
4- Configuration des unités de mesures
Vous pouvez ici choisir l’unité de mesure de base de la température en degré Celsius ou en degré Fahrenheit, mais également choisir l’utilisation du point de rosée (td°C) et l’humidité absolue (g/m3).
Les deux dernières options sont facultatives vous pouvez donc les décocher si vous en avez pas l’utilité.
5- Connexion du/des nouveau(x) enregistreur(s)
Vous devez d’abord crée une zone fixe afin de pouvoir l’attribuer à votre enregistreur par la suite (La partie droite « zone mobile » ne vous sera pas utile, car cette dernière est destinée a un autre type de produit qui n’est plus disponible à ce jour)
Pour terminer la connexion de votre enregistreur vous devez renseigner le groupe fixe a utilisé dans le menu déroulant « zone », nous vous conseillions de mettre l’emplacement de l’enregistreur dans « nom de l’enregistreur » et de préciser dans « Nom du canal » son utilité (Ici nous mesurons en °C ce sera donc une température)
6- Information du/des enregistreur(s) connecté(s)
Si vous utilisez un enregistreur avec une sonde thermocouple vous devez renseigner son type (T, K ou S) dans le camp Type-TC si cela ne se fait pas automatiquement
7- Cadence de mesure
Choisissez la cadence entre chaque mesure et la cadence de transfert (Ces dernières sont toutes les deux à 15 minutes de base).
Vous pouvez uniquement changer l’unité de la cadence entre chaque mesure, la Cadence de transfert sera toujours en minute.
8- Information du projet
L’option « L’enregistrement commence à » correspond au lancement du système et donc quand la première mesure sera prise
(Si vous êtes sous une cadence de 15min nous vous conseillions de commencer l’enregistrement sur un des multiple de 15. Ex : 15:00 / 15:15 / …)
Une fois toutes ces opérations effectué votre projet a bien été créé et vos premières valeurs devraient s’afficher dans le Saveris Client après un certain temps.
Bonjour à tous,
Voici comment ajouter et supprimer un enregistreur sur votre projet :
I. Ajout d’un enregistreur
Connecter dans un premier temps votre enregistreur à votre base/gateway :
Procédure de connexion Enregistreur radio
Procédure de connexion Enregistreur Wi-Fi / Ethernet
Après avoir suivi ces procédures, lancer l’assistant de mise en service (Startup Wizard)
Connectez-vous à votre base
Cet fenêtre doit s'afficher
Deux cas de figure sont possible à cette étape :
1- Ajouter celle-là en plus : Ajouter l'enregistreur comme telle
2- Connexion aux données existantes : L’enregistreur a déjà été connecté à votre projet, vous pouvez choisir ce choix afin de garder les mêmes canaux
Appuyer sur suivant et effectuer la configuration de votre enregistreur.
Voici les informations a renseigner :
- Nom de l'enregistreur
- Zone fixe
- Nom du Canal
Après le paramétrage, un écran récapitulatif s'affiche, vérifier les informations puis appuyer sur suivant
Configurer ensuite la cadence de mesure et définisser l'heure à laquelle l'enregistrement des données doit commencer
Appuyer sur suivant, ce pop-up devrait apparaitre
I. Suppression d’un enregistreur
Pour supprimer un enregistreur de votre projet, voici la procédure à suivre :
lancer l’assistant de mise en service (Startup Wizard)
Connectez-vous à votre base
Cet fenêtre doit s'afficher
Rendez-vous dans l'onglet "Projet" et appuyer sur "Déconnecter les composants"
Cette fenêtre s'affiche
Sélectionner l'enregistreur que vous souhaitez supprimer et confirmer la suppression
L'assistant de mise en service (Startup Wizard) se ferme, l'opération est réussi.
Voici comment ajouter et supprimer un enregistreur sur votre projet :
I. Ajout d’un enregistreur
Connecter dans un premier temps votre enregistreur à votre base/gateway :
Procédure de connexion Enregistreur radio
Procédure de connexion Enregistreur Wi-Fi / Ethernet
Après avoir suivi ces procédures, lancer l’assistant de mise en service (Startup Wizard)
Connectez-vous à votre base
Cet fenêtre doit s'afficher
Deux cas de figure sont possible à cette étape :
1- Ajouter celle-là en plus : Ajouter l'enregistreur comme telle
2- Connexion aux données existantes : L’enregistreur a déjà été connecté à votre projet, vous pouvez choisir ce choix afin de garder les mêmes canaux
Appuyer sur suivant et effectuer la configuration de votre enregistreur.
Voici les informations a renseigner :
- Nom de l'enregistreur
- Zone fixe
- Nom du Canal
Après le paramétrage, un écran récapitulatif s'affiche, vérifier les informations puis appuyer sur suivant
Configurer ensuite la cadence de mesure et définisser l'heure à laquelle l'enregistrement des données doit commencer
Appuyer sur suivant, ce pop-up devrait apparaitre
I. Suppression d’un enregistreur
Pour supprimer un enregistreur de votre projet, voici la procédure à suivre :
lancer l’assistant de mise en service (Startup Wizard)
Connectez-vous à votre base
Cet fenêtre doit s'afficher
Rendez-vous dans l'onglet "Projet" et appuyer sur "Déconnecter les composants"
Cette fenêtre s'affiche
Sélectionner l'enregistreur que vous souhaitez supprimer et confirmer la suppression
L'assistant de mise en service (Startup Wizard) se ferme, l'opération est réussi.
Bonjour à tous,
Afin de migrer votre logiciel vers votre nouveau serveur, voici la procédure à suivre :
I. Sauvegarder vos données
Afin de sauvegarder vos données, vous aurez besoin du logiciel SQL Server Mangement Studio.
Lancer ce dernier :
Connectez-vous à votre instance :
Effectuer un backup des différentes base de données présente sur votre serveur :
Arrêter et désactiver les services suivant sur l'ancien serveur via l'utilitaire services Windows :
(Service cockpit optionnel si ce dernier n'est pas installé)
II. Installation du logiciel sur le nouveau serveur
Pour installer le logiciel sur votre nouveau serveur, voici la procédure à suivre :
Procédure d'installation du logiciel testo Saveris (version 5.1 SP2 et supérieur)
Si vous n'avez plus les sources à votre disposition, veuillez nous contacter par mail à l'adresse suivante : savsaveris@testo.fr
III. Restauration des données sur votre nouveau serveur
Après avoir installé le logiciel, lancer sur votre serveur SQL Server Management Studio (il faudra au préalable installer ce dernier et copier vos backup sur le serveur)
Connectez-vous à l'instance
Effectuer un clic droit sur le Dossier database et cliquer ensuite sur "Restore Database"
Sélectionner vos base de données (une à la fois)
Après manipulation, toute vos bases de données devrais apparaitre comme ceci
IV. Réinstallation des prérequis
Après avoir importé toutes vos base de données, réinstaller les prérequis via l'installateur testo Saveris
V. Vérification du fonctionnement du logiciel
Après cela, lancer le logiciel Saveris Client en Administrateur
Si vos projet sont affiché et que vous arrivez à accéder à vos données sans message d'erreur, la migration est terminé
Afin de migrer votre logiciel vers votre nouveau serveur, voici la procédure à suivre :
I. Sauvegarder vos données
Afin de sauvegarder vos données, vous aurez besoin du logiciel SQL Server Mangement Studio.
Lancer ce dernier :
Connectez-vous à votre instance :
Effectuer un backup des différentes base de données présente sur votre serveur :
Arrêter et désactiver les services suivant sur l'ancien serveur via l'utilitaire services Windows :
(Service cockpit optionnel si ce dernier n'est pas installé)
II. Installation du logiciel sur le nouveau serveur
Pour installer le logiciel sur votre nouveau serveur, voici la procédure à suivre :
Procédure d'installation du logiciel testo Saveris (version 5.1 SP2 et supérieur)
Si vous n'avez plus les sources à votre disposition, veuillez nous contacter par mail à l'adresse suivante : savsaveris@testo.fr
III. Restauration des données sur votre nouveau serveur
Après avoir installé le logiciel, lancer sur votre serveur SQL Server Management Studio (il faudra au préalable installer ce dernier et copier vos backup sur le serveur)
Connectez-vous à l'instance
Effectuer un clic droit sur le Dossier database et cliquer ensuite sur "Restore Database"
Sélectionner vos base de données (une à la fois)
Après manipulation, toute vos bases de données devrais apparaitre comme ceci
IV. Réinstallation des prérequis
Après avoir importé toutes vos base de données, réinstaller les prérequis via l'installateur testo Saveris
V. Vérification du fonctionnement du logiciel
Après cela, lancer le logiciel Saveris Client en Administrateur
Si vos projet sont affiché et que vous arrivez à accéder à vos données sans message d'erreur, la migration est terminé
Bonjour à tous,
Vous trouverez ci-dessous les prérequis Informatique ainsi que l'architecture réseau pour la solution testo Saveris Life Science
 Prérequis IT
Prérequis IT
 Architecture réseau
Architecture réseau
Vous trouverez ci-dessous les prérequis Informatique ainsi que l'architecture réseau pour la solution testo Saveris Life Science
 Prérequis IT
Prérequis IT Architecture réseau
Architecture réseauBonjour,
Voici comment modifier la configuration SMTP Mail (à partir du poste serveur):
Tout d’abord rendez-vous sur le logiciel Saveris Client
1- Onglet système :
2- Test du système :
3- Mail Config :
4- Modifier le paramétrage mail :
Si le bouton "send email" (dans l’onglet Test système) est grisé, le composant SMTP n'est pas installé.
Merci de se référer à la procédure d'installation du composant SMTP Mail.
Vous trouverez également différents exemples de configuration.
Voici comment modifier la configuration SMTP Mail (à partir du poste serveur):
Tout d’abord rendez-vous sur le logiciel Saveris Client
1- Onglet système :
2- Test du système :
3- Mail Config :
4- Modifier le paramétrage mail :
Si le bouton "send email" (dans l’onglet Test système) est grisé, le composant SMTP n'est pas installé.
Merci de se référer à la procédure d'installation du composant SMTP Mail.
Vous trouverez également différents exemples de configuration.
Bonjour,
Voici la méthode à suivre afin de configurer un récepteur d’alarme par mail ou SMS
Avant de poursuivre veilliez à avoir configuré votre SMTP mail et de disposer d’un Stick LTE afin de recevoir les alarmes via SMS
1. Lancer votre logiciel client et vous rendre dans l’onglet “Gestion des alarmes”
2. Récepteur alarme
3. Nouveau récepteur
4. Récepteur mail
Renseigner votre adresse et vous pouvez faire un test de cette dernière avec le bouton “Send e-mail"
5. Récepteur SMS
Vous devez dans cette case renseigner votre numéro de téléphone
Nous vous conseillons de créer un récepteur sms et un récepteur mail même si il s’agit de la même personne (ex: un récepteur test.mail et
un deuxième récepteur test.SMS)
6. Confirmer les modifications
7. Règles de l’alarme
8. Nouvelle règle d‘alarme
9. Configuration de la règle
Choisissez un groupe d’alarme que vous avez créé préalablement
Vous pouvez cocher cette option si vous souhaitez envoyer l’alarme a un second puis même a un troisième récepteur.
Vous pouvez choisir en combien de temps le mail sera envoyé au prochain destinataire
Il n’est pas possible de mixer envoi par mail et par SMS il faut créer une règle d’alarme pour les mails et une pour les SMS.
Voici la méthode à suivre afin de configurer un récepteur d’alarme par mail ou SMS
Avant de poursuivre veilliez à avoir configuré votre SMTP mail et de disposer d’un Stick LTE afin de recevoir les alarmes via SMS
1. Lancer votre logiciel client et vous rendre dans l’onglet “Gestion des alarmes”
2. Récepteur alarme
3. Nouveau récepteur
4. Récepteur mail
Renseigner votre adresse et vous pouvez faire un test de cette dernière avec le bouton “Send e-mail"
5. Récepteur SMS
Vous devez dans cette case renseigner votre numéro de téléphone
Nous vous conseillons de créer un récepteur sms et un récepteur mail même si il s’agit de la même personne (ex: un récepteur test.mail et
un deuxième récepteur test.SMS)
6. Confirmer les modifications
7. Règles de l’alarme
8. Nouvelle règle d‘alarme
9. Configuration de la règle
Choisissez un groupe d’alarme que vous avez créé préalablement
Vous pouvez cocher cette option si vous souhaitez envoyer l’alarme a un second puis même a un troisième récepteur.
Vous pouvez choisir en combien de temps le mail sera envoyé au prochain destinataire
Il n’est pas possible de mixer envoi par mail et par SMS il faut créer une règle d’alarme pour les mails et une pour les SMS.
Bonjour à tous,
Lors d'un échange avec l'un de nos techniciens Saveris, il est possible que des détails techniques vous soit demandé.
Voici ce qui est habituellement demandé et les méthodes pour récupérer les éléments :
I. Saveris V1/V2 & Saveris Life Science :
I.1) Les fichiers de maintenance
Ouvrir le logiciel Saveris Client :
Se rendre dans l'onglet Service / Afficher les données de maintenance :
Cela ouvre une page au format .html dans votre navigateur internet :
Faites un clic droit sur la page et sélectionner Enregistrer sous :
Enregistrer le fichier .htm
II. Uniquement pour le Saveris Lifescience :
II.1) Fichiers Support Data (Saveris Lifescience) Base Analyse tool
Télécharger le fichier : Fichier maintenance lifescience
A copier dans le repertoire C:\temp
Lancer l’exécutable
Entrer l’adresse IP de la base V3 LS
Entrer le numéro de série de la base V3 LS
Nous faire parvenir le répertoire de log
III. Saveris V1/V2 & Saveris Lifescience :
III.1) Les event logs
Rechercher dans le menu Windows "Gestion de l'ordinateur" et executer l'application en tant qu'administrateur ;
Se rendre dans l'observateur d'événements / Jornaux Windows.
Faire un clic droit sur Application / Enregistrer tous les événements sous
Enregistrer le fichier .evt
III.2) Les fichiers BIN
Ouvrir le logiciel Assistant de mise en Service:
Cliquer sur suivant jusqu'à que l'état du système s'ouvre :
Se rendre dans l'onglet projet et cliquer sur Informations système (fichiers bins):
Copier les fichiers BIN sur votre ordinateur.
III.3) Audit Trail
A partir du logiciel (Version PRO / CFR) ; Se rendre dans l'onglet système ; Cliquer en haut sur le bouton "Projet"
Exporter le fichier ; sauvegarder l'audit trail (format .html)
III.4) SQL Logs
Se rendre dans le répertoire :
C:\Program Files\Microsoft SQL Server\MSSQLXX.TSAVERIS\MSSQL\Log
Exporter les logs, nottament "ERRORLOG" ; "ERRORLOG.X"
IV. Saveris Cockpit (Web) :
IV.9) Logs COCKPIT
Si vous utilisez la partie Web Cockpit et si Testo vous demande des logs, ils sont situés dans le répertoire suivant :
C:\Program Files\testo\Saveris Cockpit Server\logs
V. Nous faire parvenir les fichiers :
Vous pouvez compresser les fichiers demandés (format accepté : .zip ; .rar ; .7z) et nous les faire parvenir les éléments par email (si ce n'est pas trop lourd) ou alors directement par un lien de téléchargement.
Lors d'un échange avec l'un de nos techniciens Saveris, il est possible que des détails techniques vous soit demandé.
Voici ce qui est habituellement demandé et les méthodes pour récupérer les éléments :
I. Saveris V1/V2 & Saveris Life Science :
I.1) Les fichiers de maintenance
Ouvrir le logiciel Saveris Client :
Se rendre dans l'onglet Service / Afficher les données de maintenance :
Cela ouvre une page au format .html dans votre navigateur internet :
Faites un clic droit sur la page et sélectionner Enregistrer sous :
Enregistrer le fichier .htm
II. Uniquement pour le Saveris Lifescience :
II.1) Fichiers Support Data (Saveris Lifescience) Base Analyse tool
Télécharger le fichier : Fichier maintenance lifescience
A copier dans le repertoire C:\temp
Lancer l’exécutable
Entrer l’adresse IP de la base V3 LS
Entrer le numéro de série de la base V3 LS
Nous faire parvenir le répertoire de log
III. Saveris V1/V2 & Saveris Lifescience :
III.1) Les event logs
Rechercher dans le menu Windows "Gestion de l'ordinateur" et executer l'application en tant qu'administrateur ;
Se rendre dans l'observateur d'événements / Jornaux Windows.
Faire un clic droit sur Application / Enregistrer tous les événements sous
Enregistrer le fichier .evt
III.2) Les fichiers BIN
Ouvrir le logiciel Assistant de mise en Service:
Cliquer sur suivant jusqu'à que l'état du système s'ouvre :
Se rendre dans l'onglet projet et cliquer sur Informations système (fichiers bins):
Copier les fichiers BIN sur votre ordinateur.
III.3) Audit Trail
A partir du logiciel (Version PRO / CFR) ; Se rendre dans l'onglet système ; Cliquer en haut sur le bouton "Projet"
Exporter le fichier ; sauvegarder l'audit trail (format .html)
III.4) SQL Logs
Se rendre dans le répertoire :
C:\Program Files\Microsoft SQL Server\MSSQLXX.TSAVERIS\MSSQL\Log
Exporter les logs, nottament "ERRORLOG" ; "ERRORLOG.X"
IV. Saveris Cockpit (Web) :
IV.9) Logs COCKPIT
Si vous utilisez la partie Web Cockpit et si Testo vous demande des logs, ils sont situés dans le répertoire suivant :
C:\Program Files\testo\Saveris Cockpit Server\logs
V. Nous faire parvenir les fichiers :
Vous pouvez compresser les fichiers demandés (format accepté : .zip ; .rar ; .7z) et nous les faire parvenir les éléments par email (si ce n'est pas trop lourd) ou alors directement par un lien de téléchargement.
Si vous avez l'impossibilité de modifier un réglage d'alarme,Il faut suivre cette procédure :
1. Ouvrir l’éditeur de registre en Administrateur
2. Vous rendre dans :
- Computer\HKEY_LOCAL_MACHINE\software\wow6432node\testo\tdas
3. créer une valeur Dword32: “Nogridtheme”
4. mettre la valeur à 1.
5. Vérifier dans le logiciel si la fonctionnalité refonctionne.
1. Ouvrir l’éditeur de registre en Administrateur
2. Vous rendre dans :
- Computer\HKEY_LOCAL_MACHINE\software\wow6432node\testo\tdas
3. créer une valeur Dword32: “Nogridtheme”
4. mettre la valeur à 1.
5. Vérifier dans le logiciel si la fonctionnalité refonctionne.
Bonjour à tous,
Voici un listing des différends codes d'erreurs E-XX qui peuvent apparaitre sur l'afficheur de votre enregistreur et leur signification :
Télécharger les codes erreurs testo 150
Voici un listing des différends codes d'erreurs E-XX qui peuvent apparaitre sur l'afficheur de votre enregistreur et leur signification :
Télécharger les codes erreurs testo 150
Bonjour à tous
Voici la procédure pour effectuer la mise à jour du firmware d'un de vos appareils :
Au préalable, il faut acquitter toutes les alarmes.
Télécharger la dernière version des firmwares V3 Lifescience :
Firmware
Extraire les fichiers.
Ouvrir le logiciel testo Saveris Startup Wizard / Assistant de mise en service :
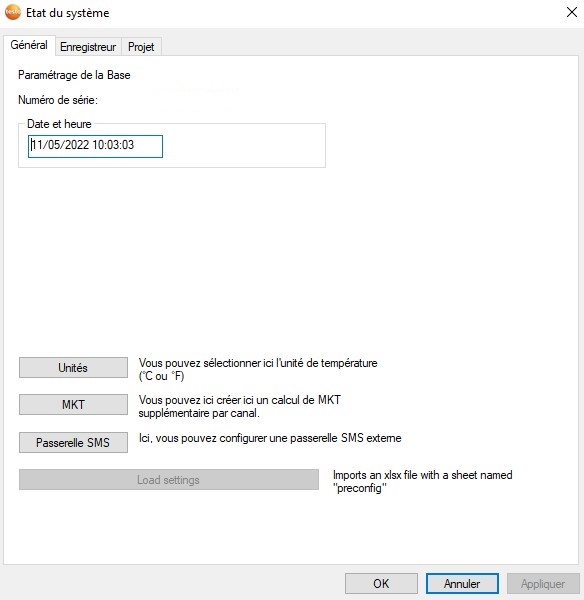
Onglet projet, Mise à jour firmware:
Selectionner le Firmware que vous souhaitez mettre à jour :
Après la sélection du bon firmware, il faut patienter :
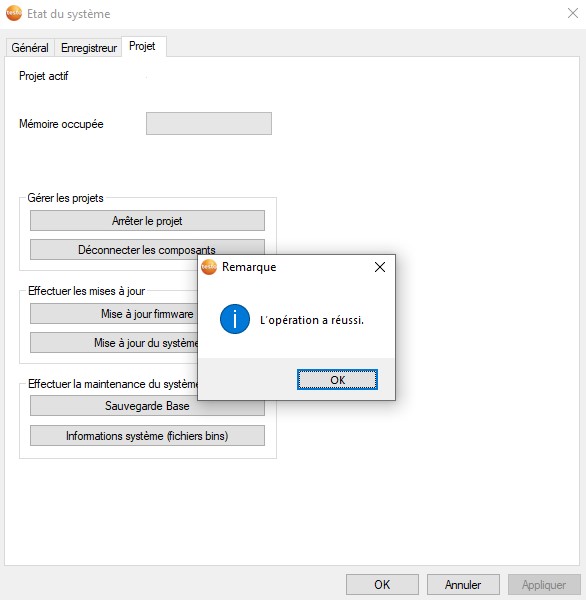
Une fenêtre l'opération a réussi devrait apparaître.
Voici la procédure pour effectuer la mise à jour du firmware d'un de vos appareils :
Au préalable, il faut acquitter toutes les alarmes.
Télécharger la dernière version des firmwares V3 Lifescience :
Firmware
Extraire les fichiers.
Ouvrir le logiciel testo Saveris Startup Wizard / Assistant de mise en service :
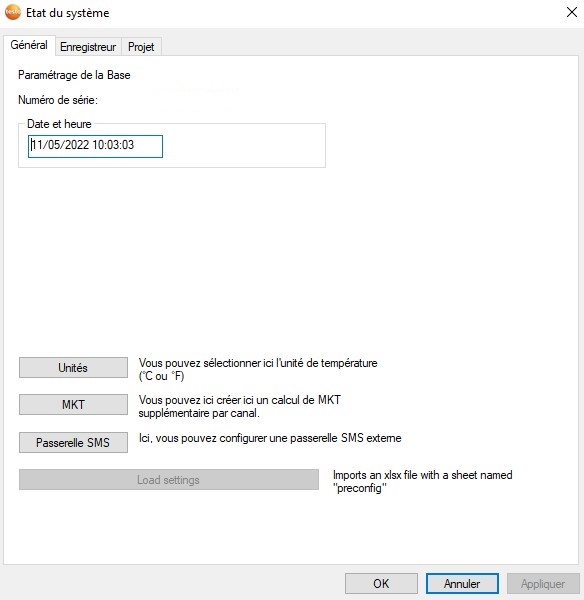
Onglet projet, Mise à jour firmware:
Selectionner le Firmware que vous souhaitez mettre à jour :
- Capture d’écran 2023-04-19 151757.jpg (68.12 Kio) Vu 20476 fois
Après la sélection du bon firmware, il faut patienter :
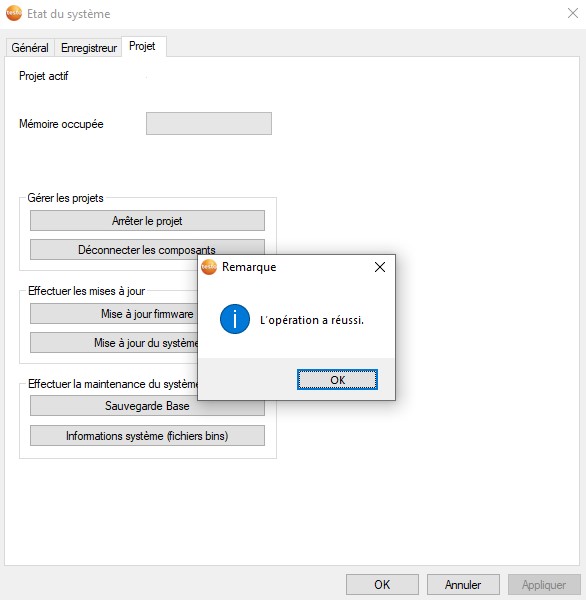
Une fenêtre l'opération a réussi devrait apparaître.
Bonjour à tous,
Voici la démarche à suivre afin de pouvoir connecter un enregistreur à une nouvelle passerelle sans déconnecter l'enregistreur du projet :
Voici la démarche à suivre afin de pouvoir connecter un enregistreur à une nouvelle passerelle sans déconnecter l'enregistreur du projet :
Bonjour à tous,
Voici la liste des codes erreurs que vous pouvez rencontrer si votre configuration SMTP est erroné.
Voici la liste des codes erreurs que vous pouvez rencontrer si votre configuration SMTP est erroné.
- • 8004020D : L'adresse électronique est incorrecte. Vérifier que l'adresse électronique est correctement saisie et qu'aucun @ n'a été oublié.
- • 8004020F : Le serveur de messagerie ne peut pas résoudre le domaine, configurer le serveur de messagerie pour la redirection.
- • 8004020E : Échec de l'authentification. Mauvais domaine de messagerie lors de la saisie de la boîte aux lettres (utilisateur @ domaine)
- • 80040213 : Le serveur de messagerie est injoignable
- • 80040211 : Échec de l'authentification (la boîte aux lettres SMTP est spécifiée). Vérifier le nom d'utilisateur et le mot de passe.
Bonjour à tous,
Dès la 5.2 vous avez la possibilité d’installer le logiciel client de manière silencieuse via l’invite de commande.
Il est nécessaire d’avoir le Module NSIS installé afin d’opérer la procédure sans accro, si vous ne l’avez pas, voici un lien : NSIS Installer
Pour effectuer cette dernière, vous avez à votre disposition plusieurs paramètres personnalisable
/SQLSERVER=”” [Entrer l’adresse IP de la base SQL entre les guillemets]
/SQLINSTANCE= [Entrer le nom de l’instance (TSAVERIS) après le égal]
/SQLSAPASSWORD=”” [Entrer le mot de passe du compte sa entre les guillemets] [UNIQUEMENT POUR VERSION PRO]
/WIZ= [Entrer après le signe égal : yes pour installer l'assistant de mise en service, no pour ne pas l’installer]
Étapes d’installation :
Extraire le logiciel client de l’éxecutable général :
Stocker le fichier saveris-client-setup.exe dans c:\install sur le poste ou vous souhaité installer / mettre à jour le logiciel client :
Ouvrir un invite de commande en tant qu’administrateur :
Ecrire cette commande dans l’invite de commande :
Dès la 5.2 vous avez la possibilité d’installer le logiciel client de manière silencieuse via l’invite de commande.
Il est nécessaire d’avoir le Module NSIS installé afin d’opérer la procédure sans accro, si vous ne l’avez pas, voici un lien : NSIS Installer
Pour effectuer cette dernière, vous avez à votre disposition plusieurs paramètres personnalisable
/SQLSERVER=”” [Entrer l’adresse IP de la base SQL entre les guillemets]
/SQLINSTANCE= [Entrer le nom de l’instance (TSAVERIS) après le égal]
/SQLSAPASSWORD=”” [Entrer le mot de passe du compte sa entre les guillemets] [UNIQUEMENT POUR VERSION PRO]
/WIZ= [Entrer après le signe égal : yes pour installer l'assistant de mise en service, no pour ne pas l’installer]
Étapes d’installation :
Extraire le logiciel client de l’éxecutable général :
Stocker le fichier saveris-client-setup.exe dans c:\install sur le poste ou vous souhaité installer / mettre à jour le logiciel client :
Ouvrir un invite de commande en tant qu’administrateur :
Ecrire cette commande dans l’invite de commande :
cd c:\install
start saveris-client-setup.exe /S /WIZ=yes /SQLSERVER="A_REMPLACER" /SQLINSTANCE=TSAVERIS /ARCHIVEDIR="report directory>" /ARCHIVEROOT="C:\install" /SQLSAPASSWORD="MOT_DE_PASSE_SA"L’installation devrais s’effectuer en arrière-plan et vous devriez voir apparaitre les deux icônes :
Depuis le 01 janvier 2023, Testo Industrial Services s’engage dans une démarche écologique en dématérialisant ses certificats d’étalonnage
Une vidéo est disponible sur notre chaine YouTube, via le lien ci-dessous : https://youtu.be/m40pGaXT_yU
Je vous invite à vous inscrire sur notre site primas online afin de télécharger vos certificats en suivant ce lien : https://www.primasonline.com/primas/. Vous y retrouverez l’ensemble de votre parc d’équipement
Choisissez un nom d’utilisateur pour votre connexion, votre numéro client TESTO, adresse mail et sélectionner le pays France
Ensuite laissez-vous guider
**
Pour le téléchargement de vos certificats aucun compte n’est demandé, vous pouvez les télécharger directement via l'encart "Télécharger le certificat".
Le numéro du certificat ainsi que le numéro d’équipement sont indiqués sur l’étiquette de vos équipements .
Une vidéo est disponible sur notre chaine YouTube, via le lien ci-dessous : https://youtu.be/m40pGaXT_yU
Je vous invite à vous inscrire sur notre site primas online afin de télécharger vos certificats en suivant ce lien : https://www.primasonline.com/primas/. Vous y retrouverez l’ensemble de votre parc d’équipement
Choisissez un nom d’utilisateur pour votre connexion, votre numéro client TESTO, adresse mail et sélectionner le pays France
Ensuite laissez-vous guider
**
Pour le téléchargement de vos certificats aucun compte n’est demandé, vous pouvez les télécharger directement via l'encart "Télécharger le certificat".
Le numéro du certificat ainsi que le numéro d’équipement sont indiqués sur l’étiquette de vos équipements .
Bonjour à tous,
Voici la procédure afin de pouvoir modifier le serveur testo sur lequel votre poste client se connecte pour récupérer toutes les données :
Appuyer sur les touches Windows et R en meme temps, cette fenêtre devrait s'ouvrir, entrez regedit :
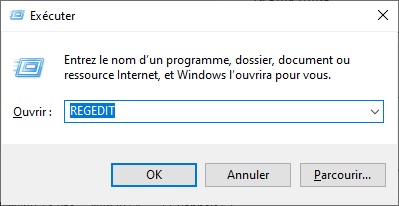
Rendez-vous ensuite dans "\HKEY_LOCAL_MACHINE\SOFTWARE\WOW6432Node\Testo\comsoft\comscore" :
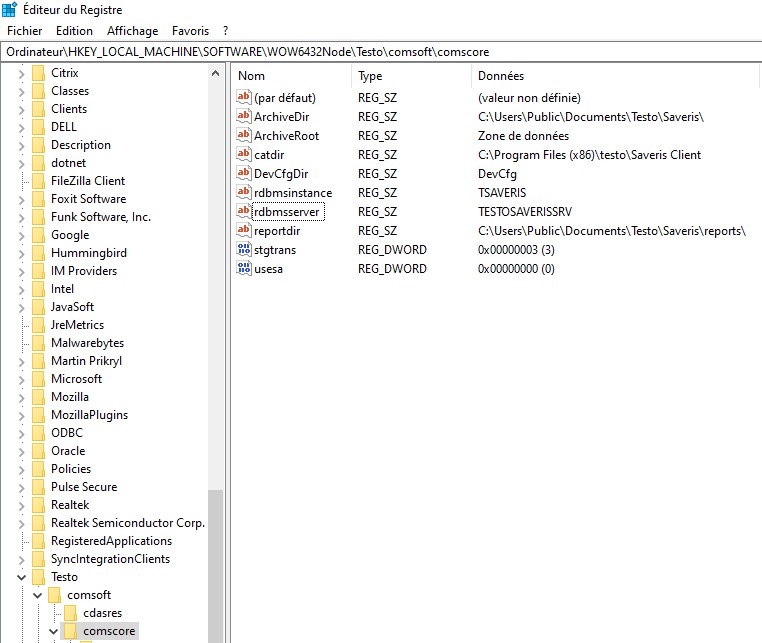
et modifier la clé rdbmsserver :
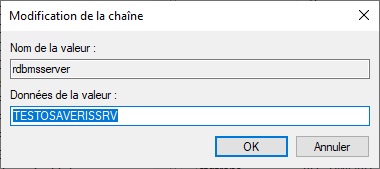
Voici la procédure afin de pouvoir modifier le serveur testo sur lequel votre poste client se connecte pour récupérer toutes les données :
Appuyer sur les touches Windows et R en meme temps, cette fenêtre devrait s'ouvrir, entrez regedit :
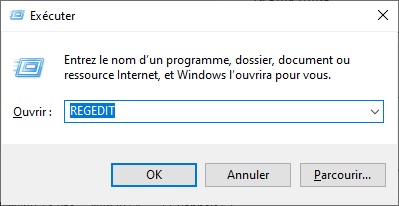
Rendez-vous ensuite dans "\HKEY_LOCAL_MACHINE\SOFTWARE\WOW6432Node\Testo\comsoft\comscore" :
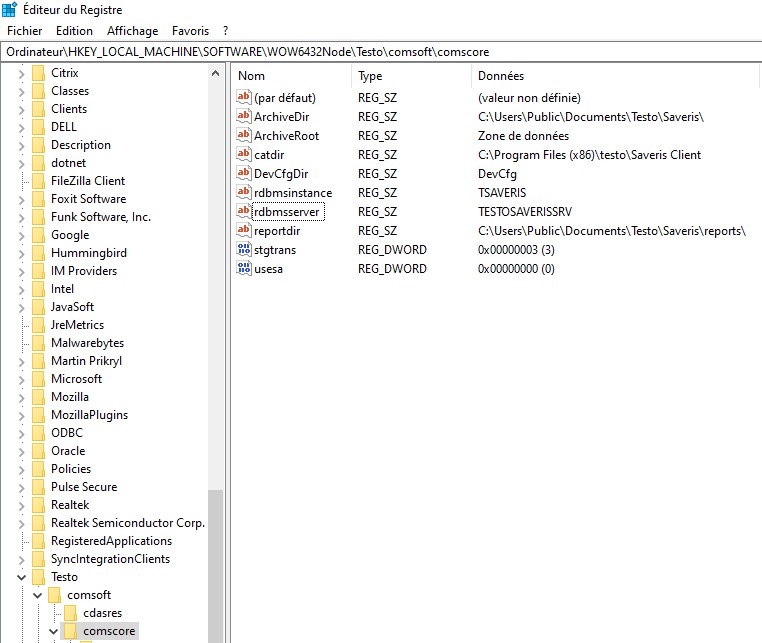
et modifier la clé rdbmsserver :
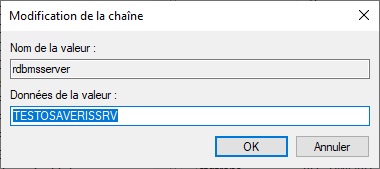
Bonjour à tous, voici la procédure d’installation d’un poste client à partir de la version 5.1 SP2 :
Lancer l’autorun :
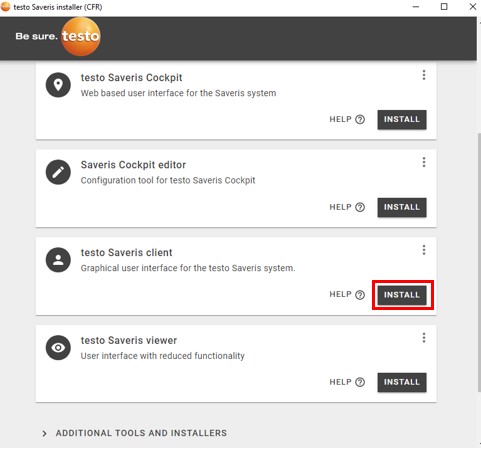
Appuyer sur install dans la section testo Saveris client :
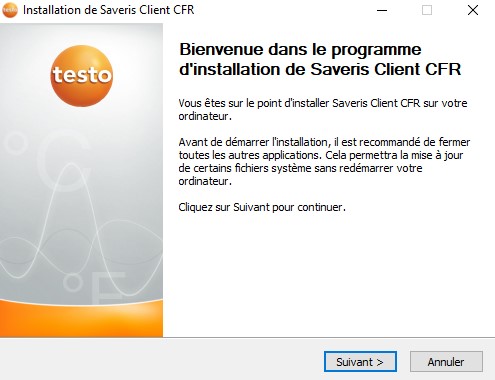
Suivre l’installation en appuyant sur suivant.
Renseigner l’adresse IP du serveur de base de données ainsi que le nom de l’instance :
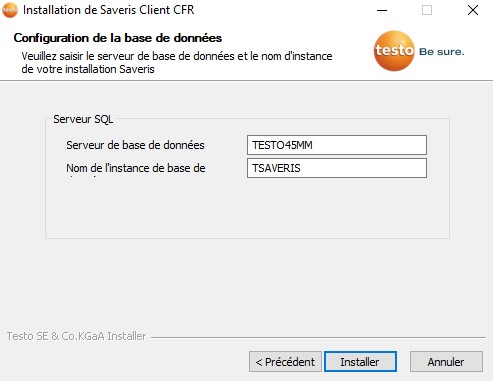
ATTENTION !!!
Si vous utilisez le logiciel Testo Saveris Professional il va vous demander le mot de passe sa, le voici:
__SAV#eris1!
Également, si vous utilisez un port SQL fixe, merci de le renseigner en ajoutant une virgule après le nom de votre serveur.
Appuyer sur installer.
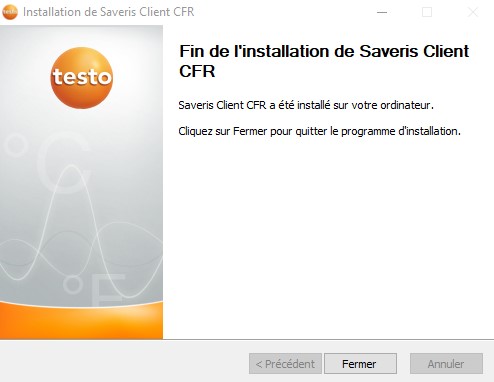
A la suite de cela fermer la page et exécuter « saveris client » en tant qu’administrateur.
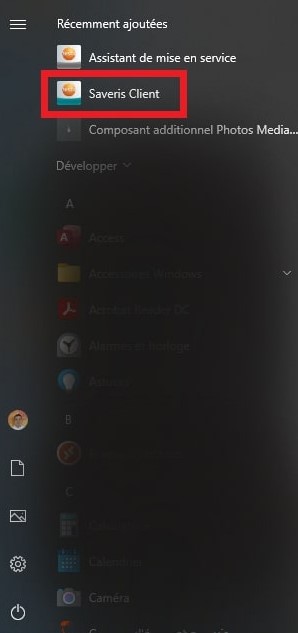
Je vous invite également, à vérifier l'ouverture des ports nécessaire au fonctionnement de notre solution via ce post : ici
Si vous avez également effectuer une migration de base de données, mettez à jour la clé rdbmsserver en suivant la procédure suivante : ici
Lancer l’autorun :
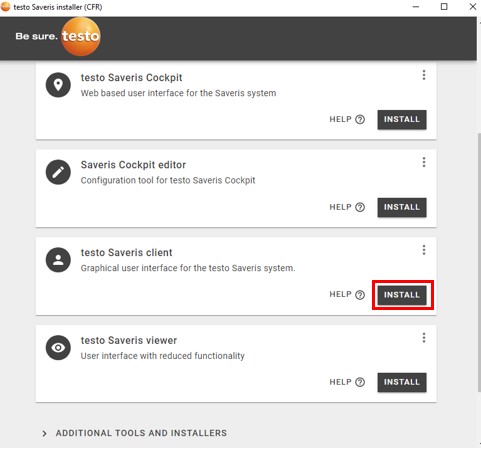
Appuyer sur install dans la section testo Saveris client :
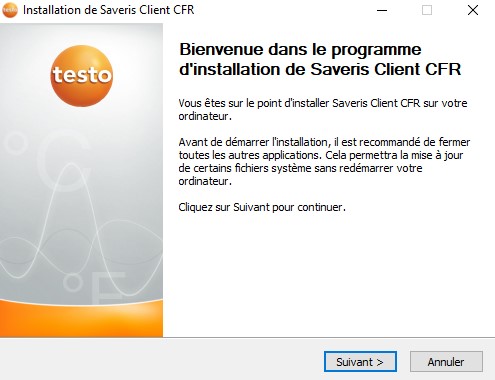
Suivre l’installation en appuyant sur suivant.
Renseigner l’adresse IP du serveur de base de données ainsi que le nom de l’instance :
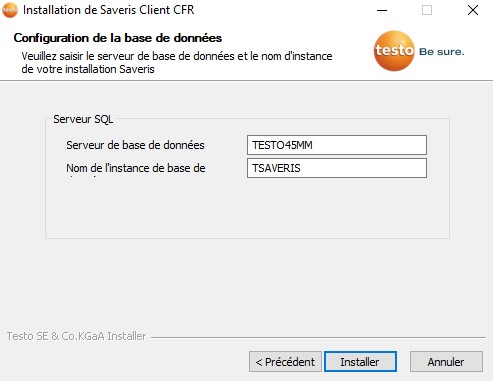
ATTENTION !!!
Si vous utilisez le logiciel Testo Saveris Professional il va vous demander le mot de passe sa, le voici:
__SAV#eris1!
Également, si vous utilisez un port SQL fixe, merci de le renseigner en ajoutant une virgule après le nom de votre serveur.
Appuyer sur installer.
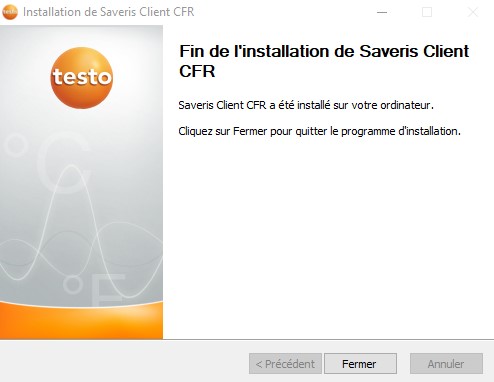
A la suite de cela fermer la page et exécuter « saveris client » en tant qu’administrateur.
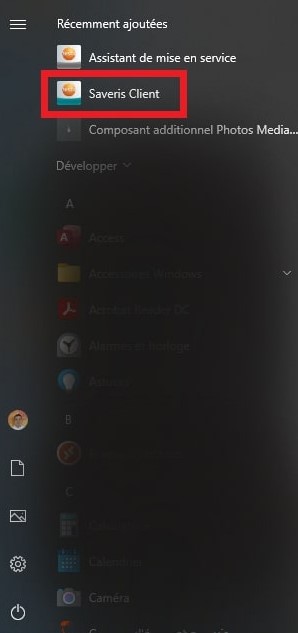
Je vous invite également, à vérifier l'ouverture des ports nécessaire au fonctionnement de notre solution via ce post : ici
Si vous avez également effectuer une migration de base de données, mettez à jour la clé rdbmsserver en suivant la procédure suivante : ici
Afin de pouvoir utiliser un compte Gmail sur le service SMTP du logiciel (PRO /CFR), voici la démarche à suivre :
Créer un compte Gmail :
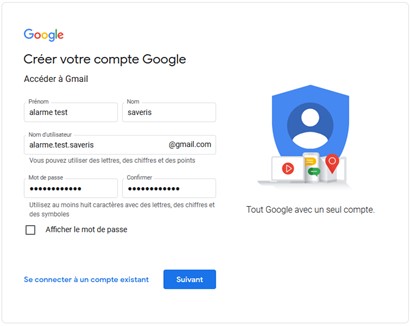
Cliquer sur « Gérer votre compte Google »

Aller ensuite dans l’onglet « Sécurité »
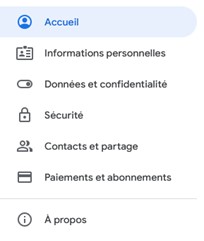
Activer la validation en deux étapes :
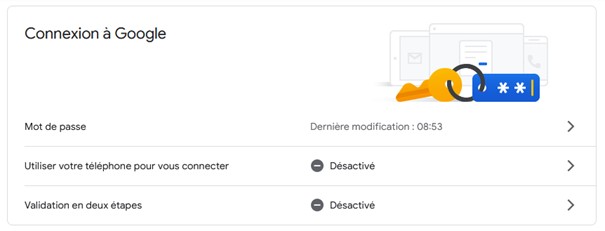
Après l’activation, un champ « Mots de passe des applications » doit apparaitre :
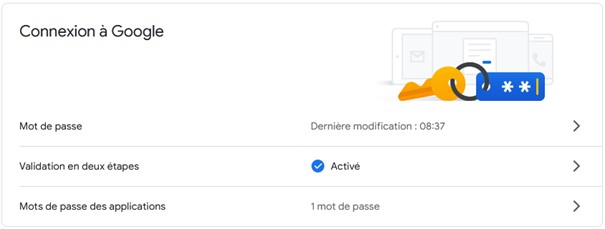
Cliquer sur "mots de passe des applications" et créer un mot de passe d’applications.
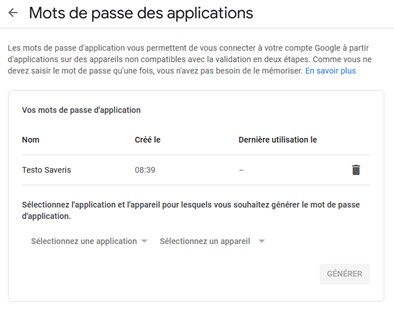
Dès que toute ces étapes seront effectuées, configurer le serveur SMTP en plain (utiliser le mot de passe d’application à la place du mot de passe défini lors de la création du compte.
Créer un compte Gmail :
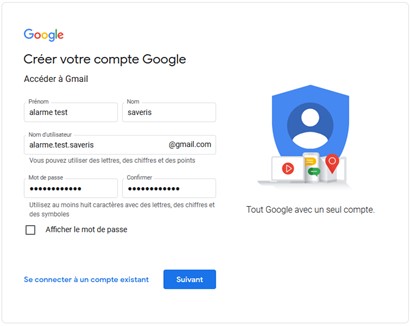
Cliquer sur « Gérer votre compte Google »

Aller ensuite dans l’onglet « Sécurité »
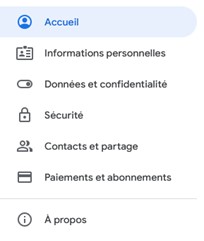
Activer la validation en deux étapes :
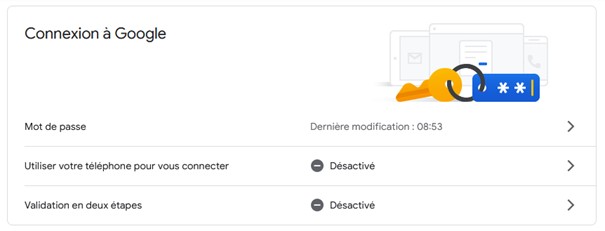
Après l’activation, un champ « Mots de passe des applications » doit apparaitre :
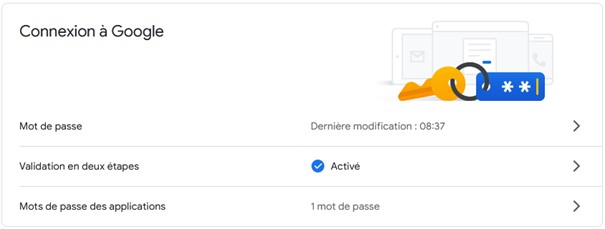
Cliquer sur "mots de passe des applications" et créer un mot de passe d’applications.
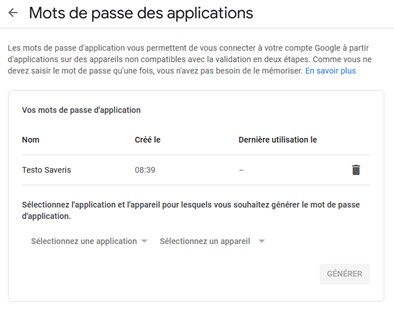
Dès que toute ces étapes seront effectuées, configurer le serveur SMTP en plain (utiliser le mot de passe d’application à la place du mot de passe défini lors de la création du compte.
Bonjour à tous
Voici la procédure pour effectuer la mise à jour de vos firmware :
Au préalable, il faut acquitter toutes les alarmes.
Télécharger la dernière version des firmwares V3 Lifescience :
Firmware
Extraire les fichiers.
Ouvrir le logiciel testo Saveris Startup Wizard / Assistant de mise en service :
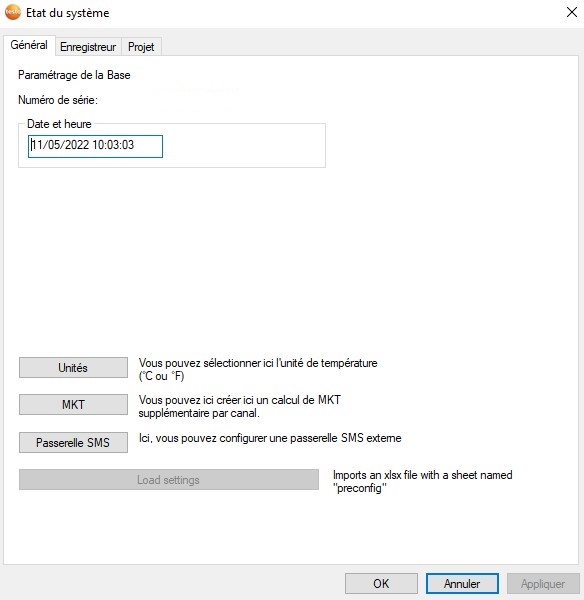
Onglet projet, Mise à jour du système:
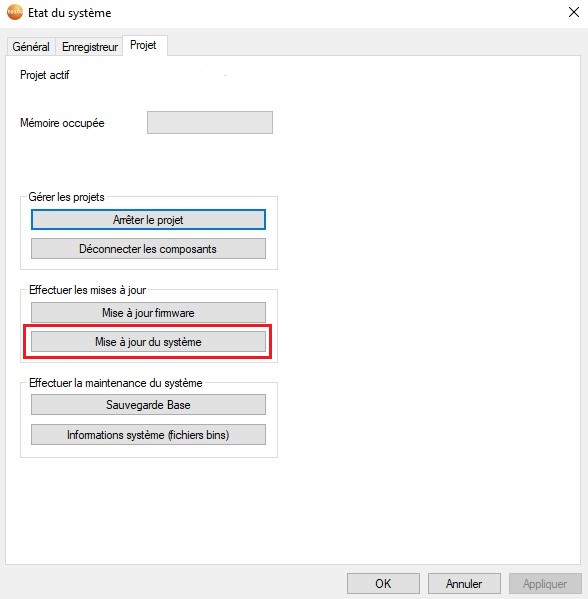
Choisir le répertoire des firmwares :
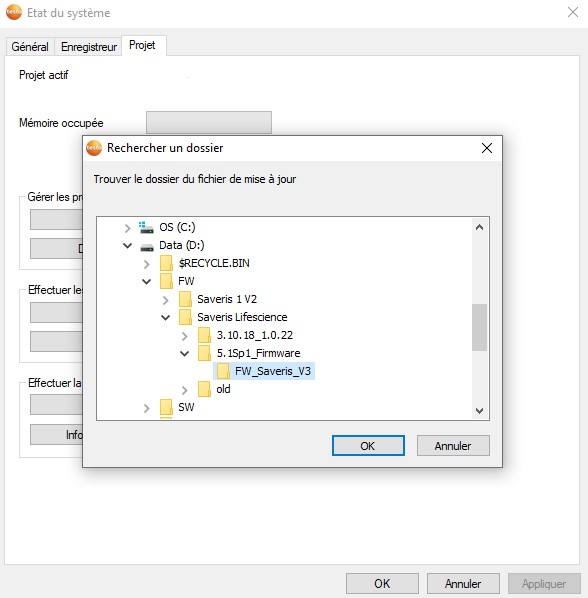
Après la sélection du bon répertoire, il faut patienter :
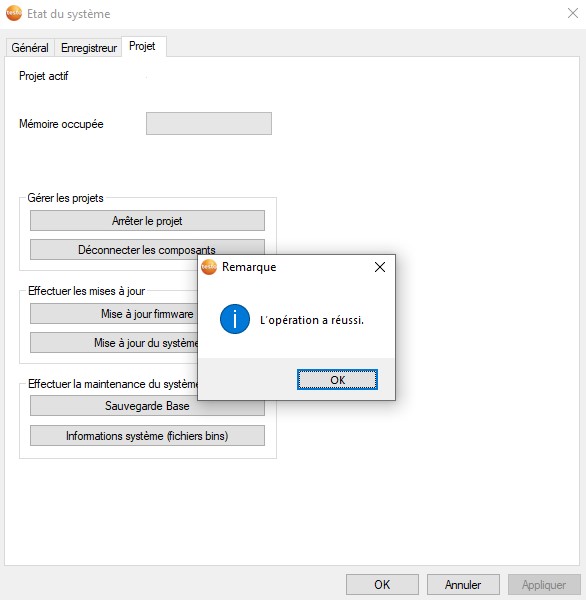
Une fenêtre l'opération a réussi devrait apparaître.
Voici la procédure pour effectuer la mise à jour de vos firmware :
Au préalable, il faut acquitter toutes les alarmes.
Télécharger la dernière version des firmwares V3 Lifescience :
Firmware
Extraire les fichiers.
Ouvrir le logiciel testo Saveris Startup Wizard / Assistant de mise en service :
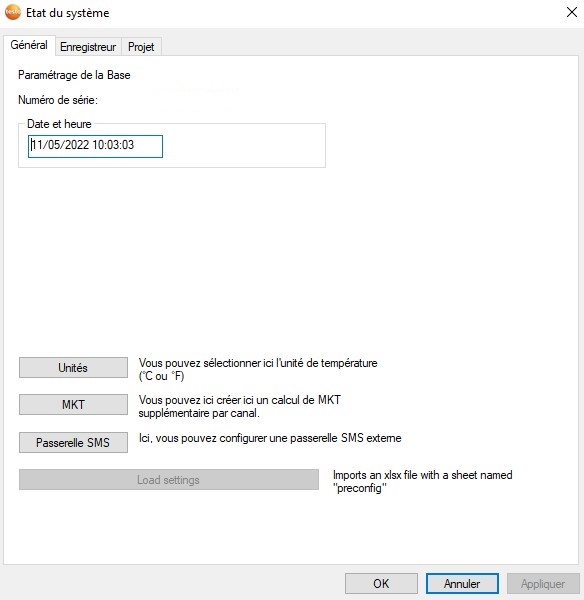
Onglet projet, Mise à jour du système:
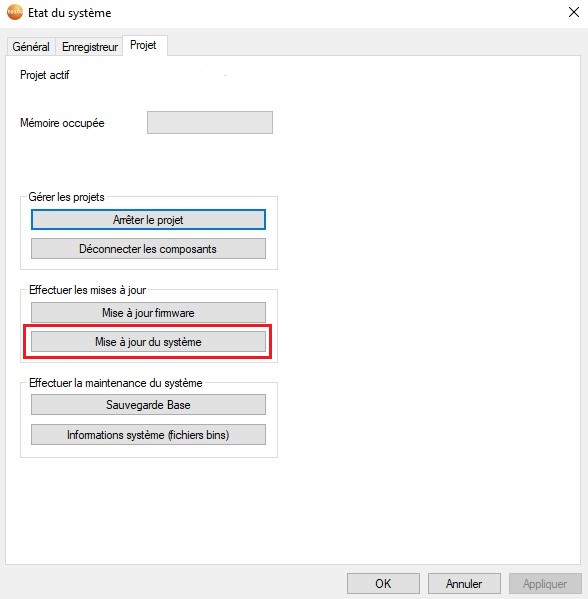
Choisir le répertoire des firmwares :
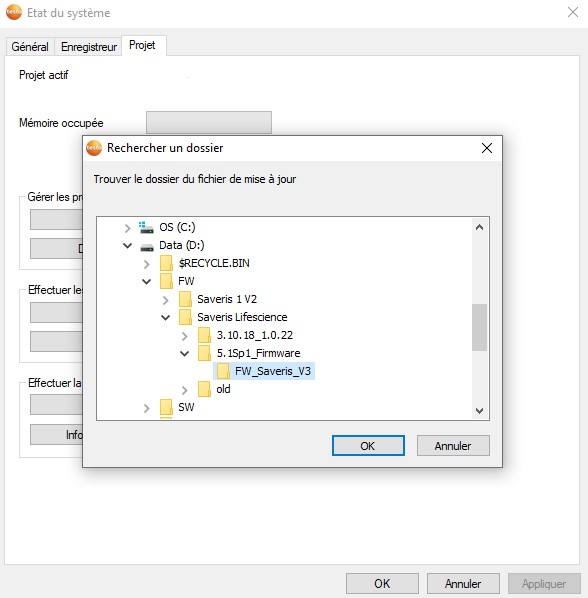
Après la sélection du bon répertoire, il faut patienter :
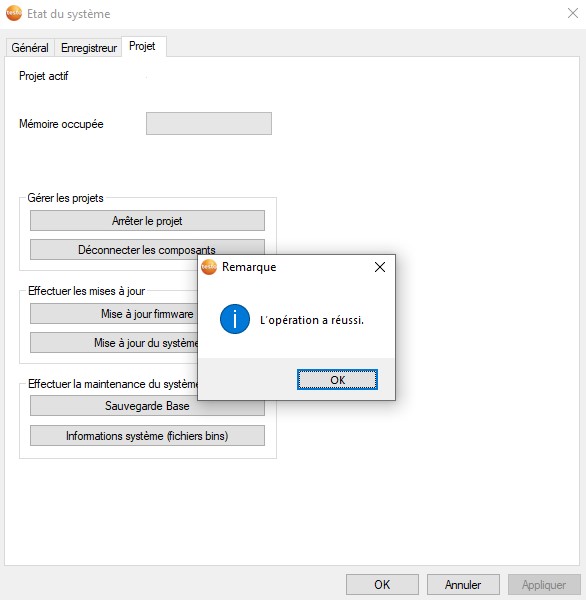
Une fenêtre l'opération a réussi devrait apparaître.
Bonjour à tous,
La version 5.1 SP2 de notre logiciel est enfin disponible, elle se décline comme précédemment en deux versions :
- Version PRO
- Version CFR
Sous certaines conditions, la hotline peut conseiller de mettre à jour votre logiciel ainsi que les firmware des boitiers Saveris.
Pour réaliser une mise à jour, il est indispensable de disposer de la dernière version du logiciel.
Pour ce faire, Testo met à disposition un accès privilégié pour le téléchargement dudit logiciel.
Les différents liens de téléchargement sont protégés par des mots de passe. Il faudra fournir la preuve d'achat d'une des versions du logiciel afin d'obtenir la dernière version de celui-ci.
Testo propose de réaliser ces opérations via un devis de maintenance sur site ou à distance (par le biais de TeamViewer / Anydesk ou tout autres solutions de prise en main à distance).
ATTENTION : Si votre système est validé et si vous effectuez une mise à jour, vous devrez effectuer une re- validation / validation partielle de votre système.
A noter que Testo ne pourra pas se porter garant pour les frais de re validation.
CONSEIL : Avant de réaliser une mise à jour firmware, vous devez acquitter au préalable toutes les alarmes. [/i]
I : Téléchargement du logiciel
Afin de pouvoir effectuer l’opération, prenez contact avec le S.A.V Saveris afin de pouvoir demander la nouvelle version (un devis vous sera envoyé).
II : Installation du logiciel
Installer ensuite la nouvelle version :
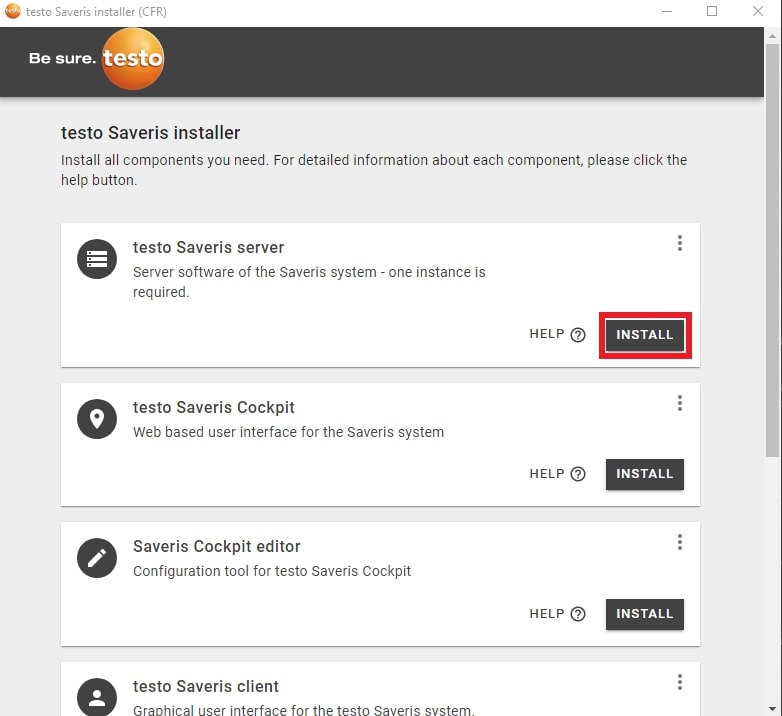
Lancer l’installation de SQL server (si vous n’avez pas de serveur de base de données) :
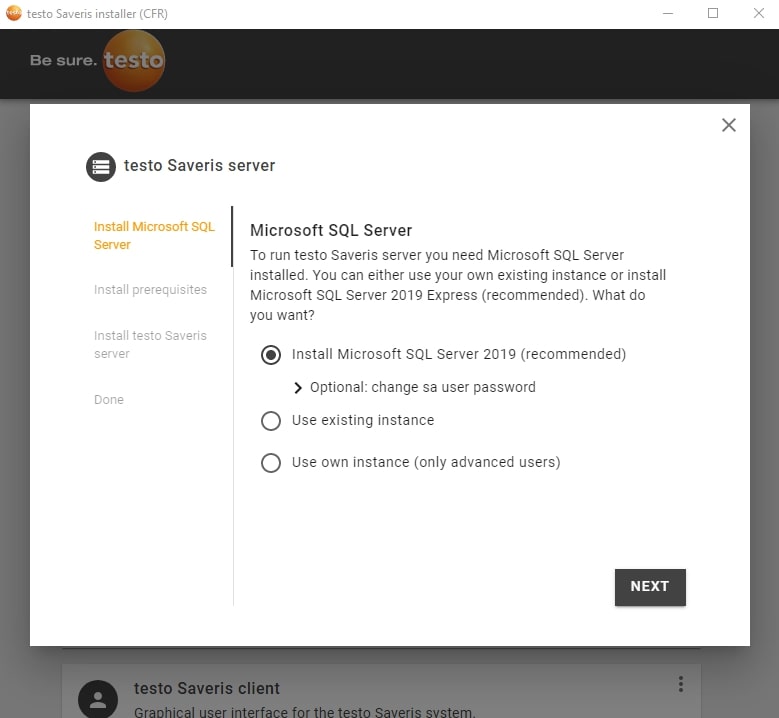
Cocher « SQL Client Connectivity SDK » et suivre la démarche (laisser tout par défaut).
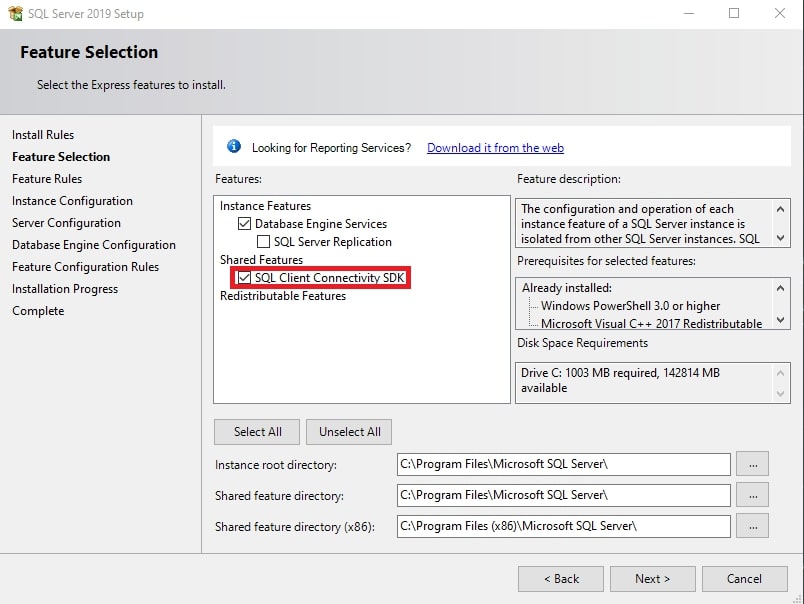
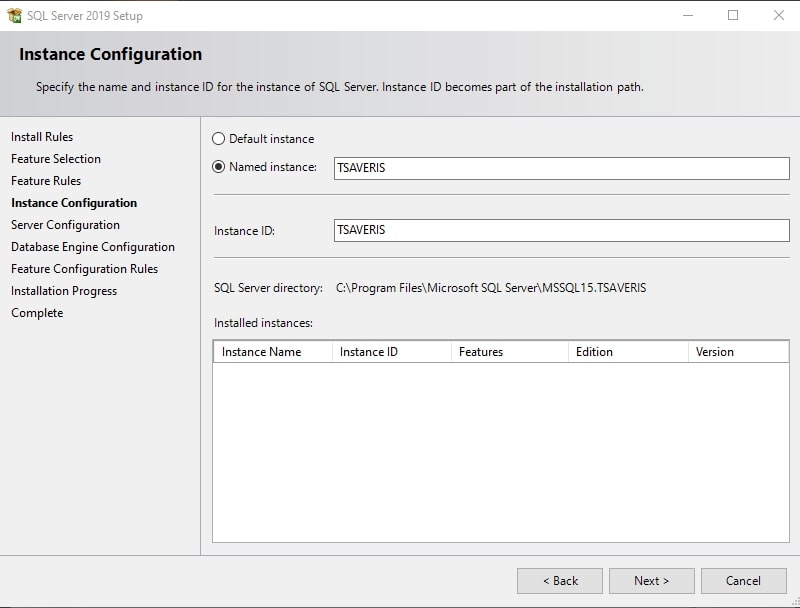
Installer les Prérequis :
Il suffira également d’appuyer sur « Suivant » et laisser les paramètres par défaut
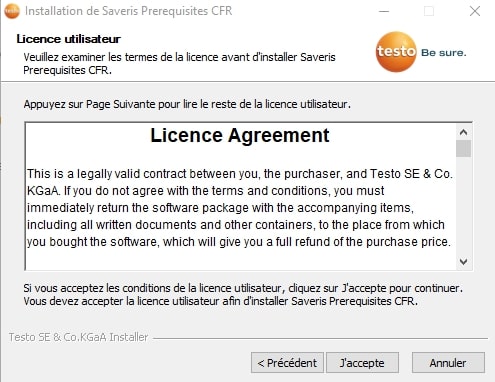
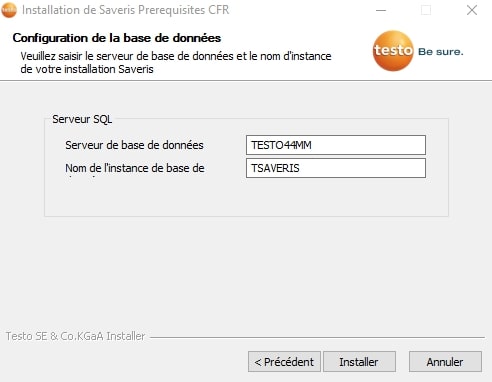
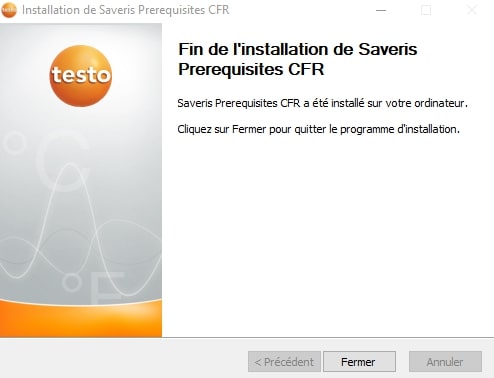
Dès que l’installation des prérequis est finie, l’installation du serveur se lancera, laisser également tous les paramètres par défaut
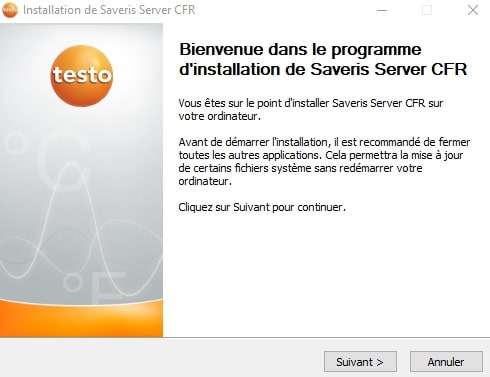
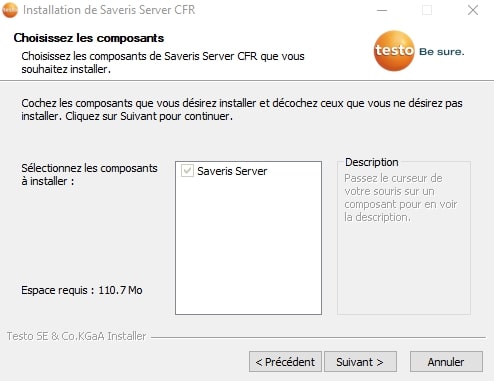
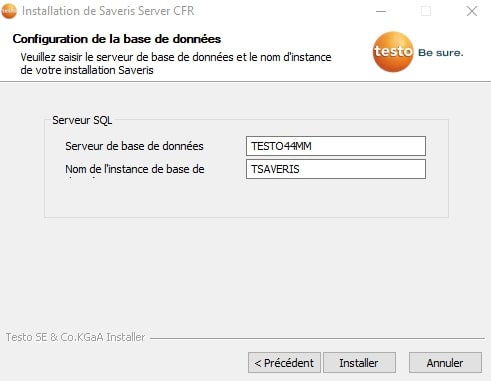
Dès que cette opération sera finalisée, l’installeur vous proposera de redémarrer votre serveur :
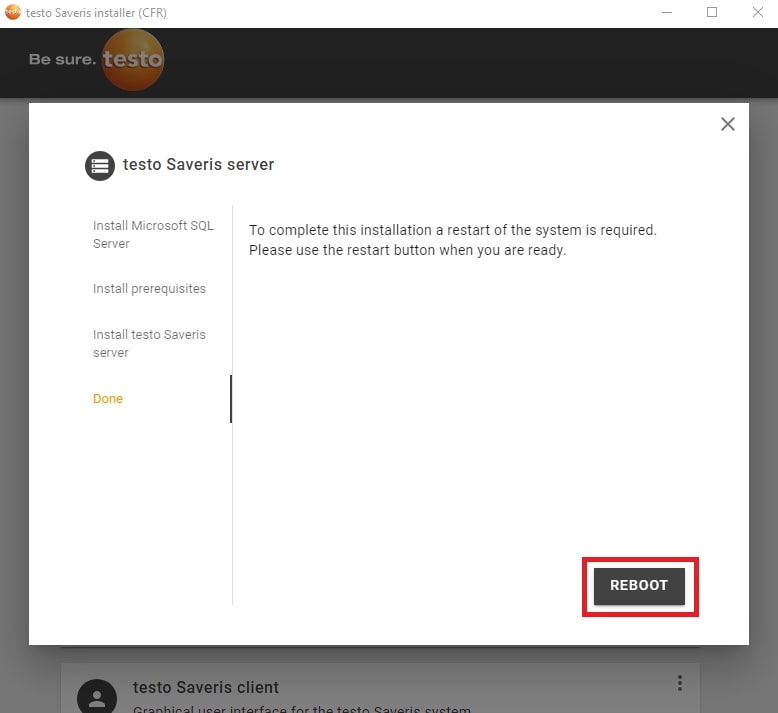
Après le redémarrage, votre serveur Testo Saveris sera installé !
Optionnel :
I. Installation de l’interface client + composant SMTP Mail
Par défaut, lorsque vous installé la version serveur de notre logiciel, l’installation du client ne se fait plus automatiquement, il faudra donc vous rendre sur l’installeur testo, et lancer l’installation du client. (L’installation du composant SMTP Mail se fera en même temps que l’installation client).
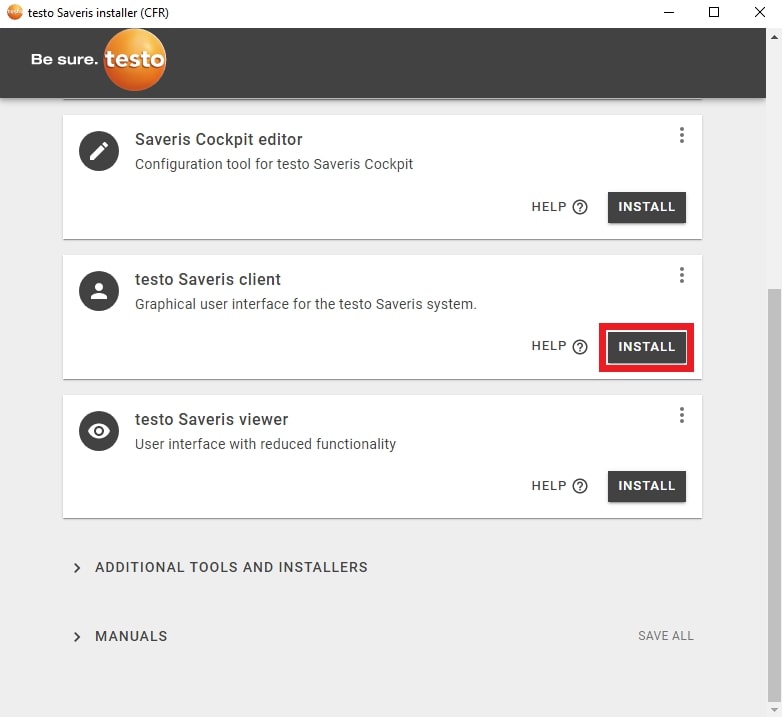
Dès que l’installation sera effectuée, rendez-vous dans votre menu démarrer et exécuter en tant qu’administrateur « Saveris Client ».
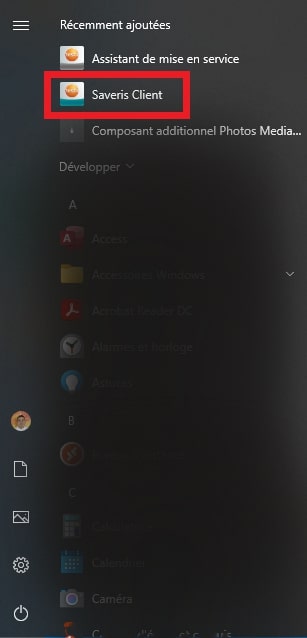
II. Installation du Cockpit
Afin de pouvoir réaliser l’installation du cockpit, il vous suffira également de vous rendre dans l’installeur testo, et d’installer les éléments suivants :
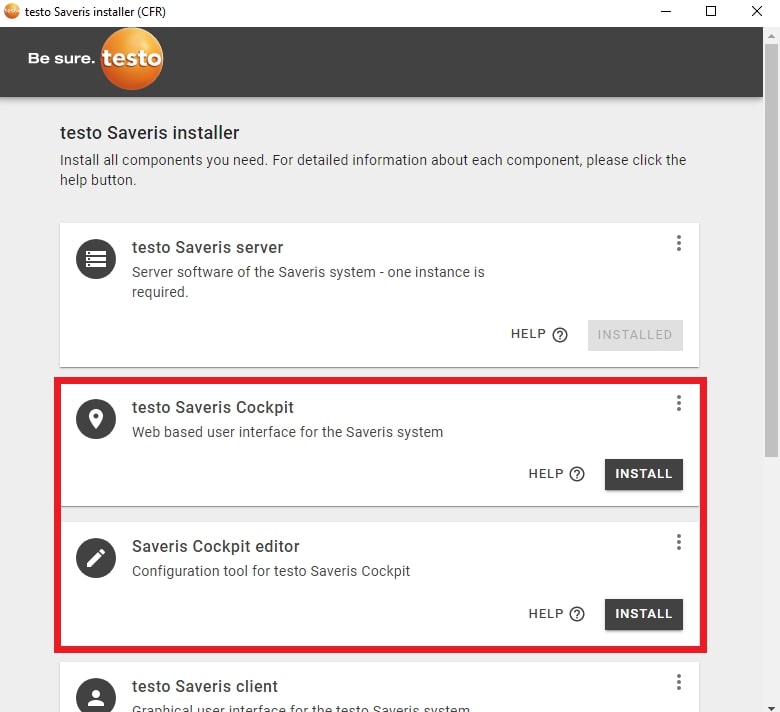
Si vous ne possédez pas de compte administrateur sur votre instance SQL, le logiciel vous proposera d’en créer un durant l’installation :
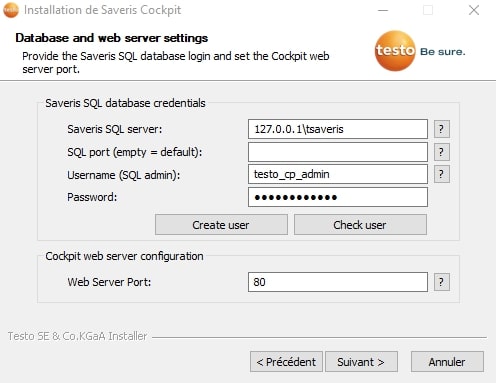
Entrer les informations suivantes :
- Username : testo
- Password : Demander le mot de passe au support
Et appuyer sur « Create user », ce message devrait apparaitre :
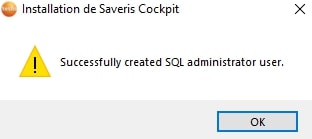
Il vous suffira ensuite de suivre le logiciel en appuyant sur « suivant ».
La version 5.1 SP2 de notre logiciel est enfin disponible, elle se décline comme précédemment en deux versions :
- Version PRO
- Version CFR
Sous certaines conditions, la hotline peut conseiller de mettre à jour votre logiciel ainsi que les firmware des boitiers Saveris.
Pour réaliser une mise à jour, il est indispensable de disposer de la dernière version du logiciel.
Pour ce faire, Testo met à disposition un accès privilégié pour le téléchargement dudit logiciel.
Les différents liens de téléchargement sont protégés par des mots de passe. Il faudra fournir la preuve d'achat d'une des versions du logiciel afin d'obtenir la dernière version de celui-ci.
Testo propose de réaliser ces opérations via un devis de maintenance sur site ou à distance (par le biais de TeamViewer / Anydesk ou tout autres solutions de prise en main à distance).
ATTENTION : Si votre système est validé et si vous effectuez une mise à jour, vous devrez effectuer une re- validation / validation partielle de votre système.
A noter que Testo ne pourra pas se porter garant pour les frais de re validation.
CONSEIL : Avant de réaliser une mise à jour firmware, vous devez acquitter au préalable toutes les alarmes. [/i]
I : Téléchargement du logiciel
Afin de pouvoir effectuer l’opération, prenez contact avec le S.A.V Saveris afin de pouvoir demander la nouvelle version (un devis vous sera envoyé).
II : Installation du logiciel
Installer ensuite la nouvelle version :
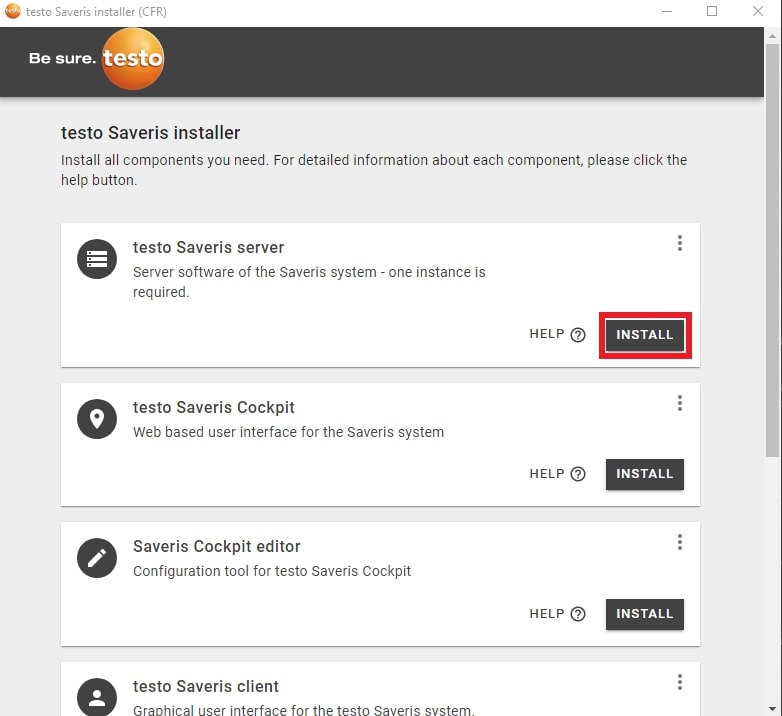
Lancer l’installation de SQL server (si vous n’avez pas de serveur de base de données) :
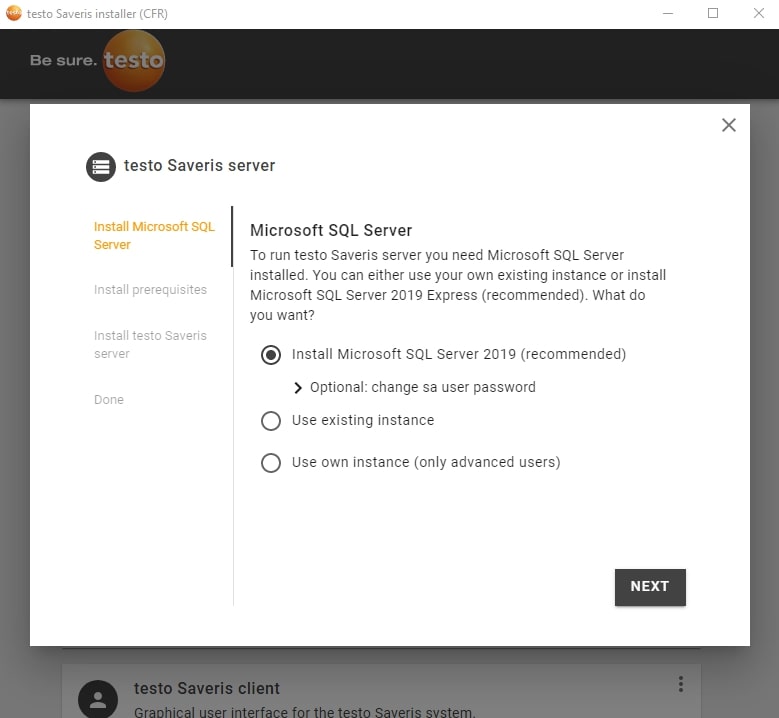
Cocher « SQL Client Connectivity SDK » et suivre la démarche (laisser tout par défaut).
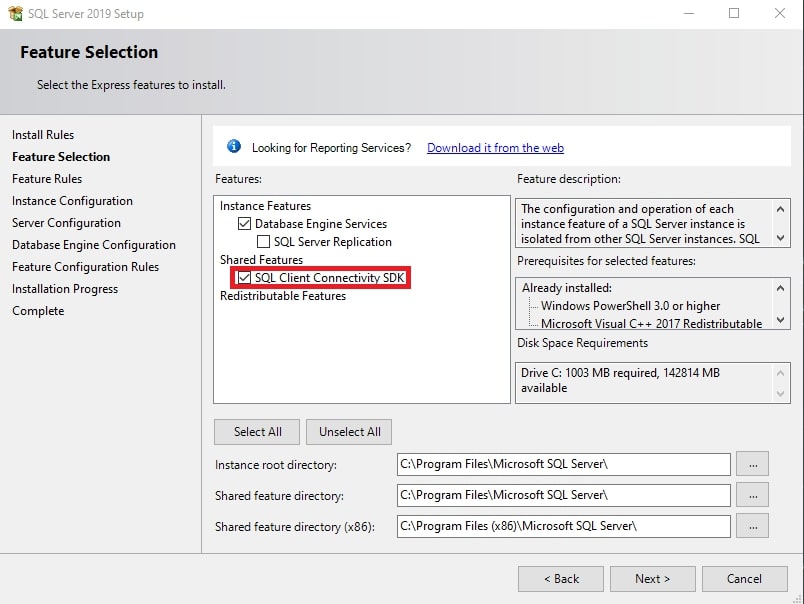
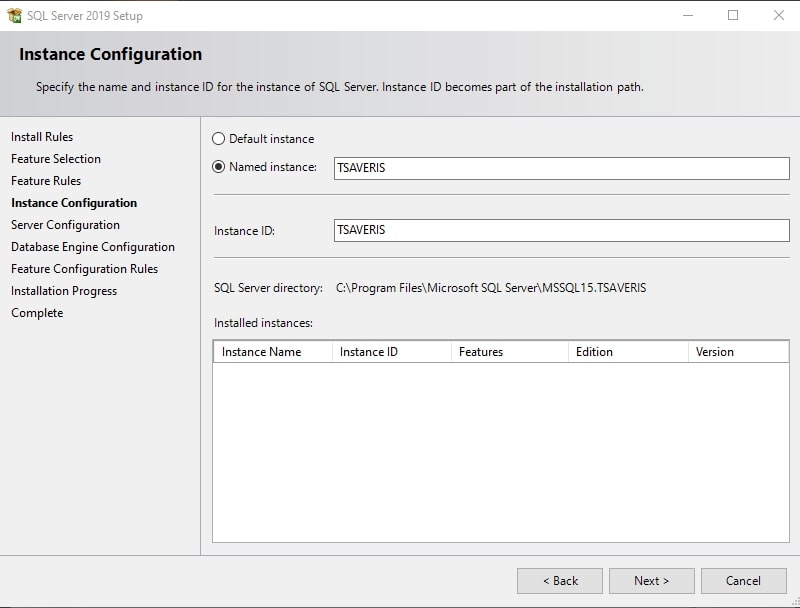
Installer les Prérequis :
Il suffira également d’appuyer sur « Suivant » et laisser les paramètres par défaut
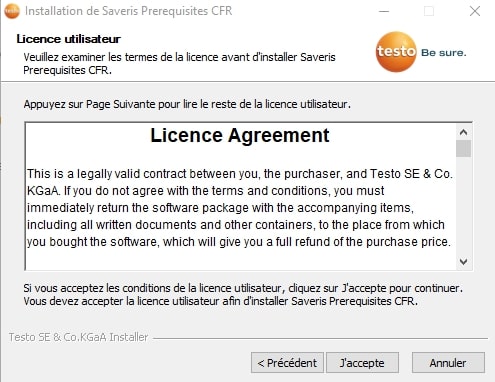
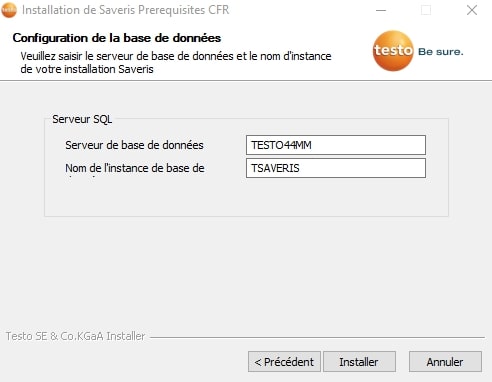
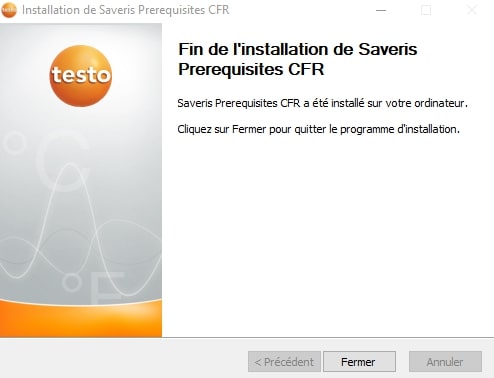
Dès que l’installation des prérequis est finie, l’installation du serveur se lancera, laisser également tous les paramètres par défaut
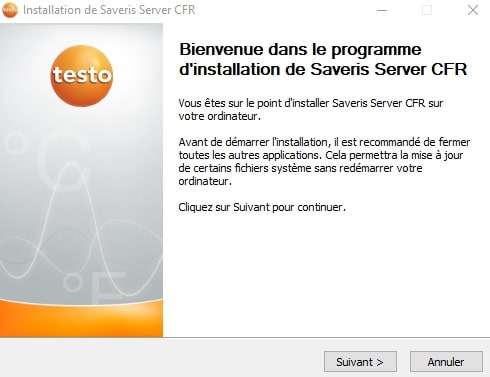
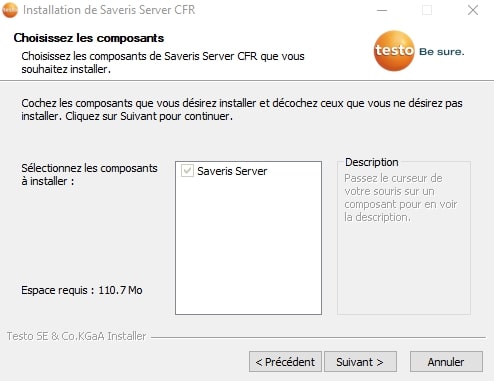
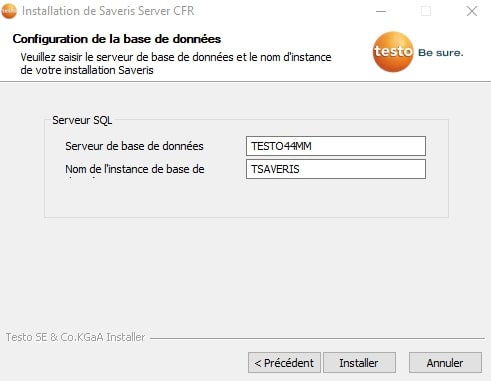
Dès que cette opération sera finalisée, l’installeur vous proposera de redémarrer votre serveur :
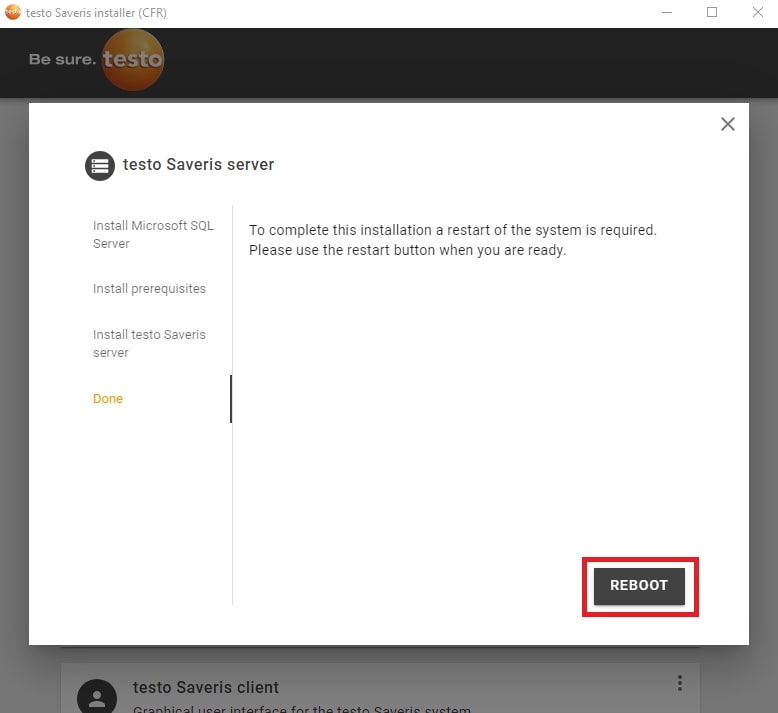
Après le redémarrage, votre serveur Testo Saveris sera installé !
Optionnel :
I. Installation de l’interface client + composant SMTP Mail
Par défaut, lorsque vous installé la version serveur de notre logiciel, l’installation du client ne se fait plus automatiquement, il faudra donc vous rendre sur l’installeur testo, et lancer l’installation du client. (L’installation du composant SMTP Mail se fera en même temps que l’installation client).
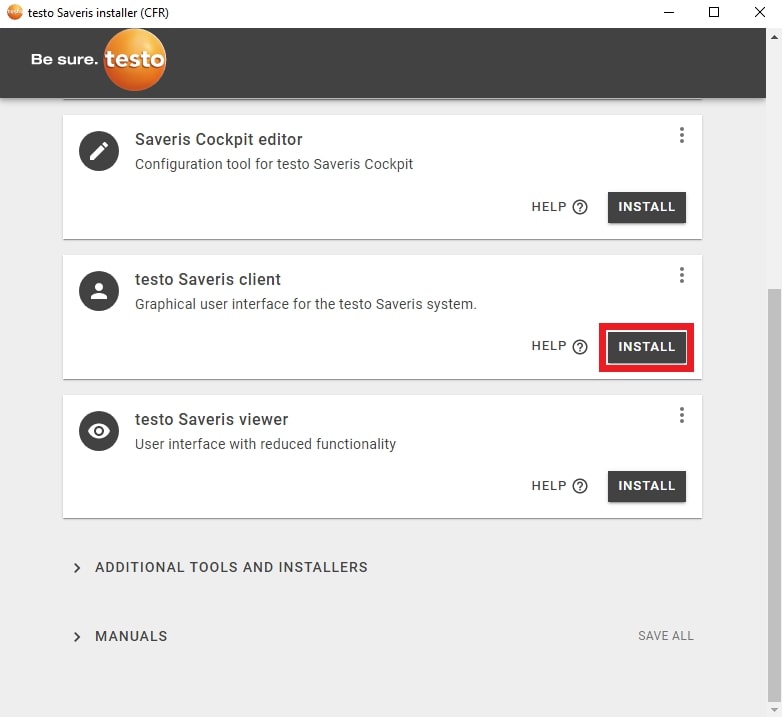
Dès que l’installation sera effectuée, rendez-vous dans votre menu démarrer et exécuter en tant qu’administrateur « Saveris Client ».
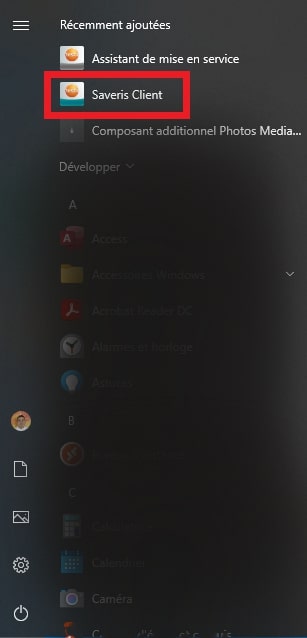
II. Installation du Cockpit
Afin de pouvoir réaliser l’installation du cockpit, il vous suffira également de vous rendre dans l’installeur testo, et d’installer les éléments suivants :
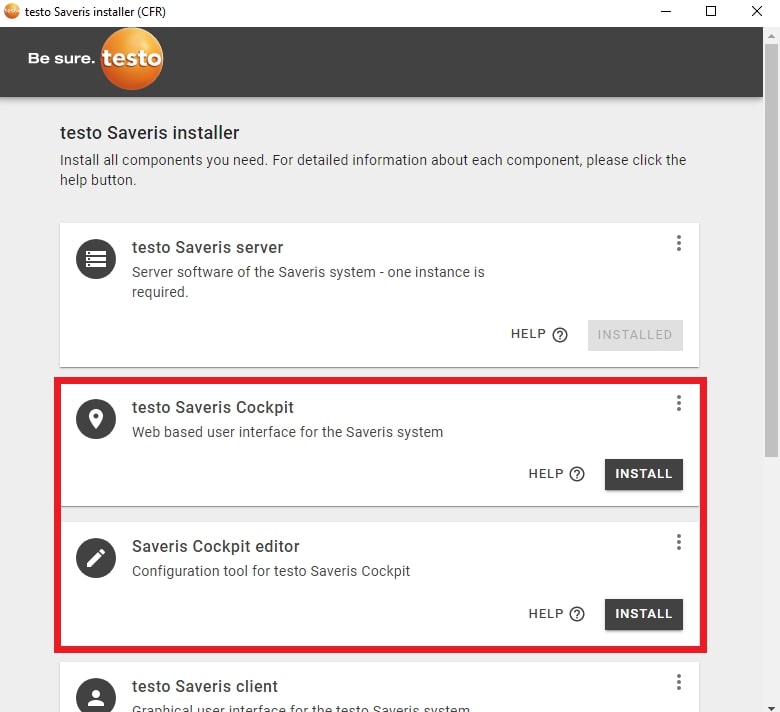
Si vous ne possédez pas de compte administrateur sur votre instance SQL, le logiciel vous proposera d’en créer un durant l’installation :
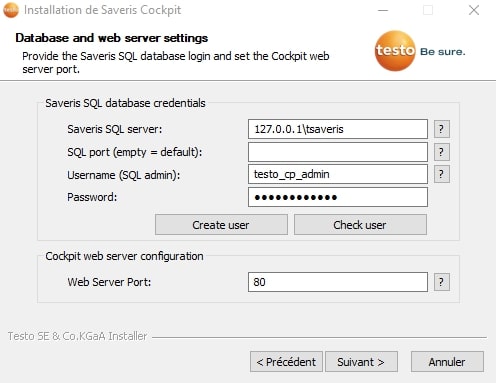
Entrer les informations suivantes :
- Username : testo
- Password : Demander le mot de passe au support
Et appuyer sur « Create user », ce message devrait apparaitre :
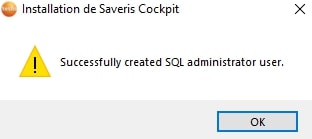
Il vous suffira ensuite de suivre le logiciel en appuyant sur « suivant ».
Bonjour à tous,
Voici la procédure vous montrant comment redémarrer votre base testo Saveris LS et vos enregistreurs testo 150 :
I) Redémarrer une base testo Saveris 3 LS :
Prendre la base testo Saveris 3 LS en main et la mettre sur une table

Déconnecter le câble d’alimentation ( Câble blanc ) et le câble Ethernet ( Câble noir )

Retourner la base, enlever le capot où se trouve la batterie ( En rouge ), et enlever la batterie en appuyant sur le bouton ( En bleu )

Remettre la batterie dans la base (1), remettre le capot (2), retourner la base, rebrancher le câble d’alimentation (3) puis rebrancher le câble Ethernet (4)

La base va redémarrer et il suffira de la rebrancher comment avant la prise en main.
II) Redémarrer un enregistreur testo :
Prendre l’enregistreur en main et le mettre sur une table

Retourner l’enregistreur et dévisser le capot arrière à l’aide d’un tournevis cruciforme

Retirer les piles puis les remettre, refermer le capot en serrant bien la vis

L’enregistreur devrait redémarrer, et il suffira de le remettre comme avant la prise en main.
Voici la procédure vous montrant comment redémarrer votre base testo Saveris LS et vos enregistreurs testo 150 :
I) Redémarrer une base testo Saveris 3 LS :
Prendre la base testo Saveris 3 LS en main et la mettre sur une table

Déconnecter le câble d’alimentation ( Câble blanc ) et le câble Ethernet ( Câble noir )

Retourner la base, enlever le capot où se trouve la batterie ( En rouge ), et enlever la batterie en appuyant sur le bouton ( En bleu )

Remettre la batterie dans la base (1), remettre le capot (2), retourner la base, rebrancher le câble d’alimentation (3) puis rebrancher le câble Ethernet (4)

La base va redémarrer et il suffira de la rebrancher comment avant la prise en main.
II) Redémarrer un enregistreur testo :
Prendre l’enregistreur en main et le mettre sur une table

Retourner l’enregistreur et dévisser le capot arrière à l’aide d’un tournevis cruciforme

Retirer les piles puis les remettre, refermer le capot en serrant bien la vis

L’enregistreur devrait redémarrer, et il suffira de le remettre comme avant la prise en main.
Bonjour à tous,
Voici les étapes pour :
-Passer votre base Saveris V3 Lifescience en mode configuration
-Configurer votre stick LTE et carte SIM.
RAPPEL : la référence du stick LTE est : 0554 7210
Prérequis :
-Changer le code PIN de la carte SIM (il doit être différent de 0000)
-Tester la carte SIM dans un téléphone. Vous devriez pouvoir envoyer des SMS
-Insérer la carte SIM dans le stick LTE :

Attention lors de l'insertion de la carte SIM, le stick LTE doit être éteint.
-Brancher le stick LTE sur la base Saveris V3 Lifescience sur le port "USB Stick"
Procédure :
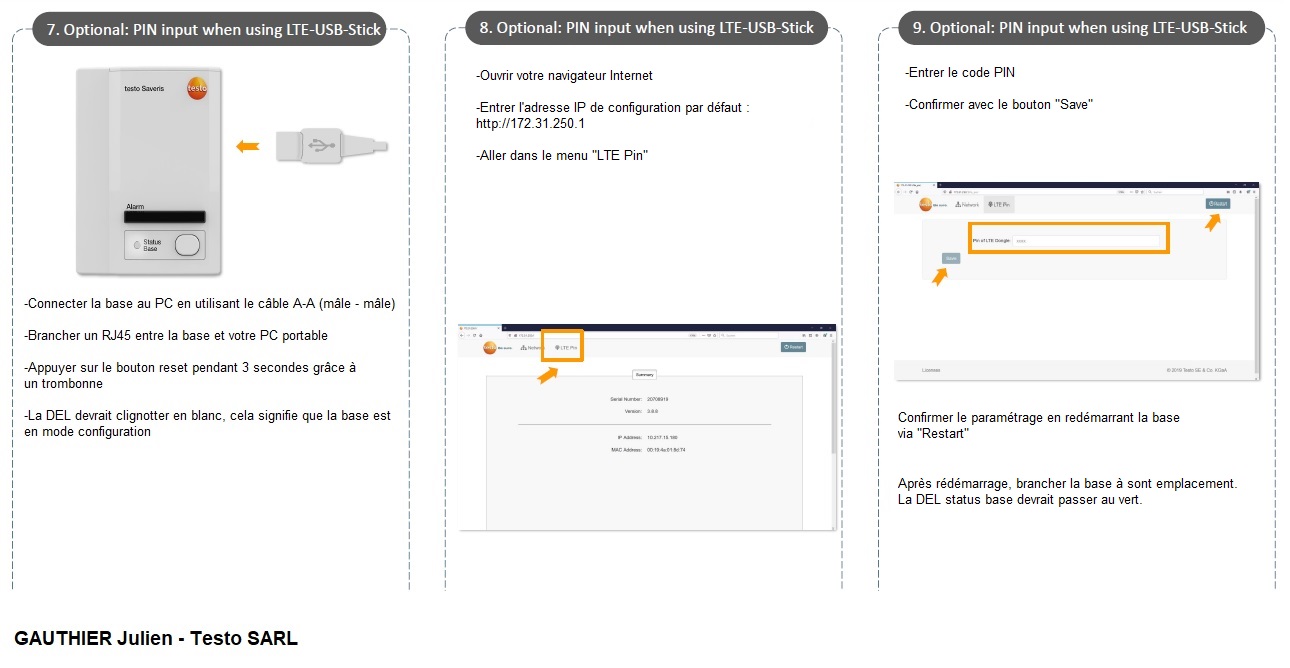
Voici les étapes pour :
-Passer votre base Saveris V3 Lifescience en mode configuration
-Configurer votre stick LTE et carte SIM.
RAPPEL : la référence du stick LTE est : 0554 7210
Prérequis :
-Changer le code PIN de la carte SIM (il doit être différent de 0000)
-Tester la carte SIM dans un téléphone. Vous devriez pouvoir envoyer des SMS
-Insérer la carte SIM dans le stick LTE :

Attention lors de l'insertion de la carte SIM, le stick LTE doit être éteint.
-Brancher le stick LTE sur la base Saveris V3 Lifescience sur le port "USB Stick"
Procédure :
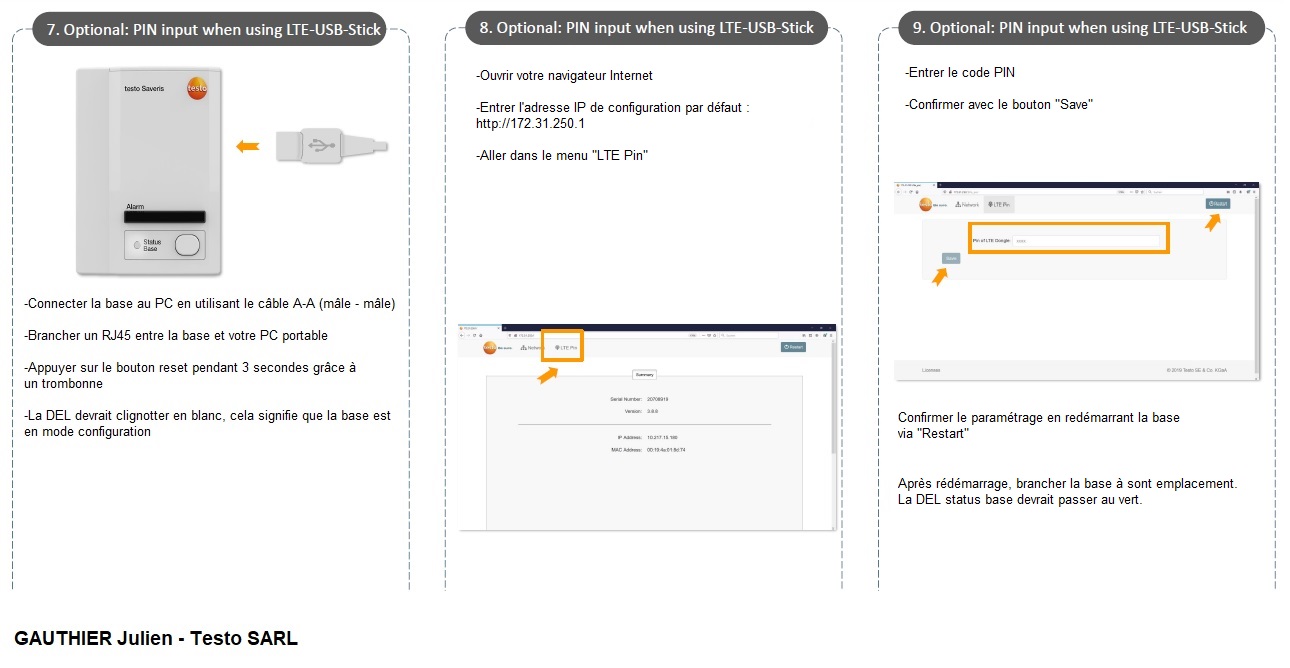
Bonjour à tous,
Voici comment connecté un enregistreur testo 150 Radio sur la Gateway :
1. Configuration de l'enregistreur :
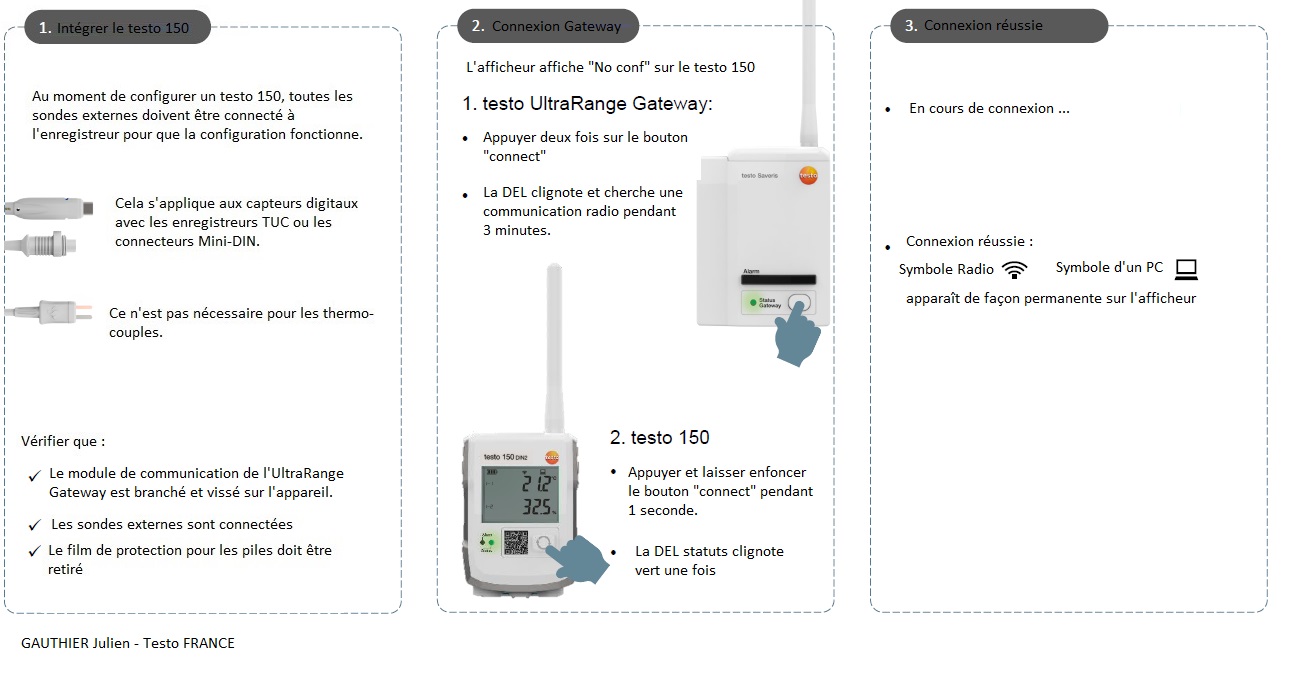
Voici comment connecté un enregistreur testo 150 Radio sur la Gateway :
1. Configuration de l'enregistreur :
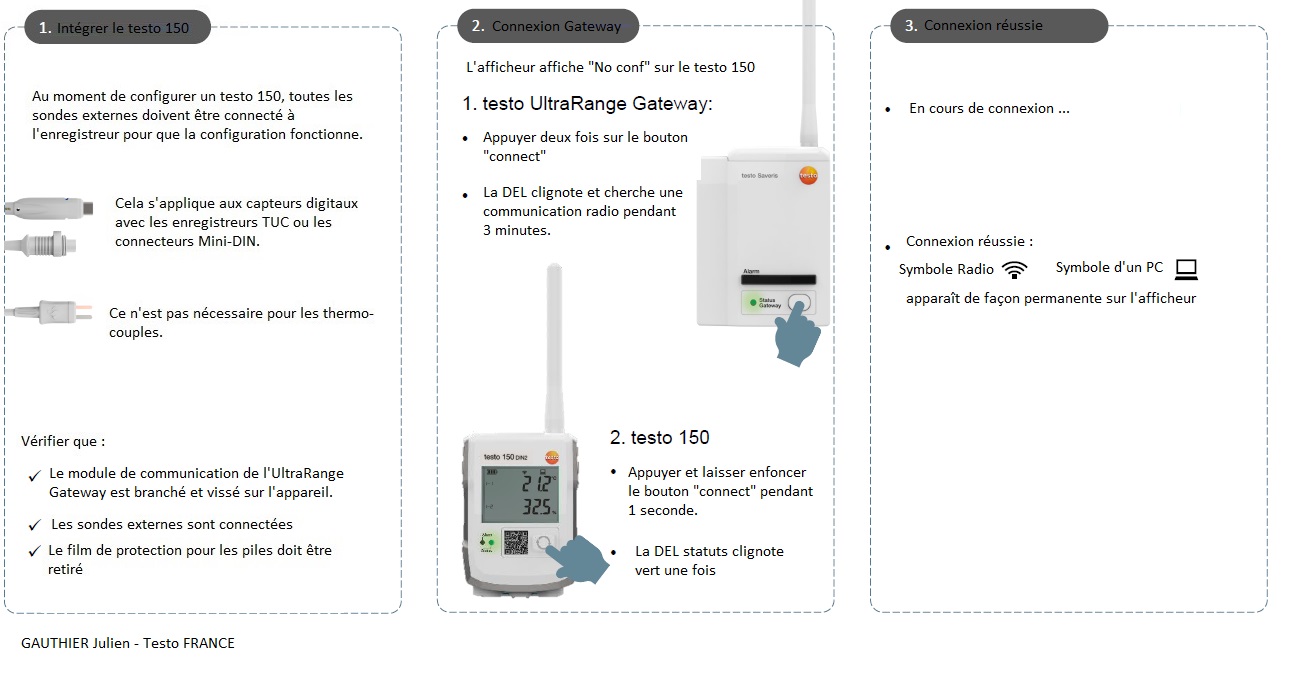
Bonjour à tous,
Voici comment configuré un enregistreur Wifi / Ethernet :
1. Configuration de l'enregistreur :
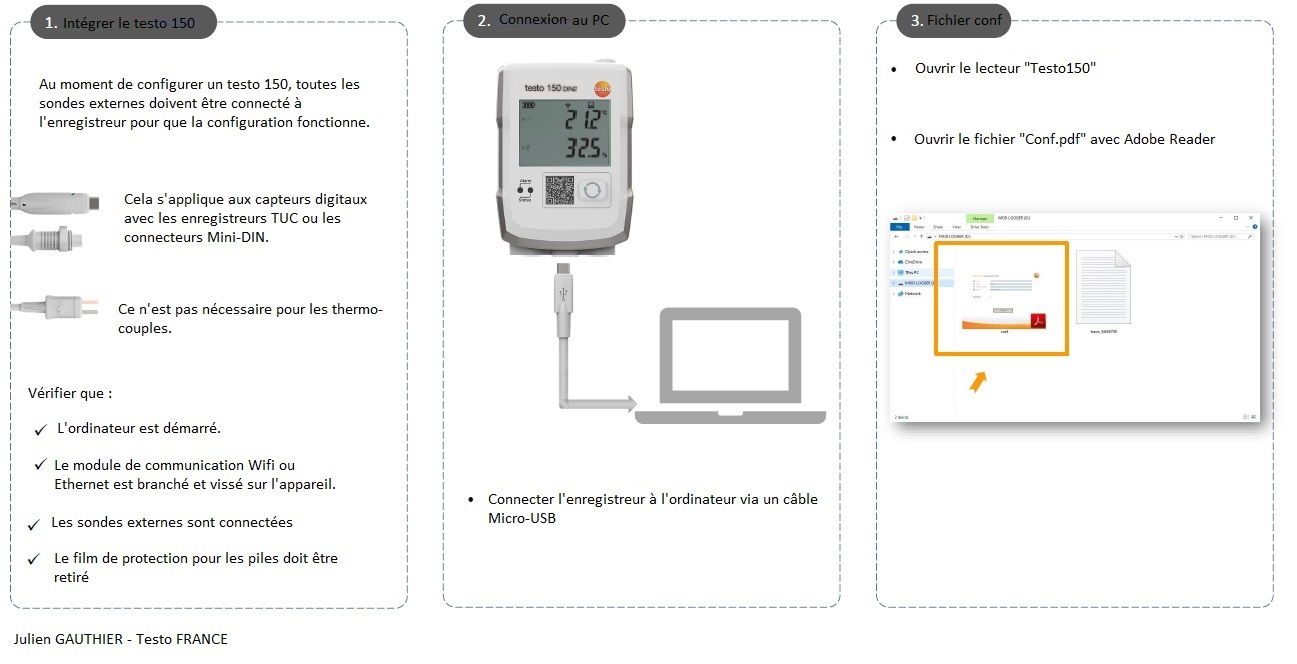
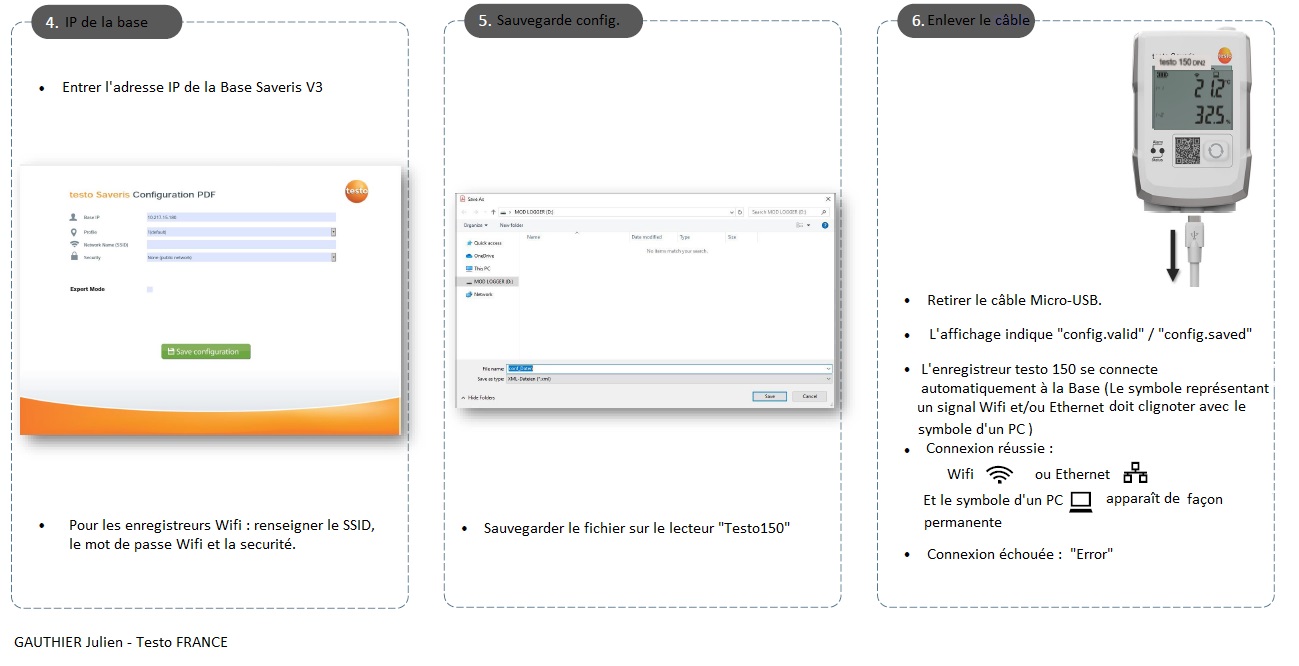
(L'adresse MAC de l'appareil est indiqué au dessus du boîtier)
Voici comment configuré un enregistreur Wifi / Ethernet :
1. Configuration de l'enregistreur :
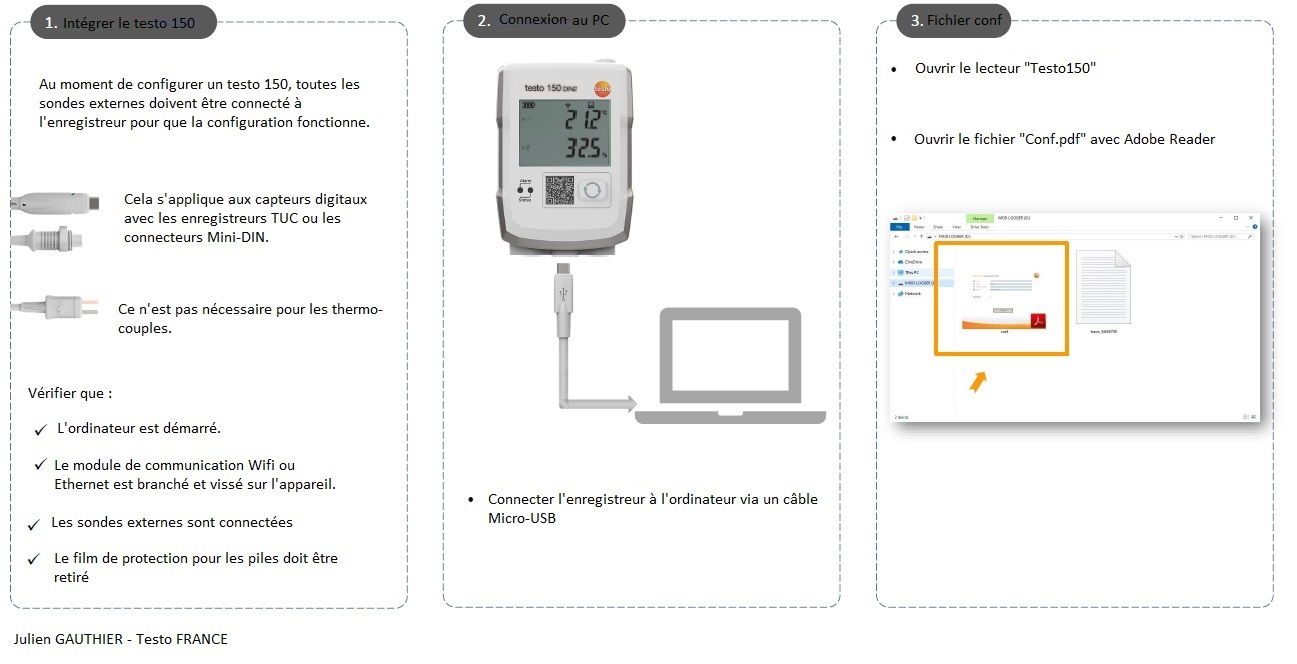
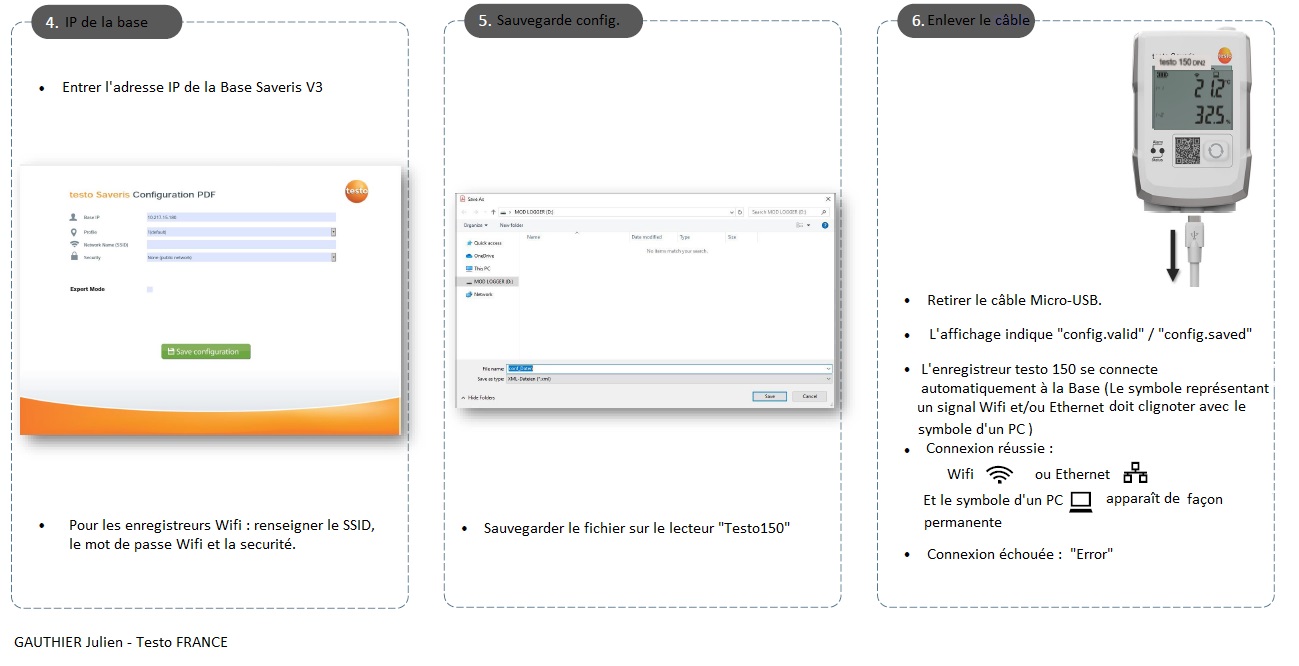
(L'adresse MAC de l'appareil est indiqué au dessus du boîtier)
Bonjour à tous,
Voici les différents types d'enregistreur :
 Enregistreurs testo 150
Enregistreurs testo 150
TUC4 - 0572 3320
DIN2 - 0572 3340
TC4 - 0572 3330
T1 - 0572 3350
Coupleur analogique - 0572 2166
1. Descriptif de l'enregistreur :
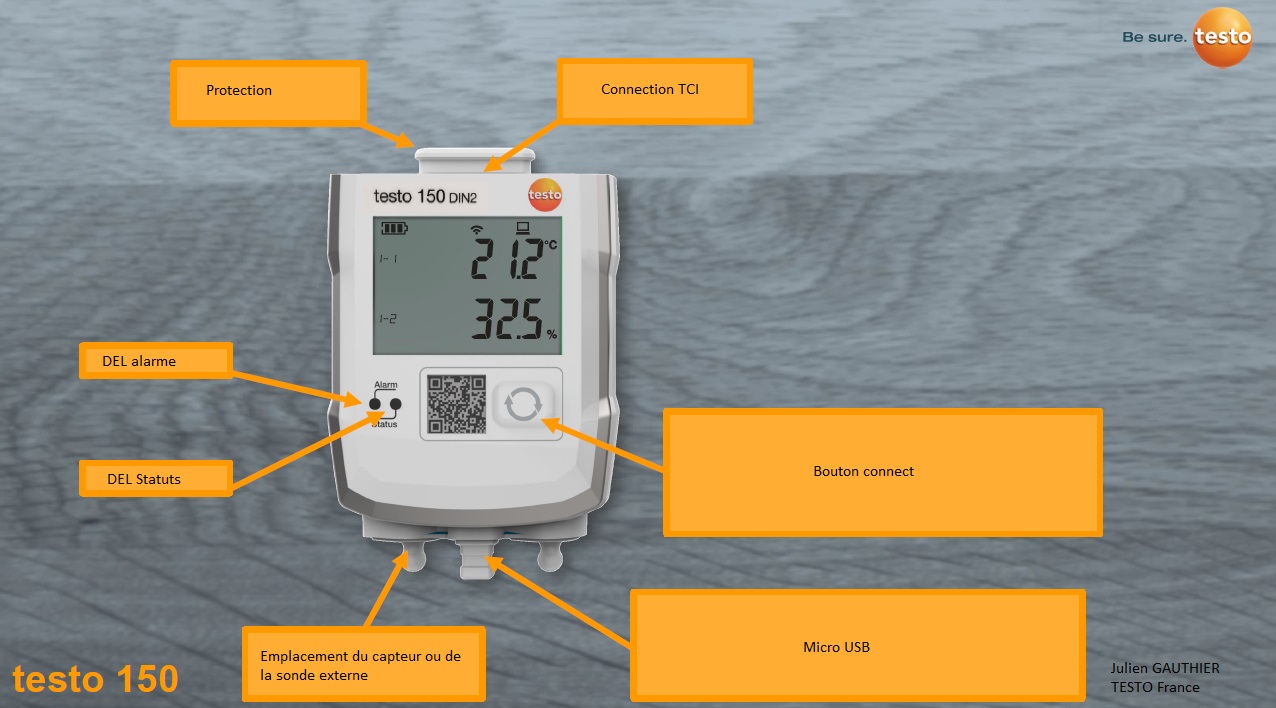
2. Module de communications :
 Type de module (Radio / Wifi / Ethernet)
Type de module (Radio / Wifi / Ethernet)
Références :
Ethernet : 0554 9330
Wifi : 0554 9320
Radio (Enregistreurs) : 0554 9311 01
Radio (Gateway) : 0554 9311 02
Montage du module :
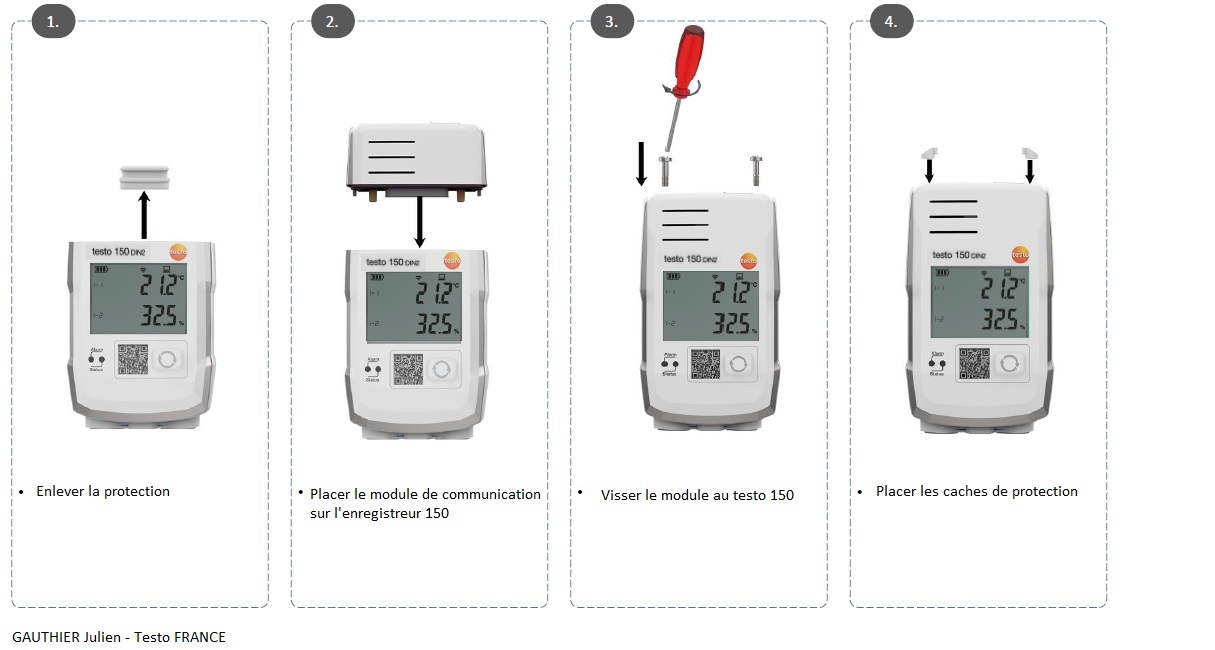
A noter qu'il faut également retirer le film de protection au niveau de la batterie pour que l'enregistreur fonctionne.
2. Branchement sondes :
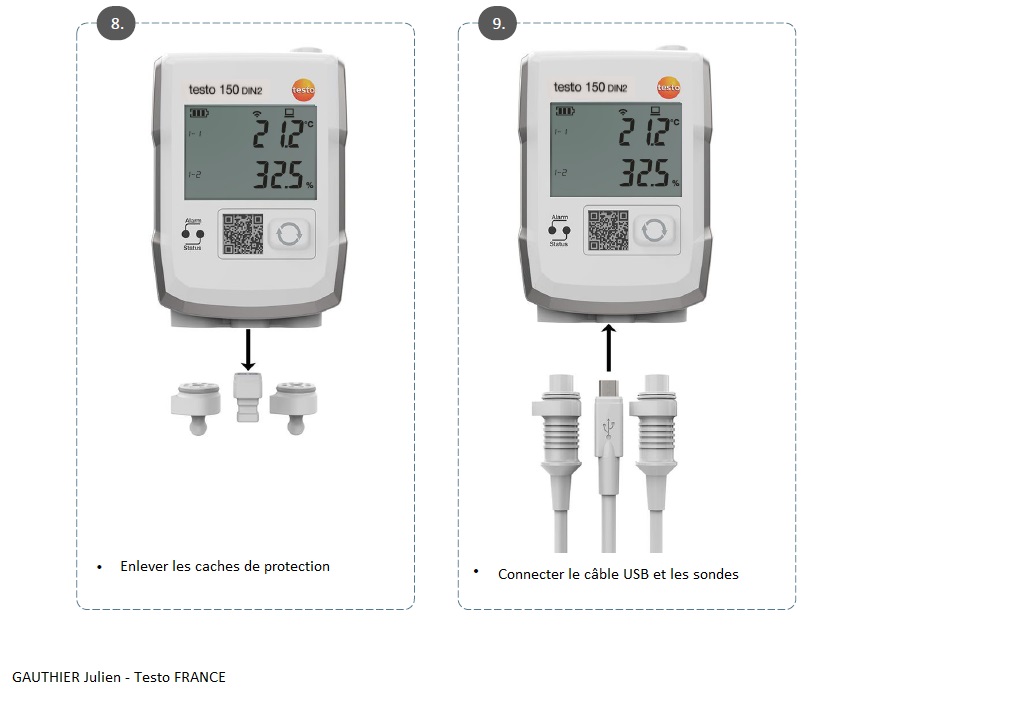
Voici les différents types d'enregistreur :
 Enregistreurs testo 150
Enregistreurs testo 150TUC4 - 0572 3320
DIN2 - 0572 3340
TC4 - 0572 3330
T1 - 0572 3350
Coupleur analogique - 0572 2166
1. Descriptif de l'enregistreur :
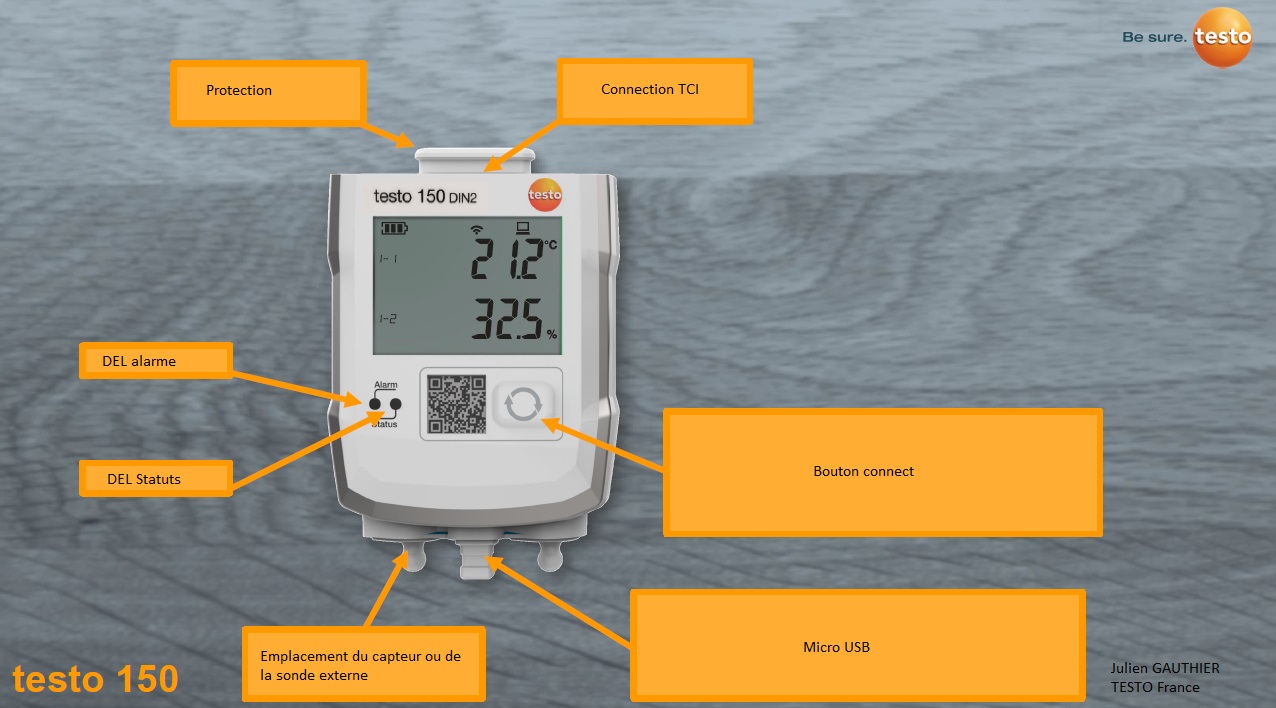
2. Module de communications :
 Type de module (Radio / Wifi / Ethernet)
Type de module (Radio / Wifi / Ethernet)Références :
Ethernet : 0554 9330
Wifi : 0554 9320
Radio (Enregistreurs) : 0554 9311 01
Radio (Gateway) : 0554 9311 02
Montage du module :
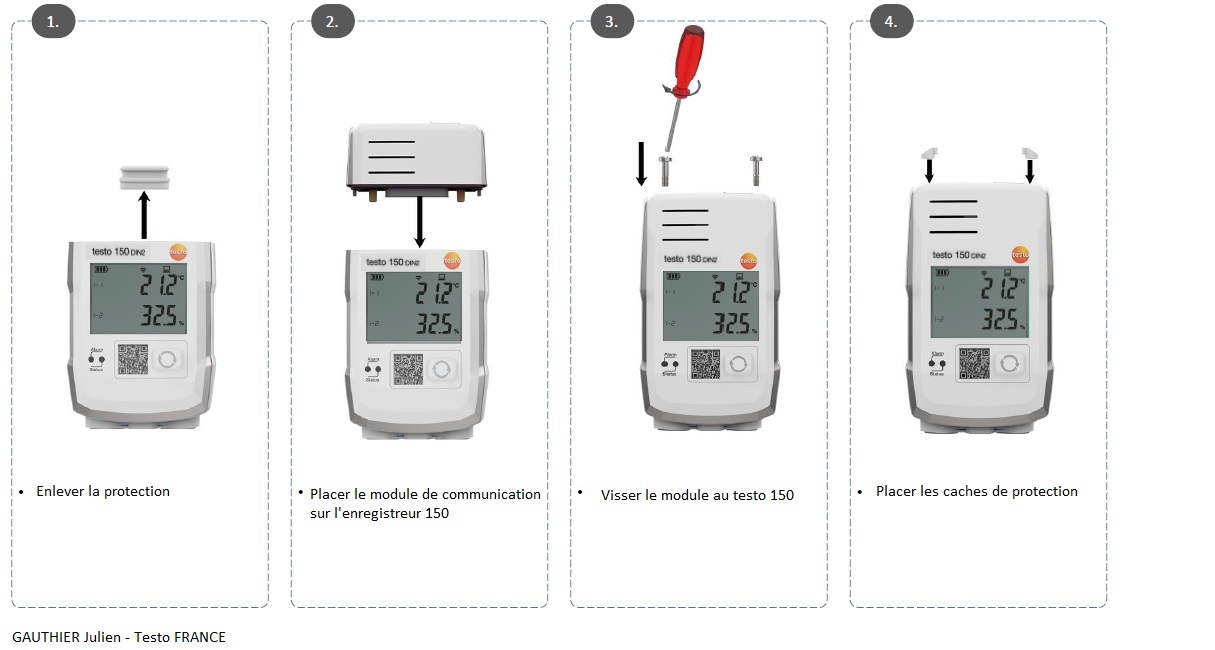
A noter qu'il faut également retirer le film de protection au niveau de la batterie pour que l'enregistreur fonctionne.
2. Branchement sondes :
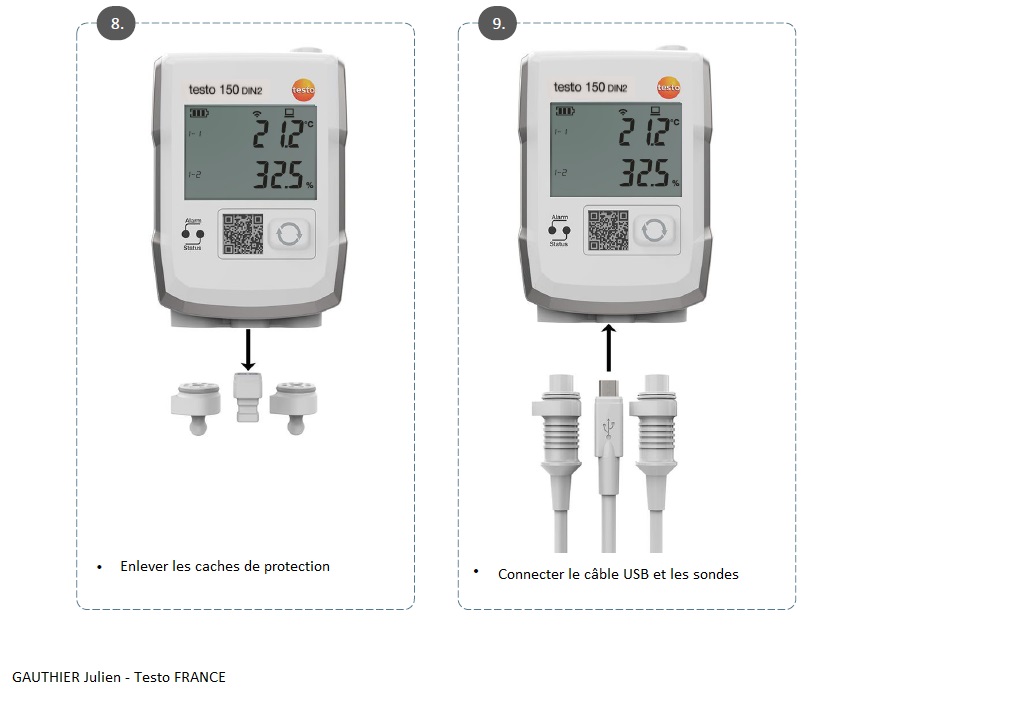
Bonjour à tous,
Gateway : 0572 9310
Module communiction radio (Gateway) : 0554 9311 02
1. Descriptif de la Gateway :
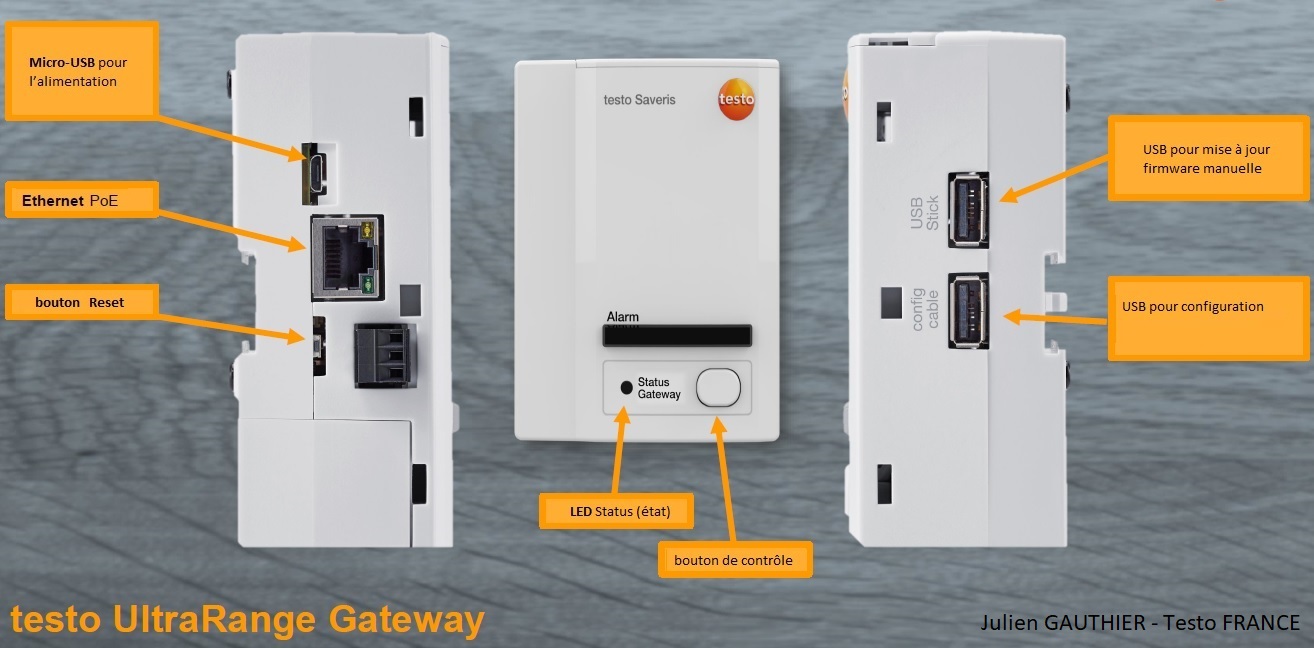
2. Ajout de l'antenne radio :
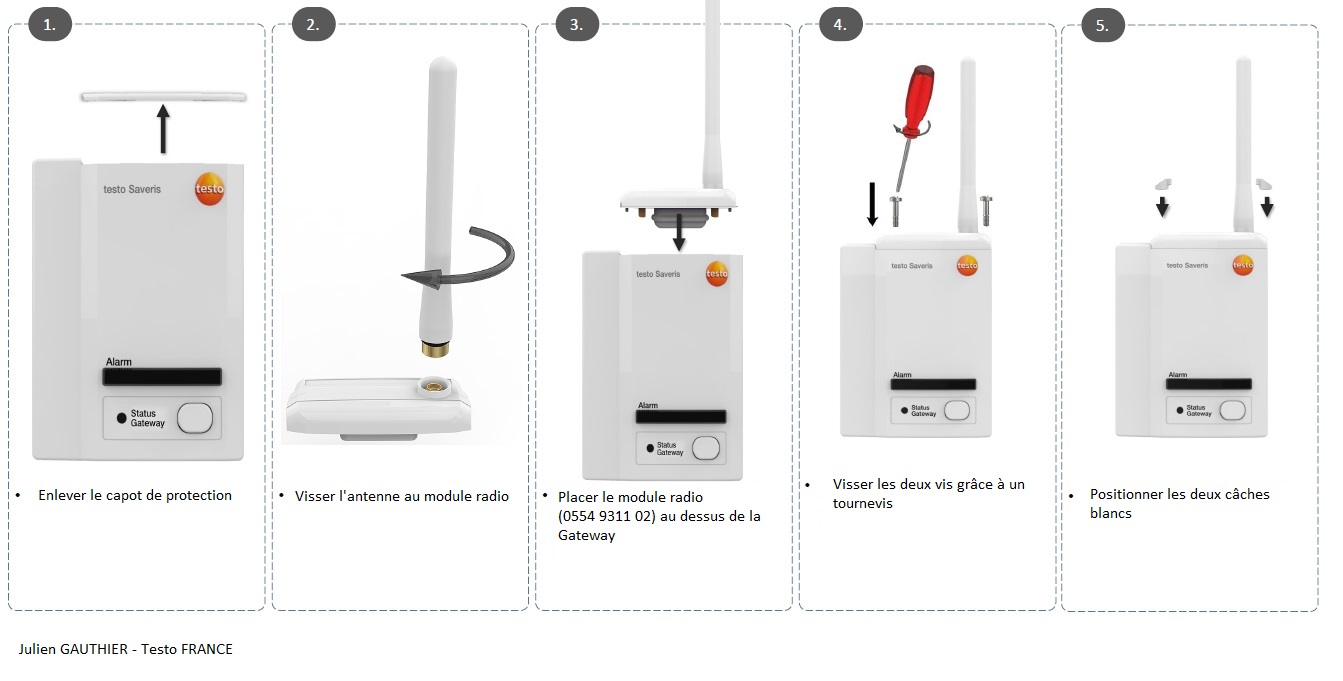
3. Alimentation de la Gateway :
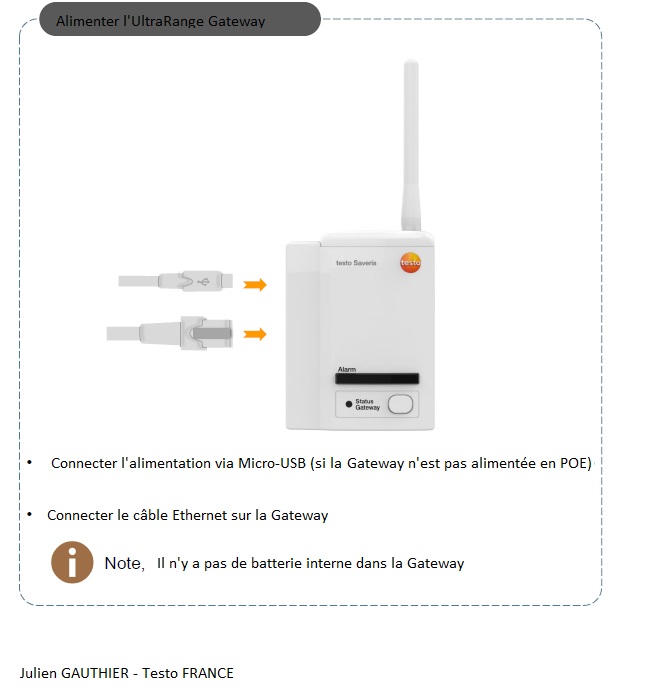
4. Configuration de la Gateway :
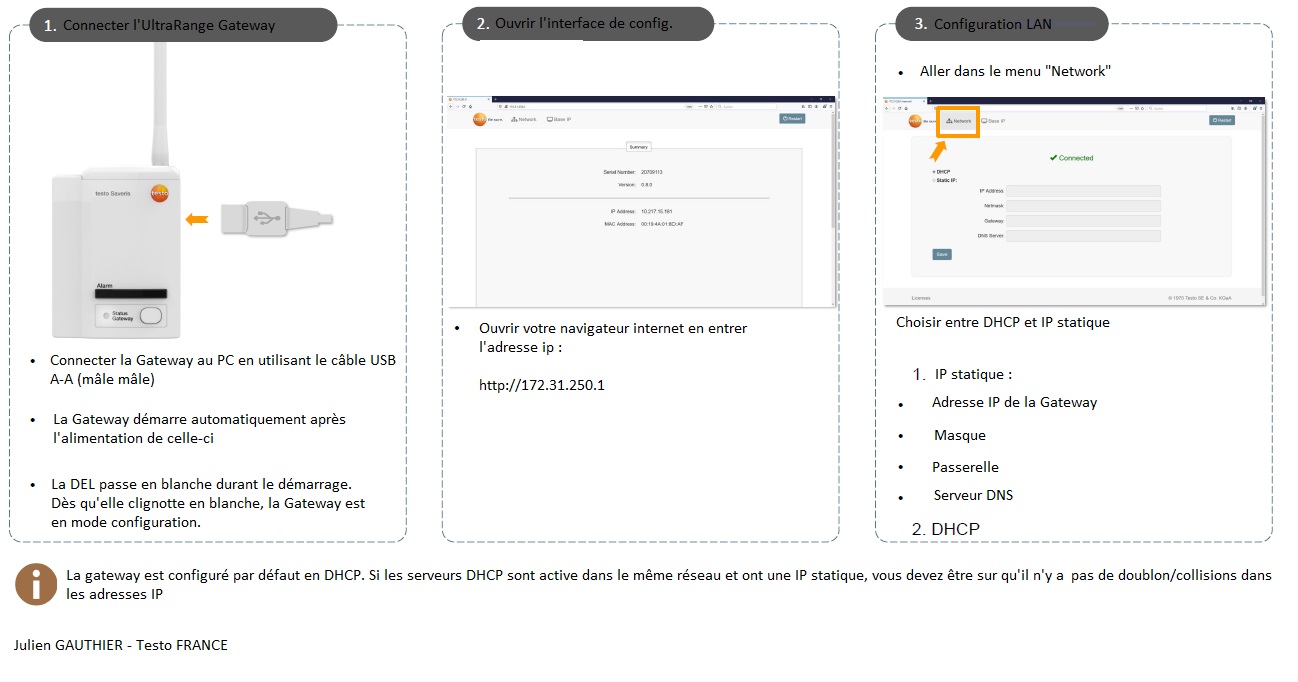
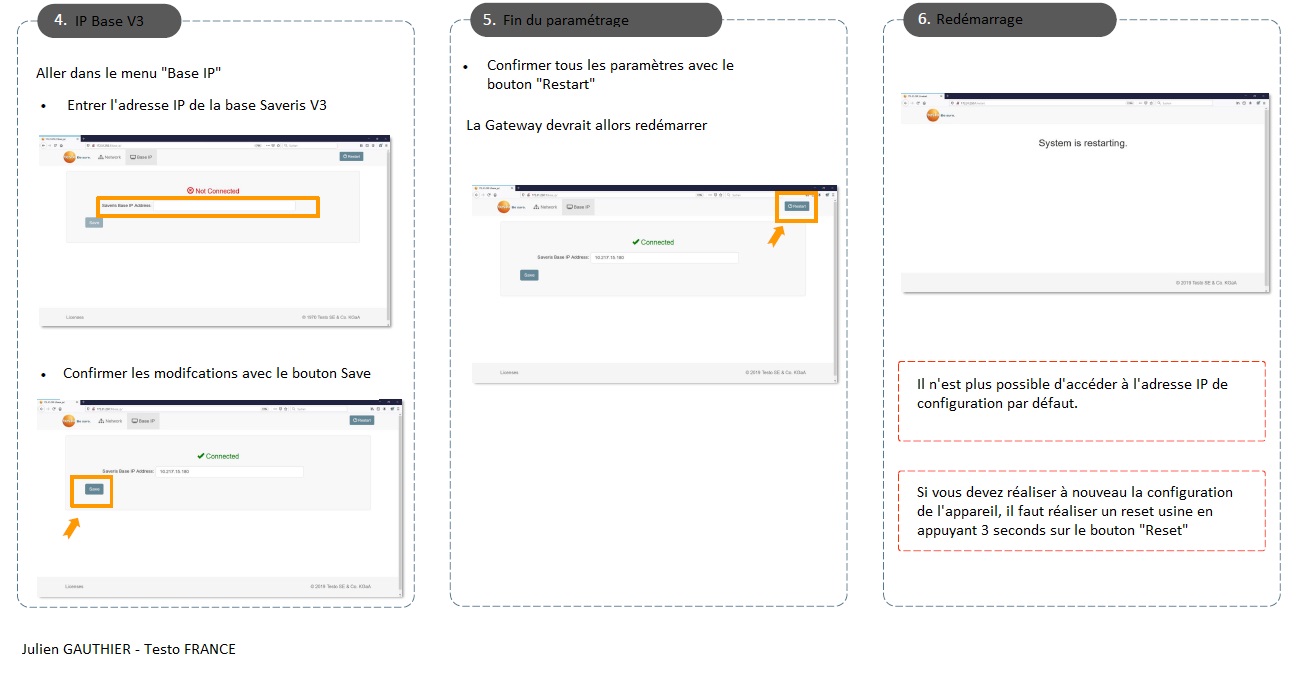
Gateway : 0572 9310
Module communiction radio (Gateway) : 0554 9311 02
1. Descriptif de la Gateway :
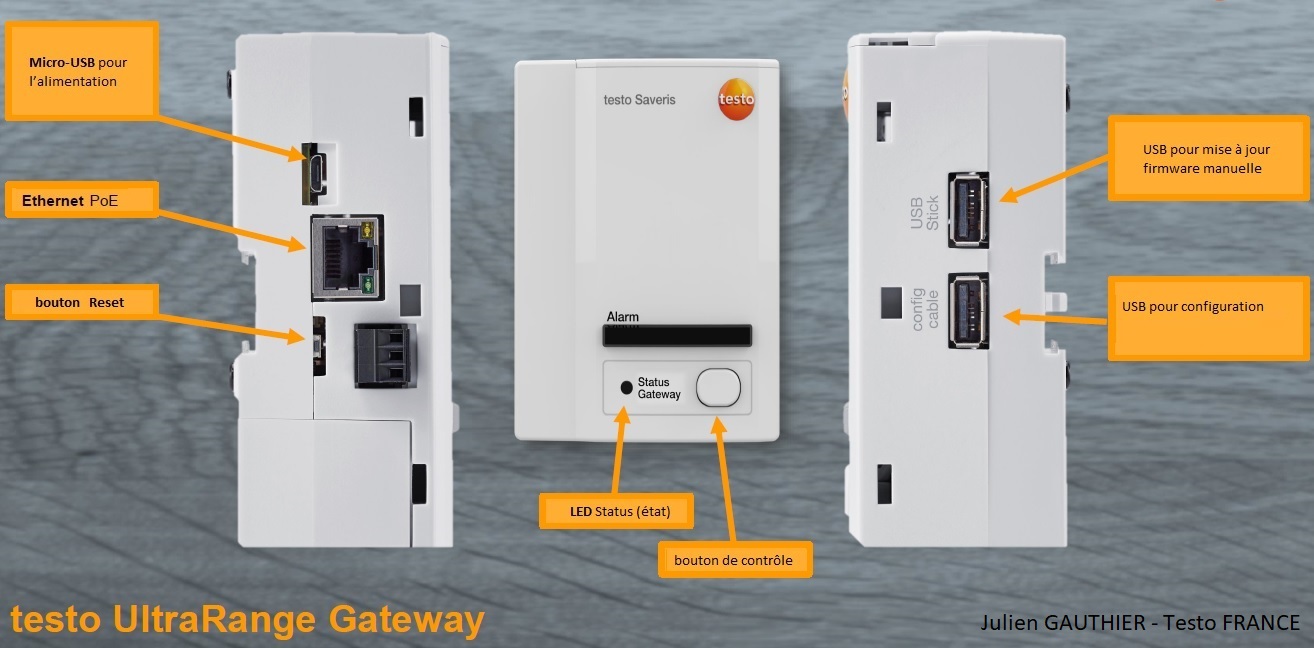
2. Ajout de l'antenne radio :
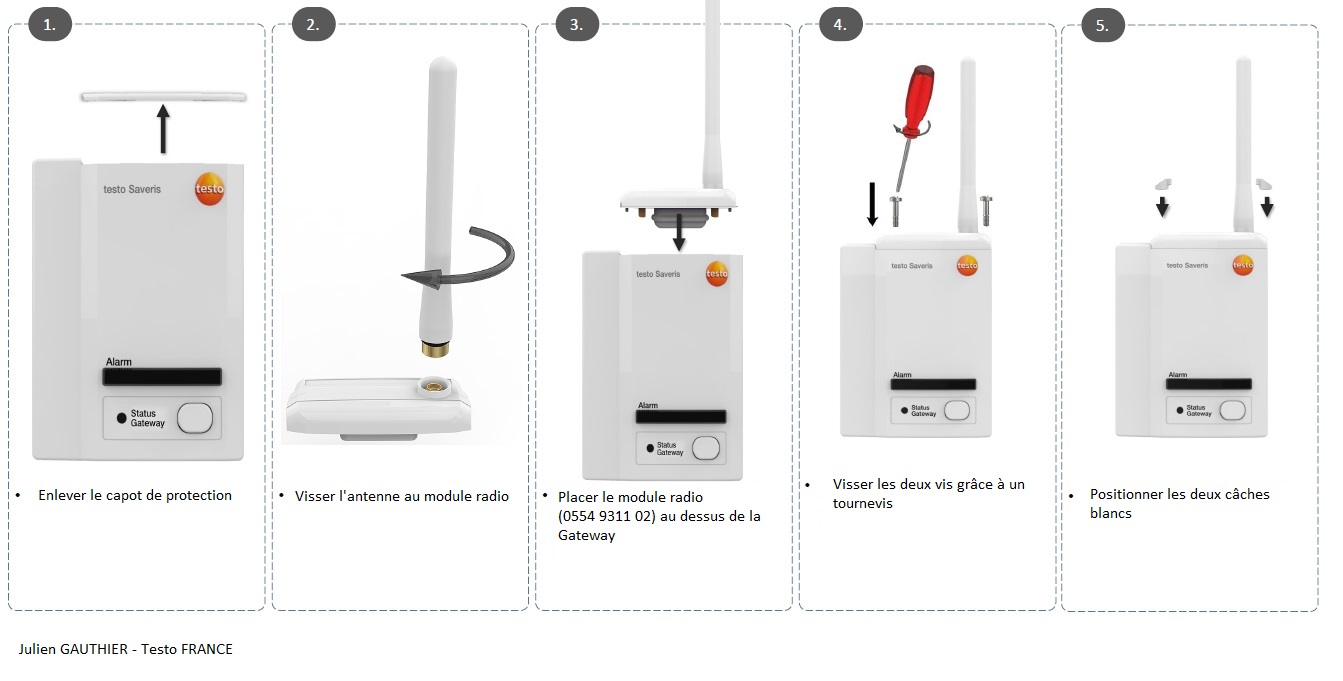
3. Alimentation de la Gateway :
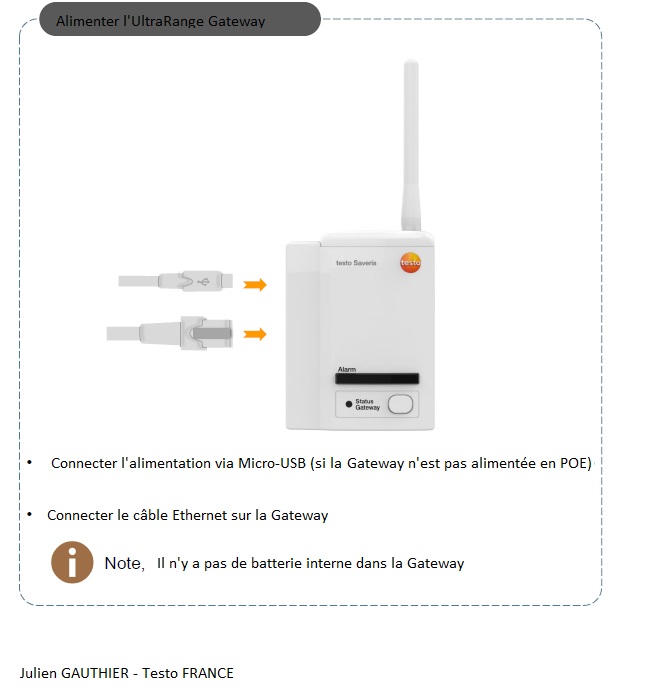
4. Configuration de la Gateway :
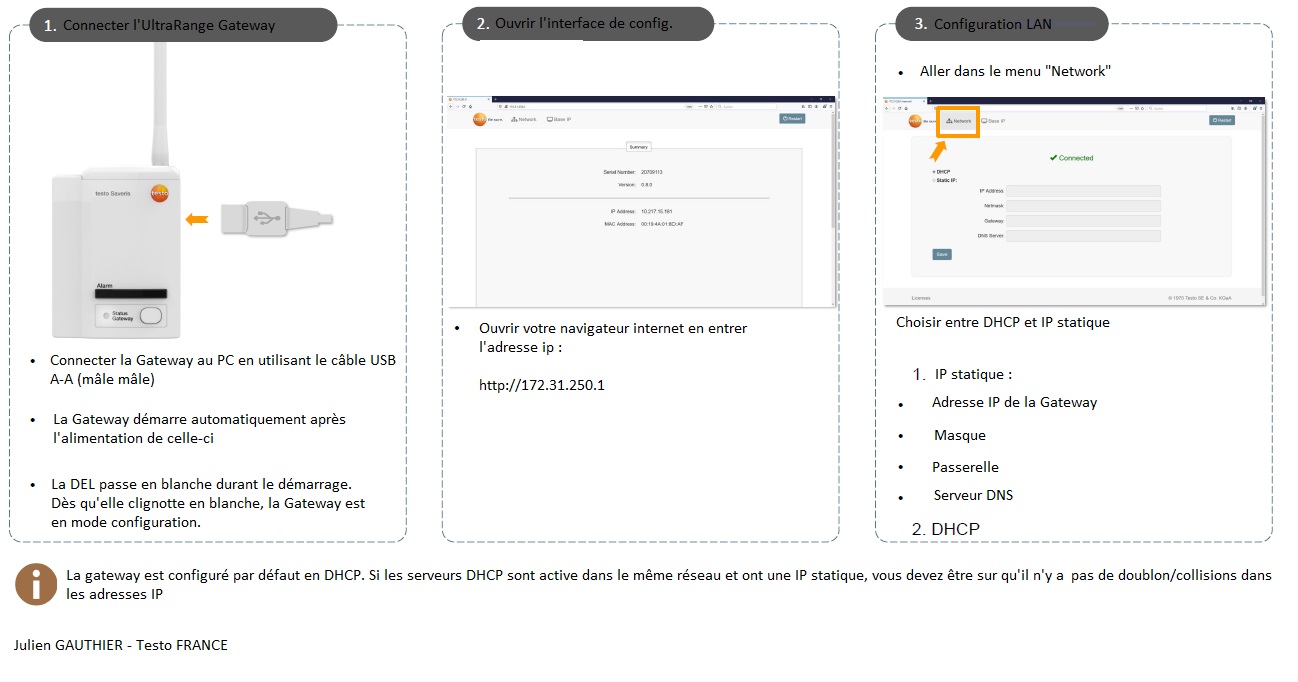
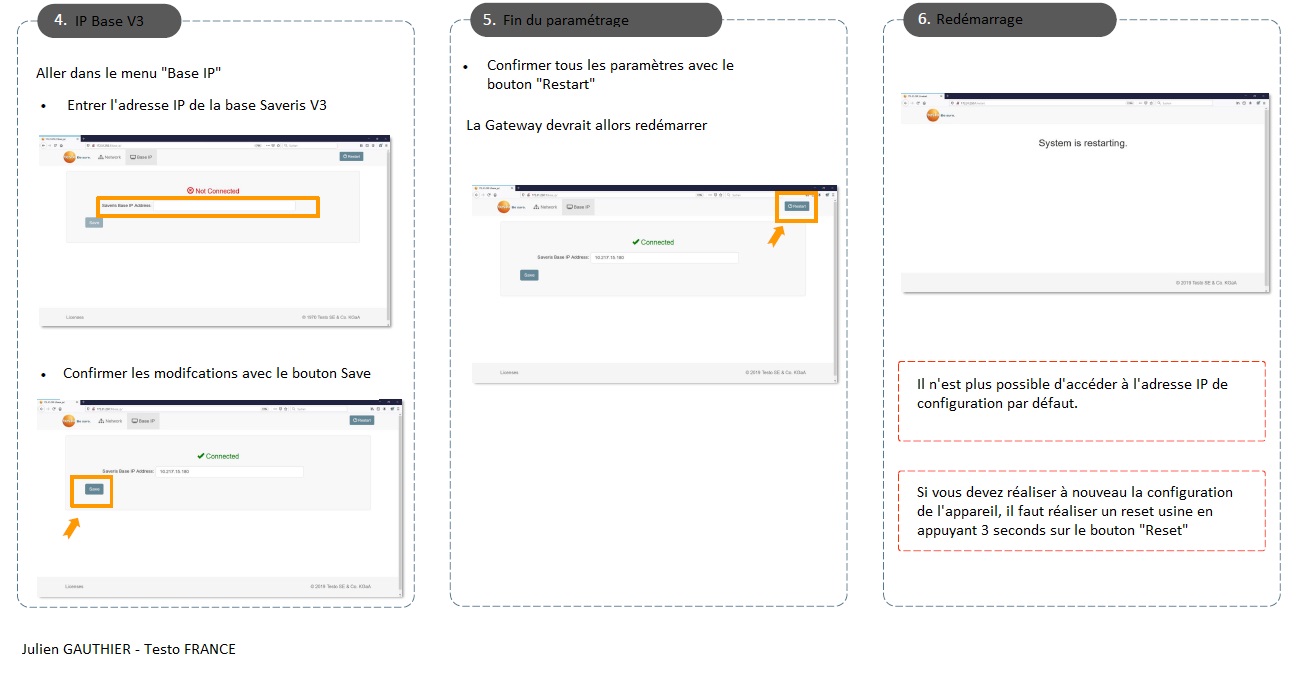
Bonjour à tous,
Base V3 : 0572 9320
Support de table : 0554 7200
Batterie supplémentaire 0515 5107
Bloc secteur + câble : 0572 5004
1. Descriptif de la base :

Voici comment configurer une Base V3 :
2. Connecter la base :

-Connecter la base via RJ45 au réseau Ethernet et connecter le câble d’alimentation (USB vers micro USB)
-Optionnel : Connecter la clef LTE (équivalent au module GSM)
-La base démarre automatiquement après l’avoir branchée.
-La LED est blanche lors de l’initialisation, elle passe au vert dès qu’elle est prêt à être configurée et utilisée.
3. Configuration IP :
Si la base est configurée en DHCP, aucune action supplémentaire n’est requise.
Si la base doit être configuré en IP statique, il faut réaliser les étapes suivantes :

-Connecter la base au PC en utilisant le câble USB A-A (mâle mâle)
-Appuyer sur le bouton « Reset » pendant 3 secondes :

-La LED clignote en blanc
-Ouvrir votre navigateur internet
-Se connecter sur l’interface de configuration, ouvrir votre navigateur et taper l’adresse : 172.31.250.1
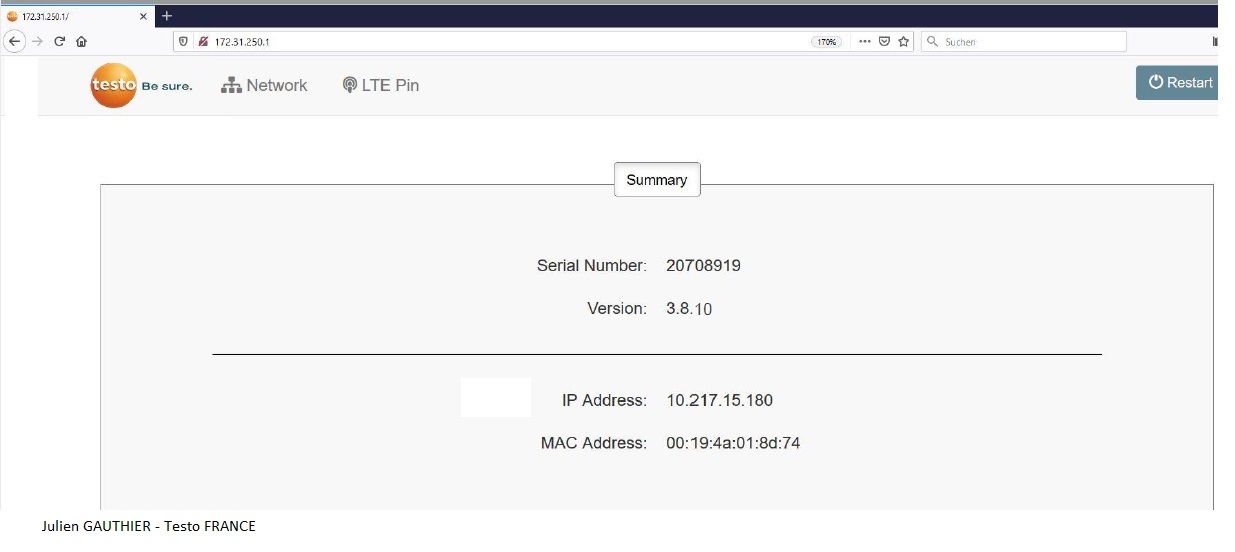
-Vous obtenez une page avec le numéro de série de l’appareil, la version firmware de la base
-Cliquer sur le menu « Network » :
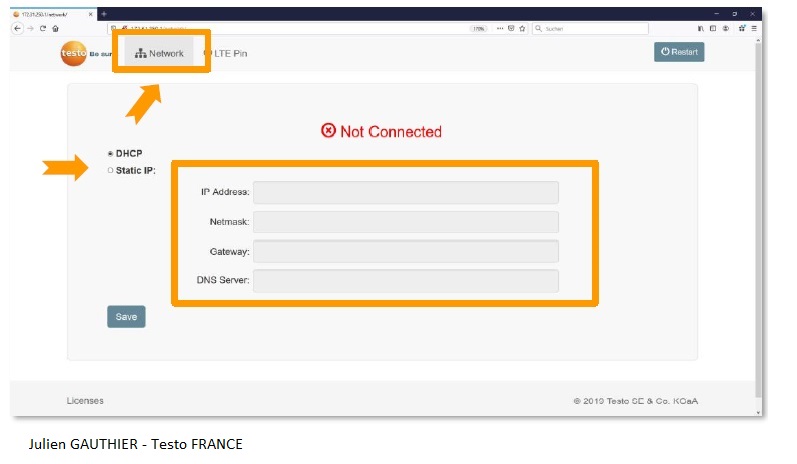
-Choisir « Static IP »
Entrer l’adresse IP
Le Masque de sous réseau
La passerelle
Le serveur DNS (optionnel)
-Confirmer avec le bouton « Save » :
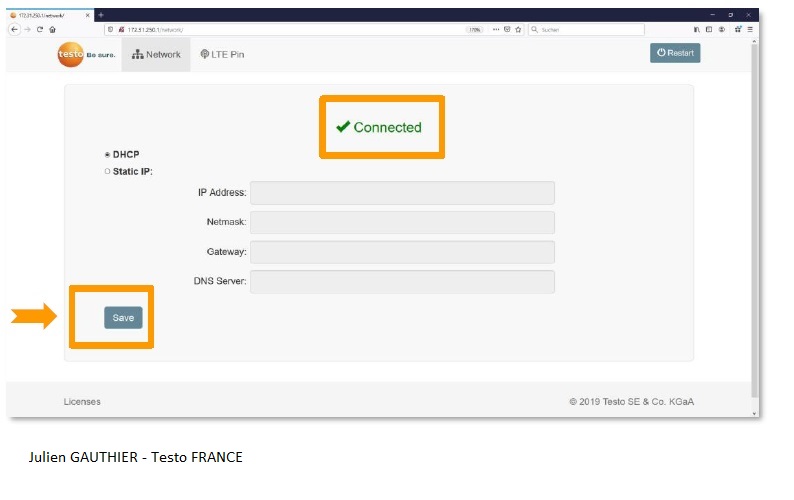
-Si la base a établi la connexion, le message « Connected » s’affiche.
-Confirmer les paramètres avec le bouton « Restart » :
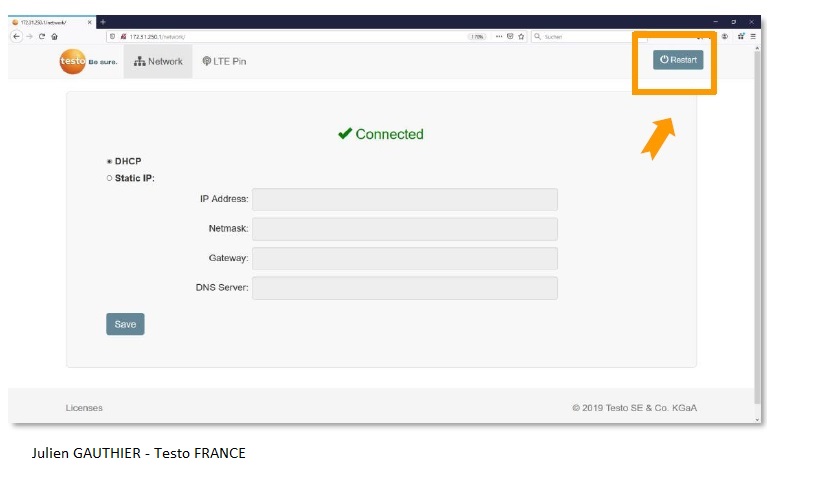
Votre base est configurée, vous pouvez la brancher à son emplacement, attendre qu'elle passe au vert et la "pinger" afin de voir si elle réponds.
Nota :
La base v3 n’est plus accessible via l’IP de configuration par défaut.
Le menu standard de configuration peut être accessible après un reset de l’appareil (appuyer sur reset 3 secondes).
Vous pouvez insérer la batterie interne après avoir configuré le tout.
Base V3 : 0572 9320
Support de table : 0554 7200
Batterie supplémentaire 0515 5107
Bloc secteur + câble : 0572 5004
1. Descriptif de la base :

Voici comment configurer une Base V3 :
2. Connecter la base :

-Connecter la base via RJ45 au réseau Ethernet et connecter le câble d’alimentation (USB vers micro USB)
-Optionnel : Connecter la clef LTE (équivalent au module GSM)
-La base démarre automatiquement après l’avoir branchée.
-La LED est blanche lors de l’initialisation, elle passe au vert dès qu’elle est prêt à être configurée et utilisée.
3. Configuration IP :
Si la base est configurée en DHCP, aucune action supplémentaire n’est requise.
Si la base doit être configuré en IP statique, il faut réaliser les étapes suivantes :

-Connecter la base au PC en utilisant le câble USB A-A (mâle mâle)
-Appuyer sur le bouton « Reset » pendant 3 secondes :

-La LED clignote en blanc
-Ouvrir votre navigateur internet
-Se connecter sur l’interface de configuration, ouvrir votre navigateur et taper l’adresse : 172.31.250.1
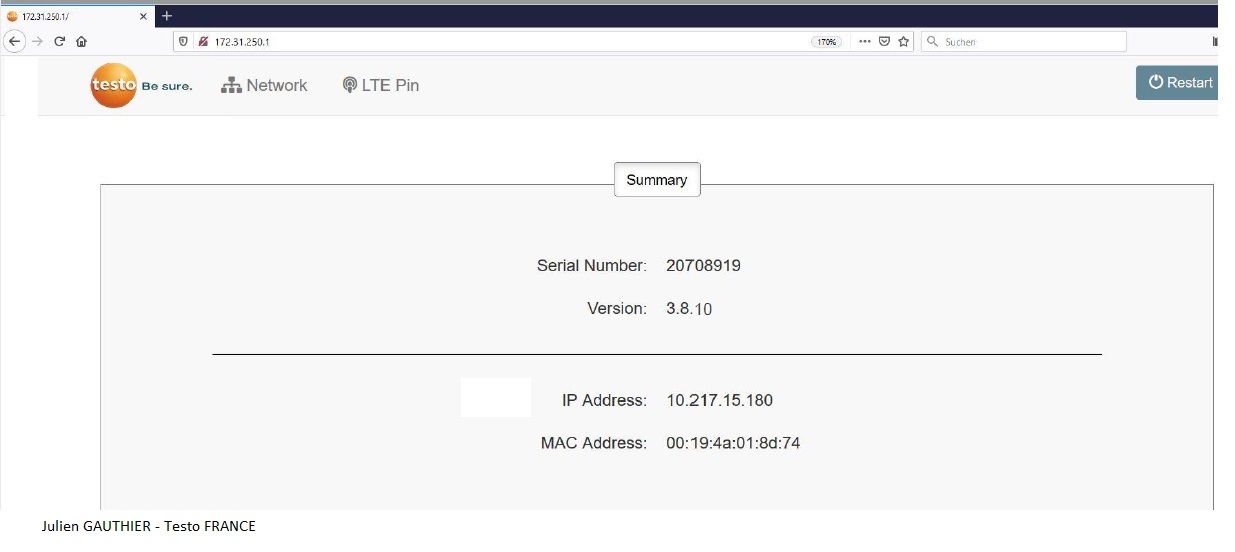
-Vous obtenez une page avec le numéro de série de l’appareil, la version firmware de la base
-Cliquer sur le menu « Network » :
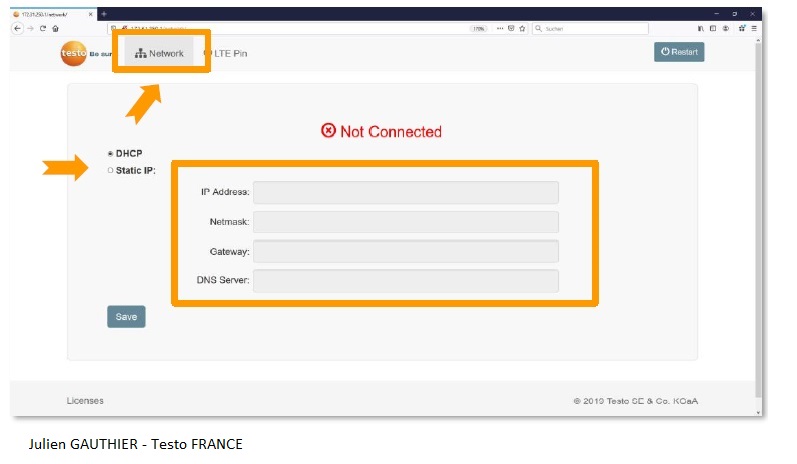
-Choisir « Static IP »
Entrer l’adresse IP
Le Masque de sous réseau
La passerelle
Le serveur DNS (optionnel)
-Confirmer avec le bouton « Save » :
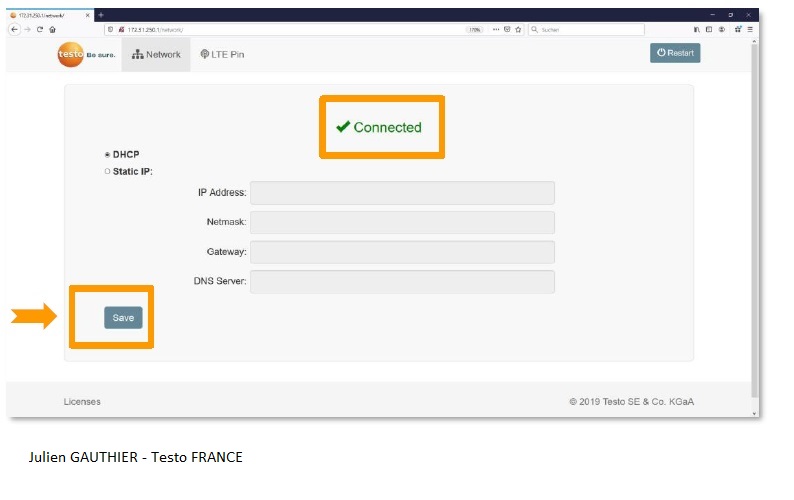
-Si la base a établi la connexion, le message « Connected » s’affiche.
-Confirmer les paramètres avec le bouton « Restart » :
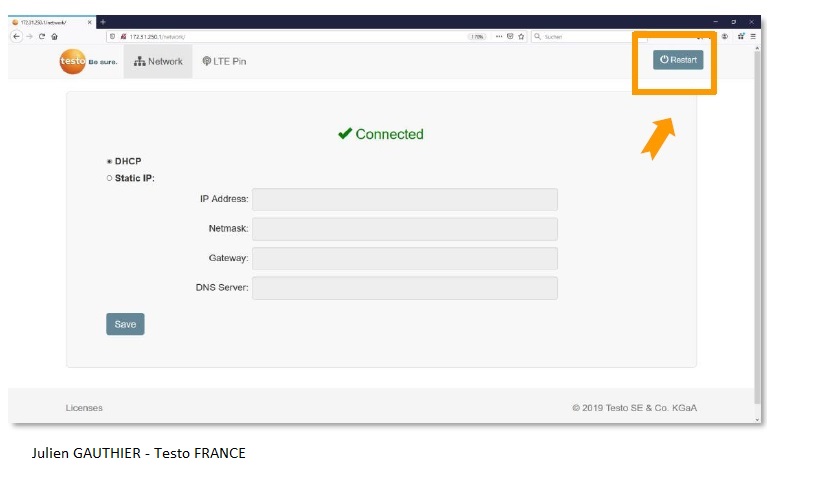
Votre base est configurée, vous pouvez la brancher à son emplacement, attendre qu'elle passe au vert et la "pinger" afin de voir si elle réponds.
Nota :
La base v3 n’est plus accessible via l’IP de configuration par défaut.
Le menu standard de configuration peut être accessible après un reset de l’appareil (appuyer sur reset 3 secondes).
Vous pouvez insérer la batterie interne après avoir configuré le tout.